وقتی میتوانید خدمات خود را در Raspberry Pi میزبانی کنید، نیازی به تکیه بر یک سرویس ترجمه فناوری بزرگ نیست.
توانایی ترجمه فوری کلمات، عبارات و اسناد بخش مهمی از زندگی آنلاین و آفلاین در قرن بیست و یکم است. در حالی که Google Translate روی اکثر تلفنهای اندرویدی از پیش نصب شده است، بسیاری از مردم نمیخواهند یک شرکت تبلیغاتی مزاحم بداند که چه تعداد سرویز در یک بار بارسلونا سفارش میدهند، یا ماهیت دقیق فعالیتهایشان در Aguascalientes.
با LibreTranslate، میتوانید سرویس ترجمه خود را بر روی Raspberry Pi میزبانی کنید و ترجمه چندین زبان را به دور از چشم غولهای فناوری بیش از حد علاقهمند آسان میکند.
چرا از گوگل ترنسلیت استفاده نمی کنید؟
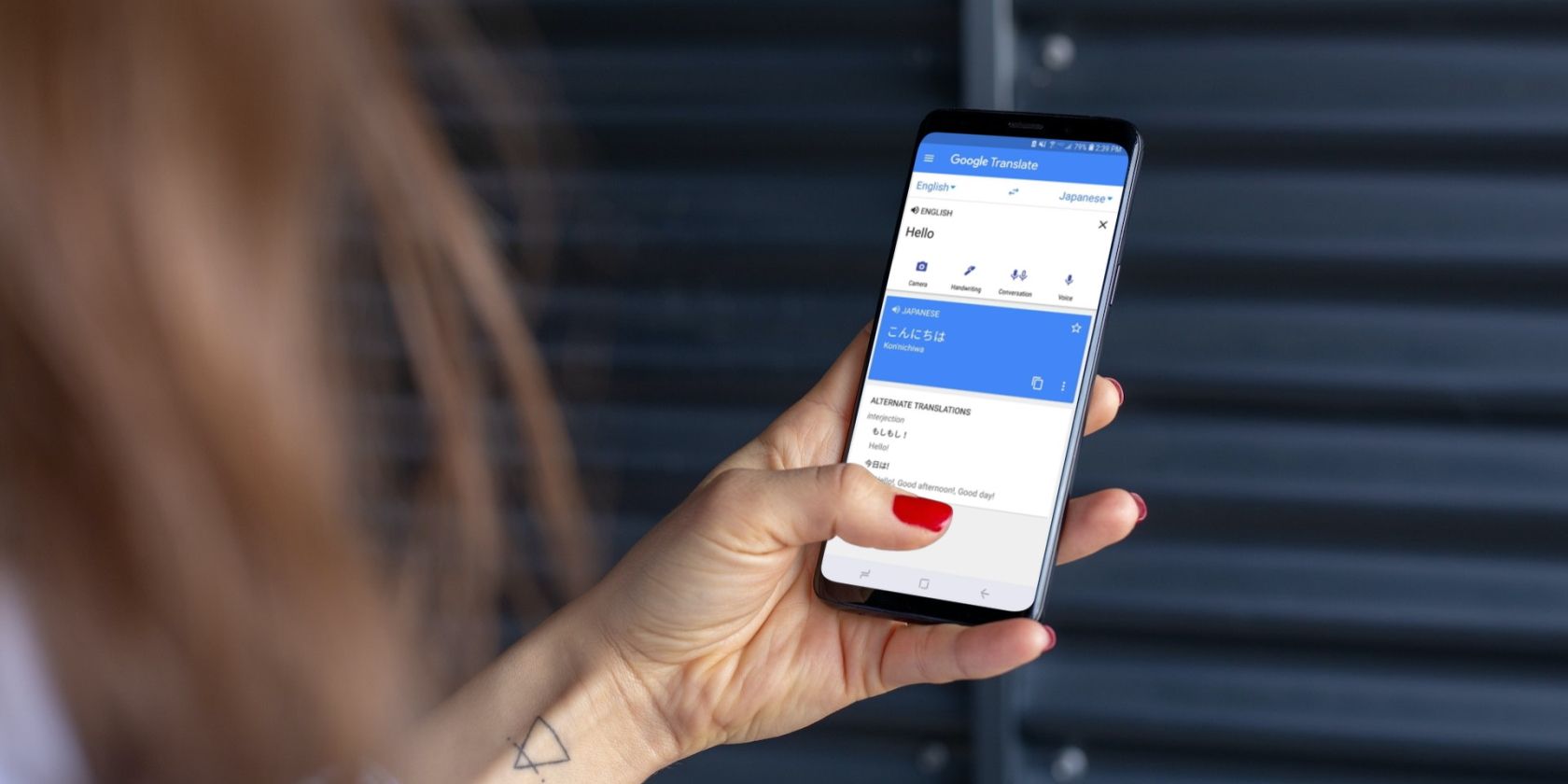
اگر شما از آن دسته افرادی هستید که قبلاً مجموعه ای از سایت ها و خدمات را در Raspberry Pi میزبانی می کنید، احتمالاً قبلاً برای این پاسخ دارید. شما سعی می کنید از فناوری های بزرگ جدا شوید و نوعی خوداتکایی دیجیتالی را بدون از دست دادن هیچ یک از کارکردها و سهولتی که با زندگی در یک جامعه توسعه یافته از نظر فناوری به همراه دارد ایجاد کنید.
پذیرش بهبودهای کیفیت زندگی ارائه شده توسط Google و سایر غولهای فناوری، و نادیده گرفتن نقض آشکار حریم خصوصی، افشای دادهها و وابستگی آموختهشده به اکوسیستمی که هر زمان که بخواهید میتوانید از آن خارج شوید، آسان است.
ما اخیراً پروژههای خود میزبانی Raspberry Pi را برای جایگزینی سرویسهای رایج پوشش دادهایم، از جمله:
- Jellyfin برای ایجاد یک سرور رسانه جریان
- Mycroft برای ساخت دستیار مجازی با قابلیت صوتی شما
- قفسه کتاب صوتی برای پخش جریانی کتاب های صوتی
- چگونه یک سرور ایمیل مبتنی بر رزبری پای بسازیم
- FreshRSS به عنوان راهی برای دریافت اخبار
- و جایگزینهای مختلف Google Photos با میزبانی خود.
تا همین اواخر، گزینه های شما برای ترجمه کلمات، عبارات و اسناد محدود بود، اما اکنون می توانید سرویس ترجمه مبتنی بر Pi خود را اجرا کنید که از هر دستگاهی قابل دسترسی است.
LibreTranslate چیست؟
LibreTranslate یک API ترجمه ماشینی رایگان و منبع باز است که در سال 2020 منتشر شد و تصاویر ARM64 سازگار با Raspberry Pi در دسامبر 2022 منتشر شد. این پروژه کاملاً خود میزبان است و موتور ترجمه آن توسط کتابخانه Argos Translate منبع باز طراحی شده است. از گوگل یا آژور.
اگر LibreTranslate را روی Raspberry Pi خود اجرا میکنید، میتوانید از طریق برنامههای اختصاصی FOSS به ترجمهها دسترسی داشته باشید یا از طریق یک وب جلویی که با هر مرورگری قابل دسترسی است.
چگونه LibreTranslate را روی Raspberry Pi خود نصب کنیم
LibreTranslate روی هیچ Raspberry Pi اجرا نمیشود، زیرا به کمی قدرت پردازشی نیاز دارد، و تصاویر فقط برای ARM64 در دسترس هستند، نه نسخههای ۳۲ بیتی قبلی. بنابراین مطمئن شوید که Raspberry Pi 4B دارای سیستم عامل 64 بیتی اخیر هستید.
راههای مختلفی برای نصب LibreTranslate بر روی Raspberry Pi وجود دارد، اما سادهترین راه استفاده از Docker Compose است، زیرا به شما امکان میدهد به راحتی سرویس را مدیریت کنید، همچنین هنگام انتشار تصاویر جدید، آن را بکشید و بهروزرسانی کنید.
با استفاده از Secure Shell (SSH) به Raspberry Pi خود متصل شوید، سپس تمام نرم افزارهای نصب شده را به روز کنید:
sudo apt update
sudo apt upgrade
اگر Docker و Docker Compose را نصب نکردهاید، اکنون باید آنها را نصب کنید. شما همچنین به Git نیاز خواهید داشت.
sudo apt install git
مطمئن شوید که در فهرست اصلی خود هستید، سپس مخزن LibreTranslate GitHub را شبیه سازی کنید:
cd ~
git clone https://github.com/LibreTranslate/LibreTranslate.git
به دایرکتوری جدید بروید:
cd LibreTranslate
و سپس وارد کنید:
docker-compose up -d --build
توجه: اگر از قبل سرویسی را از طریق پورت 5000 اجرا می کنید، باید فایل docker-compose.yml را ویرایش کنید:
nano docker-compose.yml
… و یک پورت استفاده نشده جدید تنظیم کنید.
Docker Compose تصاویر Docker را دانلود کرده و اسکریپتها را برای تنظیم کانتینرهای LibreTranslate شما اجرا میکند. این فرآیند می تواند بیش از نیم ساعت طول بکشد، بنابراین از زمان برای تمیز کردن محل کار خود استفاده کنید. پس از تکمیل، به خط فرمان بازگردانده می شوید.
به LibreTranslate در شبکه محلی خود دسترسی داشته باشید

اگر پورت را در Docker Compose خود تغییر نداده اید، رابط وب برای نمونه LibreTranslate شما در شبکه محلی شما به آدرس your.pi.local.ip.address:5000 در دسترس خواهد بود و می توانید از طریق مرورگر خود به آن دسترسی داشته باشید.
متن خود را در کادر سمت چپ بنویسید یا جایگذاری کنید و خروجی ترجمه شده در کادر سمت راست ظاهر می شود. به طور پیشفرض، زبان ورودی انگلیسی است، اما میتوانید از بین ۲۹ زبان از لیست کشویی انتخاب کنید، یا حتی به LibreTranslate بگویید که زبان را به طور خودکار شناسایی کند. زبان های پشتیبانی شده عبارتند از ایرلندی، کاتالان و آذربایجانی، در کنار زبان های رایج اروپایی و آسیایی.
ترجمه بلافاصله با وارد شدن متن انجام می شود، به این معنی که نیازی به زدن Return یا فشار دادن هیچ دکمه دیگری ندارید. اگر متنی که می خواهید ترجمه کنید در یک فایل است، روی دکمه برجسته Translate File کلیک کنید و روی دکمه فیروزه ای آپلود کلیک کنید تا فایل خود را انتخاب کنید. فرمتهای فایل پشتیبانی شده عبارتند از txt.، odt.، odp، docx.، pptx.، epub.، html.
هیچ محدودیتی برای اندازه متنی که باید ترجمه شود وجود ندارد، اما می توانید به راحتی با ویرایش فایل docker-compose.yml خود، محدودیت کاراکتر تعیین کنید.
از طریق اینترنت به LibreTranslate دسترسی پیدا کنید
این احتمال وجود دارد که وقتی شدیداً به نرمافزار ترجمه نیاز دارید، در خارج و اطراف دنیا باشید – بسیار دور از Raspberry Pi خود، و به شدت در تلاش برای مذاکره با تاکسی از فرودگاه به AirBnB خود باشید.
اولین کاری که باید انجام دهید این است که مطمئن شوید می توانید از خارج از شبکه خانگی خود به Pi خود دسترسی داشته باشید. به صفحه مدیریت روتر خود (معمولاً در 192.168.1.1) مراجعه کنید و بخش مدیریت پورت را پیدا کنید. یک ورودی جدید برای درخواست های HTTP ایجاد کنید.
پورت محلی و عمومی را روی 80 و آدرس IP محلی را روی آدرس IP Raspberry Pi خود تنظیم کنید. یک پورت باز دوم برای درخواست های HTTPS مورد نیاز است. پورت محلی و عمومی را روی 443 تنظیم کنید و دوباره آدرس IP محلی را روی آدرس IP Pi خود تنظیم کنید.
یک نام دامنه یا نام زیر دامنه را از یک ثبت کننده دامنه خوب انتخاب کنید. از صفحه تنظیمات ثبت کننده، گزینه های “Advanced DNS” را پیدا کنید و یک رکورد A جدید اضافه کنید. قسمت Host را روی “@” و فیلد مقدار را روی آدرس IP خانه خود تنظیم کنید. مقدار TTL (زمان برای اجاره) را تا حد امکان پایین تنظیم کنید، سپس ذخیره کنید.
دوباره روی Pi، آپاچی را نصب کنید:
sudo apt install apache2
Apache را با دستورات زیر راه اندازی و فعال کنید:
sudo systemctl start apache2
sudo systemctl enable apache2
ماژول های پروکسی آپاچی را با موارد زیر فعال کنید:
sudo a2enmod proxy
sudo a2enmod proxy_http
حالا دایرکتوری را تغییر دهید و یک فایل conf جدید ایجاد کنید:
cd /etc/apache2/sites-available
sudo nano libretranslate.conf
در فایل جدید، خطوط زیر را پیست کنید:
<VirtualHost *:80>
ServerName your-domain-name.tld
ProxyPass / http://127.0.0.1:5000/
ProxyPassReverse / http:/127.0.0.1:5000/
ProxyPreserveHost On
</VirtualHost>
Nano را با Ctrl + O و سپس Ctrl + X ذخیره کرده و از آن خارج شوید و فایل conf جدید خود را با:
sudo a2ensite libretranslate.conf
… و آپاچی را مجددا راه اندازی کنید.
sudo service apache2 restart
برای اطمینان از اینکه ترجمههای شما در حین انتقال رمزگذاری میشوند و برای جاسوسان باز نمیشوند، باید از Certbot برای واکشی کلیدهای رمزگذاری و گواهیهای امنیتی استفاده کنید. نصبش کن با:
sudo add-apt-repository ppa:certbot/certbot
sudo apt update
sudo apt-get install python3-certbot-apache
Certbot را اجرا کنید:
sudo certbot
… و دوباره آپاچی را راه اندازی مجدد کنید.
sudo service apache2 restart
اکنون میتوانید از هر مرورگری در https://your-domain-name.tld به LibreTranslate خود دسترسی داشته باشید.
با یک برنامه به نمونه LibreTranslate خود دسترسی پیدا کنید
دسترسی به مترجم دارای Pi-powered خود در حال حرکت آسان است. اگر کاربر اندروید هستید، میتوانید LibreTranslator را از فروشگاه Google Play یا از F-Droid دانلود کنید. اگر از آیفون استفاده می کنید، می توانید LiTranslate را در اپ استور پیدا کنید.
تنظیمات برنامه را باز کنید و دامنه خود را در قسمت “URL سرور سفارشی” وارد کنید. متنی که باید ترجمه شود در قسمت بالایی قرار می گیرد و ترجمه در پایین صفحه ظاهر می شود. این تمام چیزی است که در آن وجود دارد.
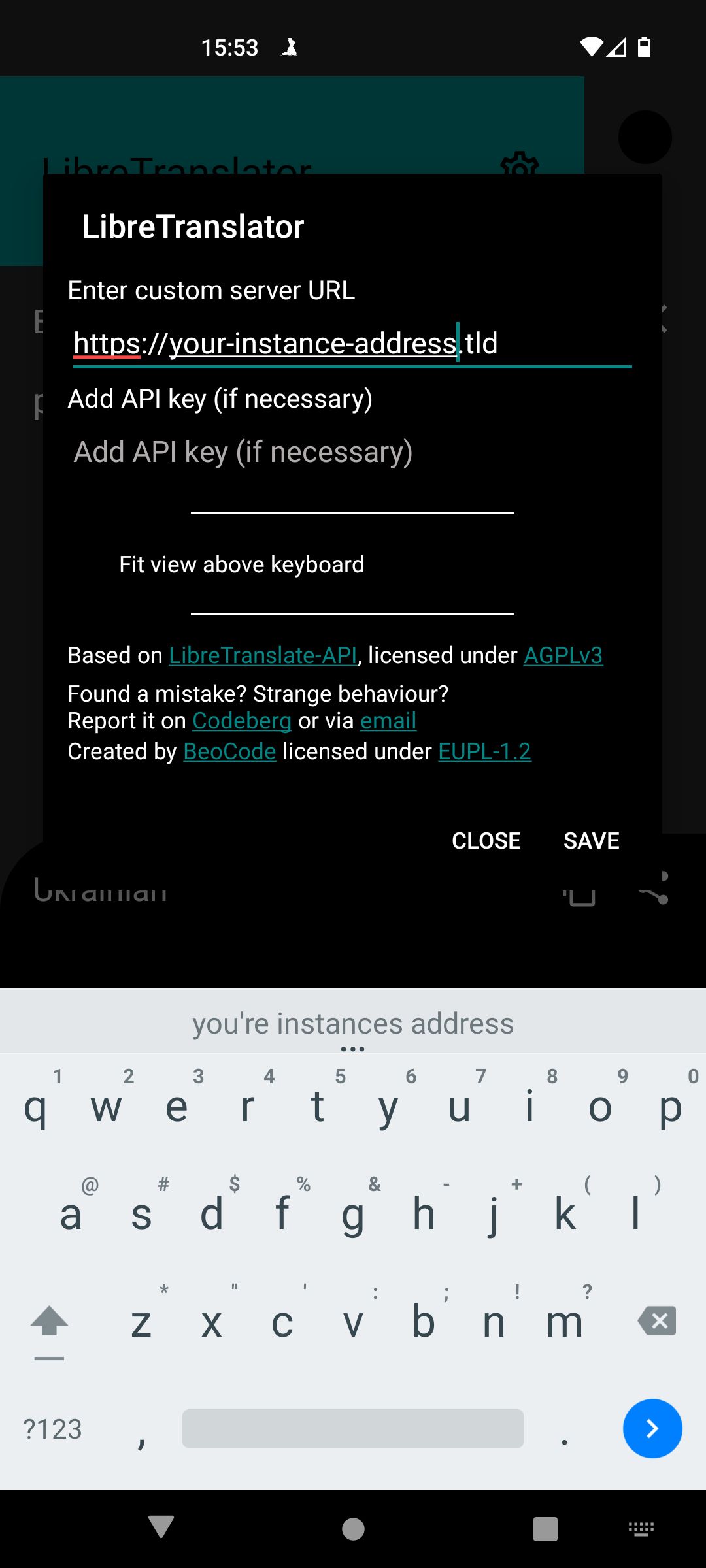
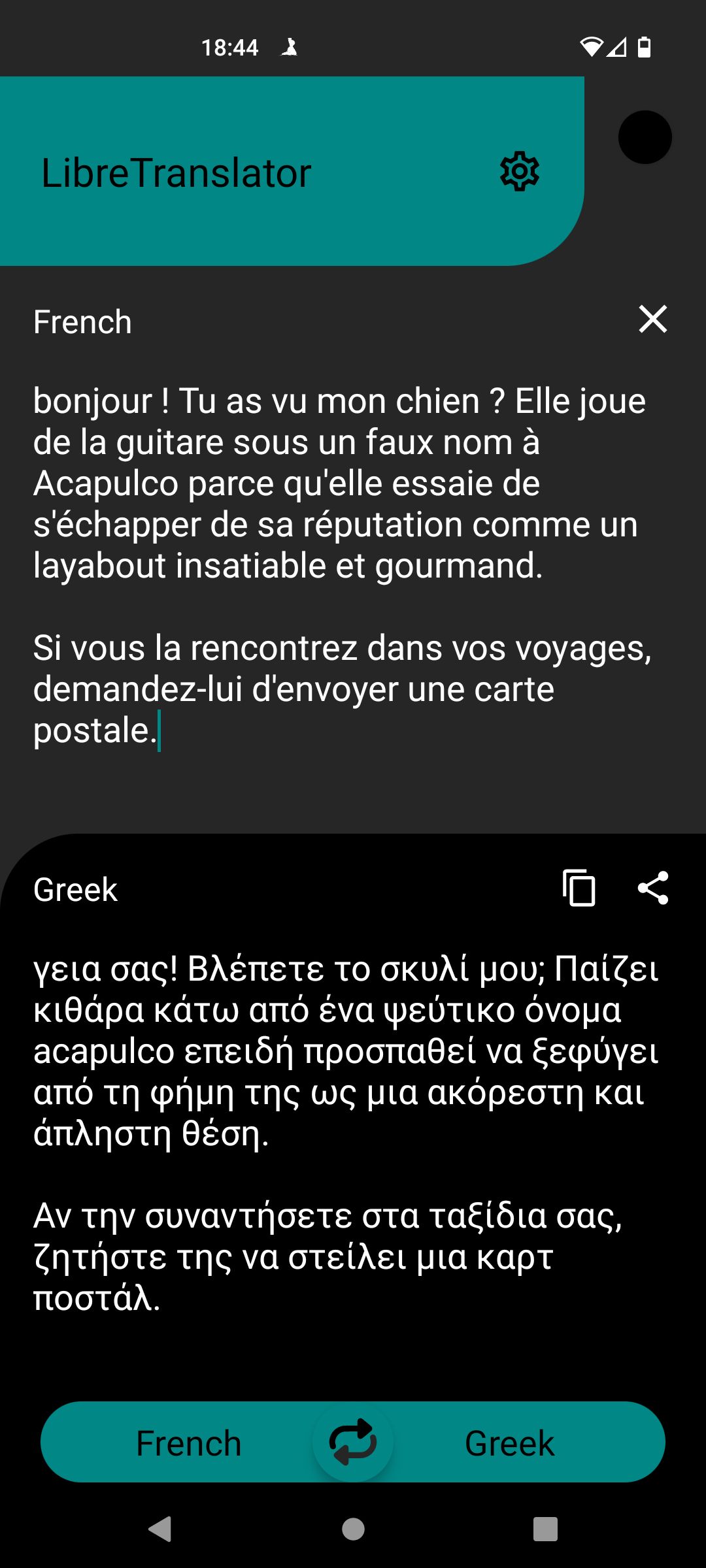

از مترجم میزبان Raspberry Pi خود نهایت استفاده را ببرید
با گستره وسیعی از ترجمههای زبانی که در دسترس شماست، میتوانید با اطمینان از اینکه میتوانید مسیرها را بپرسید، غذا سفارش دهید و با مردم محلی گفتگو کنید، به هر نقطه از جهان سفر کنید.
همانطور که در جهان گردش می کنید، می توانید عکس بگیرید و به طور خودکار آنها را از تلفن خود در یک نمونه Raspberry Pi PhotoPrism آپلود کنید.
