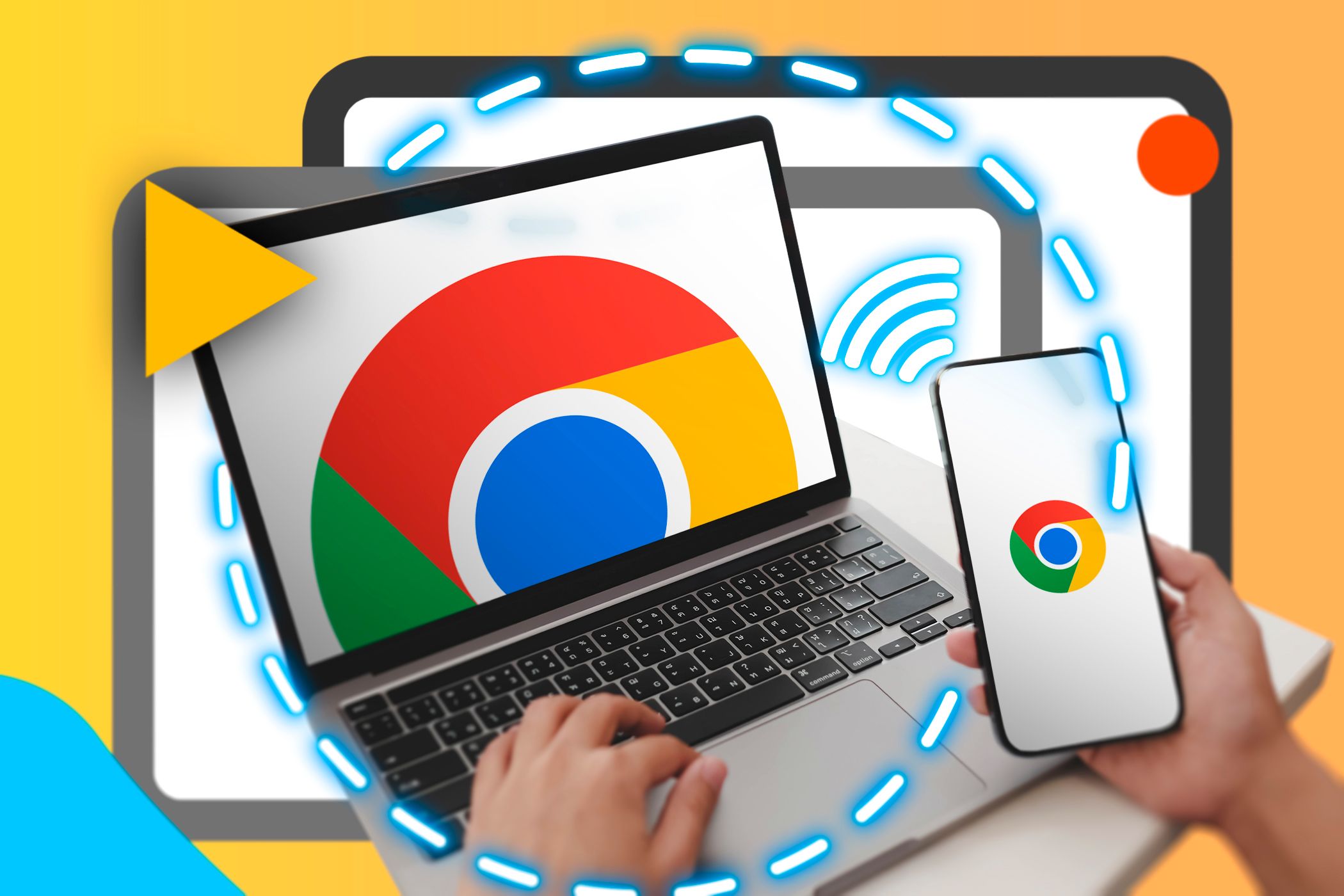من گوگل کروم را به دلیل رابط کاربری بصری و تطبیق پذیری آن دوست دارم. با این حال، این یک حافظه بدنام است و ممکن است متوجه شوید که پس از استفاده طولانی مدت، کند می شود. خوشبختانه، چندین راه ساده برای افزایش عملکرد کروم وجود دارد.
خلاصه عناوین
- مرورگر کروم خود را به روز کنید
- تمام برگه ها و برنامه های افزودنی استفاده نشده را ببندید
- عملکرد ذخیرهسازی حافظه را فعال کنید
- تنظیمات پیش بارگذاری خود را پیکربندی کنید
- در فرآیندهای ناخواسته شرکت کنید
- دوباره از ابتدا شروع کنید
من گوگل کروم را به دلیل رابط کاربری بصری و تطبیق پذیری آن دوست دارم. با این حال، این یک حافظه بدنام است و ممکن است متوجه شوید که پس از استفاده طولانی مدت، کند می شود. خوشبختانه، چندین راه ساده برای افزایش عملکرد کروم وجود دارد.
مرورگر کروم خود را به روز کنید
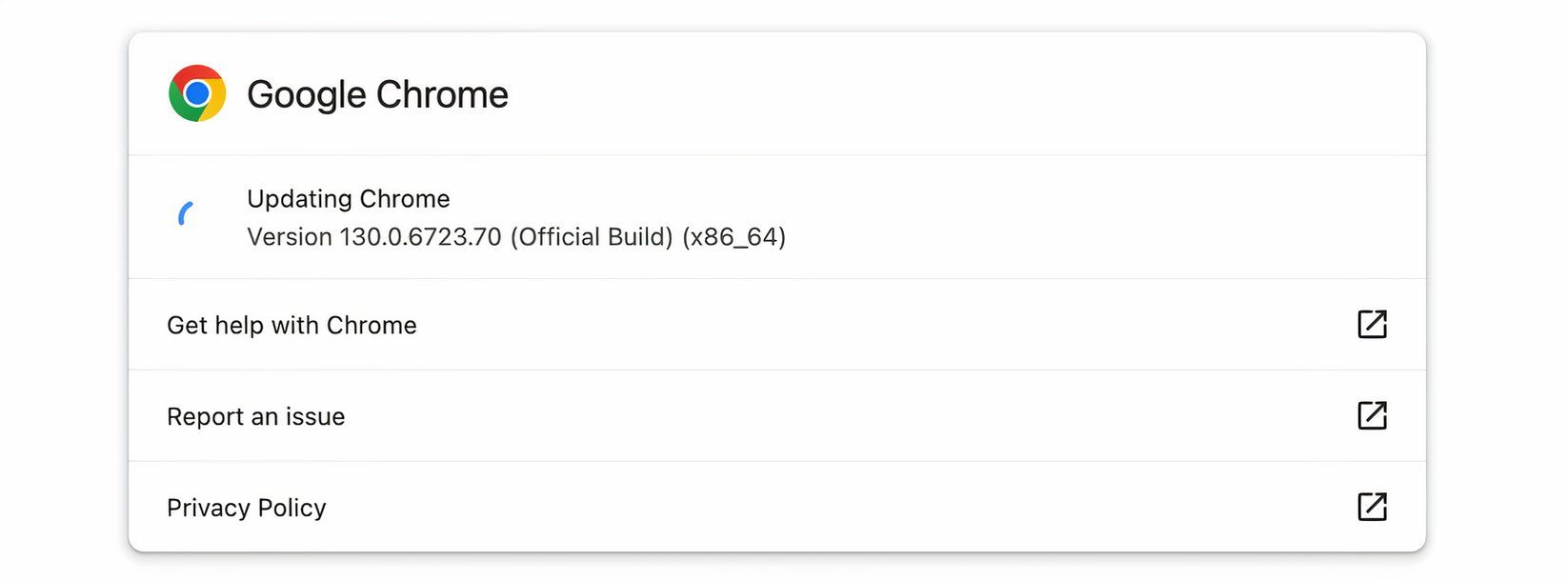
یکی از اولین چیزهایی که وقتی عملکرد کروم عقب مانده است بررسی می کنم این است که آیا مرورگر من به روز شده است یا خیر. Google مرتباً بهروزرسانیهایی را منتشر میکند که ویژگیهای جدید را معرفی میکنند، باگها را برطرف میکنند و امنیت را افزایش میدهند. Chrome باید به طور پیشفرض بهطور خودکار بهروزرسانی شود، اما ارزش بررسی را دارد، زیرا نسخه قدیمی Chrome میتواند منجر به کندی عملکرد و مشکلات سازگاری و امنیتی شود.
نحوه به روز رسانی کروم
- مرورگر را روی دستگاه خود راه اندازی کنید.
- روی سه نقطه عمودی در گوشه بالا سمت راست کلیک کنید تا منوی کروم باز شود.
- ماوس را روی Help نگه دارید، سپس درباره Google Chrome کلیک کنید.
- Chrome بهطور خودکار بهروزرسانیها را بررسی میکند و هر کدام را که در دسترس است نصب میکند.
تمام برگه ها و برنامه های افزودنی استفاده نشده را ببندید
من در بستن برگه های مرورگر استفاده نشده در حین کار وحشتناک هستم. هر برگه باز حافظه و منابع را مصرف می کند که منجر به عملکرد کند می شود. همین امر در مورد افزونه های مرورگر نیز صدق می کند. در حالی که آنها عملکرد را افزایش می دهند، بسیاری از آنها می توانند کارایی کروم را تحت فشار قرار دهند.
نکاتی برای مدیریت برگه ها و برنامه های افزودنی
- برگه های باز خود را به طور منظم مرور کنید و هر کدام را که دیگر نیاز ندارید ببندید. همچنین میتوانید از نشانکها برای ذخیره صفحات مهم برای دسترسی بعدا استفاده کنید.
- کروم به شما امکان میدهد برگهها را گروهبندی کنید، که میتواند به شما کمک کند گردش کار خود را بدون داشتن دهها برگه که رابط شما را به هم ریختهاند، سازماندهی کنید.
- به منوی Chrome در گوشه سمت راست بالا بروید، نشانگر را روی Extensions نگه دارید، سپس Manage Extensions را انتخاب کنید. افزونه هایی را که اغلب استفاده نمی کنید غیرفعال یا حذف کنید.
همچنین میتوانید از جایگزینهای سبک وزن برای تجربه مرور سریعتر استفاده کنید.
عملکرد ذخیرهسازی حافظه را فعال کنید
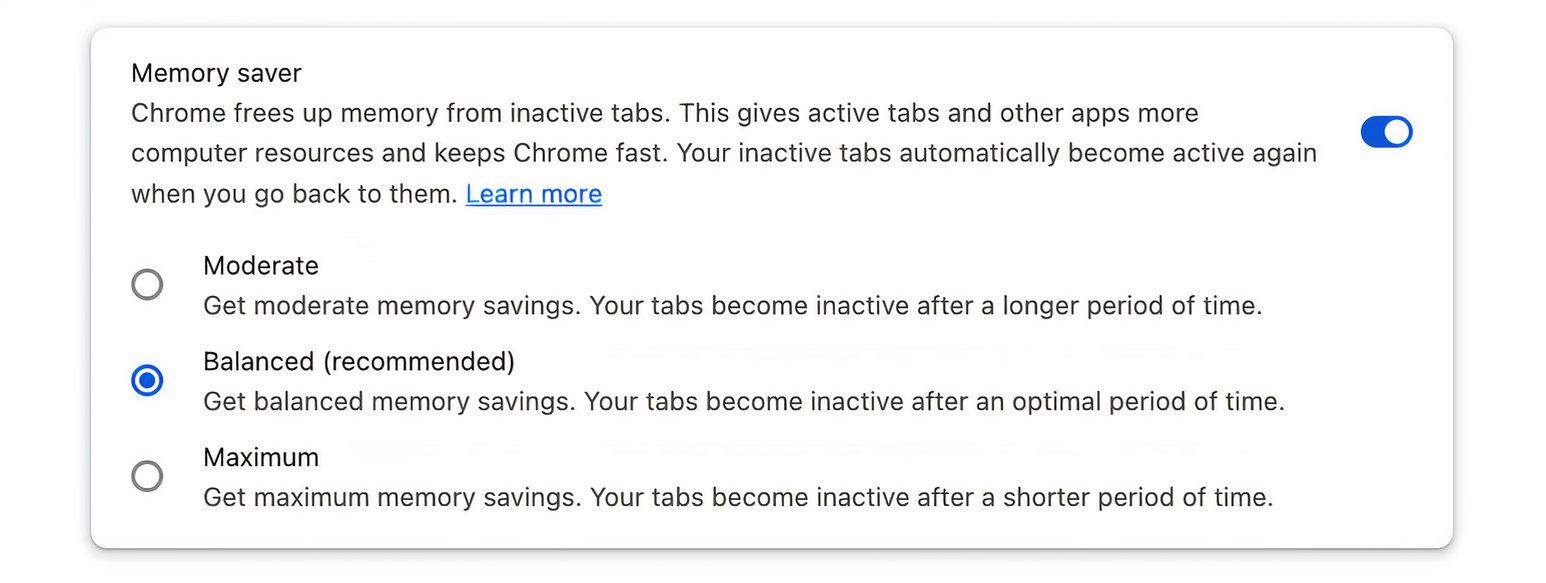
Chrome بهعنوان یک دستیار خودکار برای مدیریت برگهها، عملکرد ذخیرهسازی حافظه را ارائه میکند که عملکرد آن را با کاهش استفاده از حافظه برگههای غیرفعال بهبود میبخشد. هنگامی که فعال باشد، این ویژگی به طور خودکار حافظه را از برگه هایی که در حال حاضر استفاده نمی کنید آزاد می کند و به برگه های فعال شما اجازه می دهد راحت تر اجرا شوند.
نحوه فعال کردن ذخیرهسازی حافظه
- منوی کروم را باز کنید و تنظیمات را انتخاب کنید.
- برای یافتن بخش Performance به پایین بروید.
- گزینه Memory Saver را تغییر دهید تا آن را روشن کنید.
من روی متعادل تنظیم کرده ام، که برگه های من را پس از یک دوره بهینه غیرفعال می کند.
تنظیمات پیش بارگذاری خود را پیکربندی کنید
Chrome از یک ویژگی پیشبارگیری استفاده میکند که رفتار مرور را پیشبینی میکند و صفحاتی را که ممکن است بعداً بازدید کنید، از قبل بارگیری میکند. با بهینهسازی تنظیمات پیشبارگیری، میتوانید Chrome را برای تجربه مرور بهتر سرعت بخشید.
ارزش آزمایش پیش بارگذاری را دارد تا ببینید چه چیزی برای شما بهتر عمل می کند. خاموش کردن آن گاهی اوقات میتواند عملکرد را بهبود بخشد، به خصوص اگر عادتهای مرور شما با پیشبینیهای بارگیری از قبل همخوانی نداشته باشد.
در فرآیندهای ناخواسته شرکت کنید
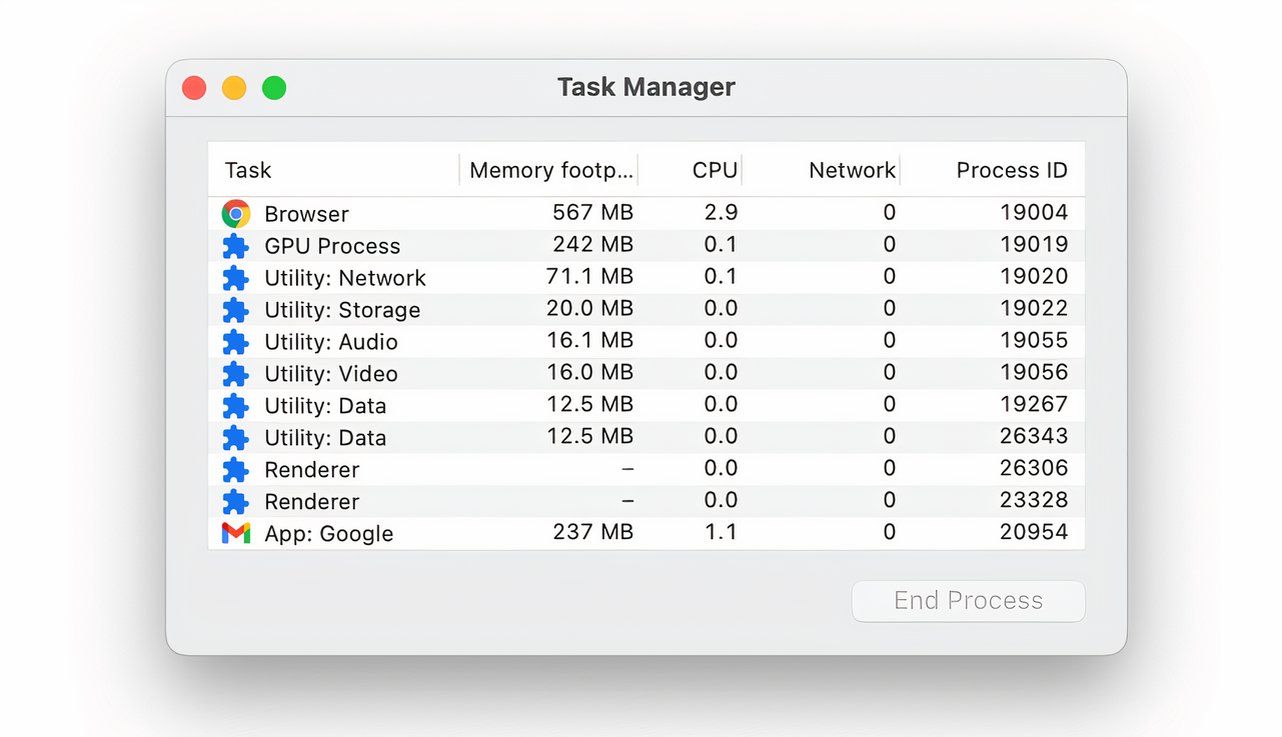
کروم به دلیل استفاده از مقدار قابل توجهی حافظه و CPU بدنام است. این اغلب به دلیل اجرای فرآیندهای ناخواسته در پسزمینه است که منجر به عملکرد کند میشود. بررسی و مدیریت منظم این فرآیندها می تواند سرعت مرورگر شما را به میزان قابل توجهی افزایش دهد.
مدیریت فرآیندها در کروم
- منوی Chrome را باز کنید و روی More Tools نگه دارید.
- برای نمایش تمام فرآیندهای فعال، Task Manager را انتخاب کنید.
- به دنبال فرآیندهایی باشید که از CPU یا حافظه بیش از حد استفاده می کنند.
اگر فرآیندهای ناخواسته یا غیر ضروری را شناسایی کردید، آنها را انتخاب کنید و برای بستن آنها روی End Process کلیک کنید.
دوباره از ابتدا شروع کنید
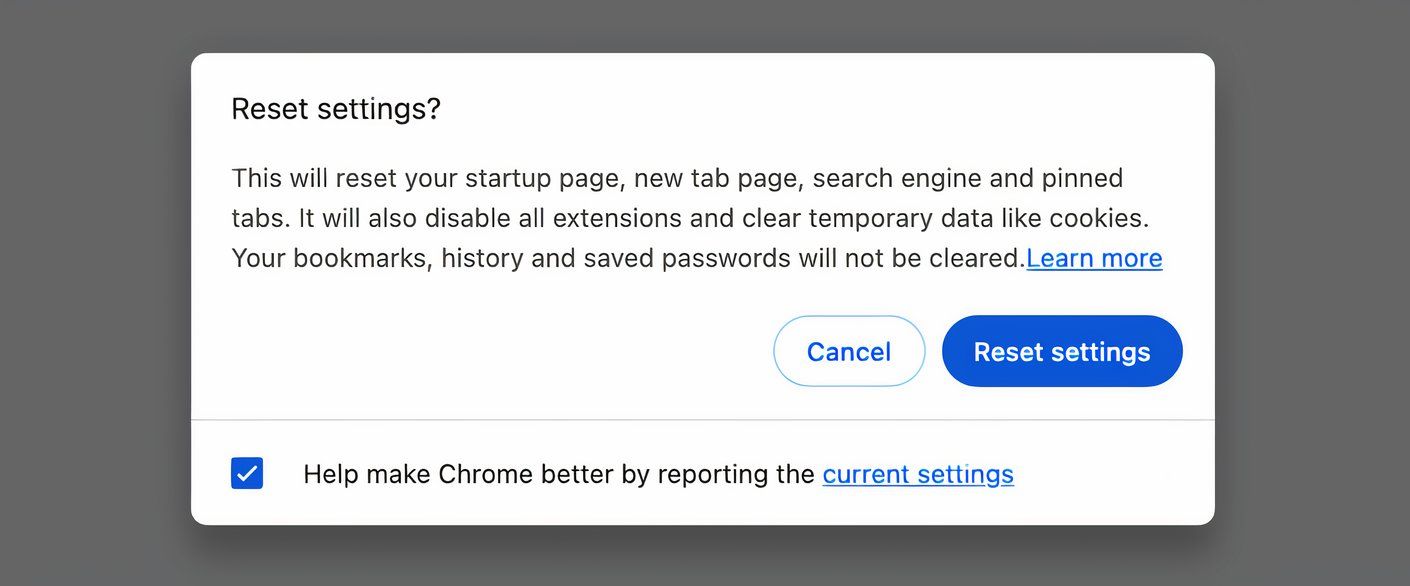
اگر همه روشهای قبلی را امتحان کردهاید و مرورگر کروم شما همچنان در حال حرکت است، ممکن است زمان اقدام جدیتری فرا رسیده باشد – تنظیم مجدد کروم. این کار مرورگر شما را به تنظیمات اصلی باز میگرداند و در عین حال تنظیمات سفارشیای را که ممکن است باعث ایجاد مشکل شوند حذف میکند. به یاد داشته باشید که بازنشانی Chrome، برگههای پینشده، صفحات راهاندازی و سایر تنظیمات شخصیشده را حذف میکند. با این حال، نشانک ها و رمزهای عبور ذخیره شده دست نخورده باقی خواهند ماند.
نحوه ریست کردن کروم
- منوی کروم را باز کنید و روی تنظیمات کلیک کنید.
- به پایین اسکرول کنید و روی Reset settings کلیک کنید.
- Restore settings را به پیش فرض اصلی خود انتخاب کنید.
- یک پنجره تایید ظاهر می شود. برای ادامه روی Reset settings کلیک کنید.
کروم با داشتن بیش از 60 درصد از سهم بازار جهانی، کاملاً شایسته محبوب ترین مرورگر است. مانند بسیاری از ابزارهای سبک زندگی و بهره وری گوگل، من از طرفداران پر و پا قرص کروم هستم، اگرچه این کروم خالی از ایراد نیست و می تواند CPU بسیار سنگینی داشته باشد.
اطمینان از اینکه هر زمان که Chrome شروع به تأخیر کند، این لیست از اصلاحات ساده را اجرا می کنم، تجربه مرور من را به طور قابل توجهی افزایش می دهد، بهره وری را بهبود می بخشد و جلسات من را لذت بخش تر می کند. هر اصلاحی را میتوان از داخل Chrome انجام داد و چند ثانیه طول میکشد و در طولانیمدت باعث صرفهجویی در ساعتها ناامیدی میشود.