آیا می خواهید تجربه بصری رایانه شخصی ویندوز خود را افزایش دهید؟ یکی از راههای انجام این کار، فعال کردن گزینه HDR است. اما واقعا HDR چیست و چگونه آن را فعال کنیم؟
آیا می خواهید تجربه بصری رایانه شخصی ویندوز خود را افزایش دهید؟ یکی از راههای انجام این کار، فعال کردن گزینه HDR است. اما واقعا HDR چیست و چگونه آن را فعال کنیم؟
در این مقاله HDR و نحوه فعال کردن آن در ویندوز مورد بحث قرار خواهد گرفت. همچنین رفعهای مختلفی را بررسی خواهیم کرد که اگر HDR روی ویندوز 11 کار نمیکند، میتواند مفید باشد.
HDR چیست؟
HDR یا High Dynamic Range استاندارد جدیدی برای تصاویر و ویدیوها است. نوردهی مناسبی را با تصاویری که قبلاً با محدوده دینامیکی استاندارد (SDR) امکان پذیر نبود، فراهم می کند. این بدان معناست که یک مانیتور مجهز به HDR میتواند جزئیات بیشتری را در قسمتهای تاریک و روشن تصویر نشان دهد و در نهایت تجربه مشاهده را افزایش دهد.
HDR از عمق بیت بالاتری برای تولید رنگ های بیشتر روی نمایشگر استفاده می کند. همچنین حداکثر روشنایی را افزایش می دهد، که اجازه می دهد تا هایلایت های روشن تری داشته باشید. HDR ابتدا در میان عکاسانی که میخواستند ترکیبی را با دو سوژه که 13 مرحله تفاوت در ارزش دارند، به درستی در معرض دید قرار دهند، محبوب شد. اما اکنون از آن برای تولید فیلم، ویدئو و حتی بازی استفاده می شود.
چگونه بررسی کنیم که آیا رایانه شما از HDR پشتیبانی می کند یا خیر
مانیتورهای دارای HDR گزینهای برای کارهای مبتنی بر رسانه هستند، چه در حال ویرایش عکسها یا استفاده از بهترین برنامههای ویرایش ویدیو باشید. این به دلیل کیفیت تولید رنگ دقیق آنها است، به این معنی که می توانید اطمینان بیشتری داشته باشید که محصول نهایی نزدیک به چیزی است که روی صفحه می بینید.
با این حال، همه مانیتورها از HDR پشتیبانی نمی کنند. با دنبال کردن مراحل زیر می توانید بررسی کنید که آیا مانیتور شما از HDR پشتیبانی می کند:
- Win + I را فشار دهید تا برنامه تنظیمات باز شود.
- System را از نوار کناری سمت چپ و Display را از صفحه سمت راست انتخاب کنید.
- روی Use HDR کلیک کنید.
- روی نماد کشویی کنار نمایش قابلیتها کلیک کنید.
- اگر پخش ویدیوی HDR و استفاده از HDR عبارت پشتیبانی شده باشد، نمایشگر شما از HDR پشتیبانی می کند.
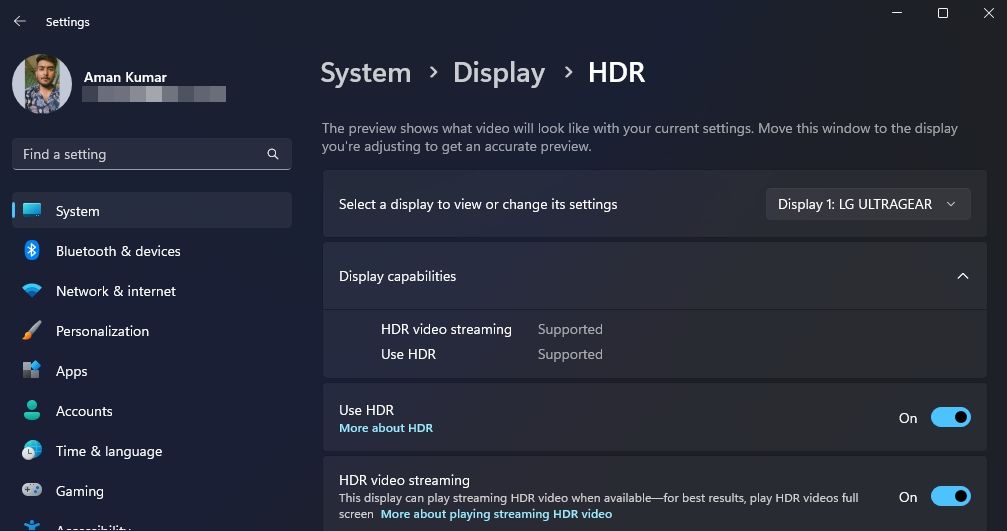
اکنون که می دانید مانیتور شما از HDR پشتیبانی می کند یا خیر، بیایید نحوه فعال کردن آن را بررسی کنیم.
1. HDR را با استفاده از نوار بازی Xbox فعال کنید
Xbox Game Bar یک پوشش بازی است که به شما امکان می دهد بدون نیاز به ترک بازی خود به سرعت به ویژگی هایی مانند تصویربرداری از صفحه، ضبط، چت و موارد دیگر دسترسی داشته باشید. همچنین می توانید از آن برای فعال کردن سریع HDR در سیستم خود استفاده کنید. در اینجا به این صورت است:
- Win را فشار دهید تا منوی Start باز شود.
- Xbox Game Bar را تایپ کرده و Enter را فشار دهید. همچنین می توانید Win + G را فشار دهید تا نوار بازی Xbox باز شود.
- روی نماد چرخ دنده در بالا کلیک کنید.
- ویژگی های بازی را از نوار کناری سمت چپ انتخاب کنید.
- کادر Use HDR را علامت بزنید.
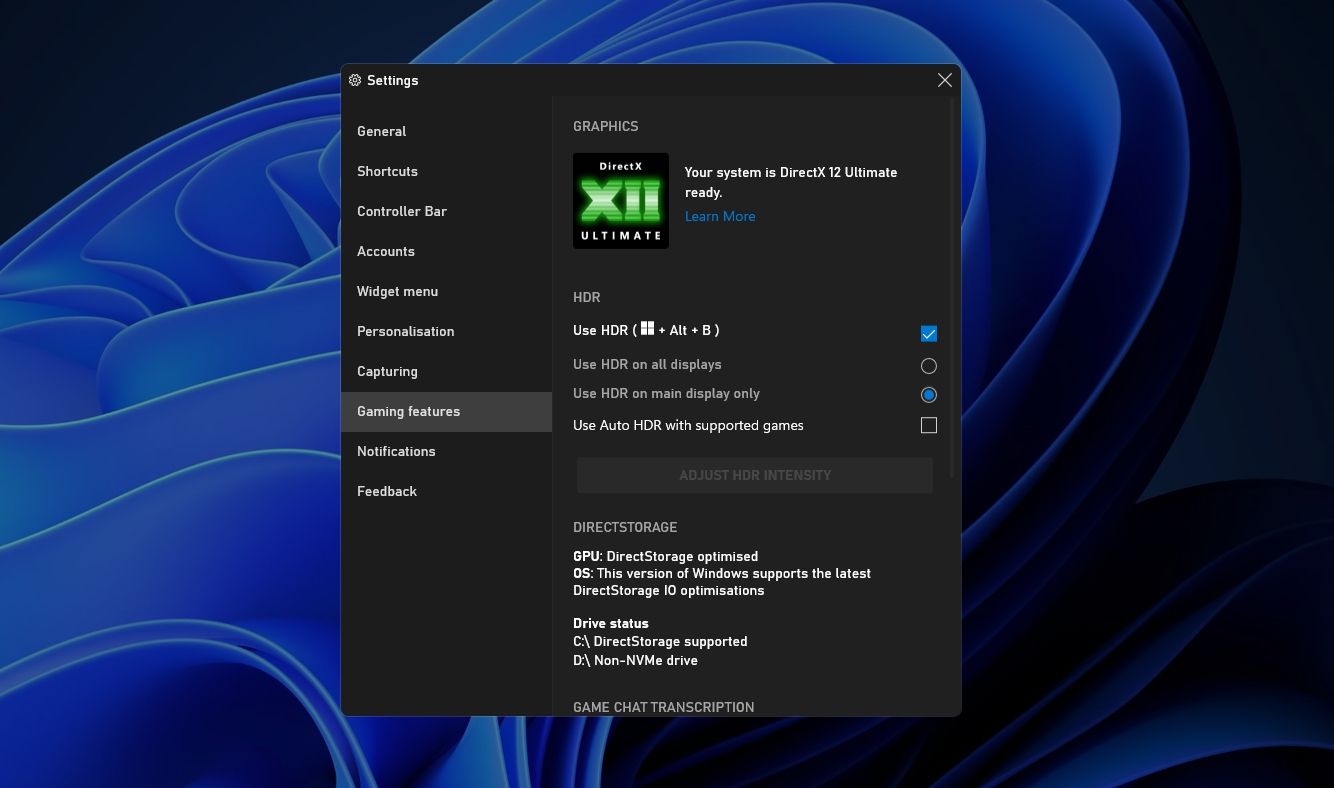
اگر از چند نمایشگر استفاده میکنید، میتوانید بین گزینههای Use HDR در همه نمایشگرها و Use HDR on main display only یکی را انتخاب کنید.
همچنین میتوانید کادر Use Auto HDR with supported games را علامت بزنید، که ویندوز را برای فعال کردن خودکار HDR در بازیهایی که از آن پشتیبانی میکنند، پیکربندی میکند.
2. HDR را با استفاده از برنامه تنظیمات فعال کنید
راه سریع دیگر برای فعال کردن HDR در ویندوز 11 از طریق برنامه تنظیمات ویندوز است. برنامه Settings را اجرا کنید، از نوار کناری سمت چپ، System را انتخاب کنید و از صفحه سمت راست Display را انتخاب کنید. سپس، کلید کنار استفاده از HDR را برای فعال کردن HDR در مانیتور خود فعال کنید.
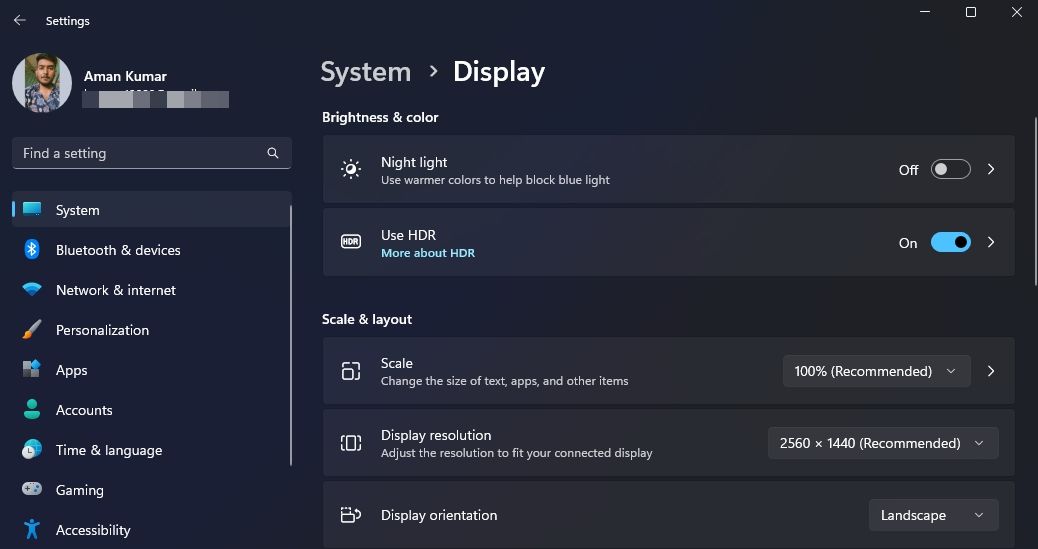
همچنین میتوانید Auto HDR را برای افزایش کیفیت تصویر بازیهای واجد شرایط از SDR به HDR فعال کنید.
چرا HDR در ویندوز 11 کار نمی کند؟
حتی اگر HDR را فعال کرده باشید، ممکن است متوجه شوید که روی رایانه شخصی ویندوز شما کار نمی کند. این ممکن است به دلایل مختلفی رخ دهد، اما برخی از رایج ترین آنها در زیر ذکر شده است:
- یک اشکال در نسخه ویندوز شما می تواند از استفاده از ویژگی HDR جلوگیری کند.
- اگر درایور گرافیک شما خراب یا قدیمی باشد ممکن است HDR کار نکند.
- تنها زمانی می توانید از محتوای HDR لذت ببرید که صفحه نمایش شما با استفاده از کابل HDMI 2.0 یا DisplayPort 1.4 به رایانه شخصی شما متصل باشد.
خوشبختانه عیب یابی این مشکل و ادامه استفاده از HDR بسیار آسان است. اگر HDR روی ویندوز 11 کار نمی کند، تمام راه حل هایی که می توانید امتحان کنید در اینجا آمده است.
1. کامپیوتر خود را مجددا راه اندازی کنید
اولین اقدام برای عیب یابی هر گونه مشکل ویندوز، راه اندازی مجدد رایانه است. این به رفع هرگونه اشکال یا اشکال موقتی که ممکن است با ویژگی HDR تداخل داشته باشد و از کارکرد آن بر روی رایانه شما جلوگیری کند، کمک می کند.
برای راه اندازی مجدد، Alt + F4 را فشار دهید، از منوی کشویی Restart را انتخاب کنید و OK را کلیک کنید.

پس از راه اندازی مجدد رایانه، بررسی کنید که آیا ویژگی HDR کار می کند یا خیر. اگر نه، راه حل بعدی را در لیست امتحان کنید.
2. هر گونه مشکل سازگاری را حذف کنید
اگر از کابل پشتیبانی نشده برای اتصال صفحه نمایش خود به رایانه شخصی خود استفاده می کنید، نمی توانید از HDR استفاده کنید. برای استفاده از HDR، باید از DisplayPort 1.4 یا HDMI 2.0 یا بالاتر استفاده کنید. همچنین باید مطمئن شوید که مانیتور شما از HDR10 پشتیبانی می کند و وضوح 1080p دارد.
اگر یکی از این الزامات برآورده نشود، HDR کار نخواهد کرد. در این صورت تنها راه حل ارتقای سخت افزار خود است.
3. درایور گرافیک خود را به روز کنید
بهترین راه برای دور نگه داشتن رایانه از مشکلات مربوط به گرافیک، دانلود مرتب بهروزرسانی درایور گرافیک است. برای به روز رسانی درایور گرافیک خود، برنامه Settings را اجرا کنید، Windows Update را از نوار کناری سمت چپ انتخاب کنید و روی گزینه Check for updates در قسمت سمت راست کلیک کنید.

ویندوز اکنون به دنبال هر گونه به روز رسانی در دسترس برای تمام اجزای نصب شده، از جمله درایور گرافیک است. اگر موردی پیدا کرد، به طور خودکار آنها را دانلود و بدون ورودی زیاد کاربر نصب می کند.
همچنین، میتوانید از وبسایت سازنده درایور گرافیک خود دیدن کنید تا هرگونه بهروزرسانی موجود برای درایور گرافیک خود را دانلود کنید.
- دانلود درایورهای اینتل
- دانلود درایورهای AMD
- درایورهای Nvidia را دانلود کنید
پس از به روز رسانی موفقیت آمیز درایور گرافیک، کامپیوتر خود را مجددا راه اندازی کنید و بررسی کنید که آیا می توانید از HDR استفاده کنید یا خیر.
4. هر گونه به روز رسانی اخیر ویندوز را حذف نصب کنید
آیا بعد از به روز رسانی ویندوز به آخرین بیلد نمی توانید از HDR استفاده کنید؟ اگر بله، احتمالاً یک اشکال یا نقص در نسخه ویندوز شما باعث این مشکل شده است.
در این صورت، حذف بهروزرسانی اخیر ویندوز میتواند مشکل را برطرف کند. برای انجام این کار، راهنمای ما در مورد حذف دستی بهروزرسانیهای ویندوز را بررسی کنید.
هر آنچه باید در مورد HDR در ویندوز بدانید
HDR یا محدوده دینامیکی بالا، تجربه مشاهده واقعی تر و همه جانبه تری را در مانیتور شما ارائه می دهد. این تضمین می کند که هر دو قسمت تاریک و روشن یک تصویر جزئیات بیشتری نسبت به یک تصویر SDR دارند.
با این حال، HDR همیشه به طور پیش فرض در رایانه های شخصی ویندوز فعال نیست. خوشبختانه با استفاده از روش های فوق می توانید به سرعت آن را فعال کنید.
