یک فیلتر اکسل به صورت انتخابی ردیف هایی را نشان می دهد که معیارهای خاصی را دارند و تجزیه و تحلیل مجموعه داده های بزرگ را آسان تر می کند. ما یک راه آسان برای انجام این کار و همچنین نحوه استفاده از فیلترها و برش دهنده های پیشرفته را به شما نشان خواهیم داد.
خلاصه عناوین
- نحوه فیلتر کردن داده ها در یک محدوده
- نحوه فیلتر کردن داده ها در یک جدول
- استفاده از فیلترینگ پیشرفته
- از برش دهنده ها برای فیلترهای تعاملی استفاده کنید
نکات کلیدی
- برای فیلتر کردن آسان داده ها در اکسل، می توانید یک فیلتر سفارشی بر اساس معیارهای مختلف (به عنوان مثال، متن، اعداد و تاریخ) ایجاد کنید.
- اگر می خواهید داده ها را بر اساس شرایط متعدد فیلتر کنید، می توانید از یک فیلتر پیشرفته استفاده کنید.
- همچنین میتوانید از Slicer استفاده کنید تا فیلتر کردن را آسانتر و تعاملی کنید.
یک فیلتر اکسل به صورت انتخابی ردیف هایی را نشان می دهد که معیارهای خاصی را دارند و تجزیه و تحلیل مجموعه داده های بزرگ را آسان تر می کند. ما یک راه آسان برای انجام این کار و همچنین نحوه استفاده از فیلترها و برش دهنده های پیشرفته را به شما نشان خواهیم داد.
نحوه فیلتر کردن داده ها در یک محدوده
بیایید با بررسی فیلتر کردن داده ها در یک محدوده (گروهی از سلول های همسایه) شروع کنیم. ابتدا هدر ستون هایی را که می خواهید در محدوده فیلتر کنید برجسته کنید. سپس، تب Data را انتخاب کنید و روی Filter در گروه Sort & Filter کلیک کنید تا یک فیلتر سفارشی ایجاد شود.
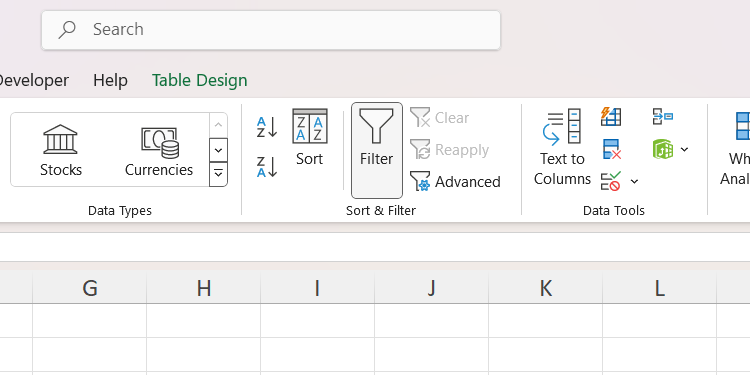
یک دکمه فلش رو به پایین در سرصفحه ها ظاهر می شود. سپس میتوانید دادهها را بر اساس معیارهایی مانند متن، اعداد و تاریخ، بسته به فرمت دادههای موجود در ستون، فیلتر کنید.
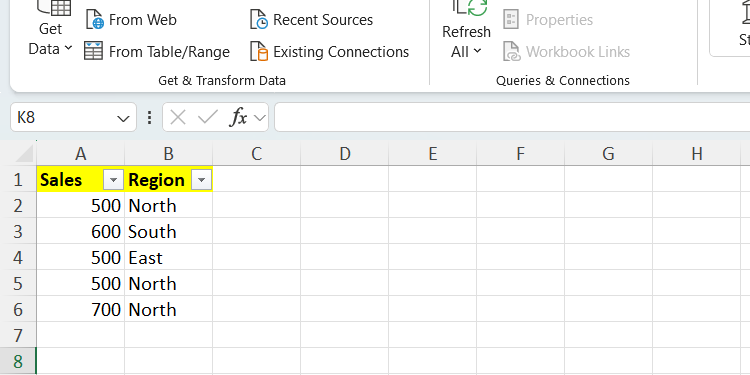
به عنوان مثال، برای فیلتر کردن بر اساس اعداد (ستون A در اسکرین شات ما)، روی دکمه فلش رو به پایین در هدر ستونی که می خواهید به عنوان فیلتر استفاده کنید (برای ما A1) کلیک کنید و Number Filter را در منو انتخاب کنید. سپس، یکی از مقایسه ها را در منو انتخاب کنید. در مثال ما از مقایسه بزرگتر یا برابر استفاده خواهیم کرد.
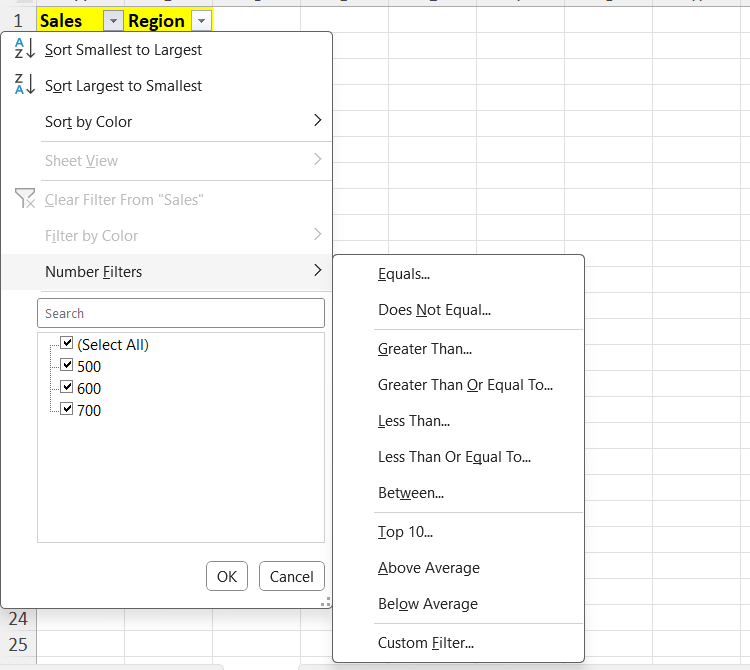
یک کادر محاوره ای ظاهر می شود که از شما می خواهد معیارهای خاصی را برای فیلتر کردن داده ها وارد کنید. پس از وارد کردن آن، روی OK کلیک کنید تا فیلتر سفارشی اعمال شود.
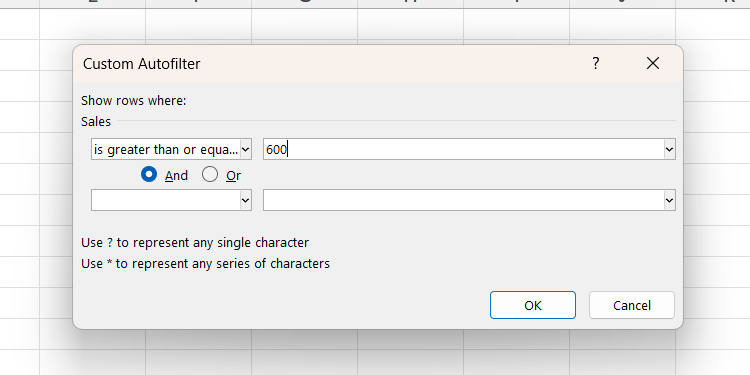
بر اساس فیلتری که انتخاب کردهاید و معیارهایی که تعیین کردهاید، محدوده فیلتر میشود تا ردیفهایی را که شرایطی را که شما تعیین کردهاید نشان دهد.
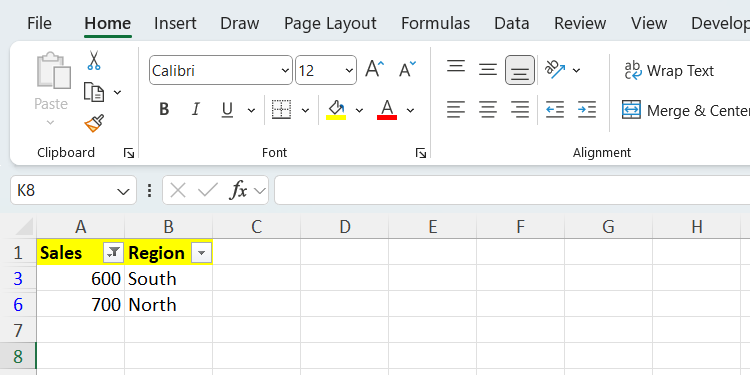
نحوه فیلتر کردن داده ها در یک جدول
هنگامی که یک جدول در اکسل ایجاد می کنید، هدرها از قبل دارای فیلترهایی هستند که کار را کمی آسان تر می کند. در غیر این صورت، فرآیند مشابه فیلتر کردن داده ها در محدوده است. به عنوان مثال، اجازه دهید داده ها را بر اساس متن (ستون B) فیلتر کنیم.
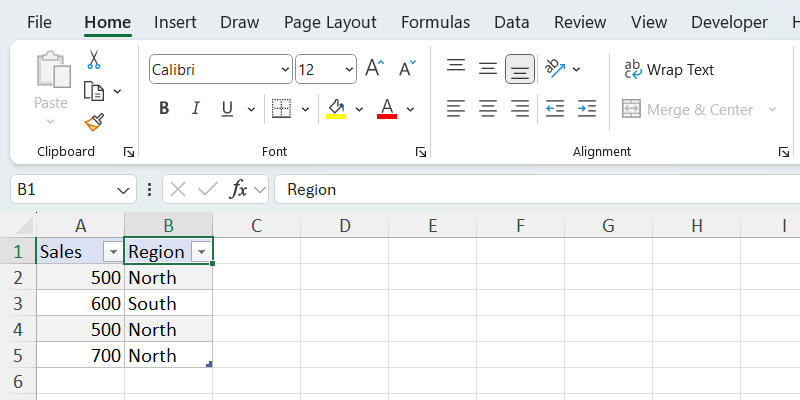
برای انجام این کار، روی دکمه فلش رو به پایین در هدر ستونی که می خواهید به عنوان فیلتر استفاده کنید، کلیک کنید. سپس، فیلتر را انتخاب کنید و مقایسه را انتخاب کنید. ما از مقایسه برابر در مثال خود استفاده خواهیم کرد.
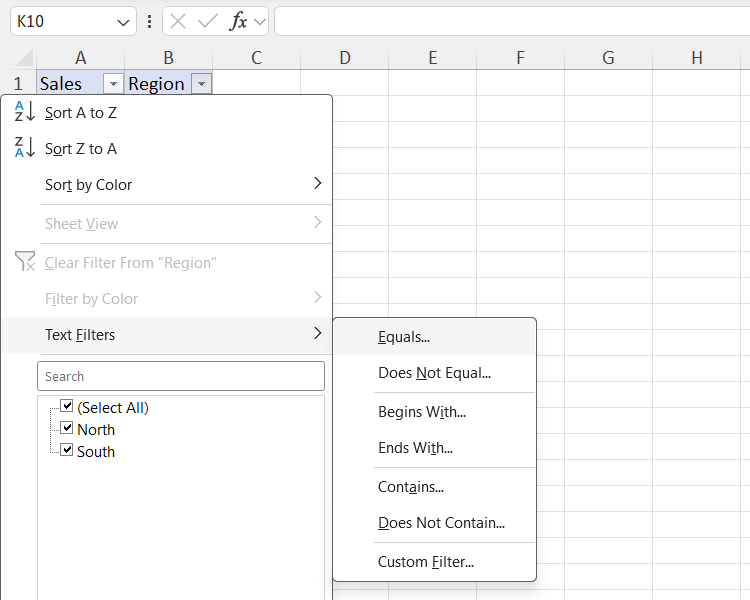
معیارهای مقایسه را در کادر محاوره ای مشخص کنید و سپس روی دکمه OK کلیک کنید تا جدول فیلتر شود.
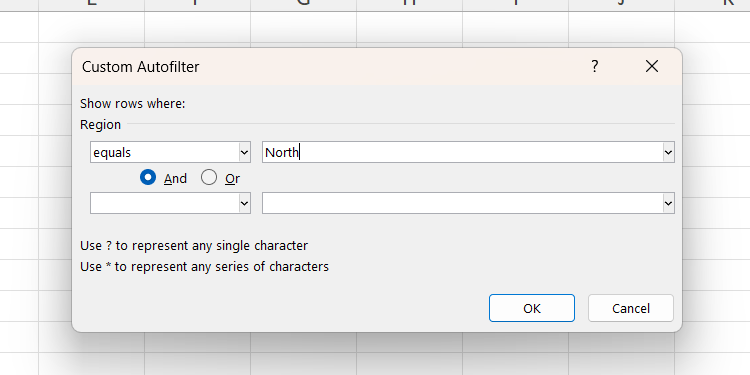
استفاده از فیلترینگ پیشرفته
اکسل دارای یک فیلتر پیشرفته است که می توانید از آن برای ایجاد فیلترهای پیچیده که چندین معیار را ترکیب می کنند استفاده کنید. این فیلتر در سناریوهایی که باید داده ها را بر اساس شرایط متعدد فیلتر کنید کمک می کند.
اگر می خواهید معیارها را ترکیب کنید، می توانید از عملگرهای منطقی اکسل مانند موارد زیر استفاده کنید:
اپراتور
تایپ کنید
توضیحات
مقایسه
برابر با
<>
مقایسه
برابر نیست
مقایسه
بزرگتر از
مقایسه
کمتر از
و
منطقی
همه شرایط باید درست باشد (باید در همان ردیف باشد)
یا
منطقی
حداقل یک شرط باید درست باشد (باید در ردیف های مختلف باشد)
بیایید با فیلتر کردن محدوده زیر تمرین کنیم تا فقط افرادی را نشان دهیم که بالای 30 سال سن دارند و در بخش منابع انسانی کار می کنند. میتوانید محدوده را در سلول A5 کپی و جایگذاری کنید تا ادامه دهید:
نام
سن
بخش
جان
30
منابع انسانی
سارا
25
IT
دیوید
30
امور مالی
امیلی
35
منابع انسانی
مایکل
35
منابع انسانی
جسیکا
24
منابع انسانی
اردن
40
فروش
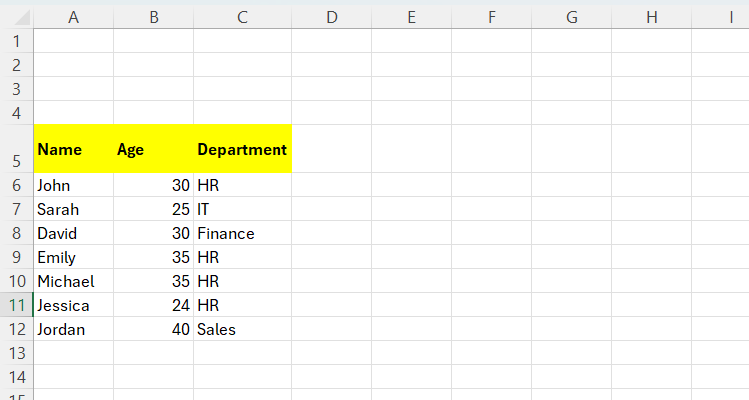
برای استفاده از فیلتر پیشرفته، ابتدا باید یک محدوده معیار در قسمت دیگری از برگه ایجاد کنید و مطمئن شوید که هدرهای یکسانی با محدوده دادهها دارد. مانند تصویر زیر، معیارها را بالاتر از محدوده اولیه خود قرار می دهیم.
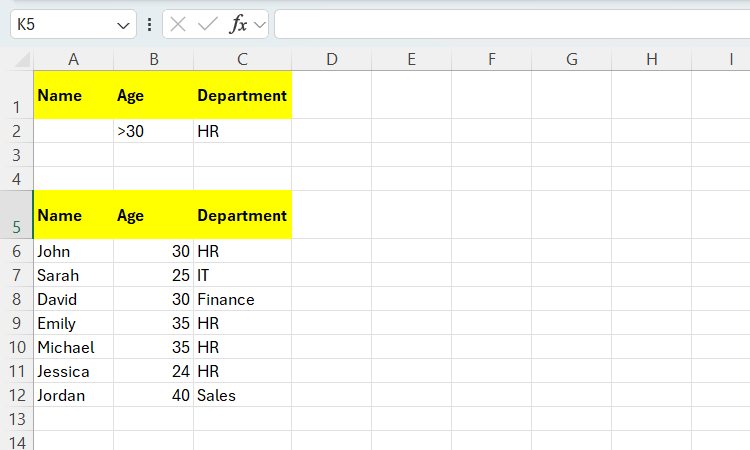
میتوانید محدوده معیارهای زیر را در سلول A1 کپی و جایگذاری کنید تا آن را دنبال کنید:
نام
سن
بخش
> 30
=”HR”
قرار دادن معیارها در یک ردیف شرط AND را برآورده می کند. اگر در یک ردیف جداگانه بود، شرط OR را برآورده می کرد.
در مرحله بعد مراحل زیر را دنبال کنید:
- در تب Data، روی Advanced در گروه Sort & Filter روبان کلیک کنید.
- داخل کادر متنی List range کلیک کنید و محدوده را با داده ها انتخاب کنید (A5:C12).
- روی کادر متنی Criteria range کلیک کنید و محدوده معیار (A1:C2) را انتخاب کنید.
- برای اعمال فیلتر روی OK کلیک کنید.
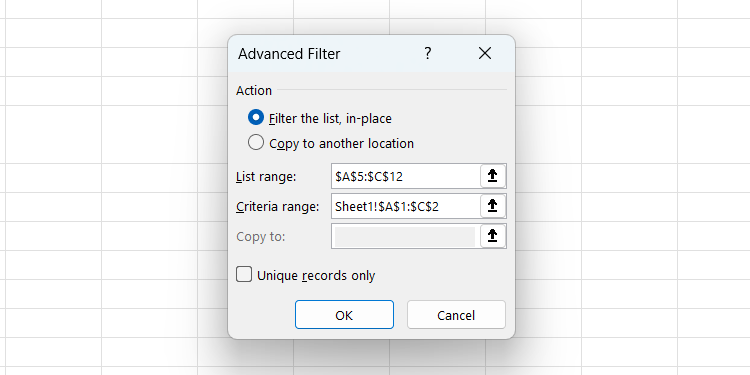
پس از اعمال فیلتر، فقط دو ردیف باید نمایش داده شود. این افراد بالای 30 سال هستند و در بخش منابع انسانی کار می کنند.
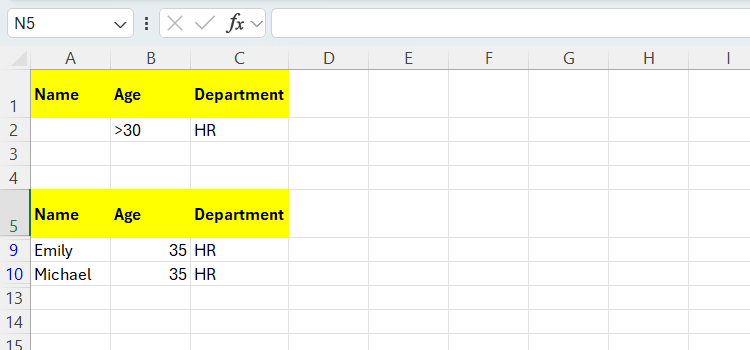
از برش دهنده ها برای فیلترهای تعاملی استفاده کنید
برای فیلتر کردن داده های جدول به صورت تعاملی می توانید Slicers را به جدولی در اکسل اضافه کنید. این به شما امکان می دهد تا به سرعت زیرمجموعه های خاصی از داده ها را بدون ایجاد فیلترهای پیچیده مشاهده کنید.
برای افزودن Slicer، روی هر نقطه از جدول کلیک کنید، زبانه Insert را انتخاب کنید و سپس در گروه Filters نوار، Slicer را کلیک کنید.
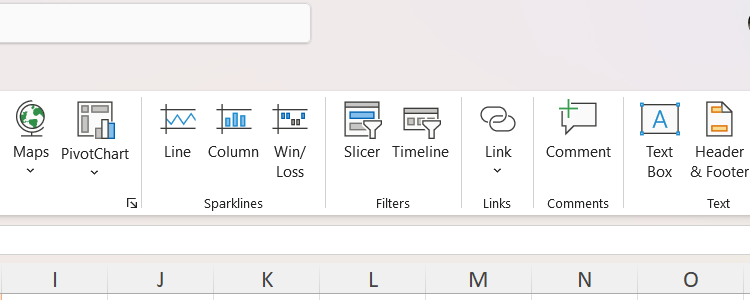
یک کادر محاوره ای با سرصفحه های جدول ظاهر می شود. مواردی را که می خواهید به عنوان فیلتر استفاده کنید علامت بزنید و سپس روی OK کلیک کنید.
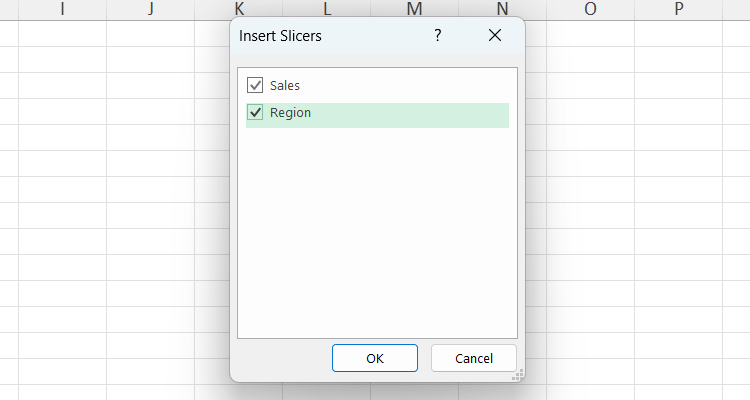
هر سرصفحه Slicer مخصوص به خود را دارد و مقادیر آن به صورت دکمه ظاهر می شود (اینها معیارهای فیلتر کردن جدول هستند). با کلیک بر روی یک دکمه در Slicer، جدول فیلتر می شود.
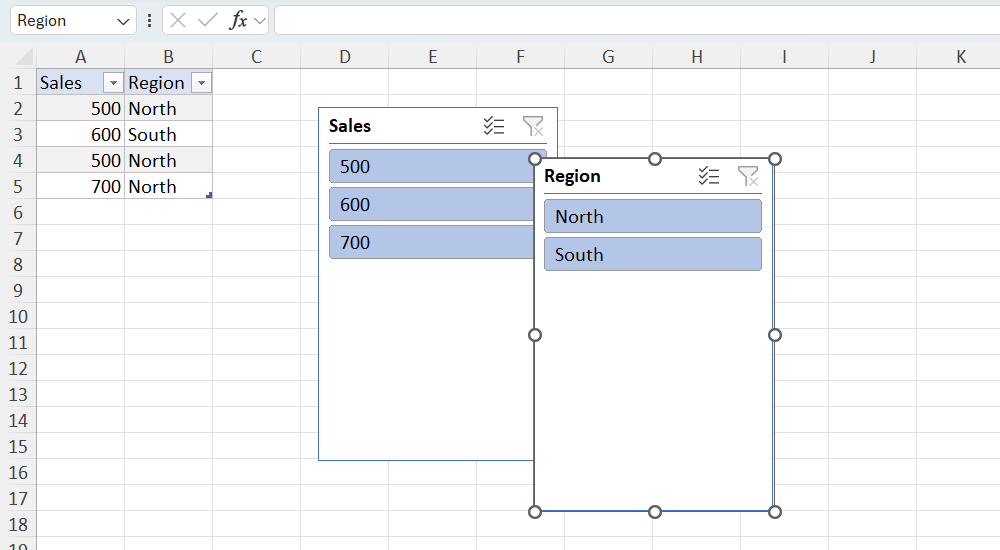
با این دانش اساسی، باید بتوانید عمیقتر در فیلتر کردن دادهها در اکسل فرو بروید. اگر می خواهید با فیلترها حتی پیشرفته تر شوید، می توانید از تابع FILTER اکسل استفاده کنید.
