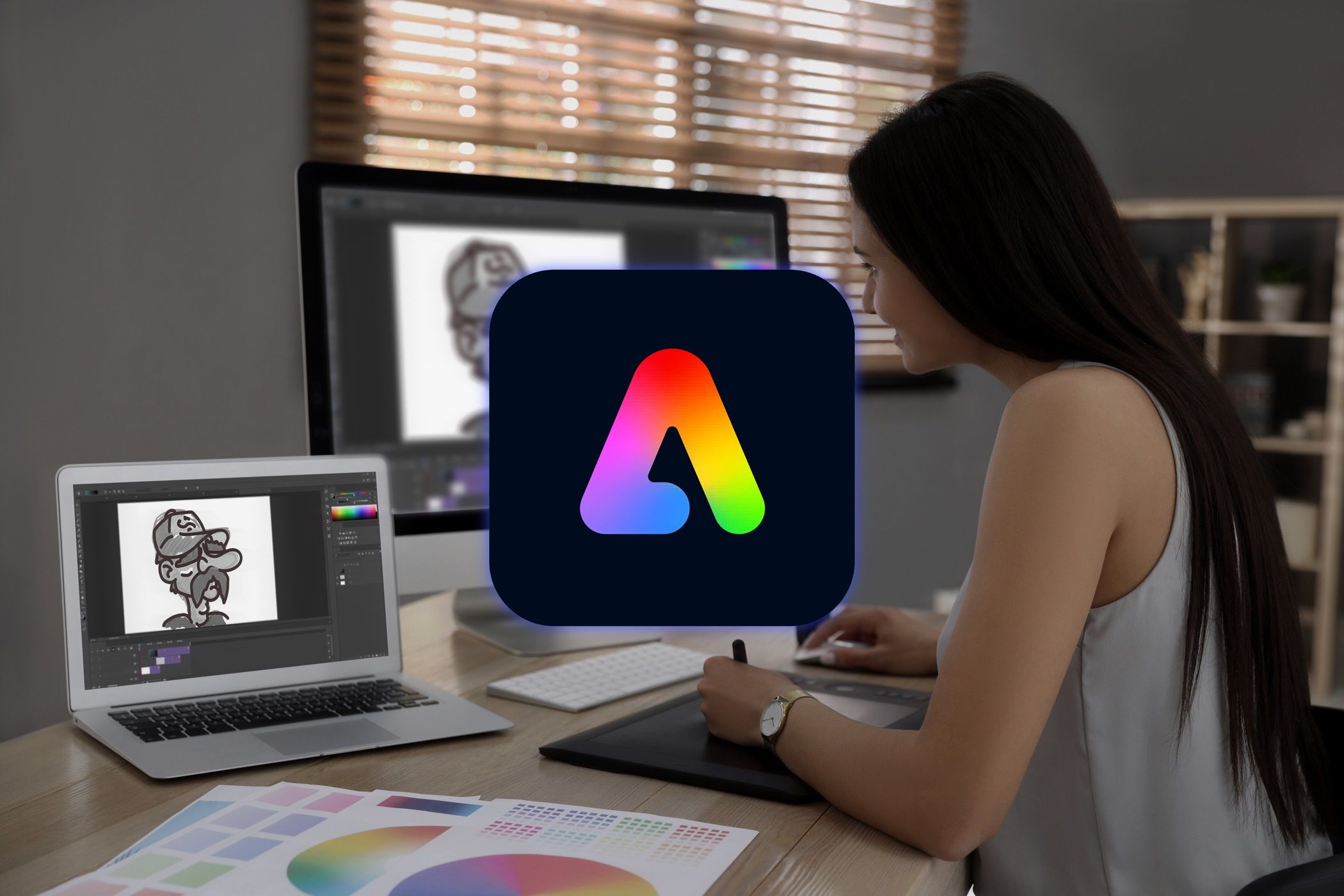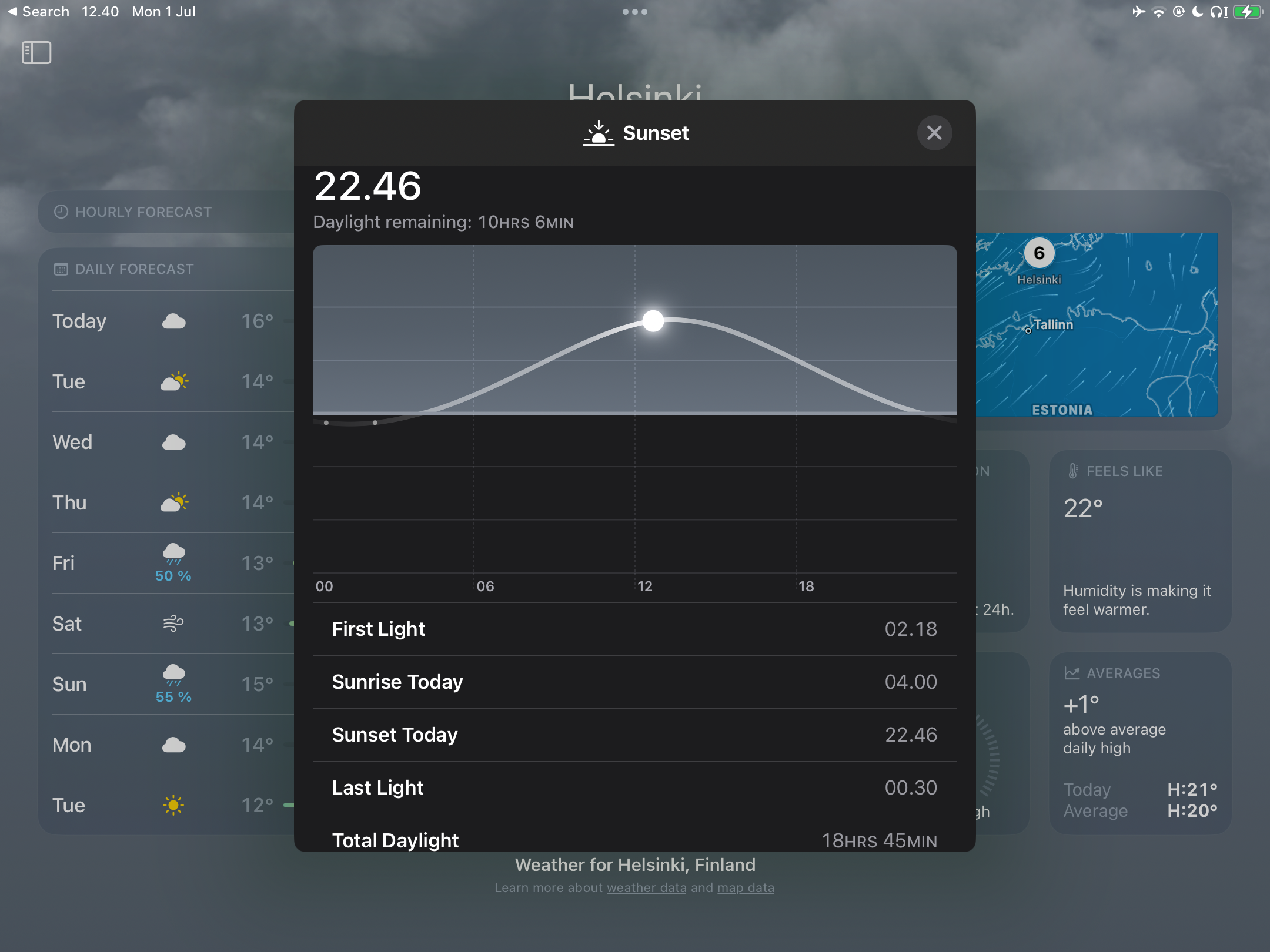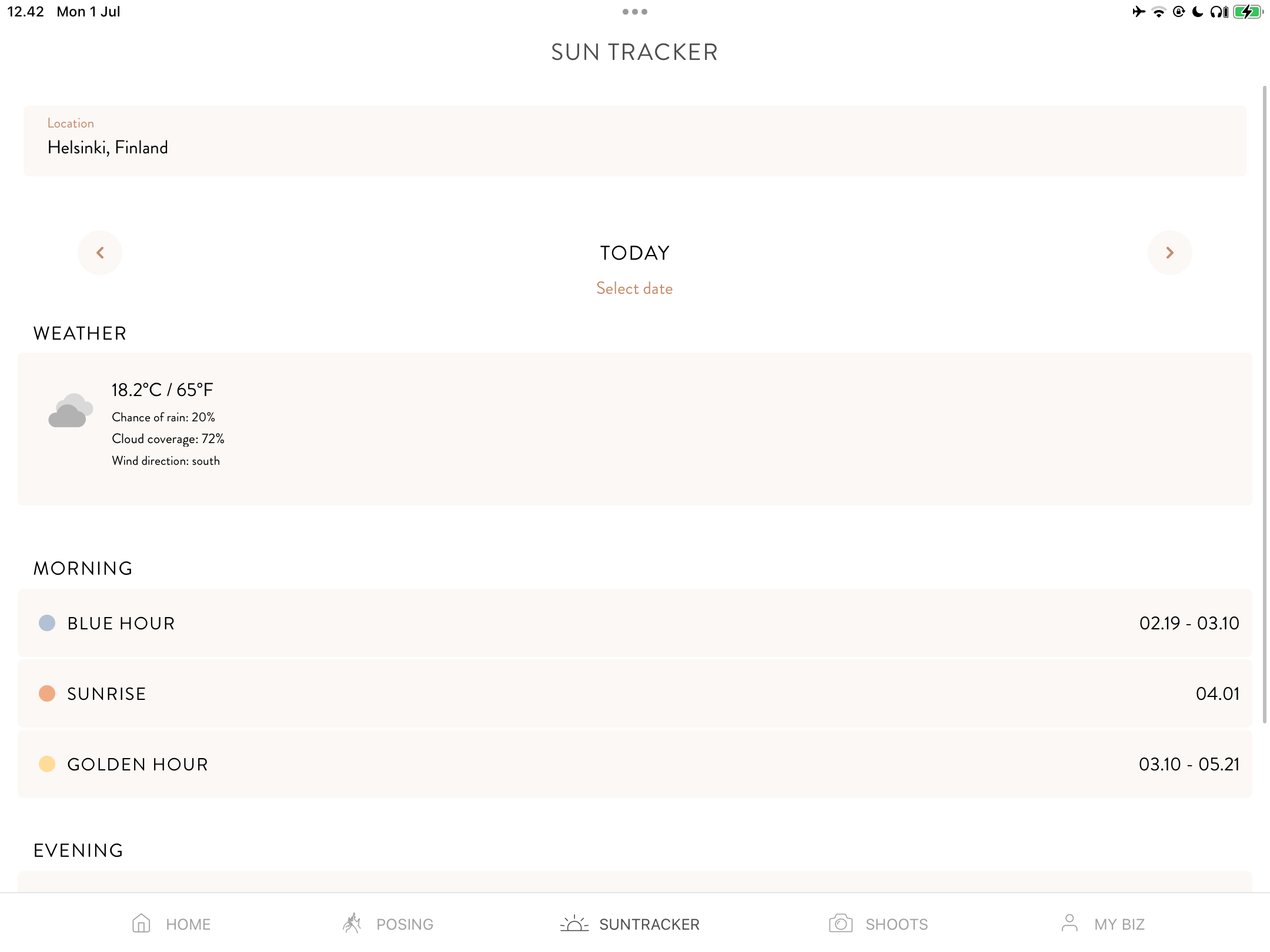اگرچه عکاسی با گوشی هوشمند با کار حرفه ای من به عنوان یک عکاس متفاوت است، من همچنان دوست دارم گردش کار خود را سازماندهی کنم. اگر از داشتن یک رول دوربین به هم ریخته خسته شده اید، نکاتی که به اشتراک می گذارم به شما کمک می کند تا نحوه کار خود را از ابتدا تا انتها ساده کنید.
خلاصه عناوین
- برنامه ریزی در مفهوم
- انتخاب زمان ایده آل برای عکس های من
- علامت گذاری تصاویری که دوست دارم به عنوان موارد دلخواه
- حذف تصاویری که نمی خواهم
- وارد کردن دسته ای عکس ها در نرم افزار ویرایش من
- استفاده از تنظیمات پیشفرض برای سادهسازی گردش کار ویرایش من
- مشخص کردن واضح عکس هایی که می خواهم در هر جلسه ویرایش کنم
- سازماندهی عکسهای من در Google Photos
تعاریف کلیدی
- از برنامه های Notion یا جایگزین برای برنامه ریزی و سازماندهی گردش کار خود، از جمله تعیین اهداف و برنامه ریزی عکسبرداری استفاده کنید.
- با استفاده از ابزارهایی مانند برنامه Weather یا Unscripted، زمان های بهینه را برای عکاسی خود بر اساس ساعات روز و آب و هوا انتخاب کنید.
- تصاویر مورد علاقه خود را علامت گذاری کنید، تصاویر ناخواسته را حذف کنید و آنها را به صورت دسته ای در نرم افزار ویرایش مانند Lightroom برای ویرایش ساده وارد کنید.
اگرچه عکاسی با گوشی هوشمند با کار حرفه ای من به عنوان یک عکاس متفاوت است، من همچنان دوست دارم گردش کار خود را سازماندهی کنم. اگر از داشتن یک رول دوربین به هم ریخته خسته شده اید، نکاتی که به اشتراک می گذارم به شما کمک می کند تا نحوه کار خود را از ابتدا تا انتها ساده کنید.
1 برنامه ریزی در مفهوم
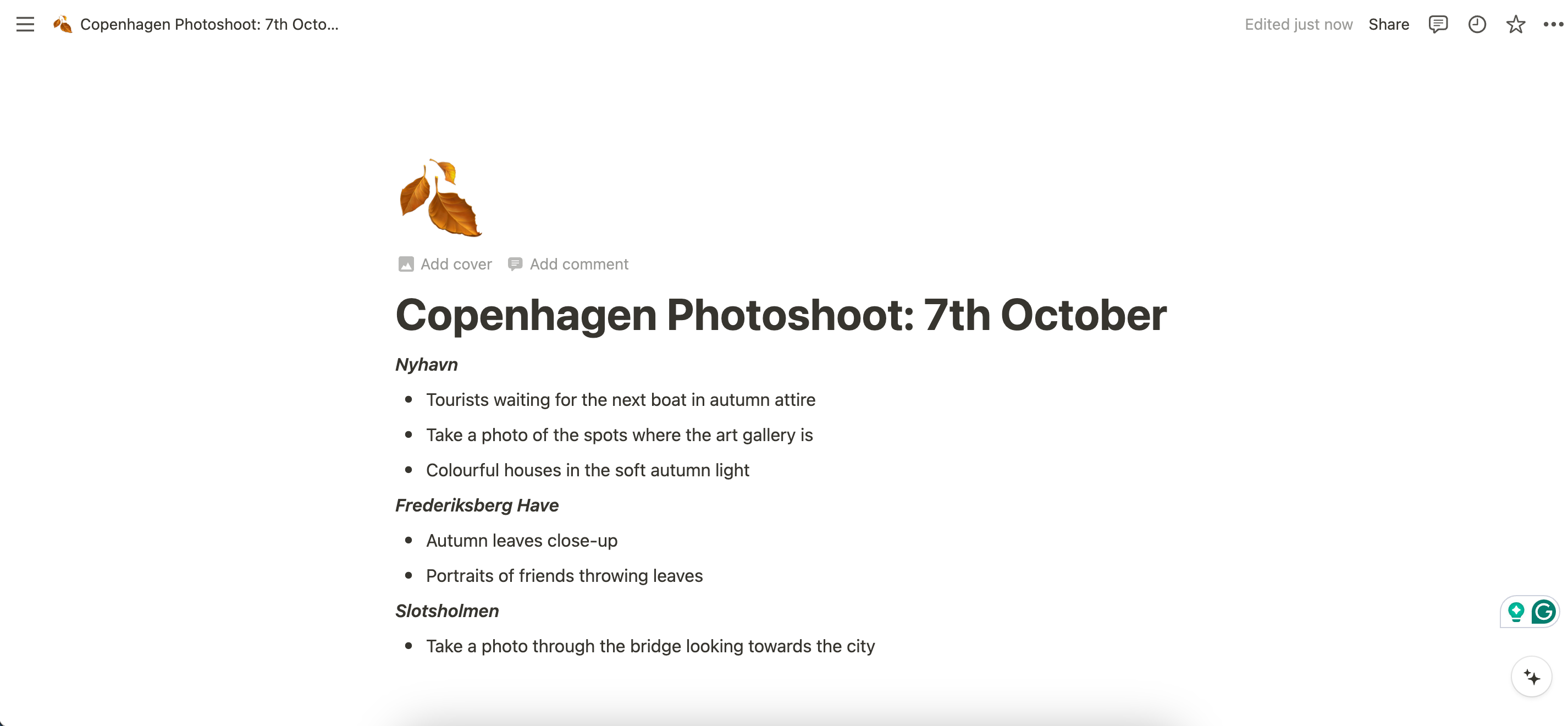
من از Notion برای بسیاری از مدیریت گردش کارم استفاده میکنم، خواه این هدفگذاری بلندمدت باشد یا برنامهریزی عکسهای آخر هفته. وقتی میدانم چه نوع عکاسی را میخواهم انجام دهم، به سادگی یادداشت جدیدی مینویسم و همه چیز را تجزیه میکنم. من مجبور نیستم همه چیز را به طور کامل دنبال کنم، و اغلب این کار را نمی کنم، زیرا خلاقیت تا حد زیادی خودجوش است.
زیبایی استفاده از Notion این است که اگر ترجیح می دهید در رایانه یا رایانه لوحی خود تایپ کنید، می توانید برنامه را با تلفن هوشمند خود همگام کنید. شما در حال حرکت به یادداشت های خود دسترسی ساده ای خواهید داشت و اگر چیزی در روز به ذهن شما رسید، می توانید آن را به لیست خود اضافه کنید.
اگر از Notion استفاده نمیکنید، Google Keep جایگزین مناسبی برای Notion است. Apple Notes انتخاب دیگری است و می توانید Apple Notes را با پوشه های هوشمند سازماندهی کنید.
2 انتخاب زمان ایده آل برای عکس های من
اگر عکاسی با گوشی هوشمند من محصول جانبی یک گردش سرگرم کننده است که قبلاً برنامه ریزی کرده ام، به خود زحمت نمی دهم که چه زمانی می خواهم برای گرفتن بهترین عکس ها بیرون بروم. اما هنگام بیرون رفتن با هدف اصلی گرفتن تصاویر، ترجیح می دهم بهترین زمان ها را برای آن انتخاب کنم.
من عمدتاً هنگام انتخاب زمان بیرون رفتن و عکاسی به ساعات روز و آب و هوا نگاه می کنم. اگر روز آفتابی است، ترجیح می دهم نزدیک به طلوع یا غروب خورشید بیرون بروم. با این حال، در روزهای ابری، حوالی ظهر بیرون می روم تا نور بیشتری در تصاویرم وجود داشته باشد
درک زمان طلوع و غروب خورشید برای من مهم تر است زیرا در شمال اروپا زندگی می کنم و میزان نور در طول سال به شدت در نوسان است. یک ابزار مفید در دستگاه های اپل، برنامه آب و هوا است. روی غروب ضربه بزنید و به دنبال Last Light بگردید.
من همچنین پیشنهاد میکنم از Unscripted استفاده کنید—دلایل زیادی وجود دارد که چرا عکاسان باید از Unscripted استفاده کنند. این برنامه ساعت آبی، ساعت طلایی و غروب خورشید را به همراه پوشش ابر و احتمال باران به شما نشان میدهد.
3 علامت گذاری تصاویری که دوست دارم به عنوان موارد دلخواه
یکی از سادهترین راهها برای سازماندهی گردش کار عکاسی با گوشی هوشمند، علامتگذاری تصاویری است که دوست دارید بهعنوان موارد دلخواه. وقتی این کار را انجام میدهید، میتوانید به راحتی به همه تصاویری که میخواهید ویرایش و/یا پست کنید دسترسی داشته باشید در حالی که بقیه را الک کنید.
علاوه بر علامت گذاری تصاویری که دوست دارم به عنوان موارد دلخواه در تلفنم، همین کار را در iPad خود نیز انجام خواهم داد. وقتی آنها را به لایت روم وارد می کنم، دوست دارم تصاویر را پرچم گذاری کنم یا به آنها امتیاز ستاره بدهم. پس از انجام این کار، پردازش همه چیز آسان است.
4 پاک کردن عکس هایی که نمی خواهم
علاوه بر علامت گذاری تصاویری که دوست دارم به عنوان موارد دلخواه، گردش کار خود را با حذف تصاویری که نمی خواهم ساده می کنم. این ایده خوبی است که چند هفته یا چند ماه قبل از انجام این کار برای عکاسی صبر کنید زیرا پس از آن احساسات را از بین می برید. اما برای جلسات معمولی point-and-shoot، می توانید این کار را به محض اینکه بخواهید انجام دهید.
اگر نظر خود را تغییر دهید، همیشه می توانید تصاویر را ظرف 30 روز در آیفون بازیابی کنید. اگر یک گوشی اندرویدی دارید، راهنمای ما در مورد راه های بازیابی عکس های پاک شده در هر دستگاه اندرویدی را ببینید.
5 دسته ای وارد کردن عکس ها به نرم افزار ویرایش من
در حین ویرایش تصاویر گوشی هوشمند خود در Apple Photos، اغلب از Lightroom و/یا VSCO استفاده می کنم. اگر به صورت دسته ای تصاویر خود را وارد کنید، ویرایش همه چیز بسیار آسان تر است. سپس میتوانید تمام تصاویر خود را پس از اتمام تنظیم آنها صادر کنید.
برای وارد کردن دسته ای تصاویر خود در لایت روم:
- برنامه Lightroom را باز کنید و به تب Lightroom بروید.
- نماد را با یک تصویر و علامت + انتخاب کنید.
- انتخاب کنید که از کجا می خواهید تصاویر خود را وارد کنید.
- اولین عکسی را که می خواهید وارد کنید فشار دهید و نگه دارید. سپس، روی هر یک از تصاویر باقی مانده ای که می خواهید به برنامه اضافه کنید ضربه بزنید.
- وقتی کارتان تمام شد، افزودن را انتخاب کنید.
در VSCO، این فرآیند نیز ساده است.
- نماد وسط را در پایین صفحه خود انتخاب کنید. شبیه یک قاب است.
- تصاویری را که میخواهید وارد کنید با ضربه ملایم روی صفحهنمایش انتخاب کنید.
- هنگامی که برای وارد کردن تصاویر خود آماده شدید، افزودن را فشار دهید.
6 استفاده از تنظیمات از پیش برای ساده کردن گردش کار ویرایش من
من به ندرت از نحوه ظاهر شدن تصاویر گوشی های هوشمند مستقیماً از دوربین خوشم می آید و توصیه می کنم آنها را ویرایش کنید تا تصاویر شما واقعاً برجسته شوند. با این حال، ویرایش از ابتدا اغلب وقت گیر است – به خصوص اگر در این نوع نرم افزارها تازه کار باشید. خبر خوب این است که میتوانید از تنظیمات پیشفرض برای سادهسازی گردش کار ویرایش خود استفاده کنید.
لایت روم و VSCO تعدادی از پیشتنظیمات از قبل در برنامه دارند. شما همچنین می توانید از پیش تنظیم های خود را برای سبک هایی که مرتباً به آن ها برمی گردید بسازید. من به خصوص انجام این کار را در لایت روم دوست دارم، و شما می توانید از پیش تنظیمات خود را در چندین دستگاه همگام سازی کنید. استفاده از فیلترها همچنین می تواند بار ویرایش عکس را کاهش دهد.
7 به وضوح عکس هایی را که می خواهم در هر جلسه ویرایش کنم مشخص کنید
یکی از بزرگترین اشتباهات من در ویرایش لایت روم به عنوان یک مبتدی این بود که در هر جلسه بدون اینکه بدانم دقیقاً چه چیزی را می خواهم ویرایش کنم، رفتم. این یک مشکل بزرگ بود، زیرا به این معنی بود که من همیشه احساس غرق شدن میکردم، و همچنین به این معنی بود که هرگز نمیتوانم همه چیز را ویرایش کنم. اکنون، من به وضوح عکس هایی را که قرار است در هر جلسه ویرایش کنم، مشخص می کنم.
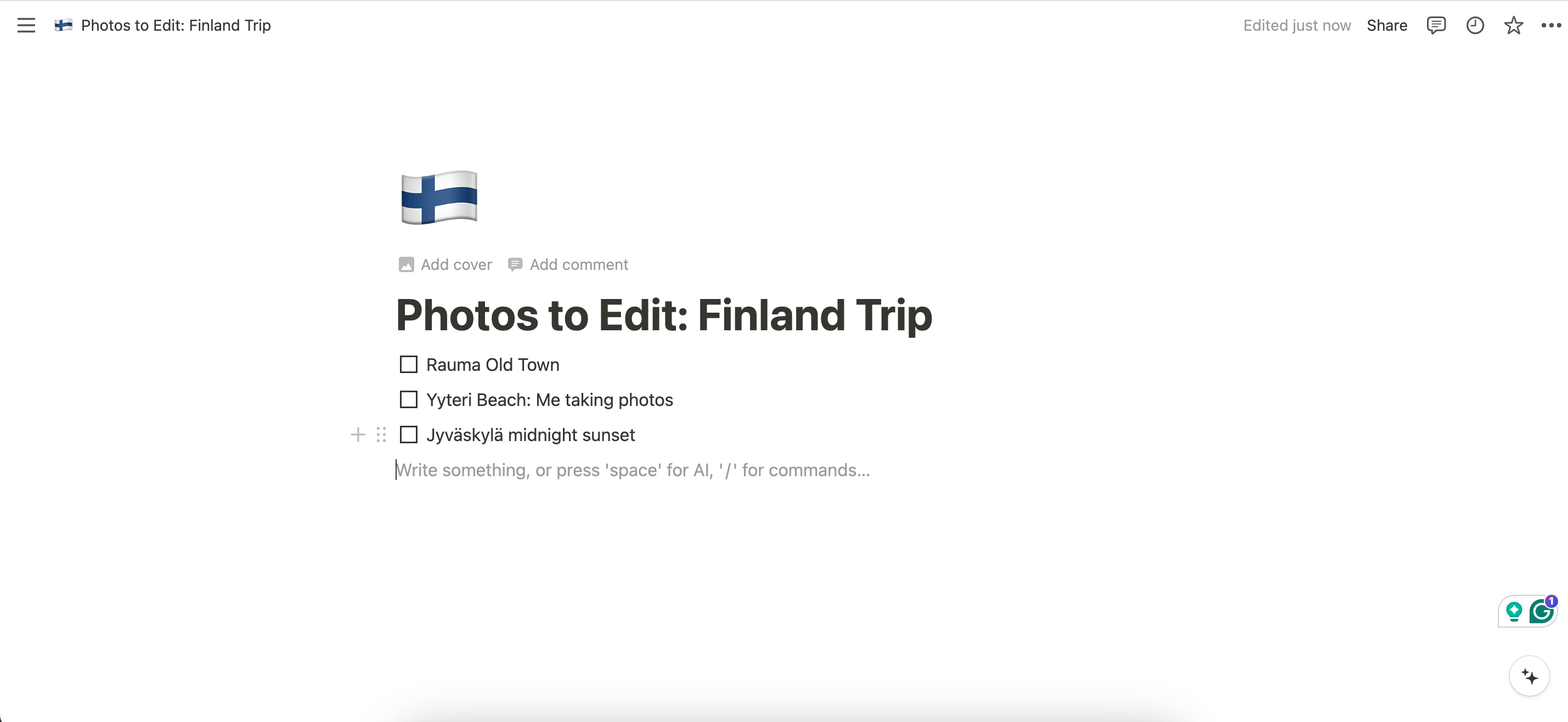
من می دانم که پهنای باند ذهنی من بعد از حدود 5-10 عکس شروع به محو شدن می کند، بنابراین من بیشتر فقط در این اعداد ویرایش می کنم. وقتی احساس میکنم سازندهتر هستم یا ویرایشهایم را سریع تمام میکنم، اغلب به ویرایش بیشتر ادامه میدهم. با این وجود، داشتن این دستورالعمل اولیه حداقل رعایت موارد را آسانتر میکند.
8 سازماندهی عکسهای من در Google Photos
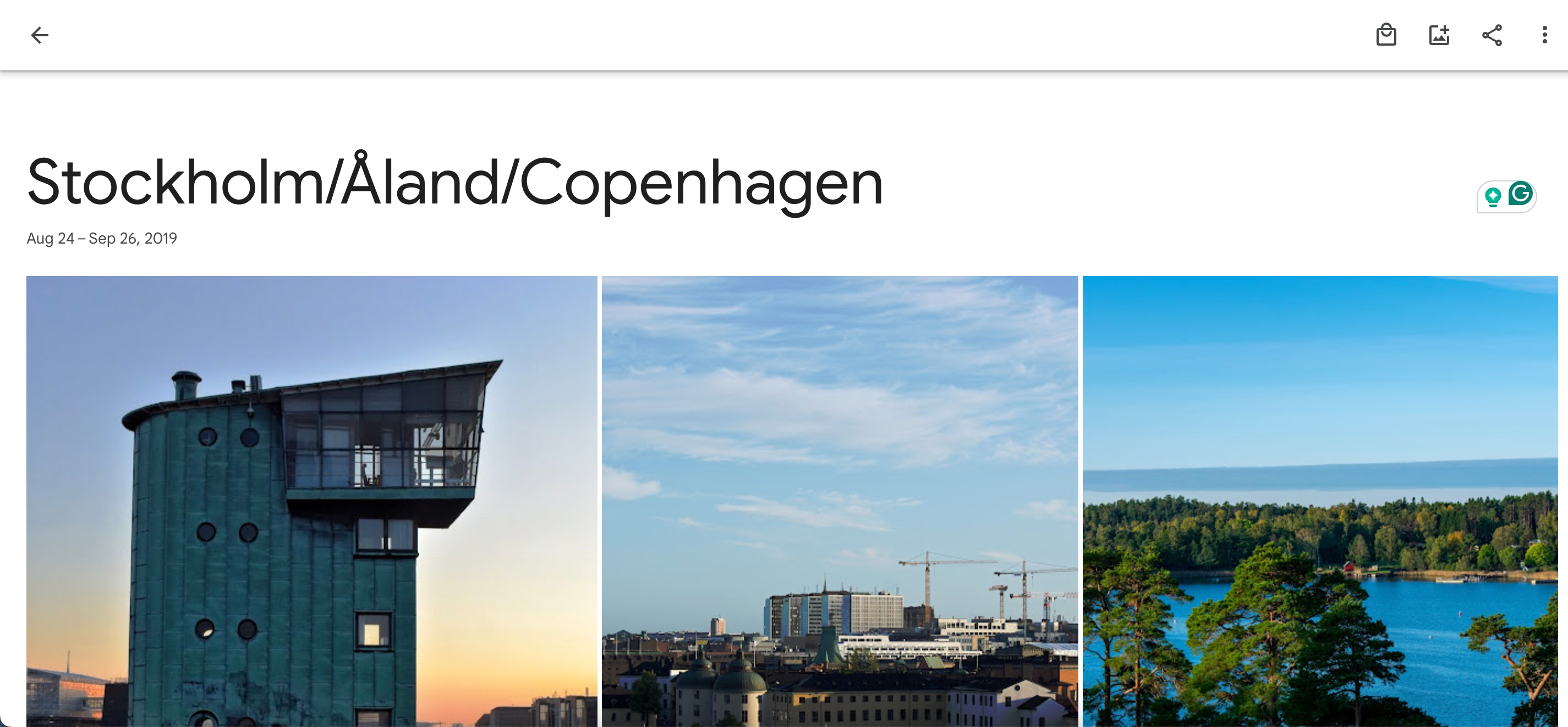
همانطور که من عکس های حرفه ای خود را سازماندهی می کنم، همچنین دوست دارم تصاویر گوشی هوشمند خود را مرتب نگه دارم. هنگام استفاده از تلفنم، پوشه های جدیدی برای سفرهای مختلف و غیره ایجاد می کنم. پس از آن دسترسی به عکسهایم از طریق iCloud در صورت نیاز به دانلود آنها در دستگاه دیگری آسان است. ابزار دیگری که استفاده از آن را توصیه می کنم، صرف نظر از اینکه آیا دستگاه اپل دارید یا خیر، Google Photos است.
مانند زمانی که از برنامه دوربین گوشی خود استفاده می کنید، می توانید چندین پوشه در Google Photos ایجاد کنید. سپس میتوانید قبل از دانلود هر تصویری که میخواهید استفاده کنید، به وبسایت در رایانه خود دسترسی داشته باشید یا برنامه را برای رایانه لوحی یا تلفن هوشمند خود دانلود کنید. برای طرح اولیه رایگان است، اما اگر میخواهید به ویرایش عکس و سایر ویژگیها دسترسی داشته باشید، میتوانید به اشتراک پولی ارتقا دهید.
منظم نگه داشتن گردش کار عکاسی از گوشی هوشمند، پیشرفت قابل توجهی در ویرایش های خود را بسیار آسان تر می کند و انرژی بیشتری را برای گرفتن عکس های عالی اختصاص می دهد. از برنامهریزی عکس گرفته تا استفاده از سازماندهنده عکس، میتوانید چندین کار را برای سادهتر کردن کل فرآیند انجام دهید.