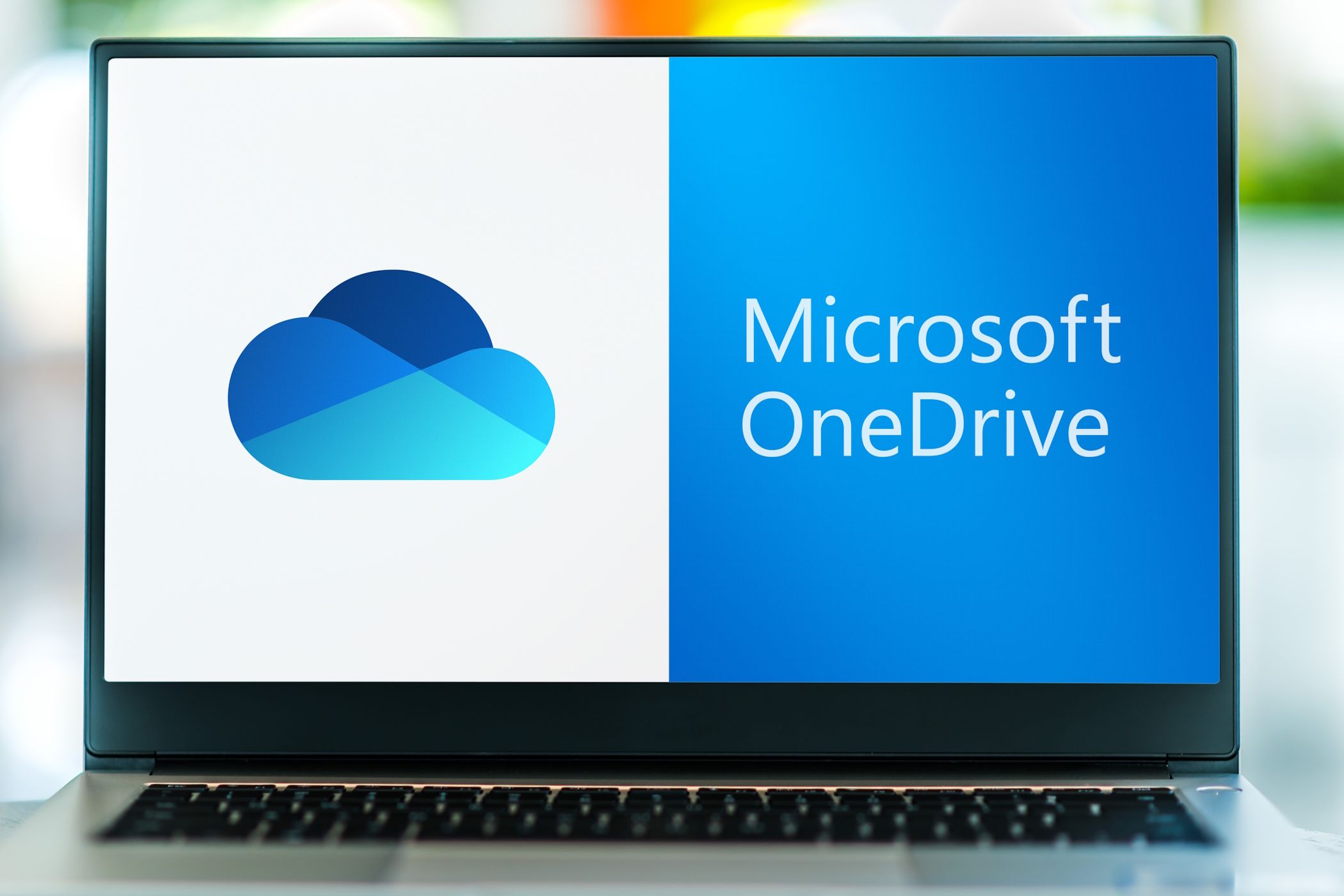در حال حاضر راههایی برای اجرای یک نصب تمیز ویندوز وجود دارد، اما اگر بخواهید بدون هیچ زحمتی از شروع دوباره مشکلات را برطرف کنید، چه؟ این زمانی است که ابزار بازیابی جدید ویندوز 11 به کار می آید. نحوه استفاده از آن را به شما نشان خواهیم داد.
در حال حاضر راههایی برای اجرای یک نصب تمیز ویندوز وجود دارد، اما اگر بخواهید بدون هیچ زحمتی از شروع دوباره مشکلات را برطرف کنید، چه؟ این زمانی است که ابزار بازیابی جدید ویندوز 11 به کار می آید. نحوه استفاده از آن را به شما نشان خواهیم داد.
نحوه نصب مجدد ویندوز 11 با ابزار Windows Update Recovery Tool
برای اینکه ابزار بازیابی Windows Update در سیستم شما در دسترس باشد، باید موارد زیر را داشته باشید:
- ویندوز 11 نسخه 22H2 (یا جدیدتر) با نصب به روز رسانی فوریه 2024 (یا جدیدتر)
- یک حساب کاربری معمولی که با حساب تحصیلی یا کاری مایکروسافت مرتبط نیست
- یک اتصال اینترنتی
بدون هیچ مقدمه ای، در اینجا مراحل برای نصب مجدد سریع وجود دارد:
- روی منوی Start کلیک کنید و “گزینه های بازیابی” را تایپ کنید — روی اولین نتیجه کلیک کنید. اکنون باید در System > Recovery settings باشید.
- روی دکمه Reinstall now در کنار رفع مشکلات با استفاده از Windows Update کلیک کنید.
- یک کادر تایید ظاهر می شود. برای شروع روی OK کلیک کنید. Windows Update با شروع دانلود فایل های تعمیر و نصب آنها، پیشرفت خود را نشان می دهد.
- پس از اتمام، می توانید روی دکمه Restart Now کلیک کنید. رایانه شما ممکن است چند به روز رسانی بیشتر انجام دهد و چند بار راه اندازی مجدد شود. هنگامی که مرحله نهایی کامل شد، با صفحه ورود به سیستم معمولی خود از شما استقبال می کنید.
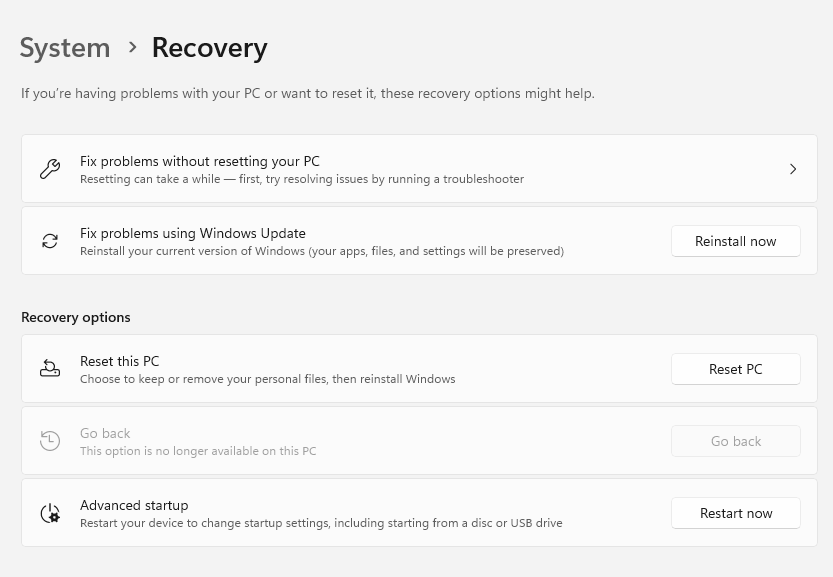
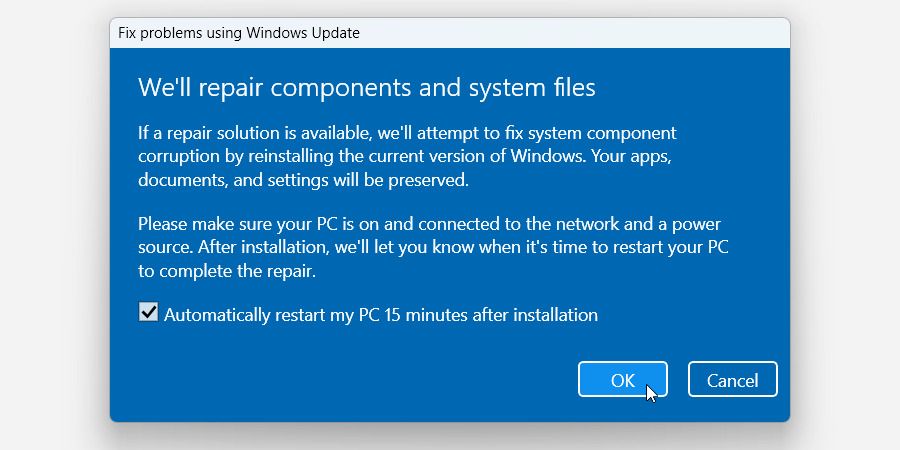
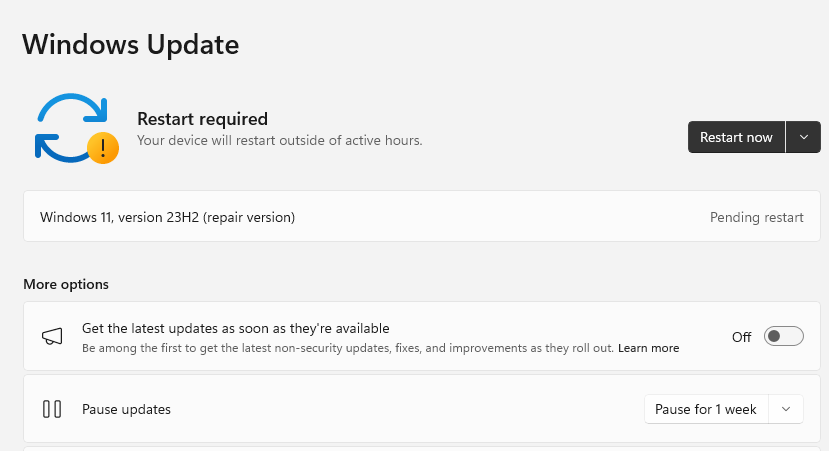
این تمام چیزی است که لازم است. من میتوانستم در حالی که ابزار کار خودش را انجام میداد، به استفاده از رایانه شخصی خود ادامه دهم، و بخش راهاندازی مجدد فقط برای مدت یک استراحت قهوه، من را از کارمزد خارج کرد. سریع و بدون دردسر بود و هیچ درخواستی از من برای پیکربندی مجدد چیزی انجام نشد.
نصب مجدد سریع همه فایلها، برنامهها و تنظیمات شما را حفظ میکند
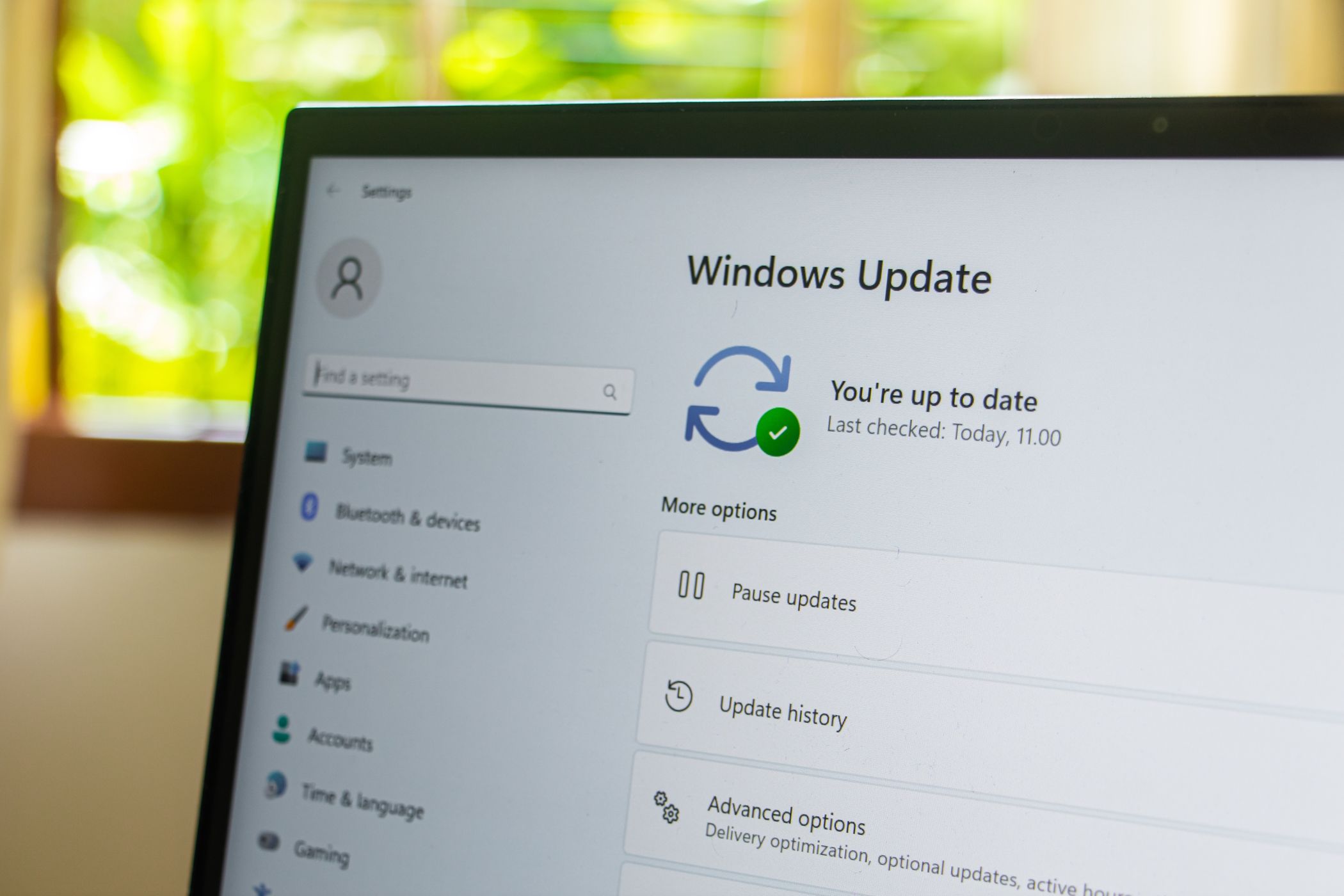
ابزار «رفع مشکلات با استفاده از Windows Update» با گزینه «Reset this PC» که ویندوز را از ابتدا با استفاده از Windows Cloud Download یا Local Reinstall مجدداً نصب میکند، متفاوت است. و این ابزار بازیابی جدید نیز با نصب کامل کامل ویندوز 11 متفاوت است.
اگرچه مواقعی وجود دارد که روشهای دیگر ترجیح داده میشوند، «رفع مشکلات با استفاده از Windows Update» گزینه راحتتری است زیرا همه فایلها، برنامهها و تنظیمات شما را نگه میدارد. برای اولین بار، شما نیازی به صرف زمان برای ردیابی و نصب مجدد درایورهای مادربرد خود ندارید. همچنین لازم نیست همه برنامه های خود را دوباره دانلود کنید یا نحوه سازماندهی وظایف خود را با دسکتاپ مجازی دوباره ایجاد کنید.
به طور معمول، شما می خواهید قبل از نصب تمیز از تمام فایل های مهم خود نسخه پشتیبان تهیه کنید. اما با استفاده از این ابزار بازیابی جدید، می توانید از آن مرحله نیز عبور کنید. نصب مجدد سریع زمانی عالی است که فقط می خواهید پیچیدگی های ویندوز 11 را برطرف کنید اما باید در اسرع وقت به وظایف خود بازگردید.