فهرست مطالب فوق العاده مفید است، به خصوص در اسناد طولانی، زیرا نیاز به پیمایش در صفحات متعدد برای یافتن اطلاعات مورد نیاز خود را از بین می برد. خوشبختانه، مایکروسافت ورد درج فهرست مطالب را در سند شما آسان می کند.
خلاصه عناوین
- نحوه ایجاد فهرست مطالب به صورت خودکار در Word
- نحوه به روز رسانی فهرست مطالب در Word
- نحوه سفارشی کردن سبک و ظاهر فهرست مطالب
فهرست مطالب فوق العاده مفید است، به خصوص در اسناد طولانی، زیرا نیاز به پیمایش در صفحات متعدد برای یافتن اطلاعات مورد نیاز خود را از بین می برد. خوشبختانه، مایکروسافت ورد درج فهرست مطالب را در سند شما آسان می کند.
نحوه ایجاد فهرست مطالب به صورت خودکار در Word
مایکروسافت ورد می تواند به طور خودکار فهرست مطالب (TOC) را بر اساس سرفصل های سند شما ایجاد کند. برای استفاده از این ویژگی، ابتدا باید سبکهای عنوان داخلی Word را در سرفصلها و عنوانهای فرعی سند خود اعمال کنید.
برای ایجاد عنوان، متن را انتخاب کنید، به تب Home بروید و سبک عنوان مناسب را از گروه Styles انتخاب کنید. به عنوان مثال، از عنوان 1 برای عنوان های اصلی، عنوان 2 برای عنوان های فرعی و غیره استفاده کنید.
پس از اتمام ایجاد عنوان، این مراحل را دنبال کنید تا فهرست مطالب را در سند Word خود وارد کنید.
- در سند Word خود، مکان نما را در جایی که می خواهید فهرست مطالب را وارد کنید، قرار دهید.
- به تب References بروید.
- روی فهرست مطالب کلیک کنید.
- جدول خودکار 1 یا جدول خودکار 2 را از منو انتخاب کنید.
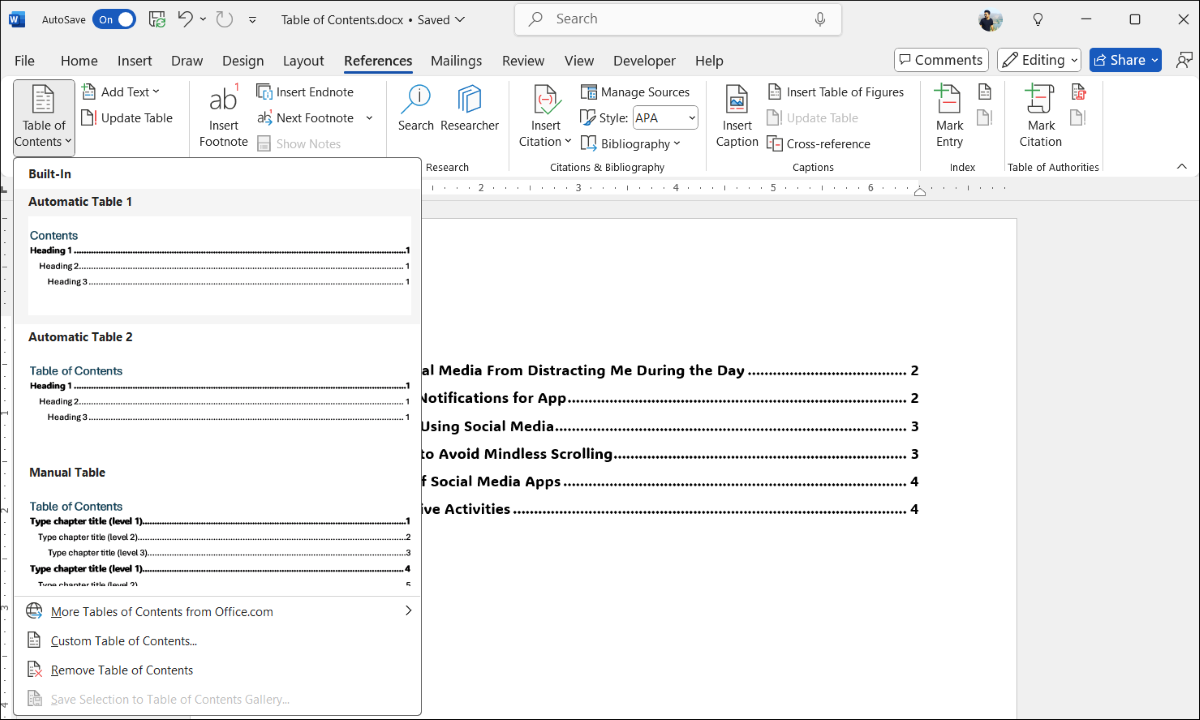
Word فهرست مطالب را در مکان مشخص شده ایجاد و درج می کند. سپس می توانید با نگه داشتن کلید CTRL و کلیک بر روی ورودی مورد نظر برای پرش، به سرعت به یک عنوان بروید.
اگر می خواهید فهرست مطالب را از سند خود حذف کنید، به سادگی به References > Table of Contents رفته و Remove Table of Contents را انتخاب کنید.
نحوه به روز رسانی فهرست مطالب در Word
در حالی که Word ایجاد TOC ها را آسان می کند، وقتی عنوان ها را ویرایش می کنید یا آنها را به صفحات مختلف منتقل می کنید به طور خودکار آنها را به روز نمی کند. خوشبختانه، به روز رسانی فهرست مطالب به صورت دستی ساده است. در اینجا نحوه انجام آن آمده است:
- برای انتخاب هر جایی از فهرست مطالب کلیک کنید.
- روی دکمه Update Table که ظاهر می شود کلیک کنید.
- فقط در صورتی که تغییراتی ایجاد کرده اید که بر شماره صفحه تأثیر می گذارد، به روز رسانی شماره صفحه را انتخاب کنید.
- اگر میخواهید کل فهرست مطالب، از جمله سرفصلها را بهروزرسانی کنید، گزینه بهروزرسانی کل جدول را انتخاب کنید.
- برای تایید OK را بزنید.
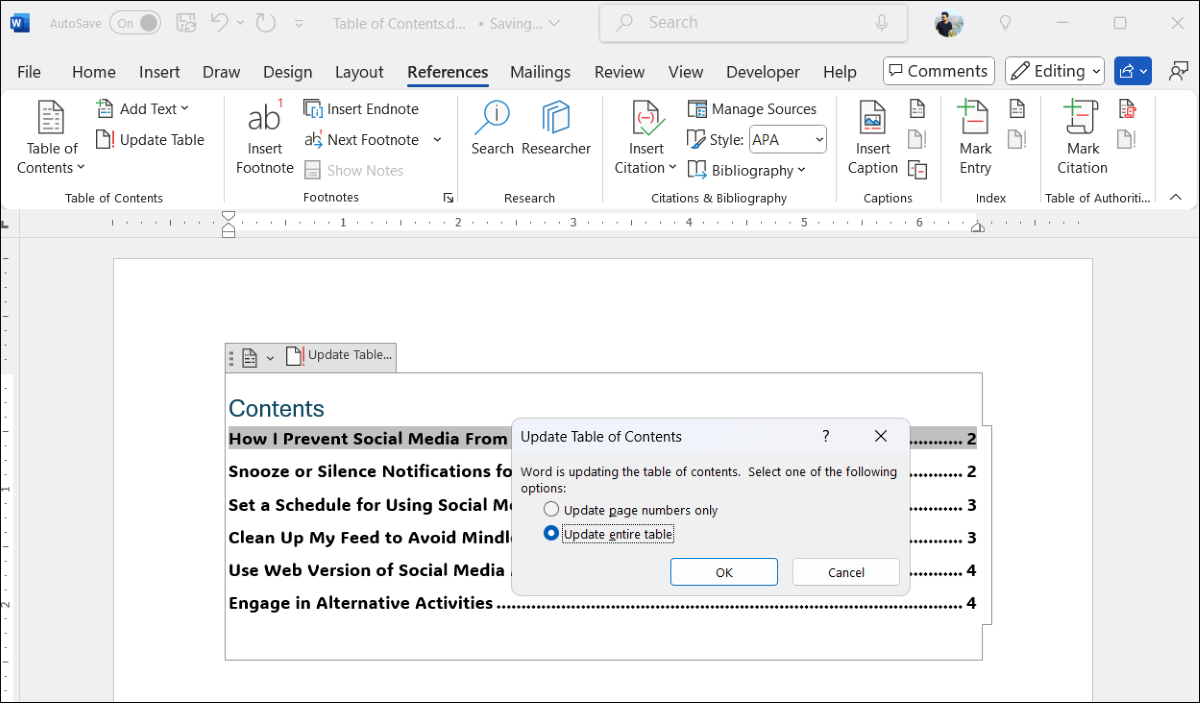
فهرست مطالب شما اکنون به روز می شود تا آخرین تغییرات سند Word شما را منعکس کند.
نحوه سفارشی کردن سبک و ظاهر فهرست مطالب
اگر فهرست مطالب پیشفرض Word خیلی ساده به نظر میرسد، نگران نباشید. Word چندین گزینه سفارشیسازی را ارائه میکند تا به شما کمک کند آن را مطابق با طرح سند خود تنظیم کنید. در اینجا می توانید فهرست مطالب خود را از نظر بصری جذاب تر کنید:
- در سند Word خود، به تب References بروید.
- روی Table of Contents کلیک کنید و Custom Table of Contents را انتخاب کنید.
- در بخش پیشنمایش چاپ، از کادرهای تأیید برای نمایش یا پنهان کردن شمارههای صفحه و تنظیم تراز استفاده کنید. همچنین می توانید سبک الگو را بین عنوان عنوان و شماره صفحه تغییر دهید.
- در بخش عمومی، میتوانید از سبکهای از پیش تعریفشده انتخاب کنید و تعداد سطوح عنوانی را که میخواهید در TOC خود نمایش دهید، مشخص کنید.
- برای تغییر ظاهر آیتم ها در فهرست مطالب روی Modify کلیک کنید. در لیست Styles، سطحی را که می خواهید تغییر دهید انتخاب کنید و سپس روی Modify کلیک کنید تا فونت، اندازه، رنگ، قالب و موارد دیگر را تغییر دهید.
- پس از انجام تغییرات، روی OK کلیک کنید.
هنگام اصلاح فهرست مطالب می توانید هر چقدر که دوست دارید خلاق باشید. اگر به الهام نیاز دارید، این نمونههای قالب فهرست مطالب را برای Microsoft Word بررسی کنید. اگر سفارشی کردن فهرست مطالب به صورت دستی کار زیادی به نظر می رسد، می توانید قالب های رایگان و آماده را نیز از وب دانلود کنید.
چه بخواهید فهرستی از محتویات را به صورت دستی ایجاد کنید یا از یک الگو استفاده کنید، زمانی که با این فرآیند آشنا شدید، زمان زیادی طول نمی کشد.
