اگرچه خطوط سبز در گلکسی نوت 20 اولترا من با عملکرد لمسی تداخلی نداشتند، اما محتوای روی صفحه را مسدود میکردند و برای مشاهده واضح آنها نیاز به بزرگنمایی و بزرگنمایی مداوم داشتند. در اینجا همه کارهایی که برای رفع مشکل انجام دادم آورده شده است.
خلاصه عناوین
- بررسی کنید که آیا این یک مشکل نرم افزاری است
- سیستم عامل اندروید خود را به روز کنید
- صفحه نمایش معیوب را جایگزین کنید
اگرچه خطوط سبز در گلکسی نوت 20 اولترا من با عملکرد لمسی تداخلی نداشتند، اما محتوای روی صفحه را مسدود میکردند و برای مشاهده واضح آنها نیاز به بزرگنمایی و بزرگنمایی مداوم داشتند. در اینجا همه کارهایی که برای رفع مشکل انجام دادم آورده شده است.
1 بررسی کنید که آیا مشکل نرم افزاری است یا خیر
خطوط سبز در دستگاههای اندرویدی اغلب ناشی از مشکلات سختافزاری است، اما قبل از مراجعه به مرکز خدمات، بررسی اینکه آیا مشکل مربوط به نرمافزار است یا خیر، ارزش دارد. گاهی اوقات ممکن است بروز رسانی اخیر مقصر باشد. اگر بهروزرسانی را نصب نکردهاید، از ابزار تشخیصی داخلی تلفن خود استفاده کنید تا مشخص کنید آیا مشکل به دلیل نقص نرمافزاری است یا خیر.
اگر صاحب گوشی Samsung Galaxy هستید، برنامه Phone را باز کنید و *#0*# را وارد کنید تا یک منوی تشخیصی مخفی ظاهر شود. روی کادر قرمز ضربه بزنید و با قرمز شدن صفحه نمایش، بررسی کنید که آیا خطوط سبز هنوز قابل مشاهده هستند یا خیر. برای بازگشت به منو روی صفحه ضربه بزنید. سپس مراحل را با گزینه های سبز و آبی تکرار کنید. برای خروج از منوی تشخیصی می توانید دکمه برگشت را دوبار فشار دهید.
علاوه بر این، گوشی اندروید خود را در حالت ایمن مجددا راه اندازی کنید تا مشکل برنامه شخص ثالث را رد کنید. در دستگاه Samsung Galaxy، دکمه روشن/خاموش را فشار داده و نگه دارید تا منوی پاور ظاهر شود. سپس گزینه Power off را بزنید و نگه دارید تا زمانی که دستور حالت امن ظاهر شود. برای راه اندازی مجدد گوشی، روی Safe mode ضربه بزنید.
اگر خطوط سبز در حالت ایمن باقی ماندند، سیستم عامل دستگاه خود را به روز کنید تا ببینید آیا با این کار مشکل برطرف می شود یا خیر.
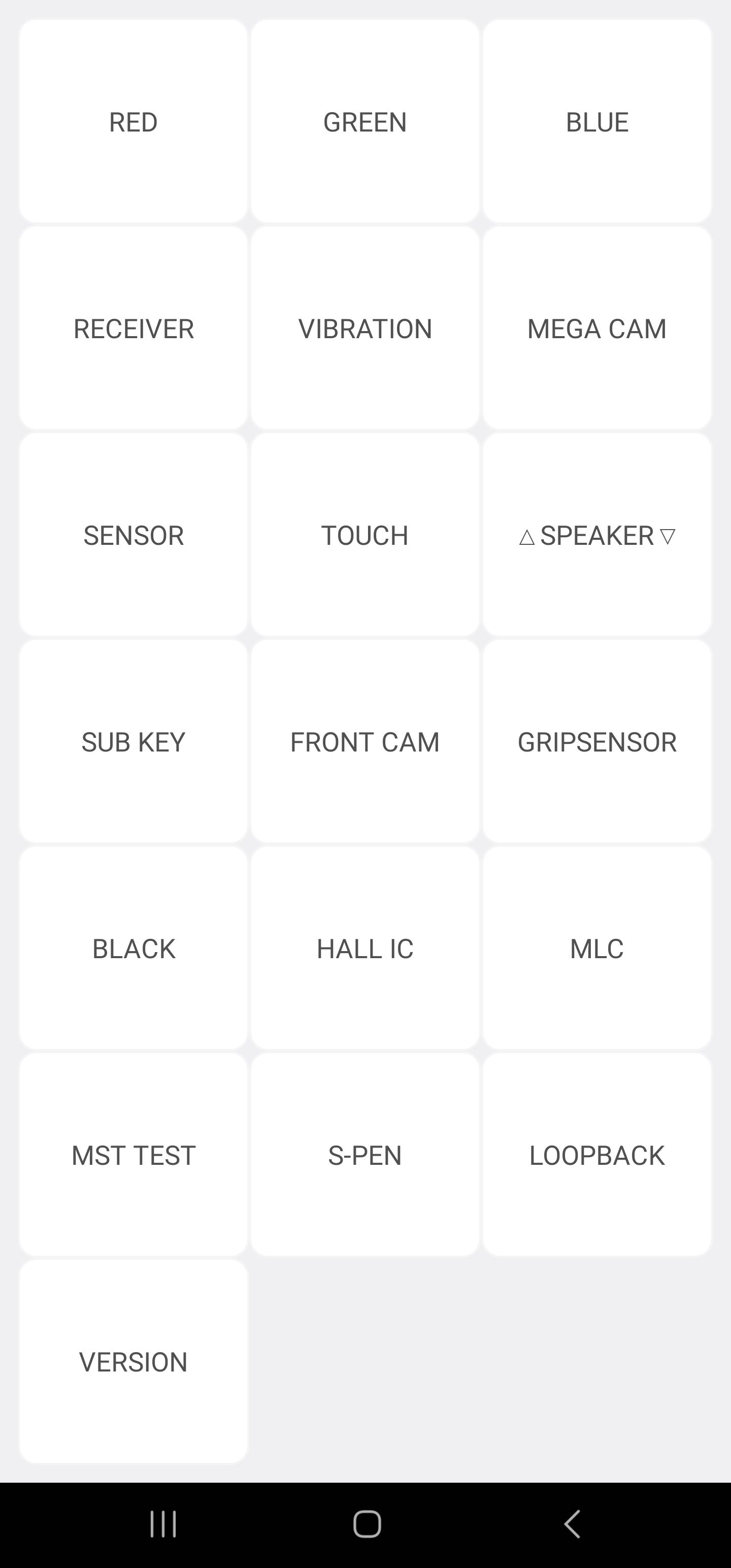
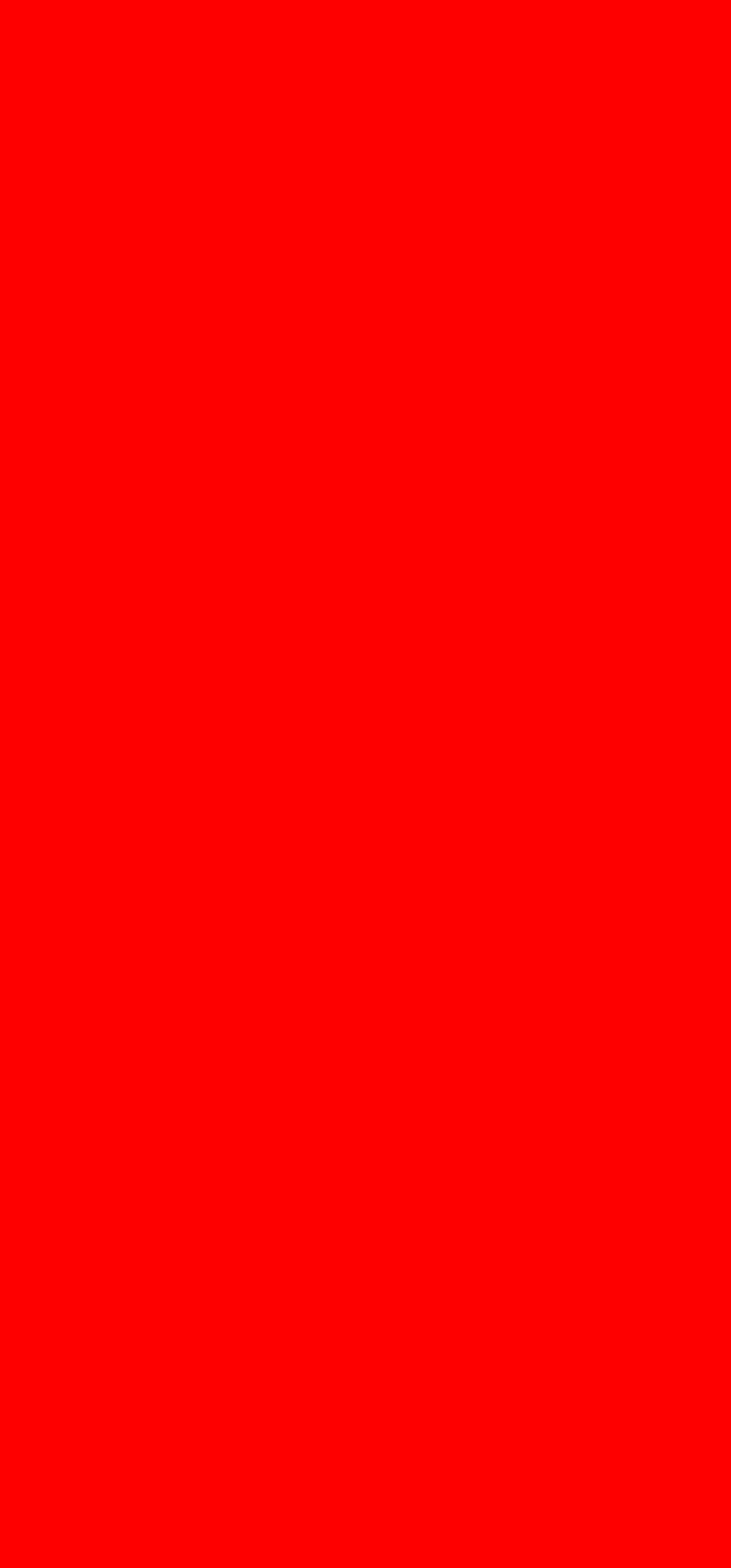
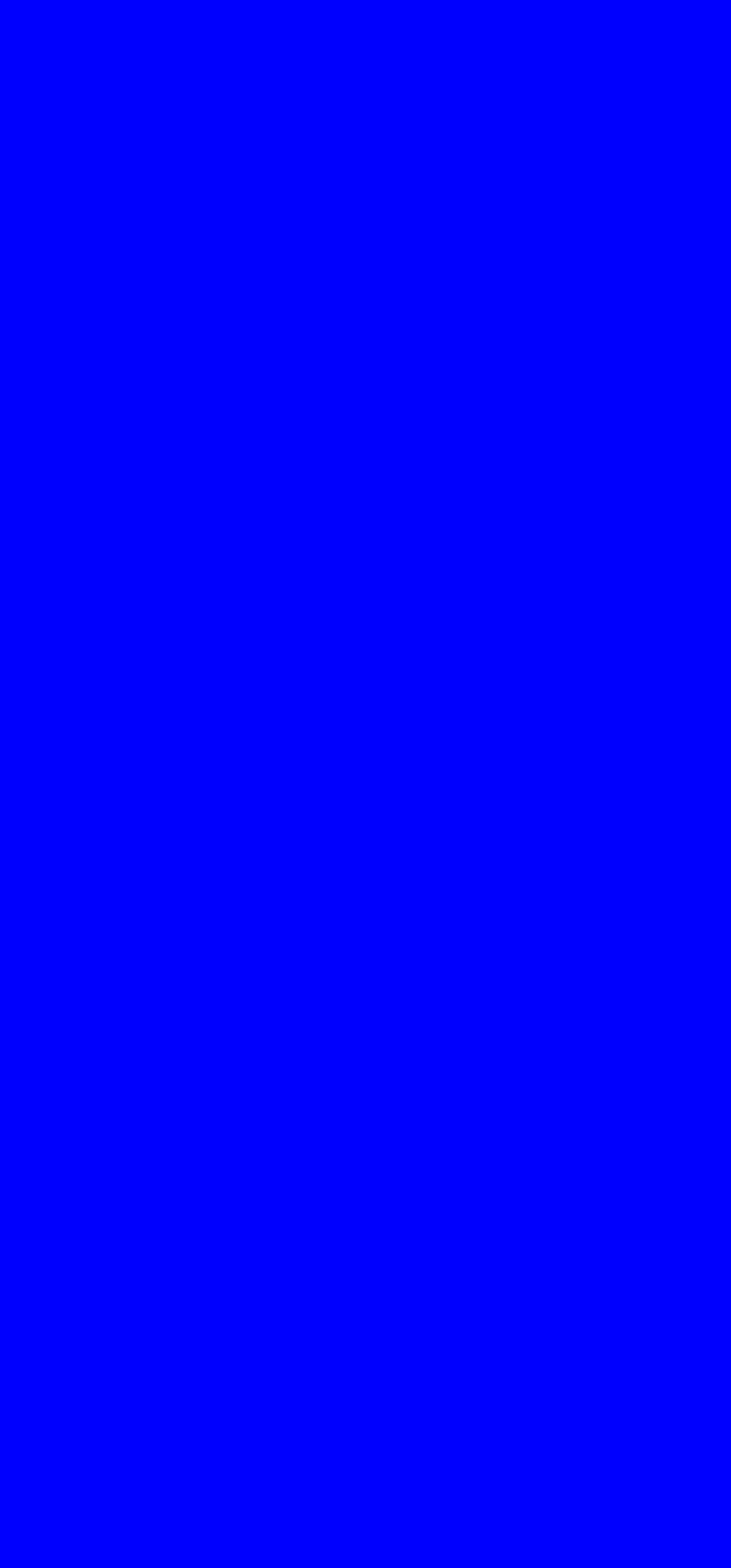
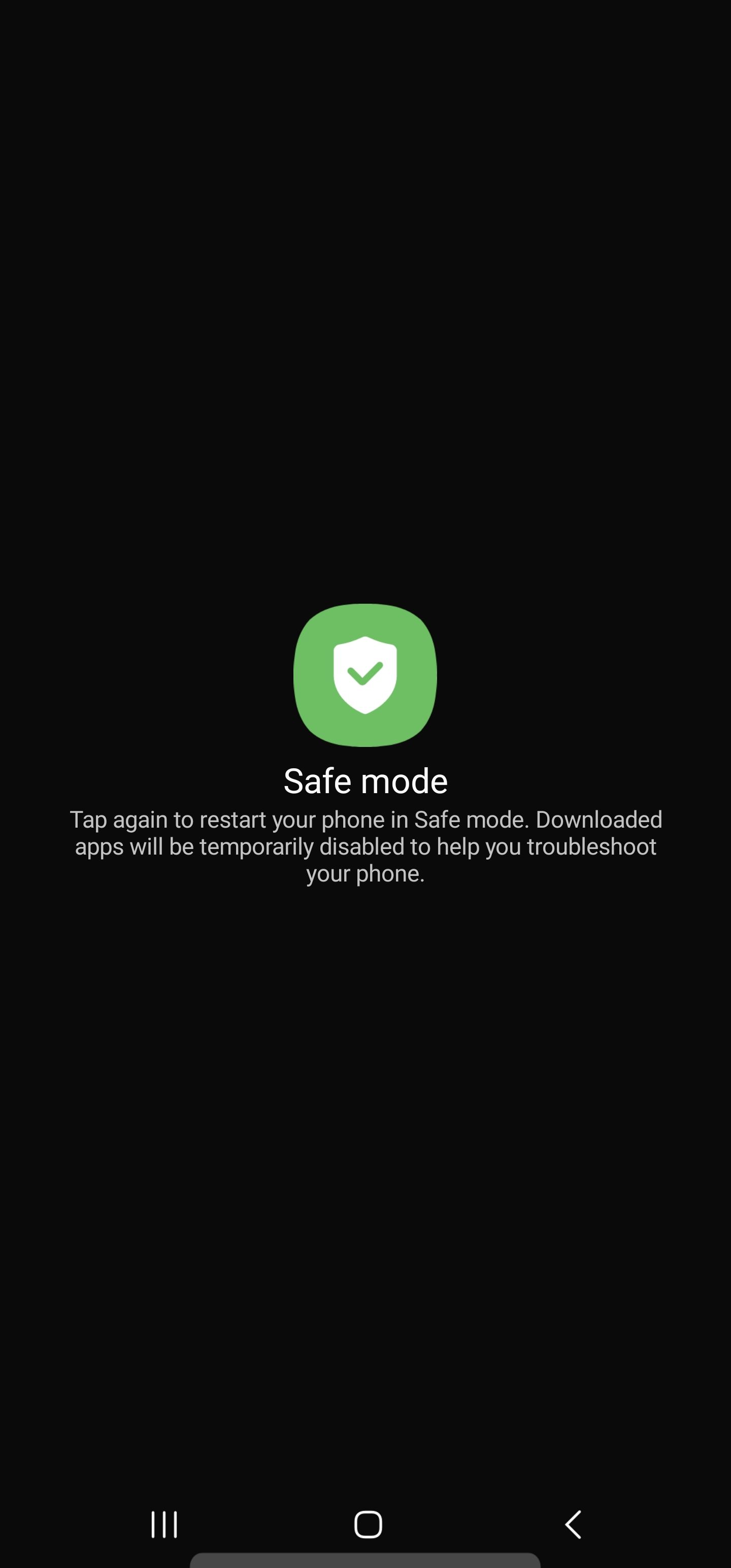
2 سیستم عامل اندروید خود را به روز کنید
نصب آخرین به روز رسانی سیستم عامل می تواند مشکل خطوط سبز ناشی از اشکالات نرم افزار را برطرف کند. برای بهروزرسانی دستگاه Samsung Galaxy خود، به تنظیمات > بهروزرسانی نرمافزار بروید و روی بررسی بهروزرسانیها ضربه بزنید. روی OK ضربه بزنید و سپس به نصب بهروزرسانیهای نرمافزاری در انتظار ادامه دهید.
اگر دستگاه شما نتوانست به روز رسانی را پیدا کند، می توانید از برنامه Smart Switch در رایانه خود برای به روز رسانی دستگاه Galaxy خود استفاده کنید. پس از نصب برنامه بر روی تلفن و رایانه شخصی خود، آن را اجرا کنید، گوشی خود را با استفاده از کابل USB به رایانه متصل کنید و منتظر بمانید تا ببینید آیا به روز رسانی در دسترس است یا خیر.
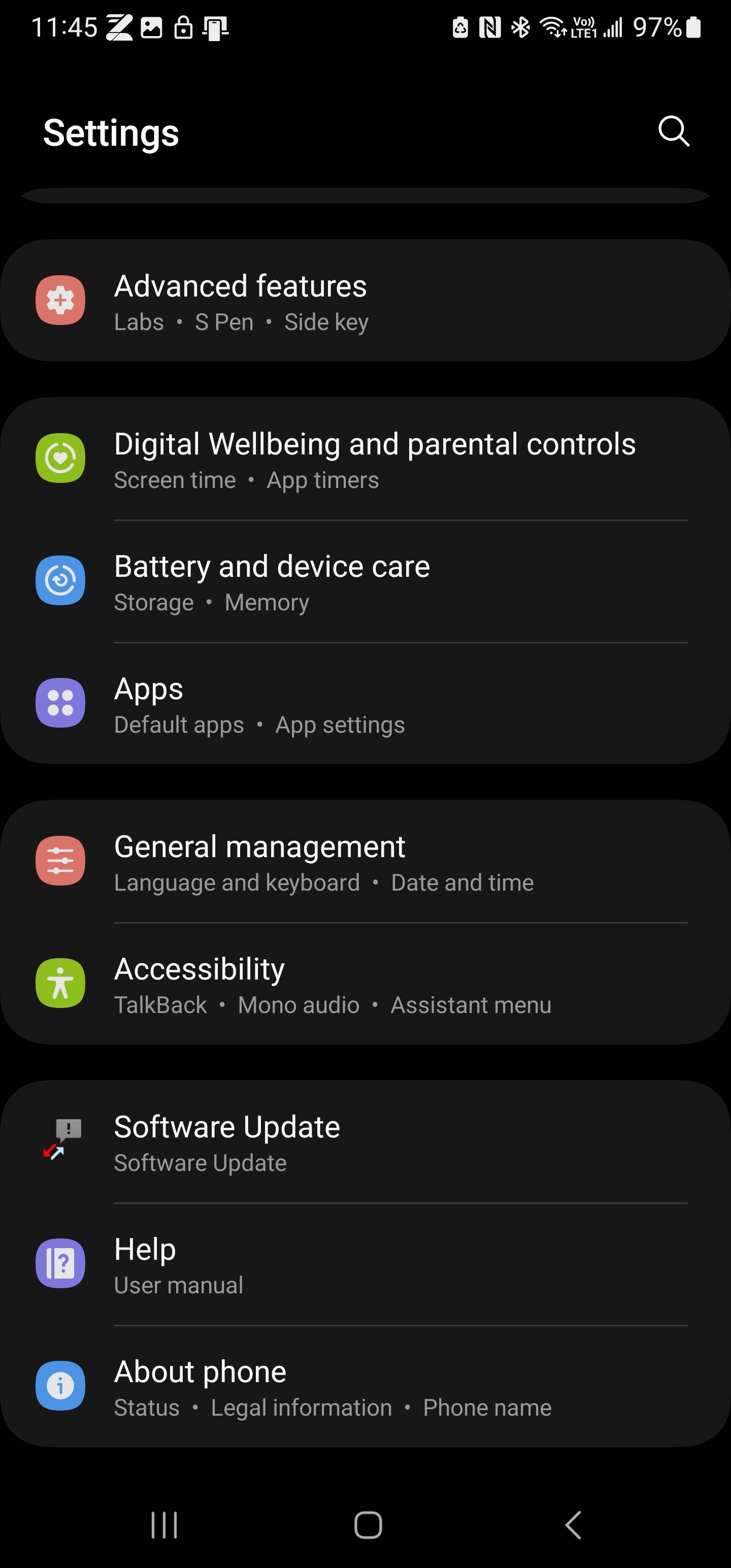
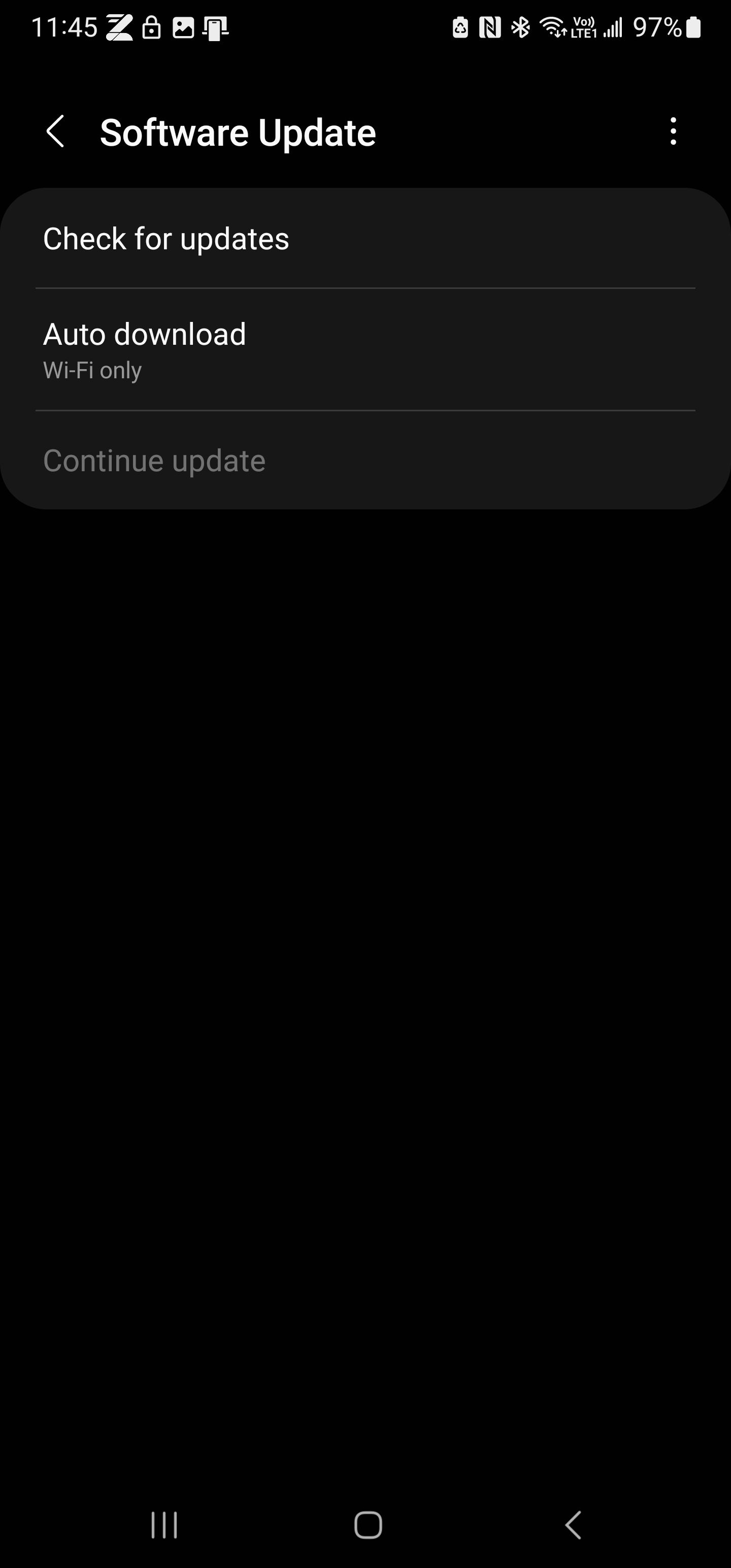
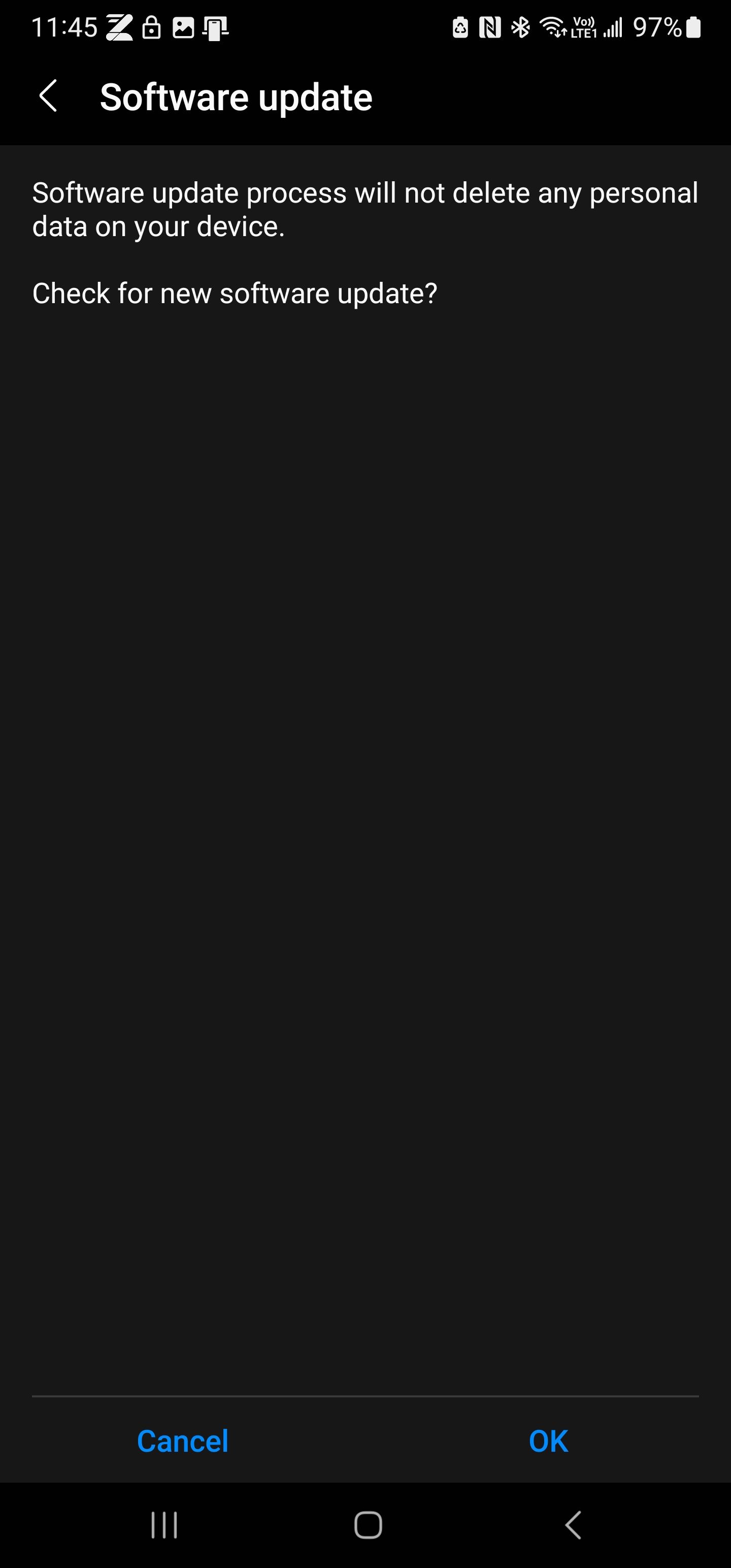
اگر تلفن Google Pixel دارید، میتوانید با رفتن به تنظیمات > سیستم > بهروزرسانی سیستم، آن را بهروزرسانی کنید.
3 صفحه نمایش معیوب را تعویض کنید
در بیشتر موارد، خطوط سبز به دلیل صفحه نمایش AMOLED معیوب یا کانکتور صفحه نمایش آسیب دیده ظاهر می شوند. در چنین مواقعی، تعویض نمایشگر تنها گزینه شماست.
اگر تلفن شما هنوز تحت گارانتی است و به دستگاه آسیب فیزیکی وارد نکردهاید، ممکن است واجد شرایط تعویض رایگان صفحه نمایش باشید. در غیر این صورت، باید هزینه ای را که اغلب 30 تا 50 درصد قیمت گوشی شما در بازار است، متحمل شوید.
از طرف دیگر، میتوانید یک قطعه نمایشگر اصلی را از یک تعمیرگاه محلی تهیه کنید، که به شما کمک میکند تا مقداری پول را ذخیره کنید.
قبل از اینکه تصمیم به تعویض صفحه نمایش گوشی خود بگیرید، با راه اندازی در حالت ایمن، استفاده از ابزار تشخیص داخلی و به روز رسانی سیستم عامل خود، مشکلات مربوط به نرم افزار را رد کنید. اگر تعویض نمایشگر اجتناب ناپذیر به نظر می رسد، قبل از ارسال گوشی اندرویدی خود برای تعمیر، مطمئن شوید که آن را ایمن کنید.
