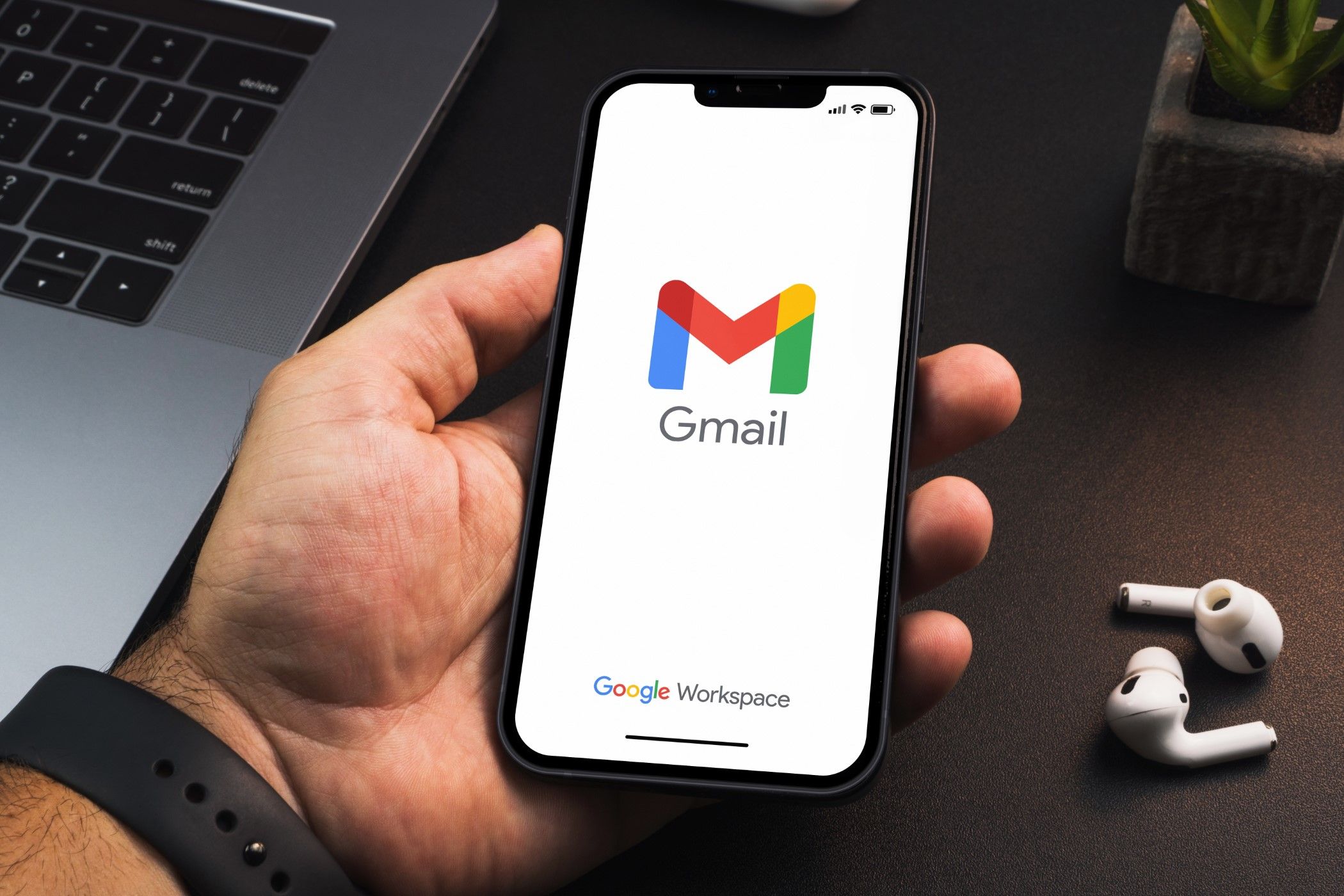وقتی روزانه با دهها ایمیل سروکار دارید، به راحتی یکی از آنها بدون پاسخ میگذرد. برای اطمینان از اینکه فراموش نمی کنم به هیچ ایمیلی پاسخ دهم، از این پنج ویژگی جیمیل استفاده می کنم.
خلاصه عناوین
- استفاده از صندوق ورودی اولویتی
- به تعویق انداختن ایمیل ها
- تبدیل ایمیل ها به Tasks
- روشن کردن Nudges
- روشن کردن اعلانهای دسکتاپ
وقتی روزانه با دهها ایمیل سروکار دارید، به راحتی یکی از آنها بدون پاسخ میگذرد. برای اطمینان از اینکه فراموش نمی کنم به هیچ ایمیلی پاسخ دهم، از این پنج ویژگی جیمیل استفاده می کنم.
1 استفاده از صندوق ورودی اولویتی
مهمترین چیزی که تضمین میکند هرگز فراموش نمیکنم به ایمیلها پاسخ دهم، سازماندهی صحیح صندوق ورودی است. Gmail انواع مختلفی از صندوق ورودی را ارائه می دهد، اما به نظر من صندوق ورودی اولویتی بسیار مفید است.
به طور پیش فرض، صندوق ورودی اولویتی صندوق ورودی شما را به سه بخش تقسیم می کند: مهم و خوانده نشده، ستاره دار و هر چیز دیگری. این تضمین میکند که میتوانید ابتدا ایمیلهای مهم و خواندهنشده را ببینید و سپس ستارهدار را ببینید
یکی، و بقیه در پایان.
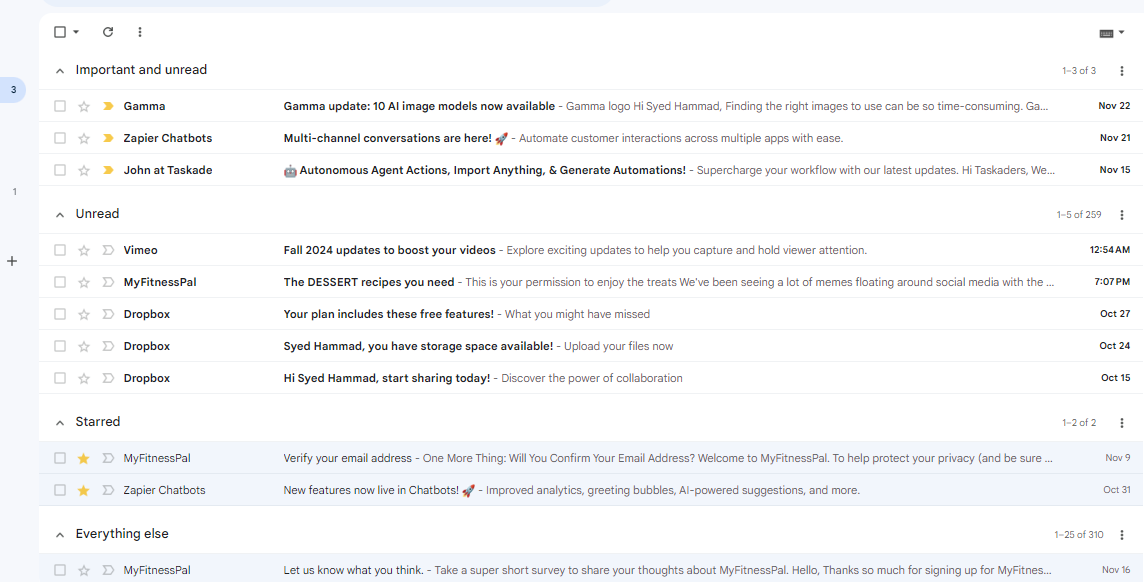
با این حال، از آنجایی که Gmail به شما امکان می دهد تنظیمات را تغییر دهید، من تنوع کمی متفاوت از صندوق ورودی اولویت را ترجیح می دهم. من ابتدا یک بخش برای ایمیل های مهم و خوانده نشده دارم و سپس بخش هایی برای ایمیل های خوانده نشده، ستاره دار و بقیه ایمیل ها.
برای تغییر صندوق ورودی خود، روی نماد تنظیمات در گوشه سمت راست بالا کلیک کنید و گزینه See all settings را انتخاب کنید. روی Inbox کلیک کنید و از منوی کشویی نوع Inbox گزینه Priority inbox را انتخاب کنید. در زیر نوع Inbox، یک بخش Inbox وجود دارد که از آنجا می توانید تنظیمات را تغییر دهید. سپس به پایین اسکرول کنید و گزینه Saves Changes را انتخاب کنید.
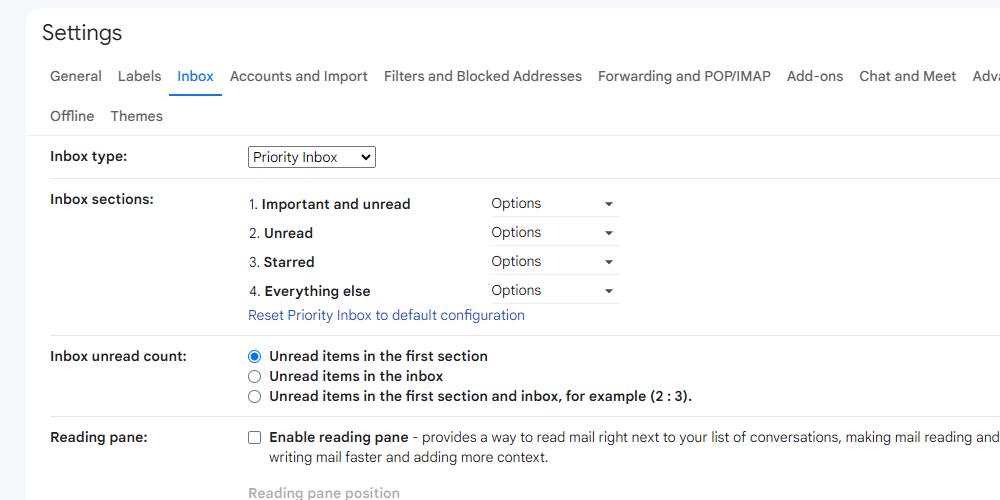
2 به تعویق انداختن ایمیل ها
وقتی ایمیلها را باز میکنم اما نمیتوانم فوراً به آنها پاسخ دهم، حتماً آنها را به تعویق میاندازم. انجام این کار ایمیل را از صندوق ورودی من حذف می کند و باعث می شود در زمان انتخاب شده دوباره ظاهر شود.
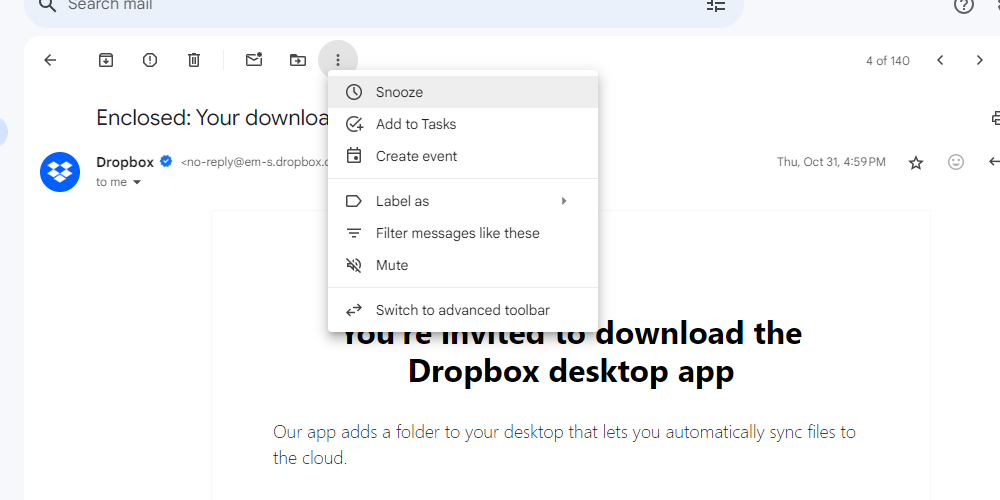
برای به تعویق انداختن ایمیل ها، روی نماد سه نقطه در بالا کلیک کنید و Snooze را انتخاب کنید. سپس تاریخ و ساعتی را که می خواهید ایمیل دوباره ظاهر شود را انتخاب کنید.
اگر فرصتی برای پاسخ دادن قبل از زمان انتخاب شده دارید، می توانید ایمیل های به تعویق افتاده خود را از نوار کناری سمت چپ مشاهده کنید.
3 تبدیل ایمیل ها به Tasks
برای ایمیلهایی که از من میخواهند یک کار را انجام دهم یا یک پاسخ مفصل بنویسم، آنها را به Google Tasks خود اضافه میکنم. این نه تنها تضمین میکند که من به ایمیلها پاسخ میدهم/عمل میکنم، بلکه به من کمک میکند فهرست کارهایم را بهروز نگه دارم، بنابراین میتوانم کارهایم را بهتر برنامهریزی کنم.
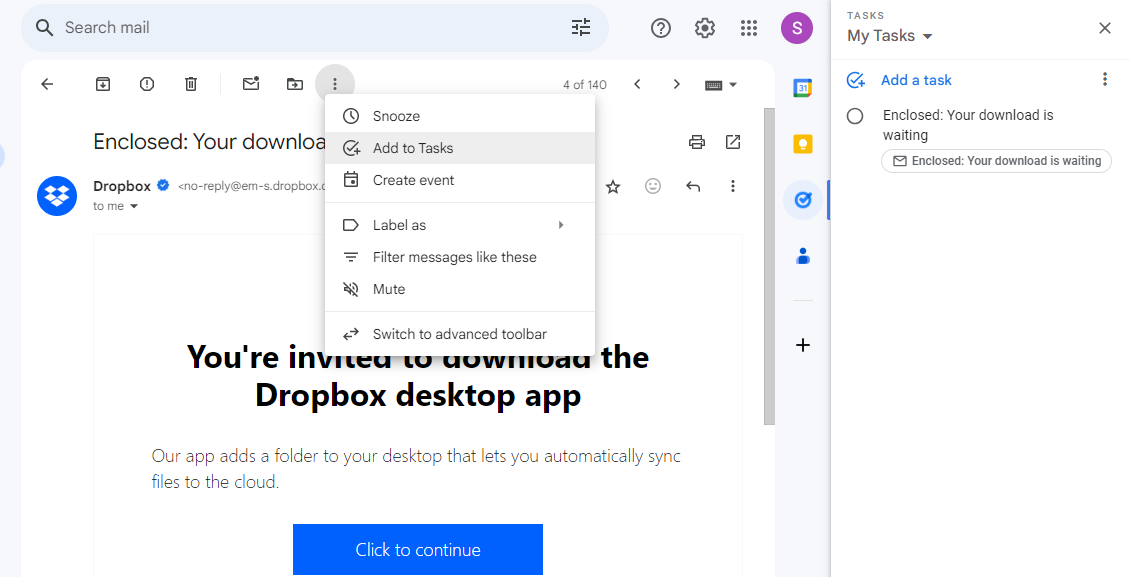
برای افزودن ایمیل به Google Tasks، روی نماد سه نقطه در بالا کلیک کنید و Add to Tasks را انتخاب کنید. این یک نوار کناری را باز می کند که از آنجا می توانید نام و جزئیات وظایف خود را اضافه کنید و انتخاب کنید که آنها به کدام لیست اضافه شوند. گزینه ای برای تنظیم تاریخ و زمان سررسید نیز وجود دارد.
4 روشن کردن Nudges
تمام مراحل بالا تضمین می کند که فراموش نمی کنم به هیچ ایمیلی پاسخ دهم. اما با این حال، ممکن است لغزش هایی وجود داشته باشد. اینجاست که تلنگرها وارد می شوند.
وقتی نوجها روشن هستند، Gmail بهطور خودکار ایمیلهای مهمی را که به آنها پاسخ ندادهاید شناسایی میکند و آنها را به شما یادآوری میکند. به طور مشابه، اگر به ایمیلهایی که ارسال کردهاید پاسخی دریافت نکردهاید، Gmail میتواند شما را برای پیگیری پیگیری کند.
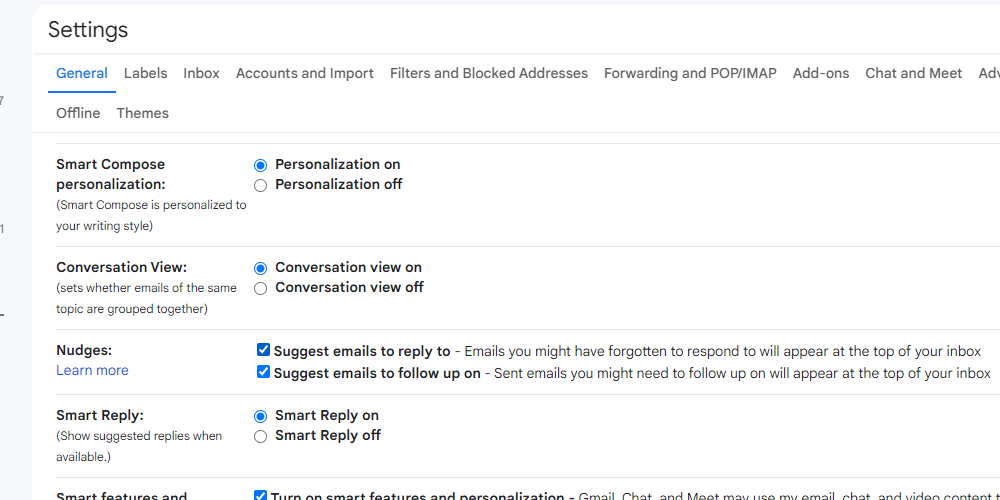
برای روشن کردن Nudges، به Settings > General بروید و به Nudges بروید. هر دو گزینه را علامت بزنید، یعنی پیشنهاد ایمیل برای پاسخ دادن و پیشنهاد ایمیل برای پیگیری. در نهایت به پایین اسکرول کنید و تغییرات را ذخیره کنید.
برای دریافت اشاره، مطمئن شوید که نمای مکالمه روشن است. شما می توانید این کار را با رفتن به
تنظیمات > عمومی > نمای مکالمه
.
5 روشن کردن اعلانهای دسکتاپ
یکی دیگر از ویژگی های مفید برای از دست ندادن ایمیل های مهم، روشن کردن اعلان های دسکتاپ است. این تضمین می کند که برای هر ایمیل دریافتی اعلان دریافت می کنید، بنابراین می توانید بلافاصله به آنها پاسخ دهید.
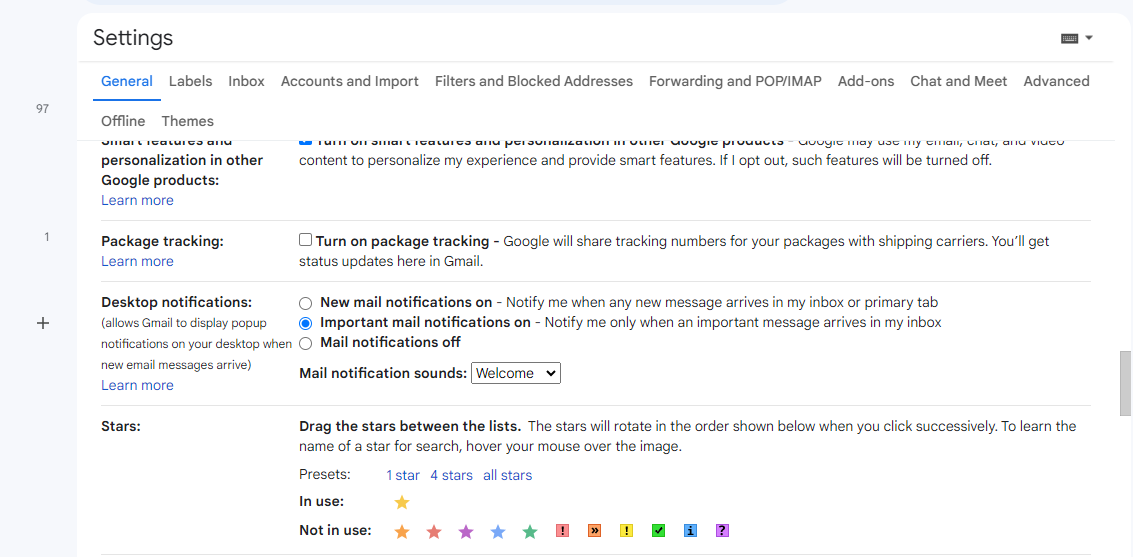
میتوانید اعلانهای دسکتاپ را با رفتن به Settings > General > Desktop notifications و انتخاب New mail notifications روشن کنید.
اگر ایمیلهای زیادی دریافت میکنید، تعداد زیاد اعلانها میتواند حواستان را پرت کند. در این صورت بهتر است روشن شود
اعلان های ایمیلی مهم
فقط متناوبا، شما می توانید
اعلانهای کروم را در ویندوز خاموش کنید
هنگام انجام کار عمیق
در حالی که این ویژگیهای Gmail میتوانند ایمیلهای بیپاسخ را به شما یادآوری کنند، اگر نمیخواهید هیچ ایمیل مهمی در شلوغی گم شود، مدیریت صندوق ورودی مملو از خود ضروری است.