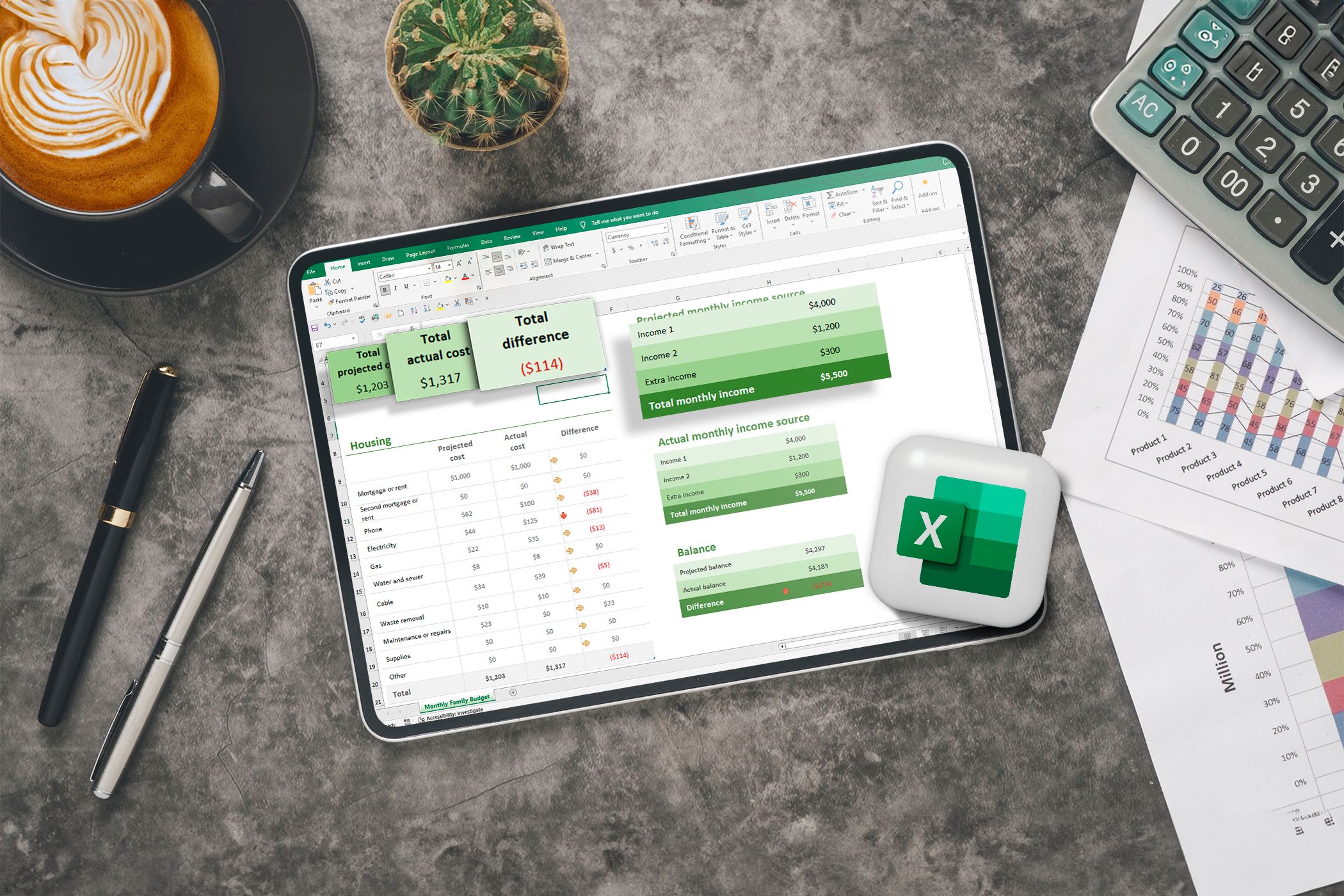کار با یک کتاب کار اکسل که حاوی اطلاعات محرمانه مانند داده های مالی، جزئیات شخصی یا اسرار تجاری است؟ در اینجا نحوه محافظت از داده های موجود در فایل اکسل در برابر چشمان کنجکاو با استفاده از رمزهای عبور و رمزگذاری آورده شده است.
نکات کلیدی
- اکسل به شما امکان می دهد قسمت های خاصی از یک برگه را با رمز عبور قفل کنید یا از کل کتاب کار محافظت کنید.
- همچنین میتوانید یک فایل اکسل را طوری تنظیم کنید که در حالت فقط خواندنی باز شود و برای تغییرات نیاز به رمز عبور داشته باشد و به کاربران امکان دهد دادهها را مشاهده کنند اما ویرایش نکنند.
- در حالی که حفاظت از رمز عبور و رمزگذاری راههای بسیار خوبی برای ایمن کردن کتاب کار اکسل شما هستند، اما اشتباه نیستند و ممکن است مشکلات سازگاری با برخی از برنامههای شخص ثالث را ایجاد کنند.
کار با یک کتاب کار اکسل که حاوی اطلاعات محرمانه مانند داده های مالی، جزئیات شخصی یا اسرار تجاری است؟ در اینجا نحوه محافظت از داده های موجود در فایل اکسل در برابر چشمان کنجکاو با استفاده از رمزهای عبور و رمزگذاری آورده شده است.
کل کتاب کار را با رمز عبور رمزگذاری کنید
یکی از مؤثرترین راهها برای محافظت از دادههای اکسل خود در برابر دسترسی غیرمجاز، رمزگذاری کل کتاب کار خود با رمز عبور است. این ویژگی نه تنها از اطلاعات حساس شما محافظت می کند، بلکه تضمین می کند که فقط افرادی که رمز عبور صحیح دارند می توانند محتویات را مشاهده یا ویرایش کنند.
برای رمزگذاری یک کتاب کار اکسل با رمز عبور:
- در فایل اکسل خود به مسیر File > Info بروید.
- کادر Protect Workbook را انتخاب کرده و Encrypt with Password را انتخاب کنید.
- رمز عبور را در کادر Password وارد کرده و OK را انتخاب کنید.
- دوباره همان رمز عبور را وارد کنید و برای تایید OK را بزنید.
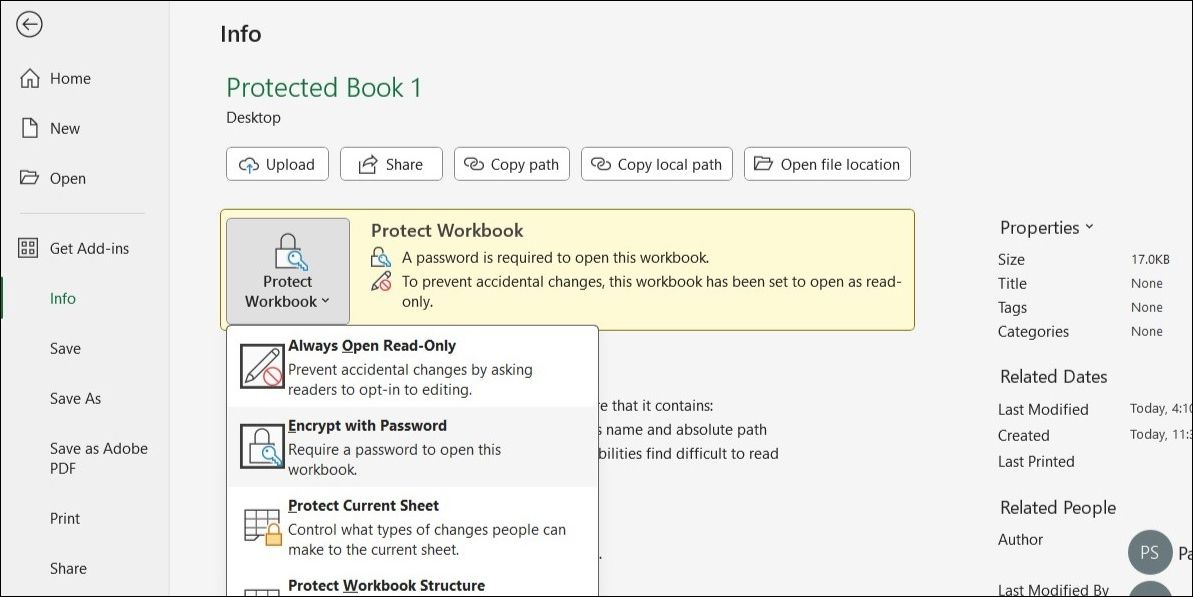
پس از انجام مراحل بالا، اکسل هر بار که کتاب کار باز می شود، رمز عبور را درخواست می کند. این تضمین می کند که حتی اگر افراد غیرمجاز به فایل دسترسی داشته باشند، نمی توانند محتوای آن را بدون رمز عبور صحیح مشاهده کنند.
رمزگذاری سلول های خاص
هنگام محافظت از اطلاعات حساس در اکسل، اغلب نیازی به ایمن کردن کل کتاب کار یا برگه نیست. در عوض، میتوانید قسمتهای خاصی را در برگه قفل کنید و رویکرد هدفمندتر و مؤثرتری برای حفاظت از دادهها ارائه دهید.
بهطور پیشفرض، وقتی محافظت از برگه را فعال میکنید، اکسل تمام سلولهای کاربرگ را قفل میکند. برای اجازه دادن به ویرایش در مناطق خاصی از یک صفحه و در عین حال محدود کردن دسترسی به سایرین، این مراحل را دنبال کنید:
- سلول یا محدوده سلول هایی را که می خواهید قابل ویرایش نگه دارید انتخاب کنید.
- روی سلول های انتخاب شده کلیک راست کرده و Format Cells را انتخاب کنید.
- به تب Protection بروید و تیک گزینه Locked را بردارید.
- پنجره Format Cells را ببندید.
- به تب Review بروید و روی Protect Sheet کلیک کنید.
- در کادر محاوره ای، یک رمز عبور تنظیم کنید و مجوزهای کاربر را مشخص کنید. سپس، روی OK کلیک کنید.
- رمز عبور را دوباره وارد کنید و سپس روی OK کلیک کنید.
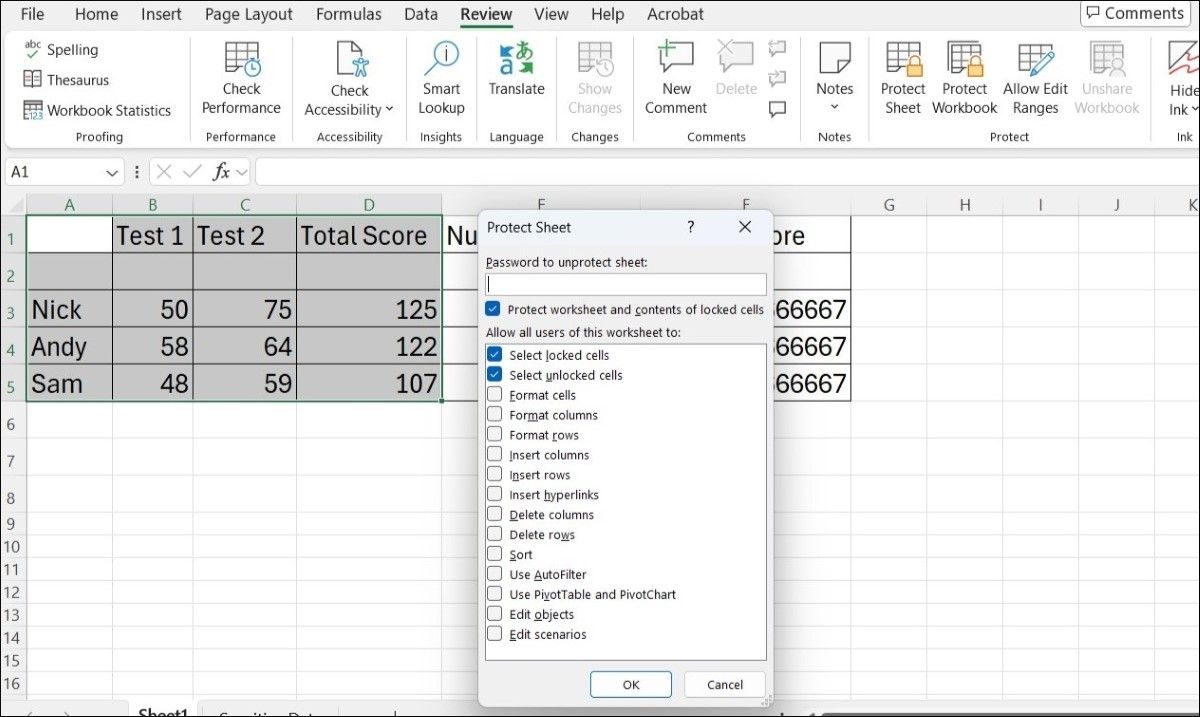
پس از فعال شدن حفاظت، کاربران می توانند داده ها را مشاهده کنند اما نمی توانند هیچ یک از سلول های قفل شده را ویرایش کنند. برای ایجاد تغییرات در برگه محافظت شده، آنها باید به Review > Unprotect Sheet رفته و رمز عبور تنظیم شده را وارد کنند.
اکسل همچنین به شما امکان می دهد از ساختار کتاب کار محافظت کنید. این کار از مشاهده کاربرگ های مخفی توسط دیگران و همچنین افزودن، جابجایی، حذف، مخفی کردن یا تغییر نام کاربرگ ها جلوگیری می کند. برای محافظت از ساختار کتاب کار:
- تب Review را در کتاب کار خود باز کنید.
- روی Protect Workbook کلیک کنید.
- در کادر محاوره ای، چک باکس Structure را علامت بزنید و یک رمز عبور تنظیم کنید. سپس، روی OK کلیک کنید.
- برای تایید رمز عبور را مجددا وارد کنید و روی OK کلیک کنید.
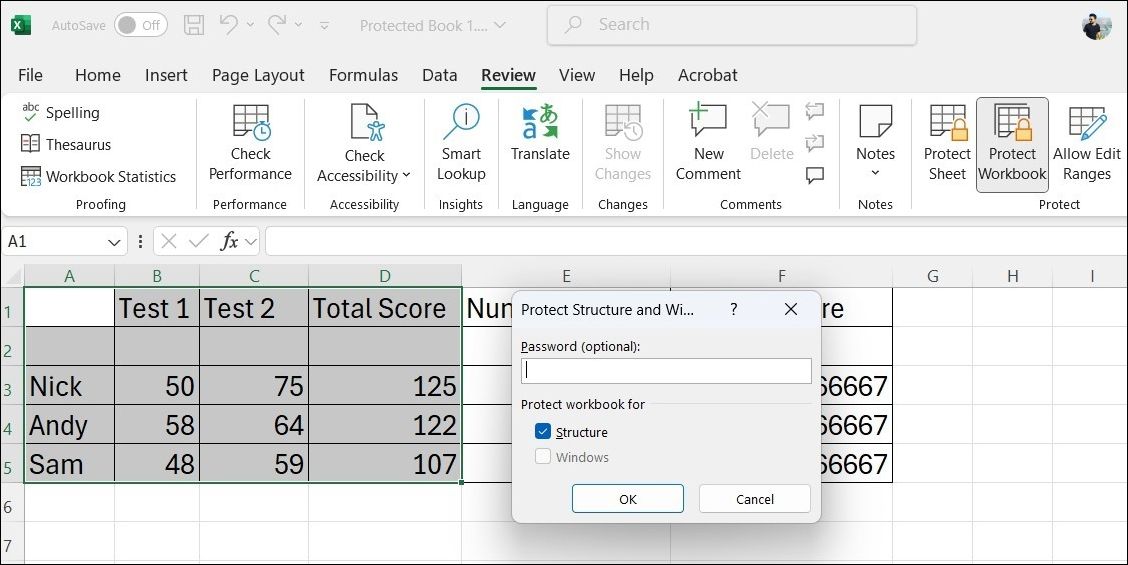
تغییر یا حذف رمزهای عبور
به روز رسانی رمز عبور یک کتاب کار اکسل به همین راحتی است، تا زمانی که رمز عبور فعلی را بدانید. در اینجا چیزی است که شما باید انجام دهید:
- فایل اکسل خود را باز کنید، رمز عبور فعلی را وارد کنید و روی OK کلیک کنید.
- به File > Info بروید.
- روی کادر Protect Workbook کلیک کنید و Encrypt with Password را انتخاب کنید.
- رمز عبور موجود را پاک کنید و یک رمز عبور جدید وارد کنید. سپس، OK را بزنید.
- رمز جدید را دوباره وارد کرده و OK را بزنید.
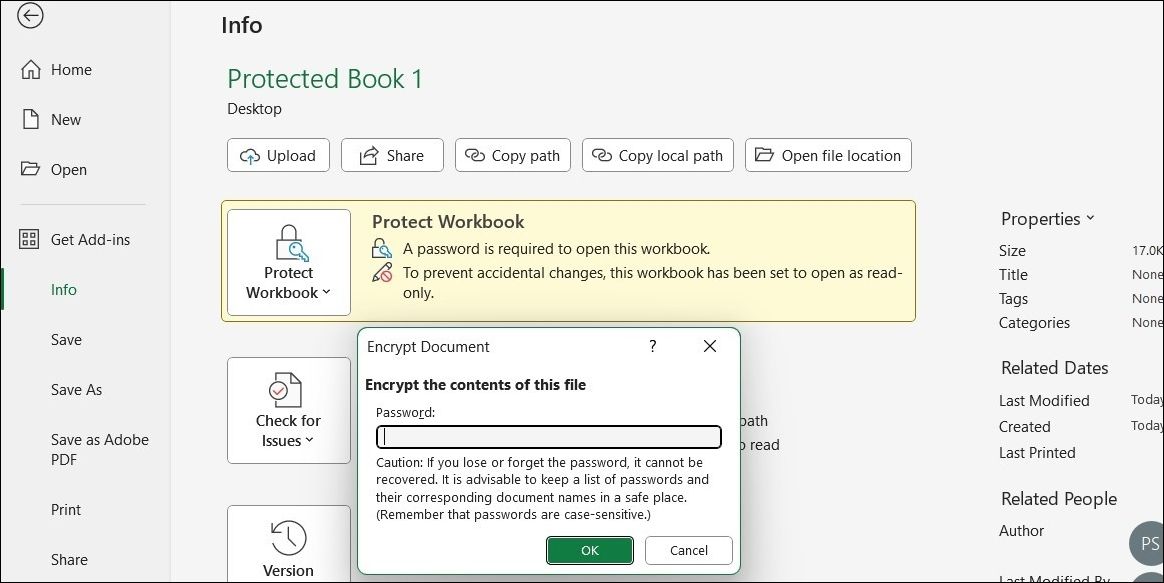
این در مورد آن است. پسورد کتاب کار اکسل تغییر خواهد کرد. اگر می خواهید رمز عبور را به طور کامل حذف کنید، روند مشابه است. مراحل 1 تا 3 را همانطور که در بالا ذکر شد دنبال کنید تا به گزینه Encrypt with Password برسید. در کادر محاوره ای، به سادگی رمز عبور موجود را پاک کرده و روی OK کلیک کنید.
تنظیم رمز عبور فقط برای تغییرات
ایمن سازی اطلاعات اکسل همیشه به معنای محدود کردن کامل دسترسی نیست. اگر میخواهید کاربران صفحهگسترده شما را ببینند اما از ایجاد تغییرات غیرمجاز توسط آنها جلوگیری کنید، میتوانید یک رمز عبور مخصوصاً برای تغییرات تنظیم کنید. به این ترتیب، کاربران می توانند فایل را باز کرده و مشاهده کنند، اما برای انجام هر گونه ویرایش به رمز عبور نیاز دارند.
این ویژگی به ویژه در محیطهای مشارکتی مفید است، جایی که اشتراکگذاری اطلاعات ضروری است اما حفاظت از یکپارچگی دادههای شما به همان اندازه مهم است. در اینجا نحوه تنظیم آن آمده است:
- کتاب کار خود را باز کنید و روی منوی File در گوشه سمت چپ بالا کلیک کنید.
- به Save As رفته و گزینه Browse را انتخاب کنید.
- در کادر محاورهای Save As، روی دکمه Tools کلیک کنید و گزینههای عمومی را از لیست انتخاب کنید.
- در قسمت Password to modify رمز عبوری را که برای ویرایش فایل مورد نیاز است وارد کنید، سپس روی OK کلیک کنید.
- برای تایید رمز عبور را مجددا وارد کنید و روی OK کلیک کنید.
- نام فایل را وارد کنید و روی ذخیره کلیک کنید.
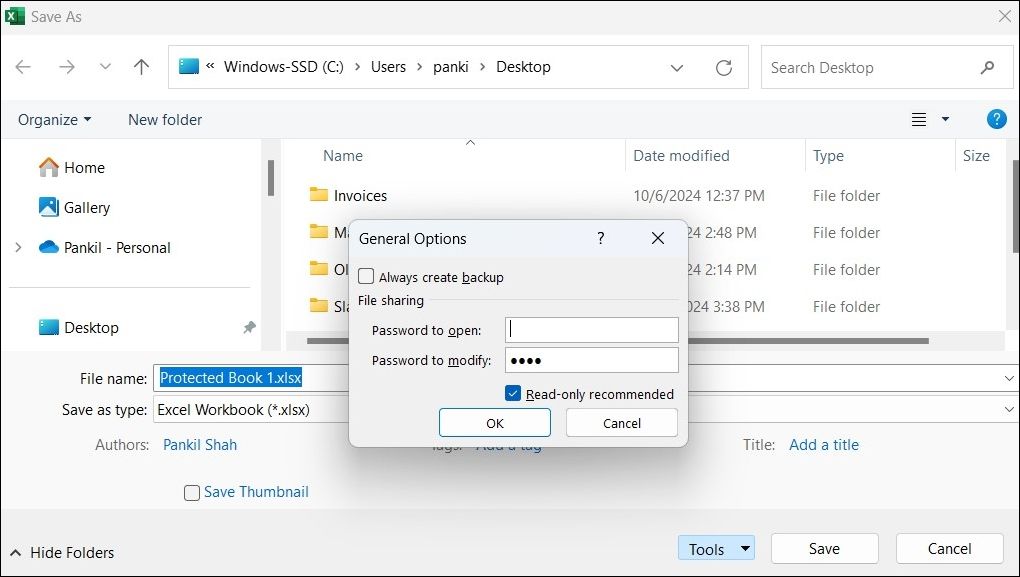
پس از انجام این مراحل، کتاب کار شما پس از باز کردن، از کاربران درخواست رمز عبور میکند. کاربران بدون رمز عبور همچنان می توانند سند را در حالت فقط خواندنی مشاهده کنند و اطمینان حاصل کنند که داده ها در دسترس باقی می مانند و در عین حال از تغییرات ناخواسته محافظت می شوند.
این روش ندارد
فایل اکسل خود را رمزگذاری کنید
. این فایل برای کاربرانی که ممکن است ابزار یا دانش لازم برای دور زدن یا حذف رمز عبور اصلاح را داشته باشند آسیب پذیر است. اگر به حفاظت کامل از جمله رمزگذاری نیاز دارید، بهتر است کل کتاب کار را همانطور که قبلا ذکر شد ایمن کنید.
معایب محافظت از کتاب های کار اکسل
در حالی که محافظت از کتاب های کار اکسل با رمزهای عبور و رمزگذاری یک لایه امنیتی اضافی را ارائه می دهد، معایب خود را نیز دارد. در زیر برخی از معایب کلیدی وجود دارد که باید در نظر گرفته شوند.
خطر فراموشی رمزهای عبور
یکی از بزرگترین خطرات ایمن سازی کتاب کار اکسل با رمز عبور، احتمال فراموشی آن است. از آنجایی که اکسل گزینه های داخلی بازیابی رمزهای عبور فراموش شده را ارائه نمی دهد، ممکن است داده های شما برای همیشه از دسترس خارج شوند.
مسائل مربوط به سازگاری
هنگام استفاده از برنامه های شخص ثالث که استانداردهای رمزگذاری مایکروسافت را پشتیبانی نمی کنند، کتاب های کار اکسل محافظت شده و رمزگذاری شده با رمز عبور می توانند چالش هایی را ایجاد کنند. این محدودیت میتواند اشتراکگذاری فایلها را با کاربرانی که به نرمافزارهای مختلفی مانند Google Sheets متکی هستند، پیچیده کند.
تاثیر عملکرد
رمزگذاری یک کتاب کار اکسل می تواند بر عملکرد فایل تأثیر بگذارد، به ویژه برای کتاب های کاری بزرگتر با مجموعه داده های پیچیده. فرآیندهای رمزگذاری و رمزگشایی به منابع اضافی نیاز دارند، که ممکن است منجر به کندتر باز شدن یا تاخیر در اکسل شود.
نقایص امنیتی احتمالی
در حالی که روشهای رمزگذاری و حفاظت از رمز عبور اکسل سطح مناسبی از امنیت را ارائه میدهند، اما کاملاً در برابر نقض مصون نیستند. در نتیجه، تشخیص این نکته ضروری است که دادههای بسیار حساس باید با استفاده از اقدامات امنیتی پیچیدهتر در ارتباط با رمزگذاری داخلی اکسل محافظت شوند.