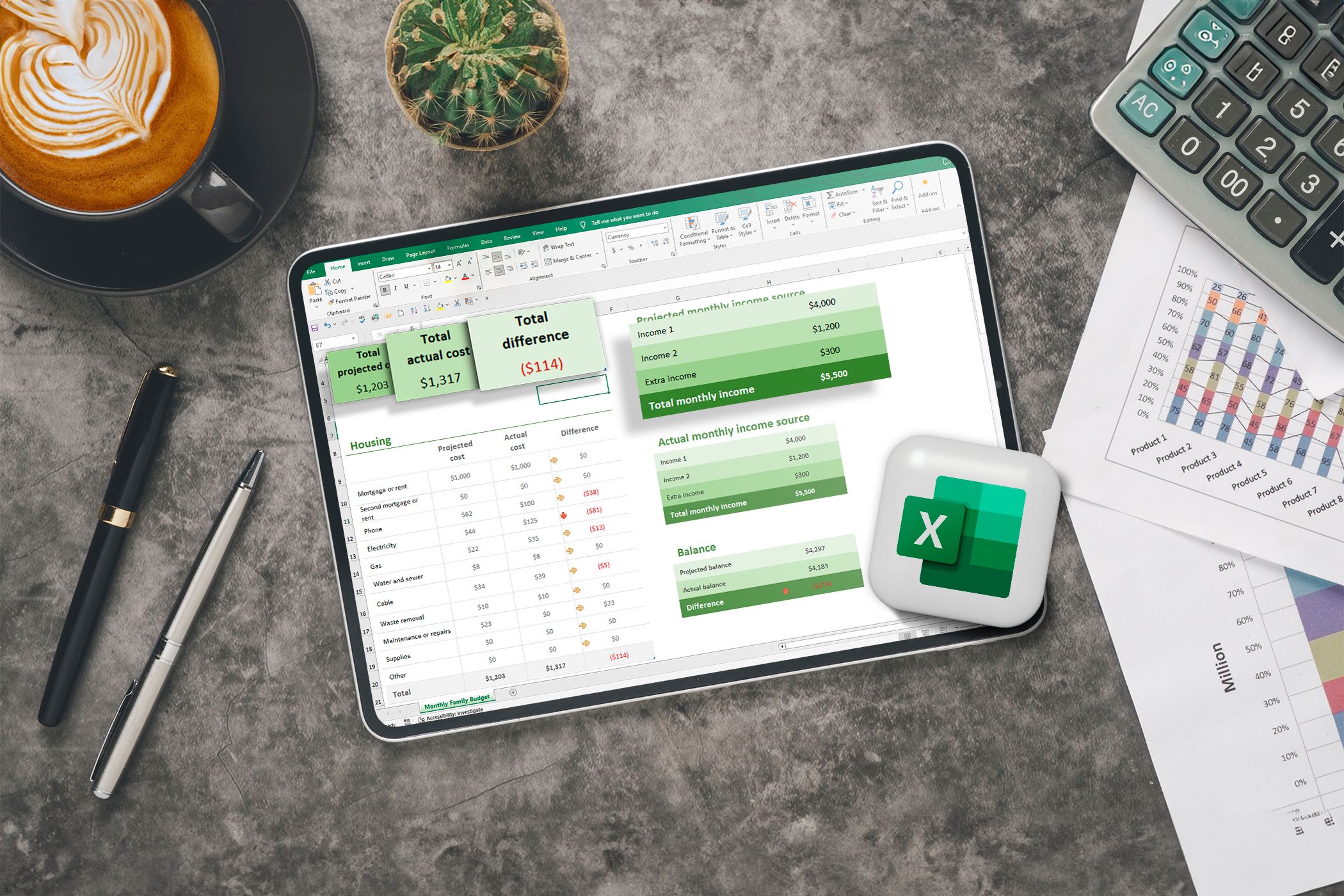کمتر، بیشتر است. این ضرب المثل همیشه در مورد حجم دادههای موجود در برگههای Google شما صدق نمیکند—در واقع میتواند بیشتر باشد. اما وقتی نوبت به ارائه این داده ها می رسد، قطعاً کمتر بهتر است. پنهان کردن ستونها و ردیفهایی که برای محاسبات ضروری هستند اما برای ارائه نیستند، میتواند در بینظمی صفحهگسترده شما معجزه کند و هضم آن را آسانتر کند.
نکات کلیدی
- پنهان کردن ردیفها و ستونها در Google Sheets صفحهگسترده شما را برای هضم آسانتر از بین میبرد.
- پنهان کردن کل سطر یا ستون را تحت تأثیر قرار میدهد — دادهها را قبل از پنهان کردن، برای قابل مشاهده بودن جابهجا کنید.
- سطرها و ستونها را با کلیک بر روی فلشها یا راست کلیک کردن روی سلولهای مجاور باز کنید و عملکرد را حفظ کنید.
کمتر، بیشتر است. این ضرب المثل همیشه در مورد حجم دادههای موجود در برگههای Google شما صدق نمیکند—در واقع میتواند بیشتر باشد. اما وقتی نوبت به ارائه این داده ها می رسد، قطعاً کمتر بهتر است. پنهان کردن ستونها و ردیفهایی که برای محاسبات ضروری هستند اما برای ارائه نیستند، میتواند در بینظمی صفحهگسترده شما معجزه کند و هضم آن را آسانتر کند.
نحوه مخفی کردن سطرها و ستون ها در Google Sheets
هنگامی که یک سطر یا ستون را پنهان می کنید، در صفحه گسترده شما باقی می ماند، کاملاً کاربردی است و همچنان بخشی از هر محاسباتی است. تنها تفاوت این است که شما آن را نخواهید دید.
به یاد داشته باشید که پنهان کردن کل سطر یا ستون را تحت تأثیر قرار می دهد. اگر دادههایی وجود دارد که میخواهید همچنان قابل مشاهده باشید، قبل از پنهان کردن آنها را به جای دیگری منتقل کنید.
پنهان کردن سطرها یا ستونها در Google Sheets ساده است. سطر یا ستون را انتخاب کنید، کلیک راست کرده و از منو گزینه Hide را انتخاب کنید.
به عنوان مثال، در یک صفحه گسترده که در آن معدل خود را برای یک ترم سنگین محاسبه کردم، یک جدول راهنما با معادل نمره (به عنوان مثال، A = 4 امتیاز) ایجاد کردم. این جدول برای محاسبات من بسیار مهم است، اما در غیر این صورت، نیازی به دیدن آن ندارم. بنابراین، بیایید آن را پنهان کنیم.
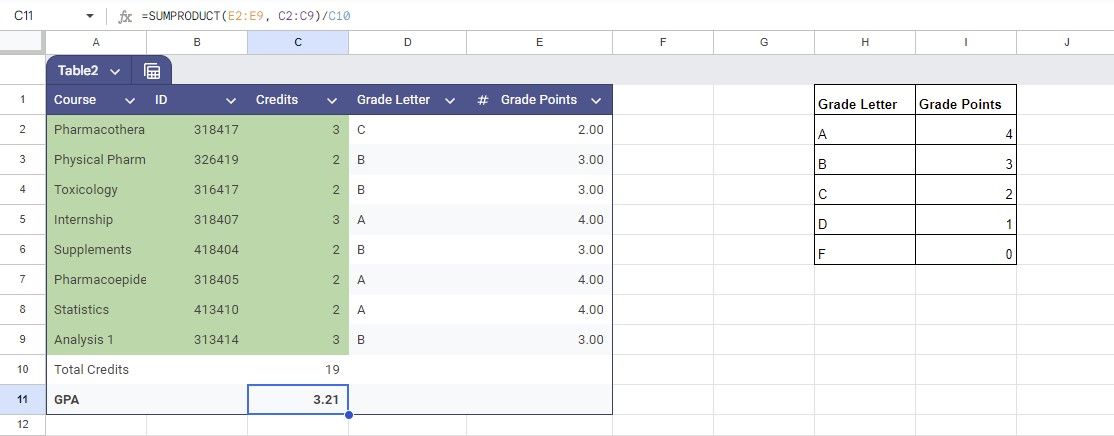
این جدول شامل ستونهای H و I است. برای پنهان کردن ستونها در Google Sheets، هر دو ستون را با نگه داشتن Ctrl و کلیک کردن روی هر کدام انتخاب کنید، سپس کلیک راست کرده و Hide columns را انتخاب کنید.
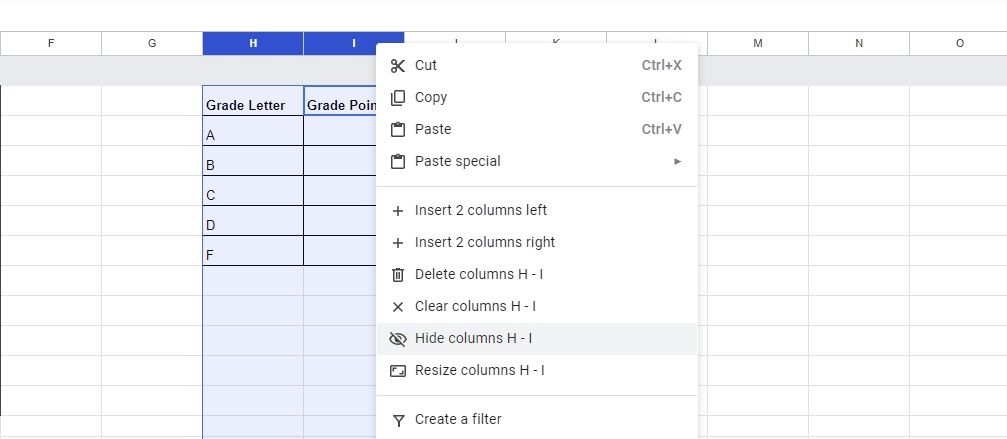
ستون ها ناپدید می شوند و تنها دو فلش ریز باقی می مانند که مکان پنهان آنها را نشان می دهد.
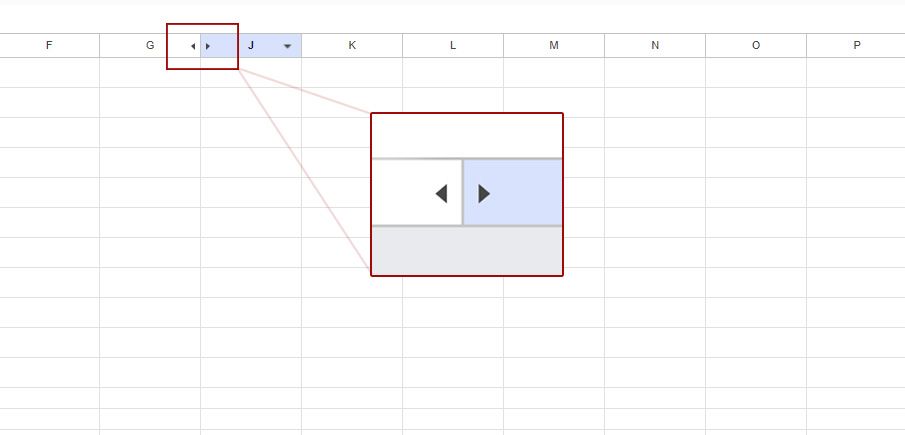
صفحه گسترده اکنون تمیزتر به نظر می رسد. از آنجایی که دیگر نیازی به نمایان شدن شناسه درس در ستون B ندارم، آن را نیز پنهان میکنم – نیازی به حذف آن نیست، فقط در صورتی که بعداً در ترم به آن نیاز داشته باشم. اکنون، تنها با یک نگاه، هدف صفحه گسترده – محاسبه معدل من – بدون گرفتار شدن در اعداد و ارقام غیر ضروری، واضح است.
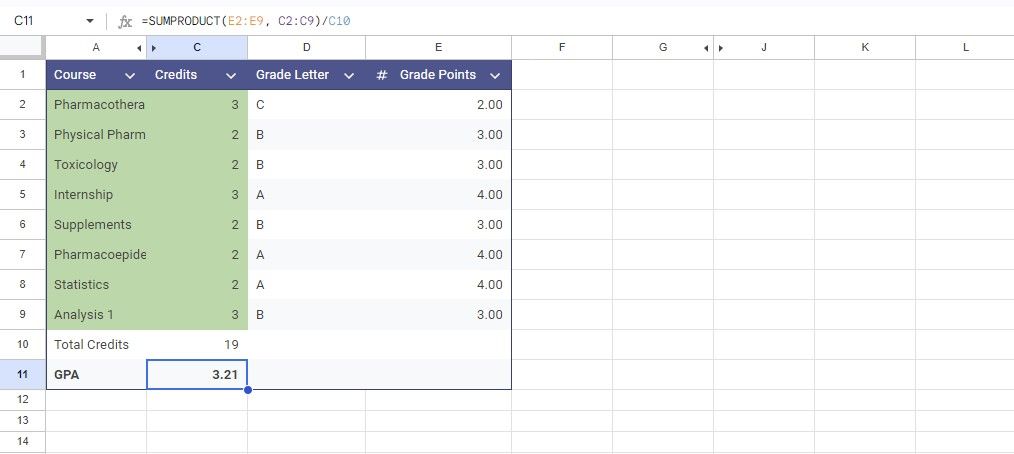
سناریوهای صفحه گسترده بیشماری وجود دارد که سلولهای خاصی نه ورودی و نه خروجی هستند، بلکه به عنوان مراحل میانی در محاسبات شما عمل میکنند. پنهان کردن این سلولها میتواند ظاهر صفحهگسترده شما را سادهتر کرده و کاربرپسندتر کند.
در مثالی دیگر، من از تابع IMPORTXML استفاده کردم تا آخرین مقالات خود را همراه با برچسب ها و URL های آنها به نمایش بگذارم. آرگومان های IMPORTXML فنی هستند و بالای صفحه را به هم می ریزند. از آنجایی که آنها در ردیف های 1 تا 5 قرار دارند، پنهان کردن آنها صفحه گسترده را بسیار قابل ارائه می کند.
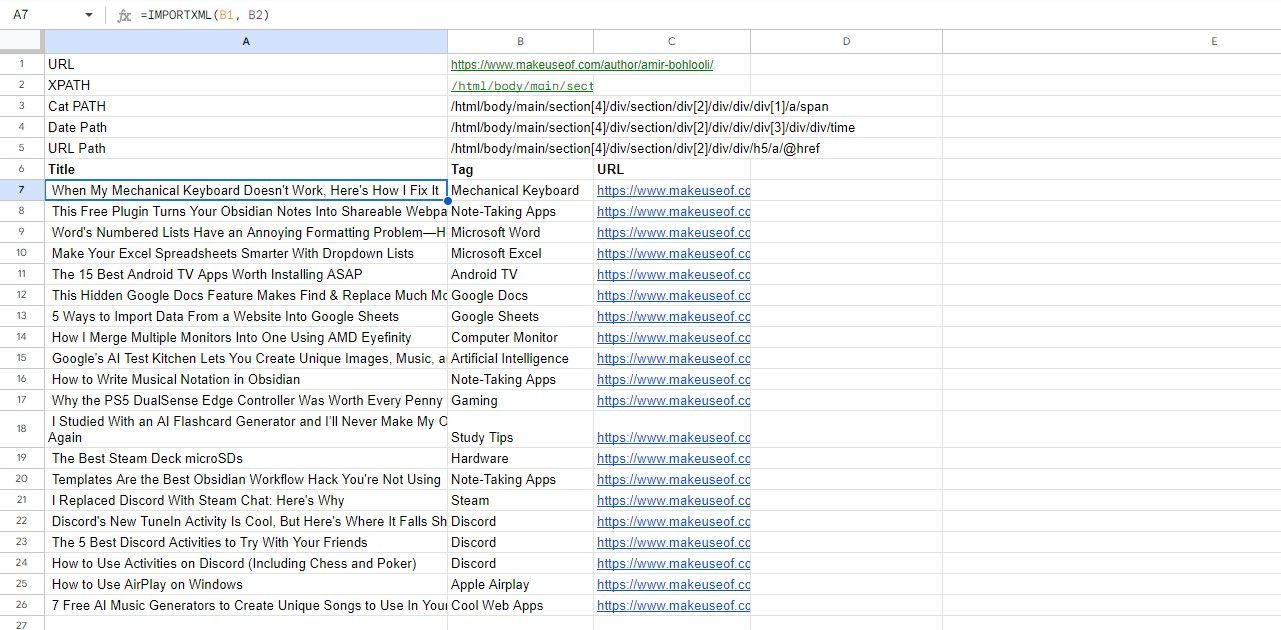
مخفی کردن ردیفها نیز مراحل مشابهی را دنبال میکند: ردیفها را انتخاب کنید، کلیک راست کرده و Hide row را انتخاب کنید.
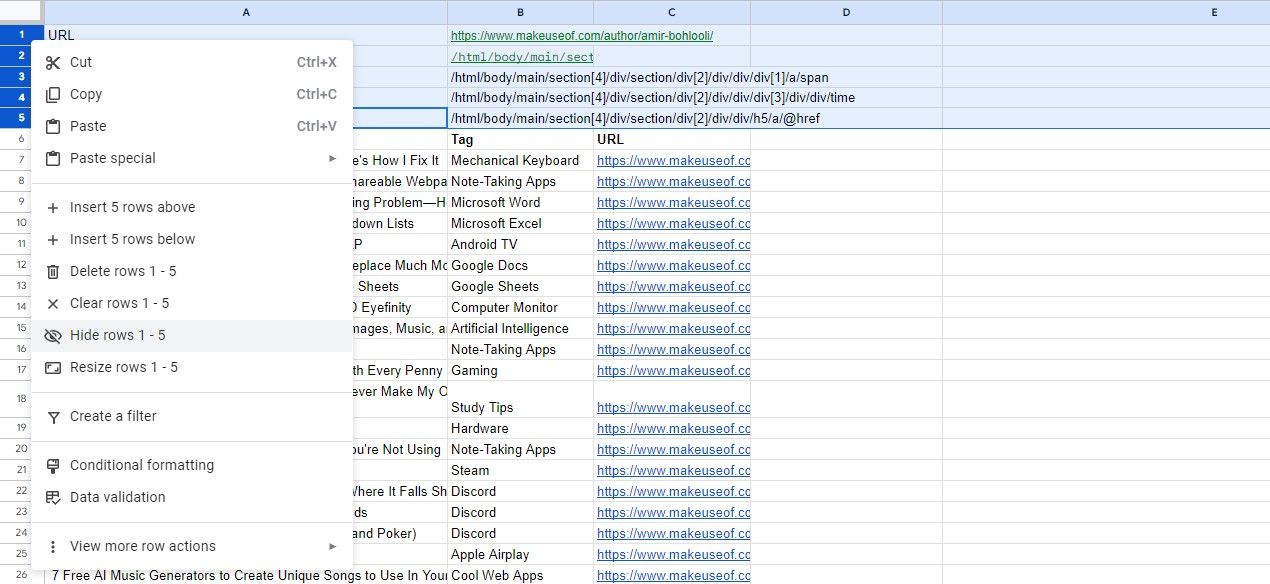
شما بروید! جدول بسیار ساده تر به نظر می رسد. درست مانند ستونهای مخفی، فلشهای کوچکی را میبینید که ردیفهای مخفی قرار دارند.
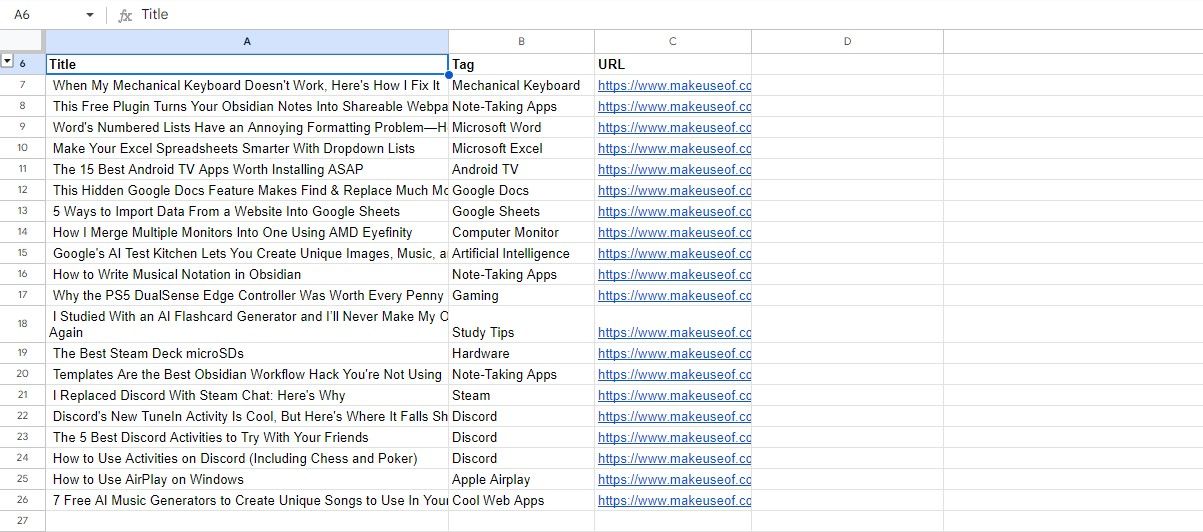
چگونه ردیفها و ستونها را در Google Sheets آشکار کنیم
پنهان کردن ردیف ها یا ستون ها مفید است، اما ممکن است لازم باشد دوباره به آن سلول های پنهان دسترسی داشته باشید. آن فلش های کوچکی را که در جایی ظاهر می شوند که یک سطر یا ستون پنهان شده است را به خاطر دارید؟ فقط روی یکی کلیک کنید و سطرها یا ستون های مخفی دوباره ظاهر می شوند. از طرف دیگر، میتوانید روی یک ردیف یا ستون مجاور کلیک راست کرده و Unhide columns یا Unhide rows را از منو انتخاب کنید. این تمام چیزی است که در آن وجود دارد.
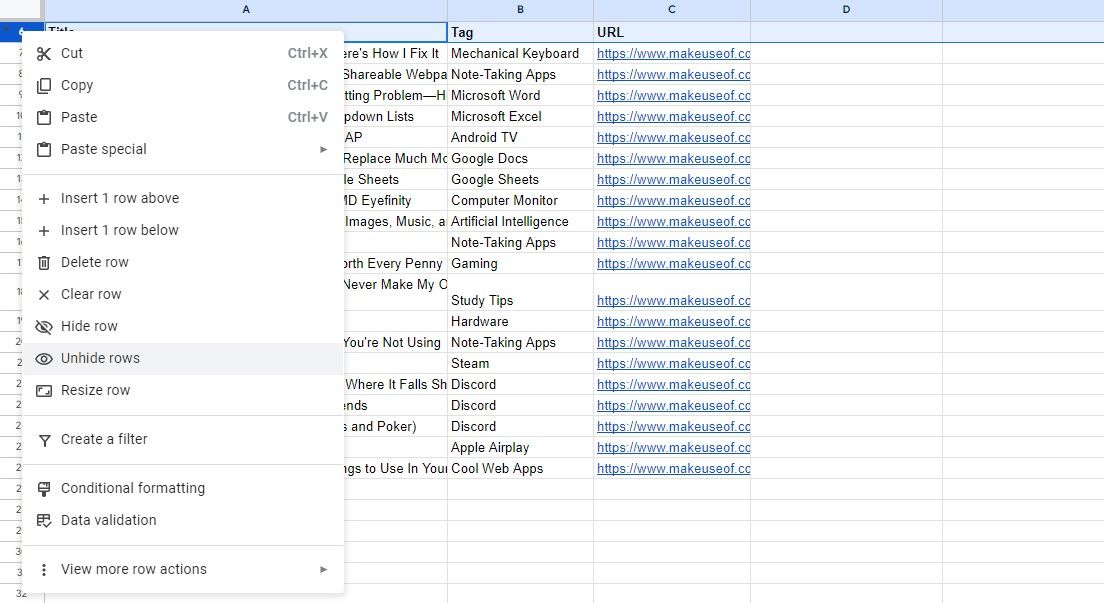
پنهان کردن و آشکار کردن سطرها و ستونها در Google Sheets میتواند نحوه ارائه دادههایتان را به میزان زیادی بهبود بخشد. با بی نظم کردن صفحه گسترده خود، تمرکز بر آنچه واقعا مهم است را آسان تر می کنید، چه در حال تجزیه و تحلیل عملکرد تحصیلی خود یا سازماندهی پروژه های کاری باشید.