من فکر کردم که ناوبری دسک تاپ را فهمیدم – تا اینکه کاندو را پیدا کردم. با تلنگر ماوس ، می توانم برنامه ها را راه اندازی کنم ، URL ها را باز کنم ، پرونده ها را مدیریت کنم ، رسانه ها را کنترل کنم و دسک تاپ های مجازی را بدون نیاز به یادآوری تمام میانبرهای صفحه کلید پیچیده سوئیچ کنم.
من فکر کردم که ناوبری دسک تاپ را فهمیدم – تا اینکه کاندو را پیدا کردم. با تلنگر ماوس ، می توانم برنامه ها را راه اندازی کنم ، URL ها را باز کنم ، پرونده ها را مدیریت کنم ، رسانه ها را کنترل کنم و دسک تاپ های مجازی را بدون نیاز به یادآوری تمام میانبرهای صفحه کلید پیچیده سوئیچ کنم.
1
با کاندو ملاقات کنید
KANDO یک منوی پای منبع باز است که کل صفحه نمایش شما را به یک هدف کلیک تبدیل می کند. به جای رسیدن به نوار وظیفه ، منوی شروع یا استفاده از کلیدهای صفحه کلید ، می توانید ماوس خود را در جهت درست پرتاب کنید تا به سرعت برنامه های کاربردی را در رایانه های شخصی ویندوز ، MacOS و Linux راه اندازی کنید.
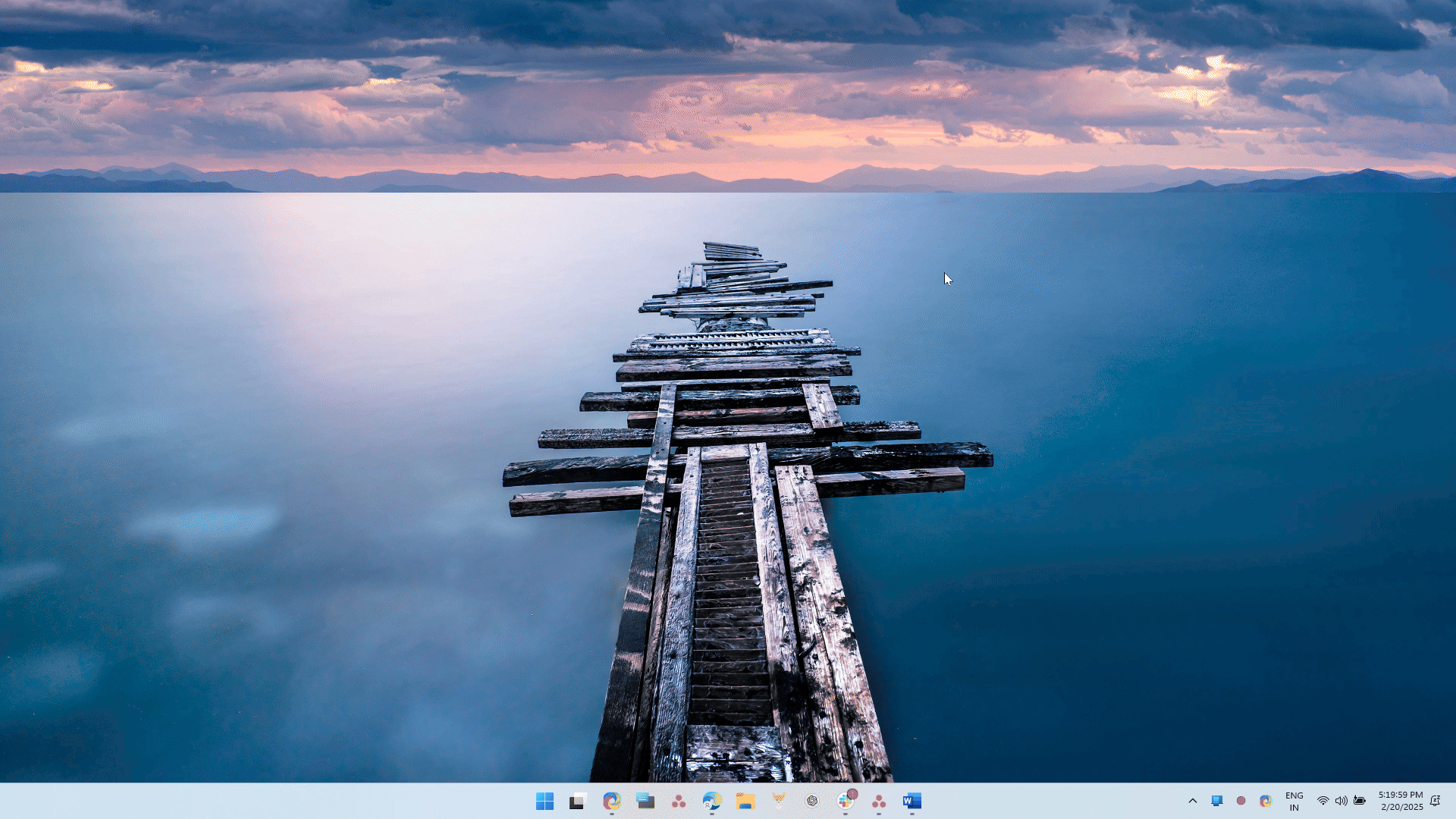
Kando دارای یک منوی شعاعی با اقدامات از پیش تنظیم شده است. برای راه اندازی منو ، Ctrl + Space را فشار دهید. کلید CTRL را فشار داده و نگه دارید ، ماوس را در جهت مورد زیر منو که می خواهید انتخاب کنید حرکت دهید.
کاندو برای هر کسی که به گردش کار صفحه کلید ماوس متکی است بسیار عالی عمل می کند. به عنوان مثال ، برای جابجایی بین دسک تاپ های مجازی (مکانهای کاری) ، Ctrl + Space را فشار داده و مکان نما خود را در جهت رو به جلو یا عقب بکشید. به طور مشابه ، برای راه اندازی برنامه ، Ctrl + Space را فشار دهید ، مکان نما خود را به سمت برنامه بکشید و برای راه اندازی کلیک کنید.
در حالی که ممکن است کاندو در ابتدا احساس ناآشنایی کند ، می توانید به سرعت به آن عادت کنید و به شما امکان می دهد فقط در کسری از ثانیه اقدامات را انجام دهید.

هک نهایی زندگی برای بهره وری رایانه.
2
نصب کاندو
به صفحه وب رسمی Kando بروید و برنامه را برای سیستم عامل خود بارگیری کنید. می توانید از بسته نصب استفاده کنید یا KANDO را از طریق یک مدیر بسته نصب کنید.
اگر ترجیح می دهید دستان خود را با کد کثیف کنید ، ترمینال خود را باز کرده و دستور مربوطه را در زیر تایپ کنید.
Windows Winget:
winget install kando
Cask MacOS Homebrew:
brew install kando
Flathub Linux:
flatpack install flathub menu.kando.Kando
پس از نصب ، Kando را از منوی Start راه اندازی کنید تا ویرایشگر منوی آن را نشان دهید. اینجاست که می توانید منوی پای را پیکربندی کنید یا منوی از پیش تنظیم شده نمونه را ویرایش کنید. ما کمی به ویرایشگر منو خواهیم رسید.
Ctrl + Space میانبر پیش فرض برای راه اندازی منوی پای Kando است. اگر یک برنامه در حال حاضر از میانبر استفاده می کند ، می توانید میانبر را در ویرایشگر منو تغییر دهید. بر روی نماد Kando در سینی سیستم خود کلیک راست کرده و تنظیمات نمایش را برای تغییر میانبر انتخاب کنید.
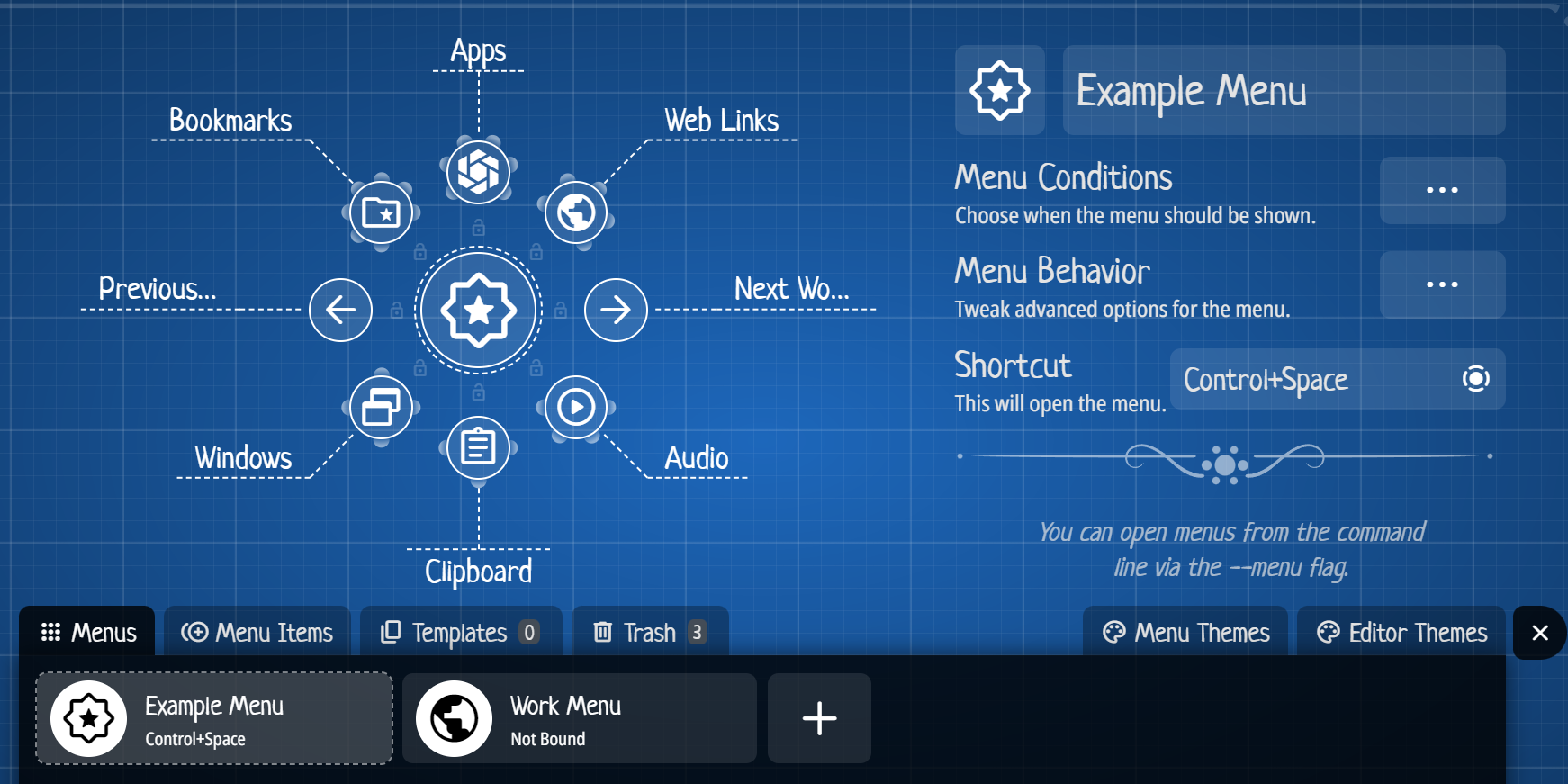
منوی نمونه از پیش تنظیم شده به عنوان یک پنل دسترسی سریع عمل می کند و میانبرهایی را برای مکان ها و ابزارهای ضروری فراهم می کند. ساختار منو برای اکثر موارد استفاده بسیار مفید است ، زیرا می توانید آن را با برنامه ها ، پیوندها و میانبرهای مورد نظر خود سفارشی کنید.
3
با استفاده از منوی پای Kando و حالت های ناوبری
برای راه اندازی منوی پای Kando ، Ctrl + Space را فشار دهید. اگر ترجیح می دهید به جای میانبر صفحه کلید از یک دکمه ماوس استفاده کنید ، می توانید آن را با ابزارهای شخص ثالث مانند Gesturesign یا Autohotkey پیکربندی کنید تا یک کلید سفارشی مخصوص برنامه برای باز کردن منوی Kando ایجاد کنید.
استفاده از Kando آسان است و سه حالت ناوبری برای انتخاب وجود دارد.
نقطه و روی حالت کلیک کنید
این مبتدی ترین و ساده ترین راه برای استفاده از Kando است. برای باز کردن منوی پای ، Ctrl + Space را فشار دهید ، سپس روی موردی که می خواهید انتخاب کنید کلیک کنید.
حالت علامت گذاری
در این حالت ، می توانید با استفاده از یک ژست ادامه ، زیردنو را حرکت دهید. پس از راه اندازی منو ، دکمه سمت چپ ماوس را در حالی که مکان نما خود را روی مورد مورد نظر می کشید فشار داده و نگه دارید.
حالت توربو
این سریعترین راه برای حرکت است. کلید CTRL را فشار داده و سپس ماوس را در جهت مواردی که می خواهید انتخاب کنید حرکت دهید. پس از انتشار CTRL ، انتخاب فعلی فعال می شود. این باعث می شود انتخاب های تصادفی کاهش یابد و کلیک های غیر ضروری را از بین ببرد.

هرچه دکمه های شما بیشتر باشد ، برای بهره وری بیشتر است.
4
ویرایش منوی Kando
ویرایشگر منو به شما امکان می دهد یک منوی موجود را ویرایش کنید یا یک مورد جدید ایجاد کنید. راه اندازی Kando از ابتدا برای فاش کردن ویرایشگر منو. در ویرایشگر می توانید منوهای جدید ایجاد کنید ، موارد موجود را ویرایش کنید ، موارد را دوباره تنظیم کنید یا موارد را حذف کنید و خصوصیات آنها را تنظیم کنید.
برگه منو انواع مختلفی را برای کمک به شما در تهیه و ویرایش منوهای خود فراهم می کند:
URL باز
URL ها را به صفحات وب ضروری ، پرونده ها و دایرکتوری ها اضافه کنید ، یا حتی یک ایمیل جدید با مشتری پیش فرض خود تهیه کنید.
متن
بلوک های متنی که اغلب مورد استفاده قرار می گیرد را ذخیره و درج کنید.
فرمان
برنامه ها را با استفاده از نام برنامه یا دستور پوسته خود باز کنید.
کلید هات را شبیه سازی کنید
میانبرهای صفحه کلید را اجرا کنید.
کلان
یک دنباله پیچیده از میانبرهای صفحه کلید را شبیه سازی کنید.
زیر
برای سازماندهی بهتر منوهای تو در تو ایجاد کنید.
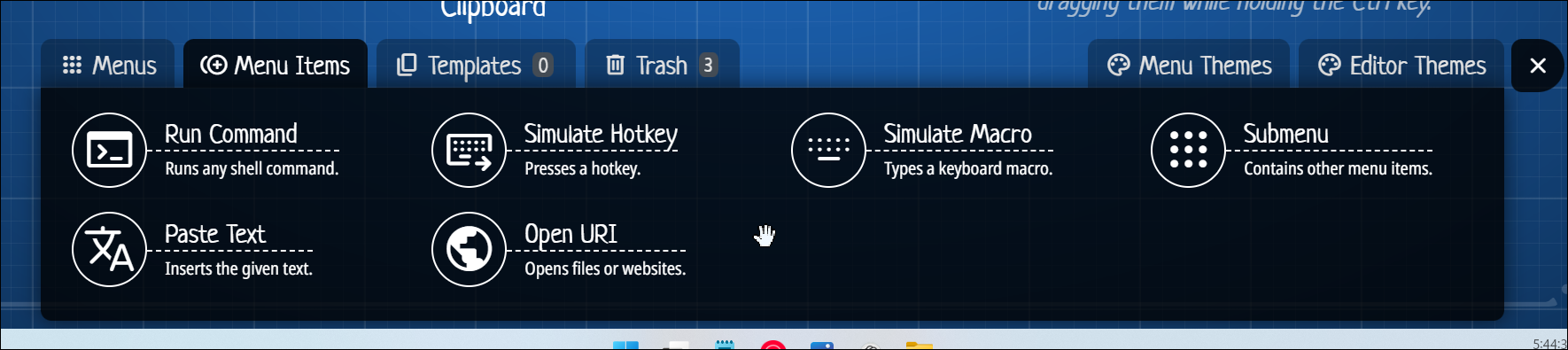
با ویرایش منوی نمونه شروع کنید تا درک کنید که چگونه کارها کار می کند. سعی کنید میانبر برنامه را به عنوان اولین مرحله جایگزین کنید. از آنجا که Kando گزینه ای برای لیست برنامه های نصب شده ندارد ، برای اجرای برنامه باید دستور برنامه را وارد کنید.
در ویرایشگر منوی Kando ، منوی نمونه را باز کرده و به بخش برنامه ها بروید. یک میانبر برنامه موجود را انتخاب کنید ، سپس دستور را وارد کنید تا برنامه را در قسمت Command راه اندازی کنید. به عنوان مثال ، برای ایجاد میانبر برای Slack ، Slack.exe را تایپ کنید.
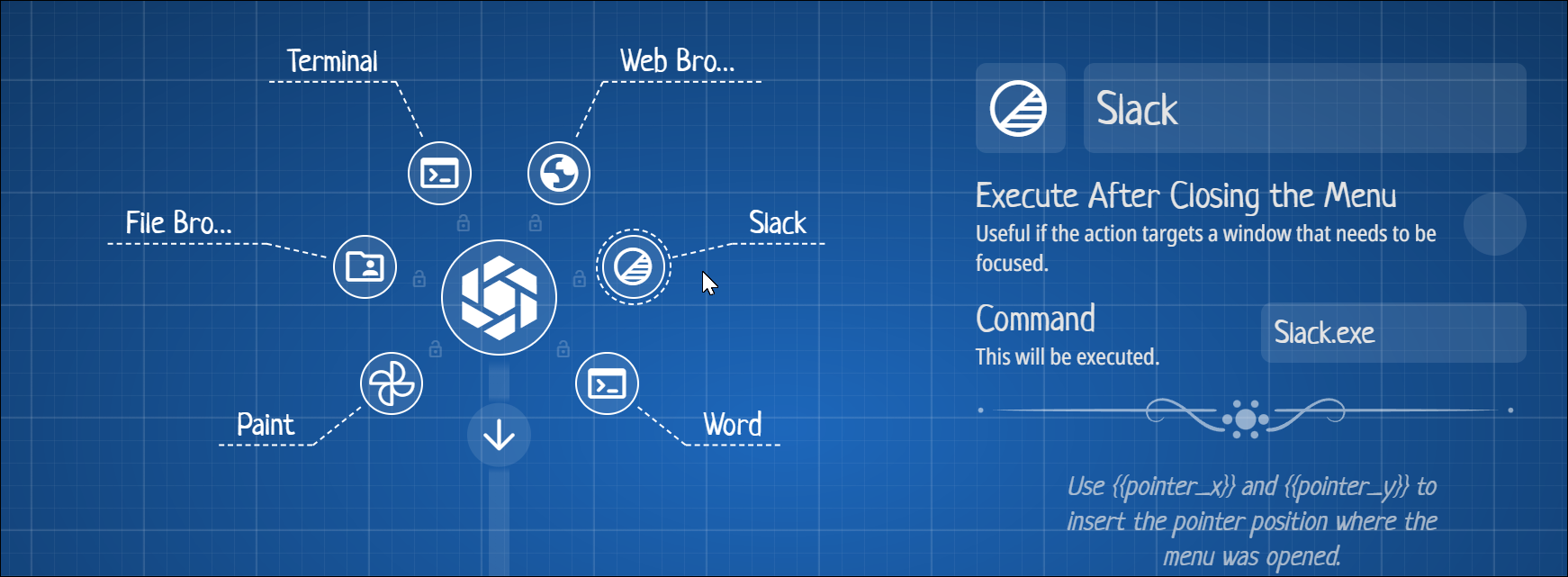
برای افزودن میانبر برنامه جدید ، به برگه Menu Attems بروید و مورد Run Command را روی منوی اصلی یا یک زیرمنو تو در تو بکشید. برای ایجاد یک زیرمنو جدید ، به سادگی مورد Submenu را روی منوی اصلی بکشید و رها کنید.
5
سفارشی کردن ظاهر
همچنین می توانید کاندو را با مضامین مختلف سفارشی کنید. در ویرایشگر منو ، برگه منو مضامین را در گوشه پایین سمت راست باز کنید و از یکی از چهار موضوع از پیش نصب شده انتخاب کنید. برای مطابقت بیشتر با کاندو با زیبایی شناسی دسک تاپ خود ، روی ویرایش رنگ ها کلیک کنید تا رنگ های لهجه سفارشی تنظیم شود.
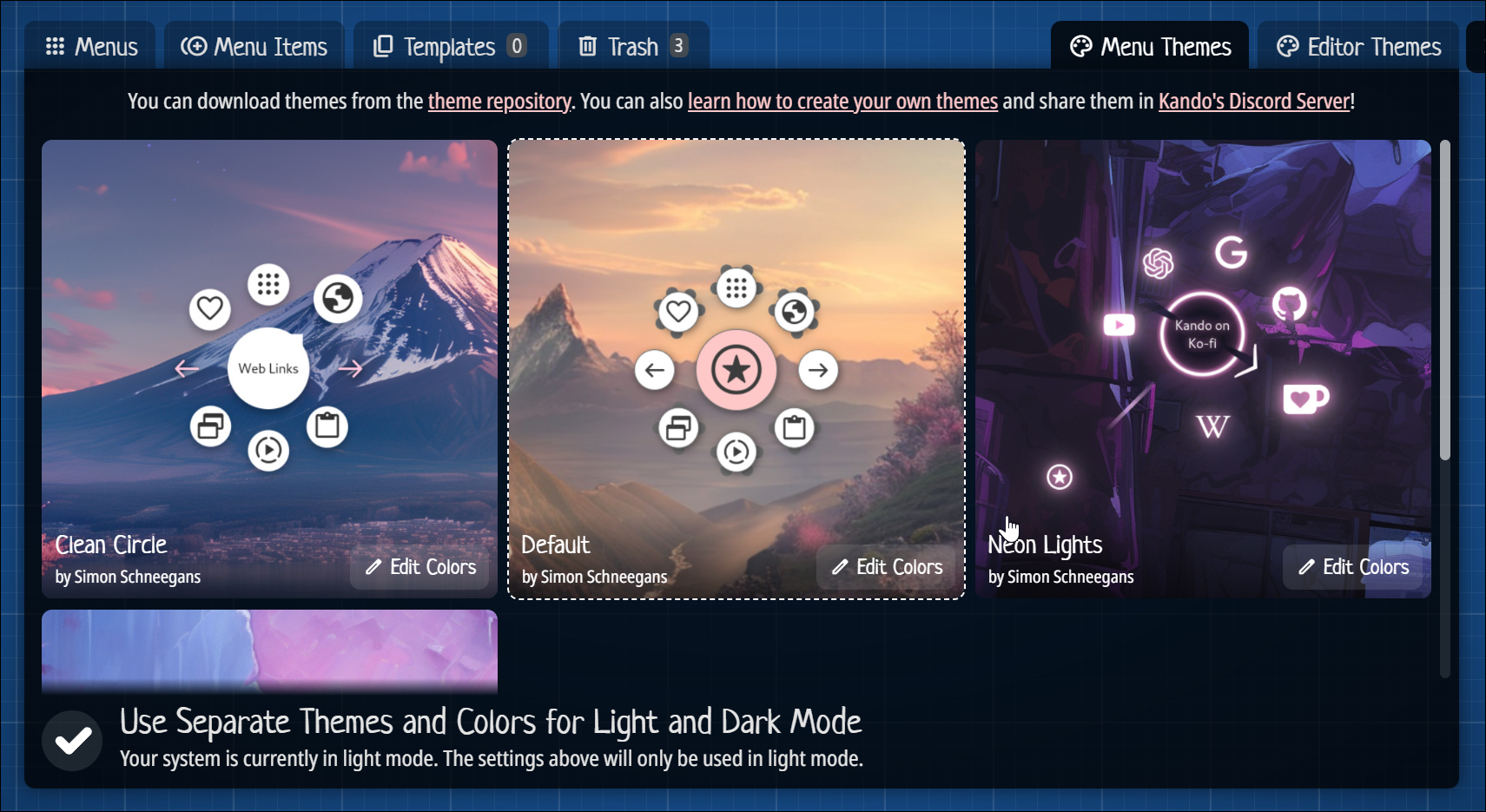
اگر مضامین پیش فرض متناسب با سبک شما نیست ، می توانید موارد اضافی را از مخزن موضوع GitHub Kando بارگیری کنید. با این حال ، نصب مضامین سفارشی نیاز به انتقال دستی پرونده ها به صورت دستی دارد.
برای گردش کار من ، من Kando را برای باز کردن برنامه های ضروری (Microsoft Word ، Asana ، Slack ، Outlook ، Sharex ، Notepad ، AI Tools ، Spotify) ، نشانک ها به دایرکتوری های مکرر و کنترل رسانه تنظیم کرده ام. با این حال ، قدرت واقعی کاندو در انعطاف پذیری آن نهفته است-شما می توانید منوهای عمیقی را ایجاد کنید و از ناوبری مبتنی بر ژست برای بهره وری بیشتر استفاده کنید.
اگر اغلب بین چندین برنامه و دسک تاپ مجازی حرکت می کنید ، Kando تمام ملزومات موجود در یک مکان متمرکز را با دقت و سرعت بیشتری ارائه می دهد. با این حال ، بسته به پیچیدگی منوی شما ، ممکن است در استفاده از حافظه سیستم خود سنبله بگیرید. گفته می شود ، بیشتر ماشینهای مدرن بدون هیچ گونه تأثیر قابل توجه عملکرد باید از آن برخورد کنند.
