سامسونگ برخی از بهترین گوشیهای اندرویدی موجود در بازار را به لطف تجربه واسط One UI و پشتیبانی عالی از نرمافزار تولید میکند. بهعنوان یک کاربر قدیمی تلفن گلکسی، اکنون برخی تنظیمات را تغییر داده و چندین ویژگی را قبل از شروع استفاده از آن تنظیم میکنم.
خلاصه عناوین
- ژست های پیمایش را فعال کنید
- اطلاعات بیشتر را روی صفحه نمایش دهید
- از Good Lock برای سفارشی سازی اضافی استفاده کنید
- کاهش تاخیر شاتر با استفاده از دستیار دوربین
- دسته های اعلان را فعال کنید
- به محافظ باتری تطبیقی بروید
- لینک تلفن را تنظیم کنید
سامسونگ برخی از بهترین گوشیهای اندرویدی موجود در بازار را به لطف تجربه واسط One UI و پشتیبانی عالی از نرمافزار تولید میکند. بهعنوان یک کاربر قدیمی تلفن گلکسی، اکنون برخی تنظیمات را تغییر داده و چندین ویژگی را قبل از شروع استفاده از آن تنظیم میکنم.
1 حرکات ناوبری را فعال کنید
گوگل با انتشار اندروید 10 در سپتامبر 2019 از نوار ناوبری سه دکمه ای فاصله گرفت. بنا به دلایلی که سامسونگ شناخته شده است، این شرکت به ارسال گوشی های خود با نوار ناوبری که به طور پیش فرض فعال است، ادامه می دهد. بدتر از آن، شما حتی گزینه تغییر به حرکات ناوبری را در طول فرآیند راه اندازی اولیه ندارید.
به طور معمول، اولین کاری که من بعد از راهاندازی یک گوشی جدید سامسونگ گلکسی انجام میدهم این است که به حرکات ناوبری روی بیاورم. برای یادگیری نحوه انجام مراحل زیر را دنبال کنید:
- برنامه تنظیمات را در تلفن گلکسی خود باز کنید و به صفحه نمایش بروید.
- به پایین بروید و روی نوار ناوبری ضربه بزنید. از صفحه باز شده، Swipe gestures را انتخاب کنید.
- برای تغییر حساسیت حرکتی، گزینه های بیشتر را انتخاب کنید و سپس، بسته به اولویت خود، نوار لغزنده حساسیت اشاره را به چپ یا راست بکشید.
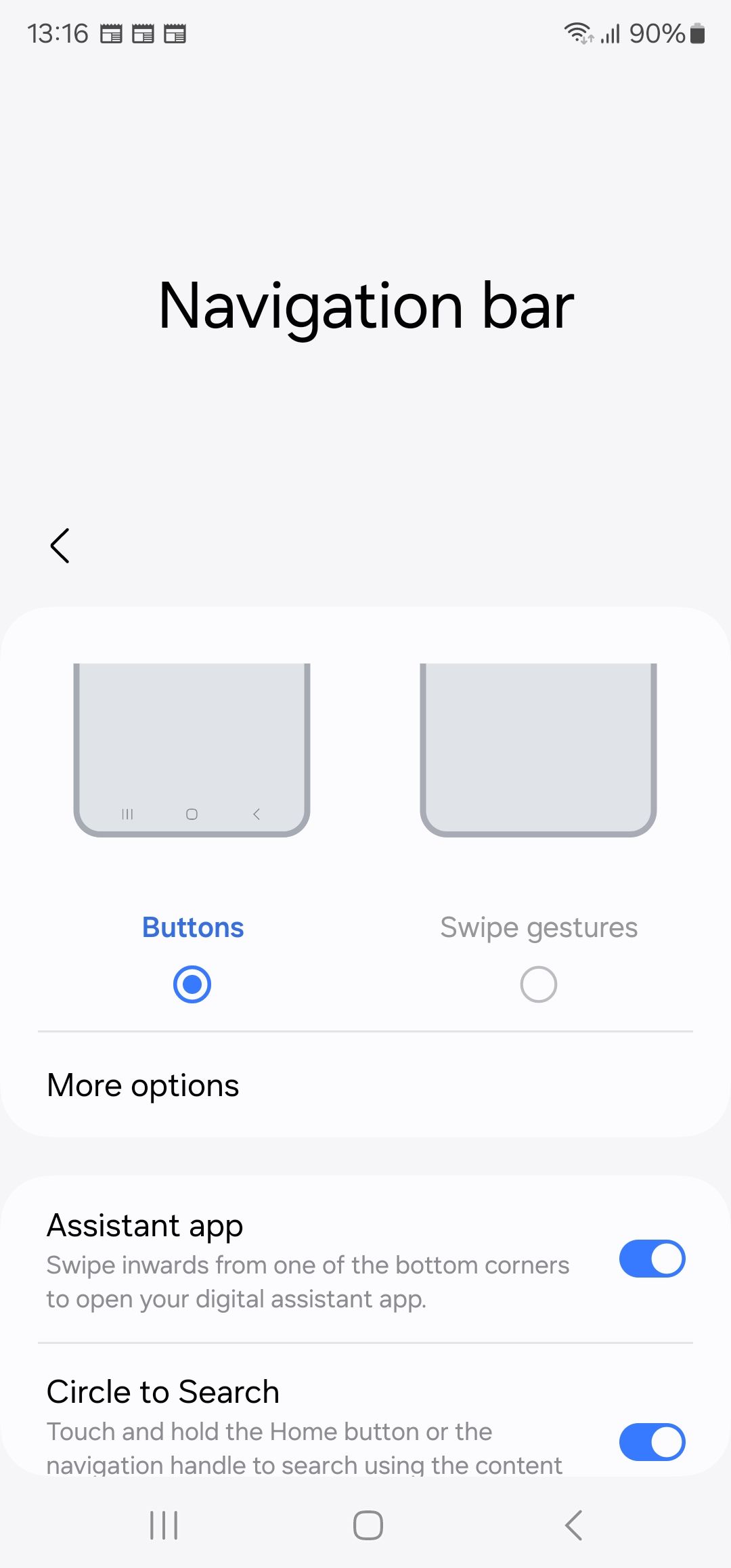
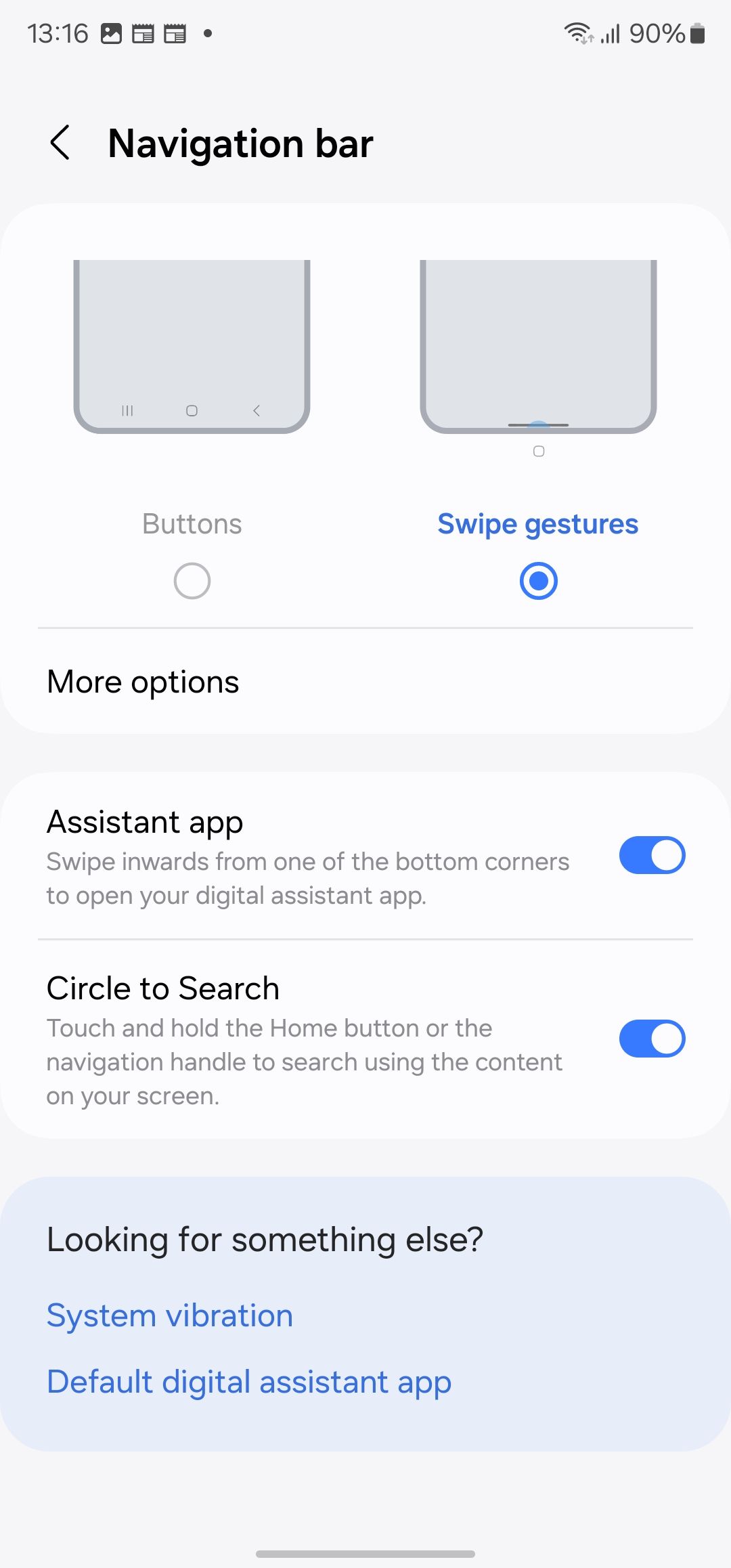
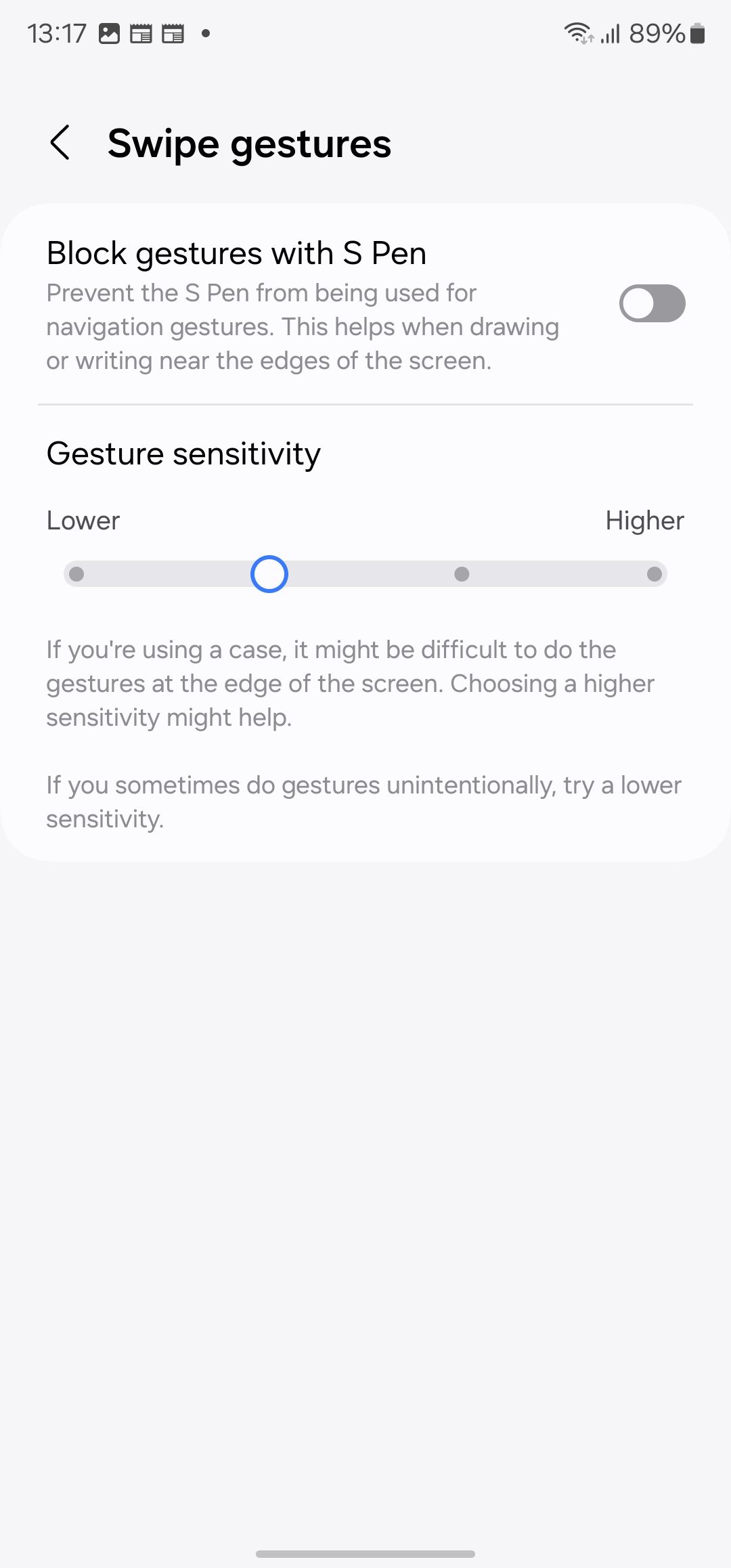
همچنین میتوانید ژستهای برنامه Circle to Search و Assistant را از صفحه تنظیمات نوار پیمایش فعال یا غیرفعال کنید.
2 اطلاعات بیشتر را روی صفحه نمایش دهید
علیرغم بسته بندی نمایشگرهای بزرگ، زیبا و با وضوح بالا، تراکم اطلاعات روی صفحه نمایش در گوشی های سامسونگ بسیار کم است. به عنوان مثال، در مقایسه با پیکسل 8 پرو، گلکسی اس 23 اولترا با وجود داشتن صفحه نمایش کمی بزرگتر و وضوح بالاتر، محتوای کمتری را روی صفحه نمایش نشان می دهد. خوشبختانه، تغییر سطح زوم صفحه تا حد زیادی به کاهش این مشکل کمک می کند.
- به Settings > Display در گوشی Galaxy خود بروید.
- گزینه Screen zoom را انتخاب کنید و سپس نوار لغزنده را به سمت چپ حرکت دهید. این کار باعث کاهش اندازه محتوای روی صفحه میشود و به نمایشگر اجازه میدهد محتوای بیشتری نسبت به قبل در خود جای دهد.
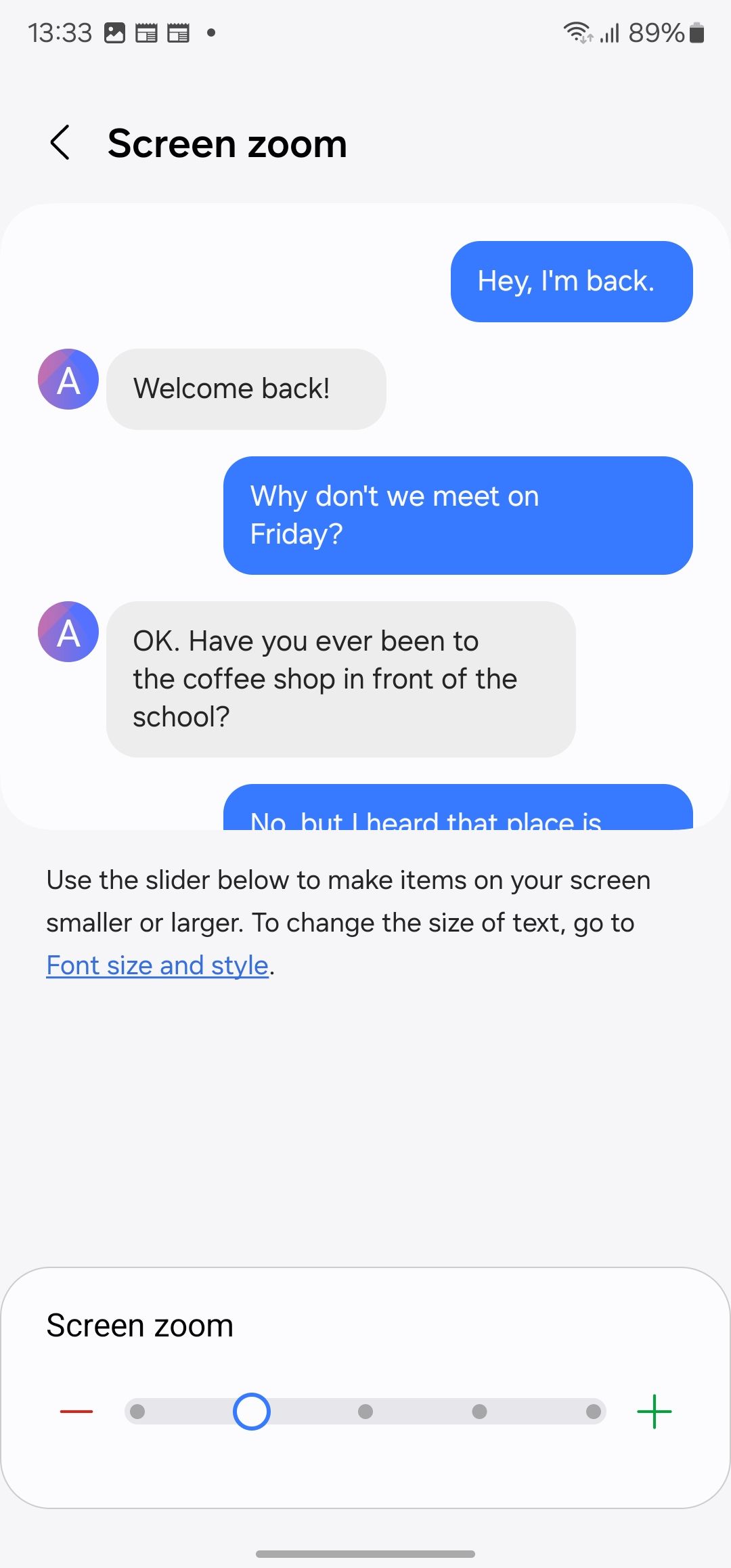
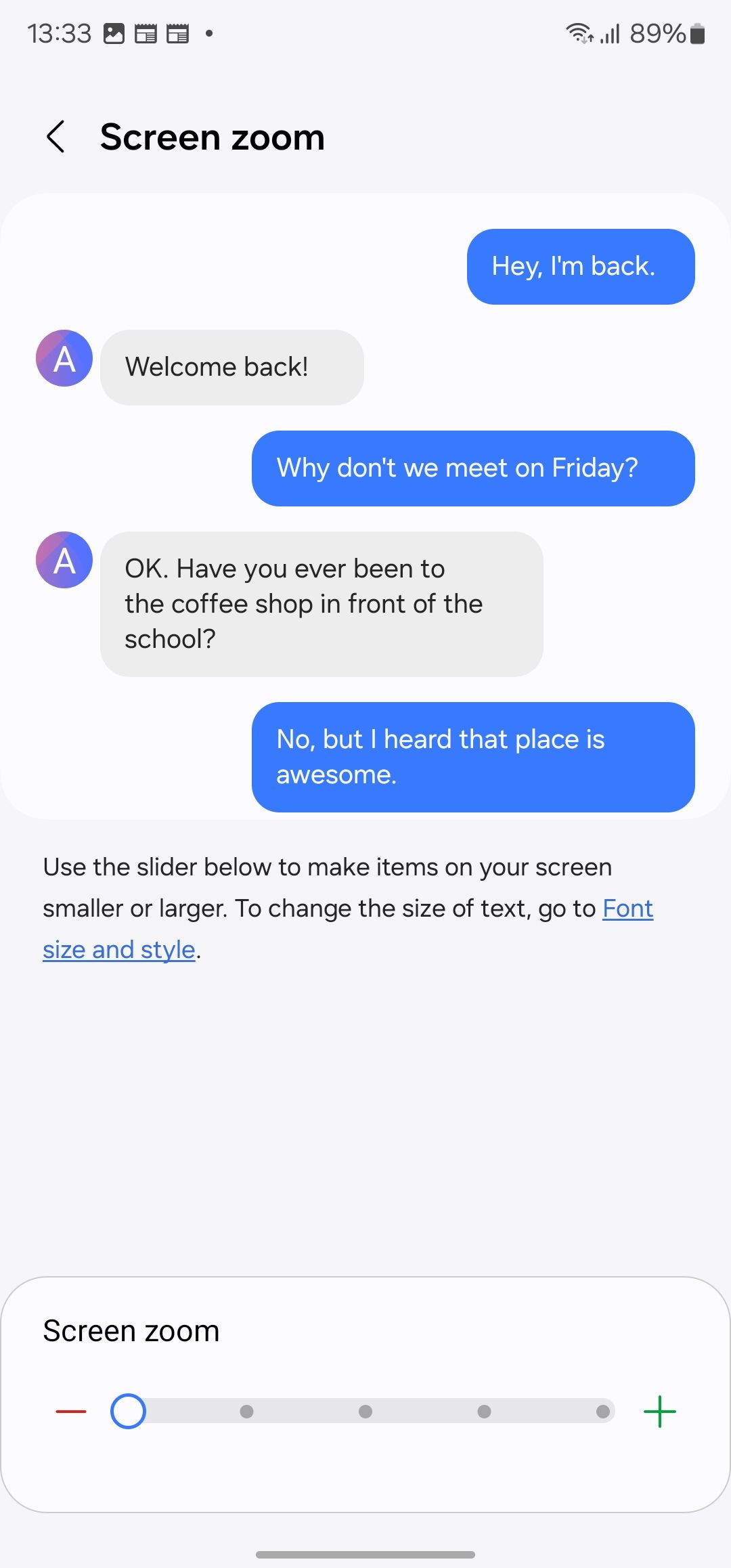
اگر گزینه حداقل هنوز به اندازه کافی برای شما مناسب نیست، منوی گزینه های مخفی Developer را در تلفن گلکسی خود فعال کنید. سپس به Settings > Developer options رفته و به سمت Minimum width بروید. مقدار پیشفرض باید 411 باشد. مقدار بالاتر به تلفن Galaxy شما اجازه میدهد اطلاعات بیشتری را روی صفحه نمایش دهد. معمولاً در اکثر گوشی های گلکسی عرضی بین 435 و 449 وارد می کنم. بالاتر نروید، زیرا می تواند باعث ایجاد مشکلات مقیاس UI شود.
3 از Good Lock برای سفارشی سازی بیشتر استفاده کنید
پوسته One UI سامسونگ گزینه های سفارشی سازی زیادی را ارائه می دهد. با این حال، برنامه Good Lock به شما اجازه می دهد تا با باز کردن قفل ویژگی ها و گزینه های آزمایشی، همه چیز را به سطح بعدی ببرید. خود برنامه کار زیادی انجام نمی دهد. برای این کار باید ماژول های Good Lock مربوطه را دانلود کنید.
با استفاده از ماژولها، میتوانید صفحه قفل و نوار پیمایش را سفارشی کنید، محرکهای جدیدی را به حالتها و روالها اضافه کنید و ویژگیهای چندوظیفهای جدید را باز کنید. بهترین ماژول های Good Lock را برای سفارشی کردن گوشی سامسونگ خود بررسی کنید.
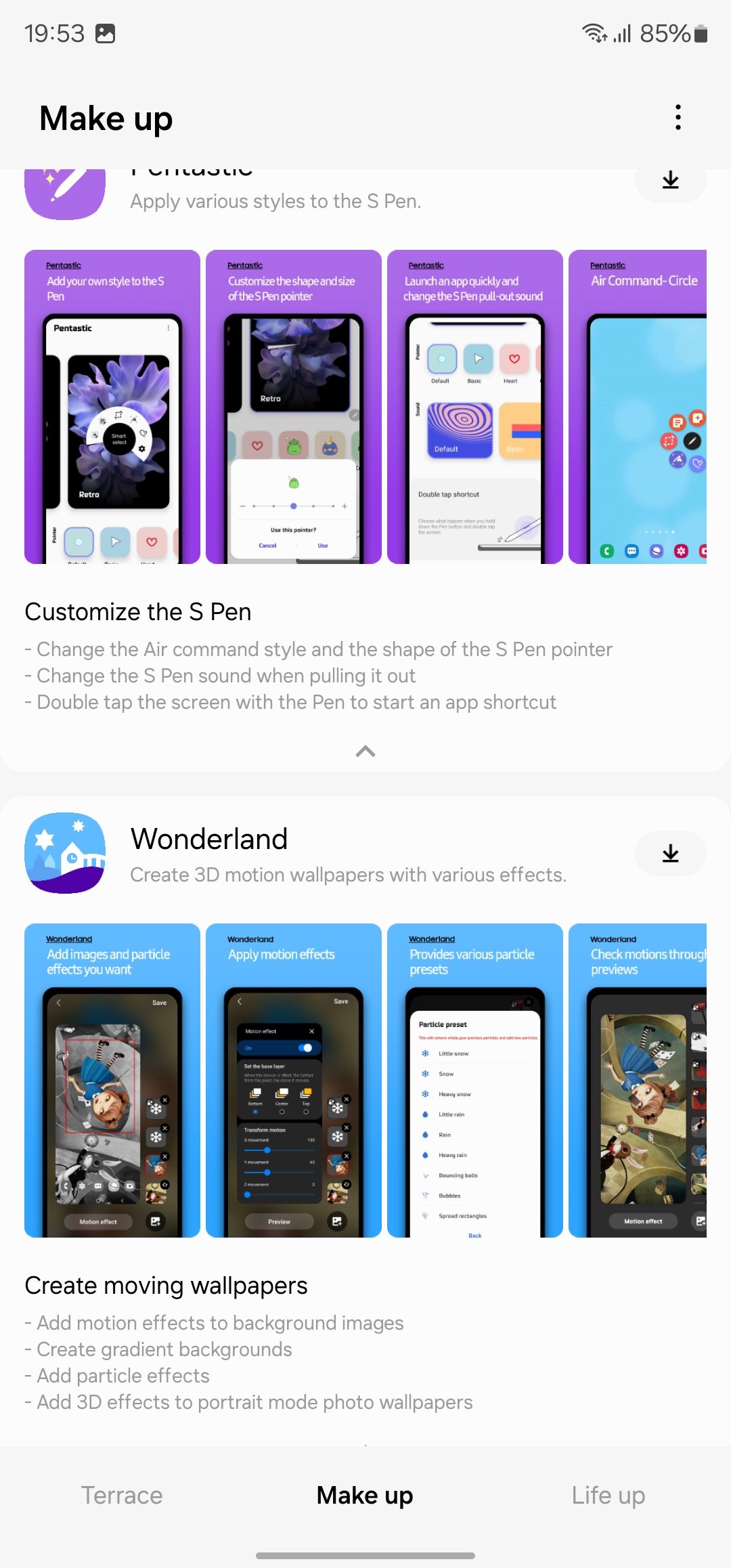
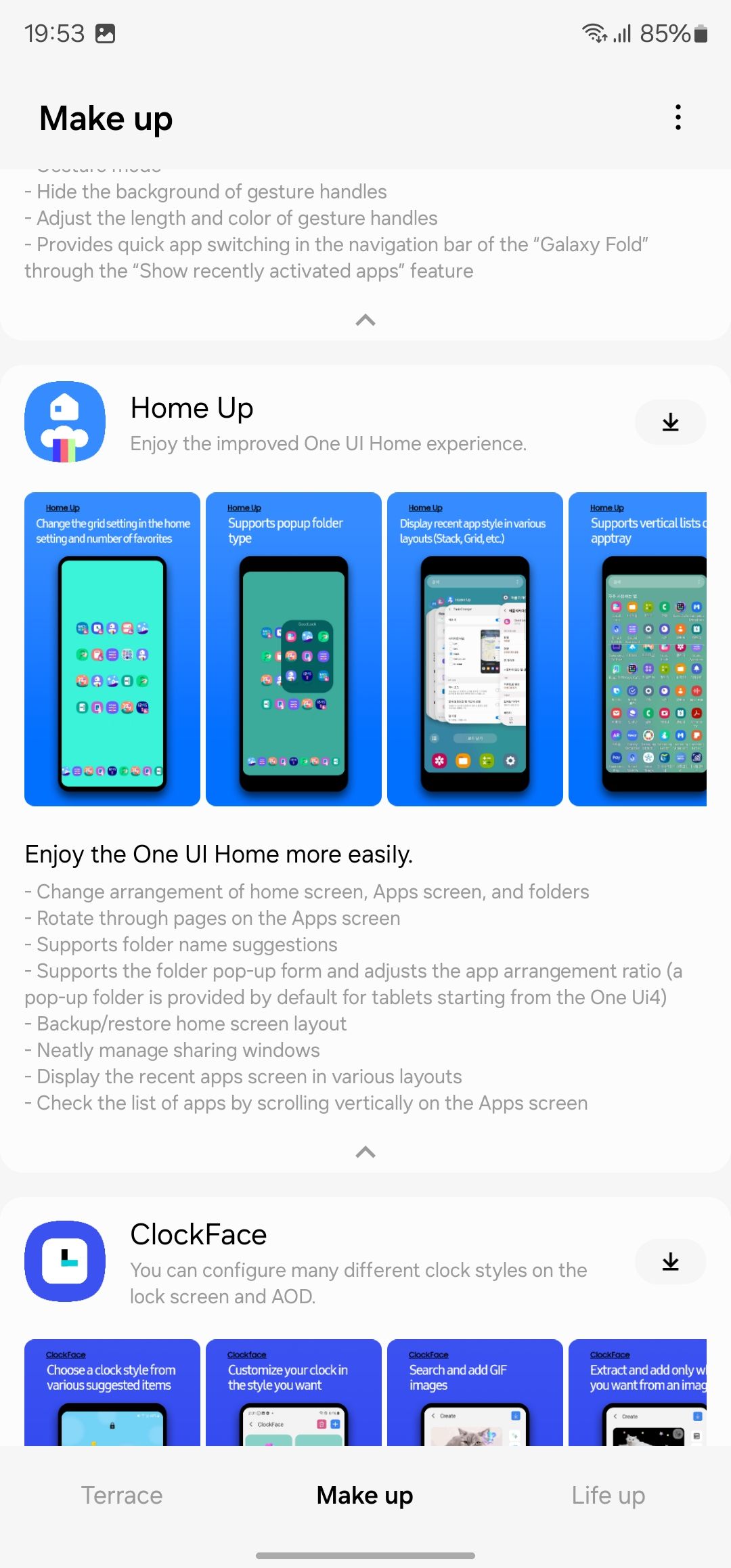
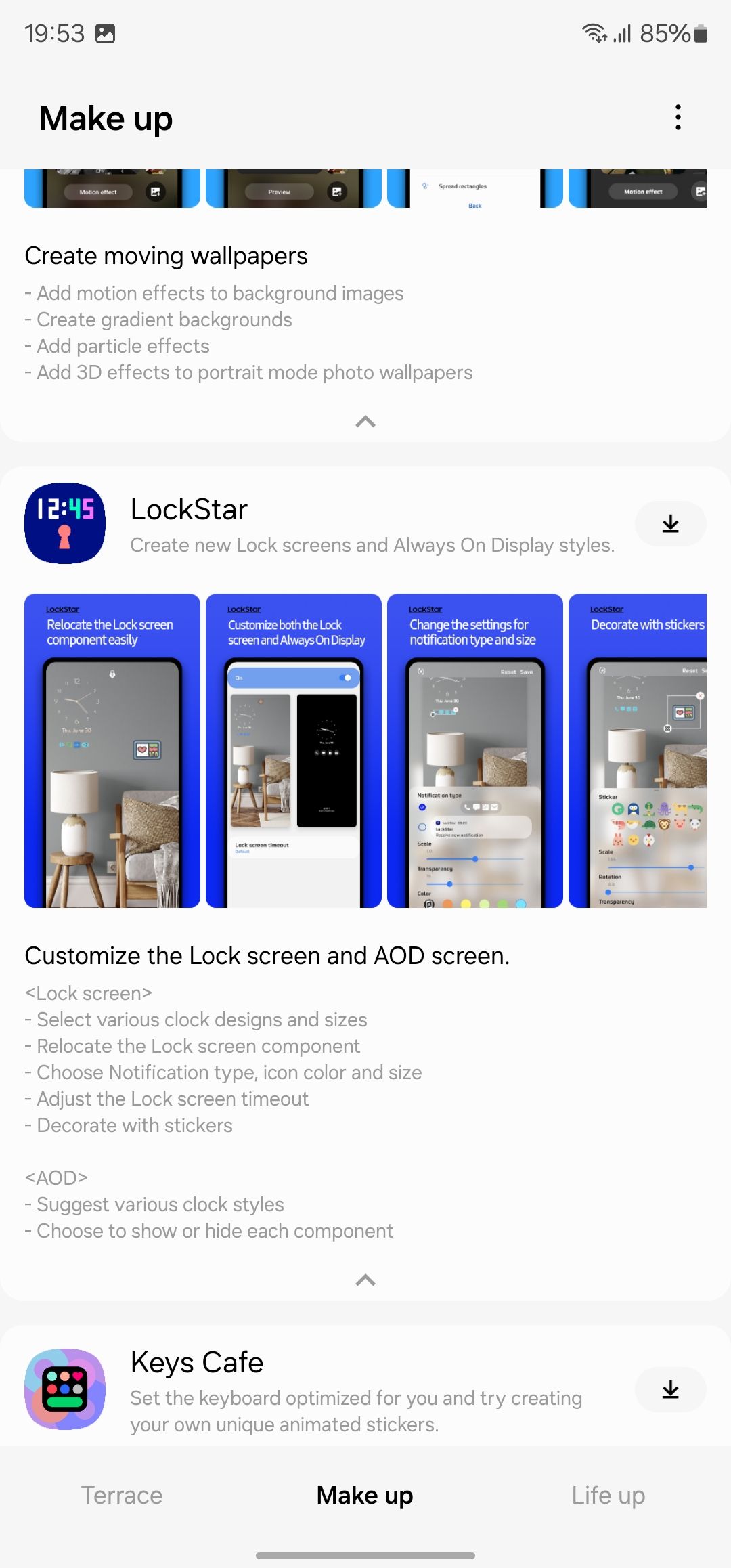
با توجه به اینکه Good Lock چقدر قدرتمند است، این یکی از اولین برنامه هایی است که در گوشی جدید گلکسی دانلود می کنم تا قفل ویژگی های اضافی و گزینه های سفارشی سازی را باز کند. چندین راه دیگر برای سفارشی کردن گوشی گلکسی وجود دارد، اما Good Lock با گزینه های قدرتمند خود متمایز است.
4 کاهش تاخیر شاتر با استفاده از دستیار دوربین

مشکل اصلی همه گوشیهای سامسونگ که در چند سال اخیر عرضه شدهاند، تاخیر شاتر در اپلیکیشن دوربین است. پس از فشار دادن دکمه شاتر، تاخیر قابل توجهی در گرفتن عکس از تلفن وجود دارد. یکی از دلایل این امر این است که گوشی زمانی که انگشت خود را از روی دکمه شاتر بردارید عکس می گیرد نه زمانی که آن را فشار می دهید.
به همین دلیل است که دستیار دوربین یکی از اولین برنامههایی است که دانلود و بر روی گوشی جدید گلکسی راهاندازی میکنم. این امکان را به شما می دهد تا عکس های بهتری را با یک تلفن گلکسی سازگار بگیرید. این ماژول که به عنوان یک ماژول Good Lock موجود است، گزینه ای برای کاهش تاخیر شاتر دارد.
در حالی که دستیار دوربین به طور کامل تاخیر شاتر و مشکلات شاتر کند را در تلفن های سامسونگ از بین نمی برد، اما تا حد زیادی آنها را کاهش می دهد.
- برنامه Good Lock را در تلفن گلکسی خود باز کنید و Camera Assistant را انتخاب کنید. اگر قبلا این کار را نکرده اید ماژول را دانلود کنید.
- کلید کنار شاتر ضربه سریع را فعال کنید. اگر گوشی شما پس از فعال کردن این گزینه، تصاویر تار و خارج از فوکوس زیادی می گیرد، گزینه اولویت فوکوس بر سرعت را نیز فعال کنید.
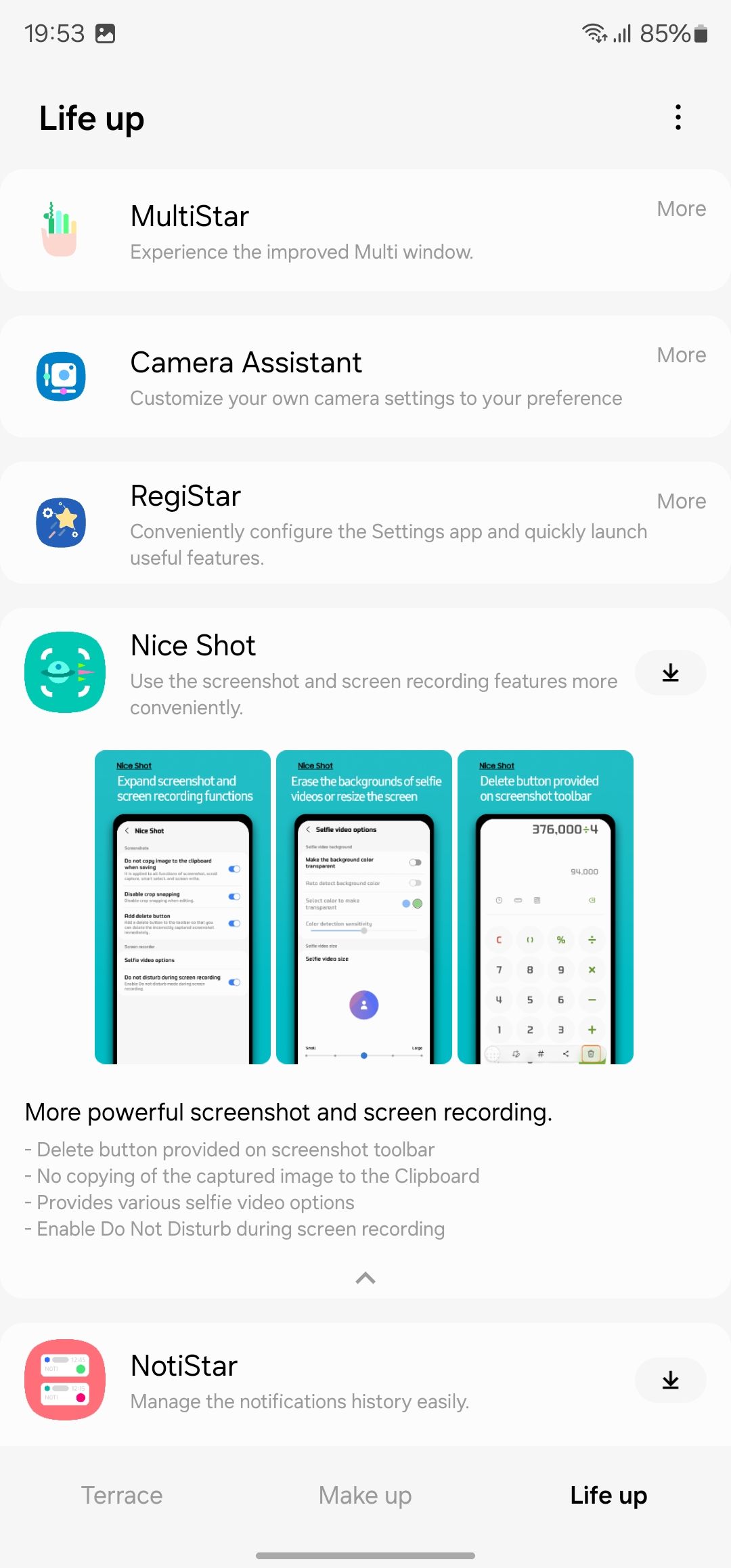
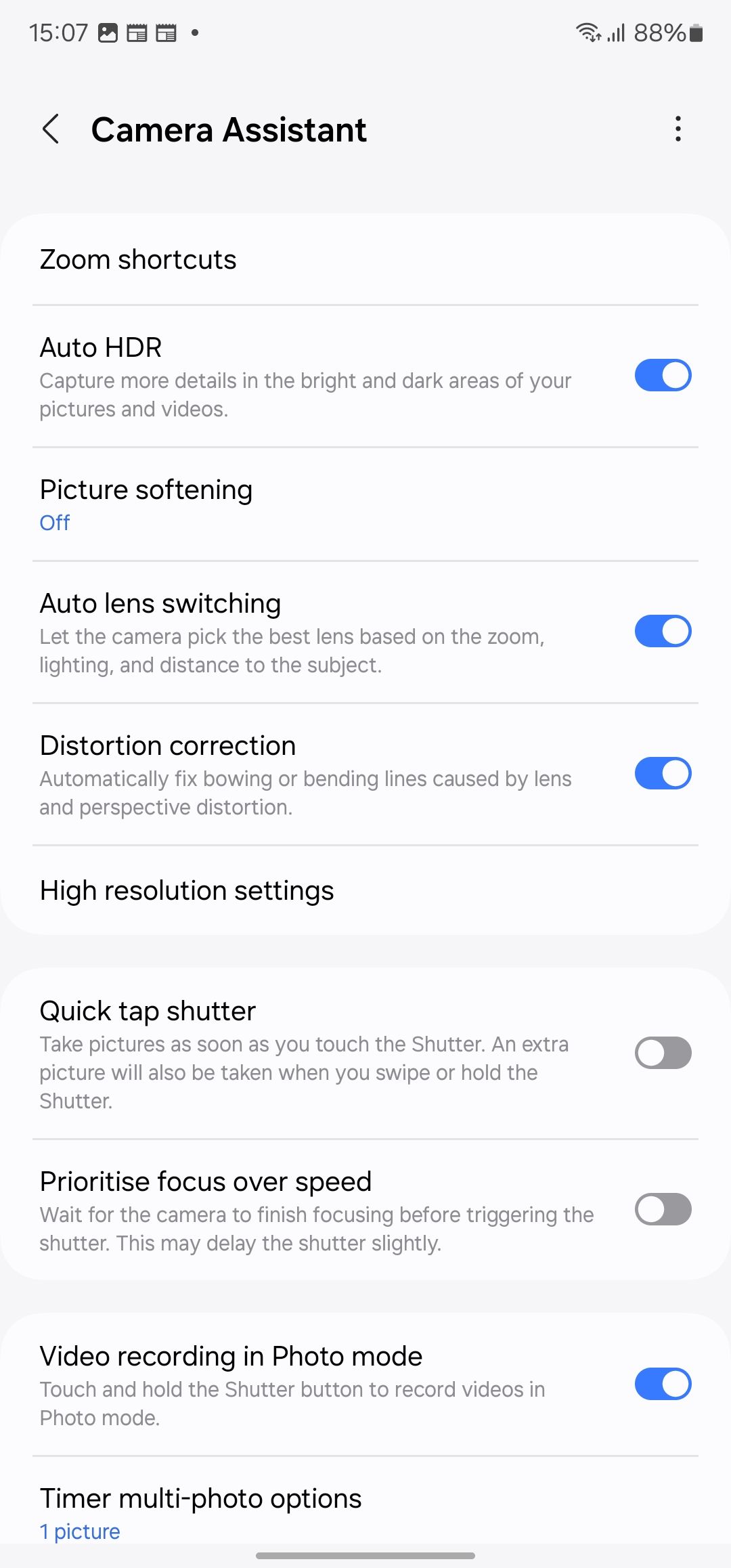
دفعه بعد که برنامه دوربین را در تلفن گلکسی خود باز می کنید و دکمه شاتر را فشار می دهید، تقریباً بلافاصله عکس می گیرد.
5 دسته های اعلان را فعال کنید

کانال های اطلاع رسانی یکی از بهترین بخش های اندروید هستند. آنها همچنین به عنوان دسته های اعلان شناخته می شوند، به شما امکان می دهند انواع خاصی از اعلان ها را از برنامه ها محدود کنید. برای مثال، میتوانید از آنها برای مسدود کردن اعلانهای بازاریابی ناخواسته از یک برنامه استفاده کنید، در حالی که همچنان اعلانهای دیگری را دریافت میکنید.
اما به دلایلی عجیب، سامسونگ گوشیهای گلکسی جدیدتری را با دستههای اعلان غیرفعال بهطور پیشفرض عرضه میکند.
با توجه به مفید بودن دسته های اعلان ها، این یکی از اولین ویژگی هایی است که در گوشی جدید گلکسی فعال می کنم. در اینجا به این صورت است:
- تنظیمات > اعلان ها > تنظیمات پیشرفته را در تلفن گلکسی خود باز کنید.
- مدیریت دستههای اعلانها را برای هر جابجایی برنامه فعال کنید.

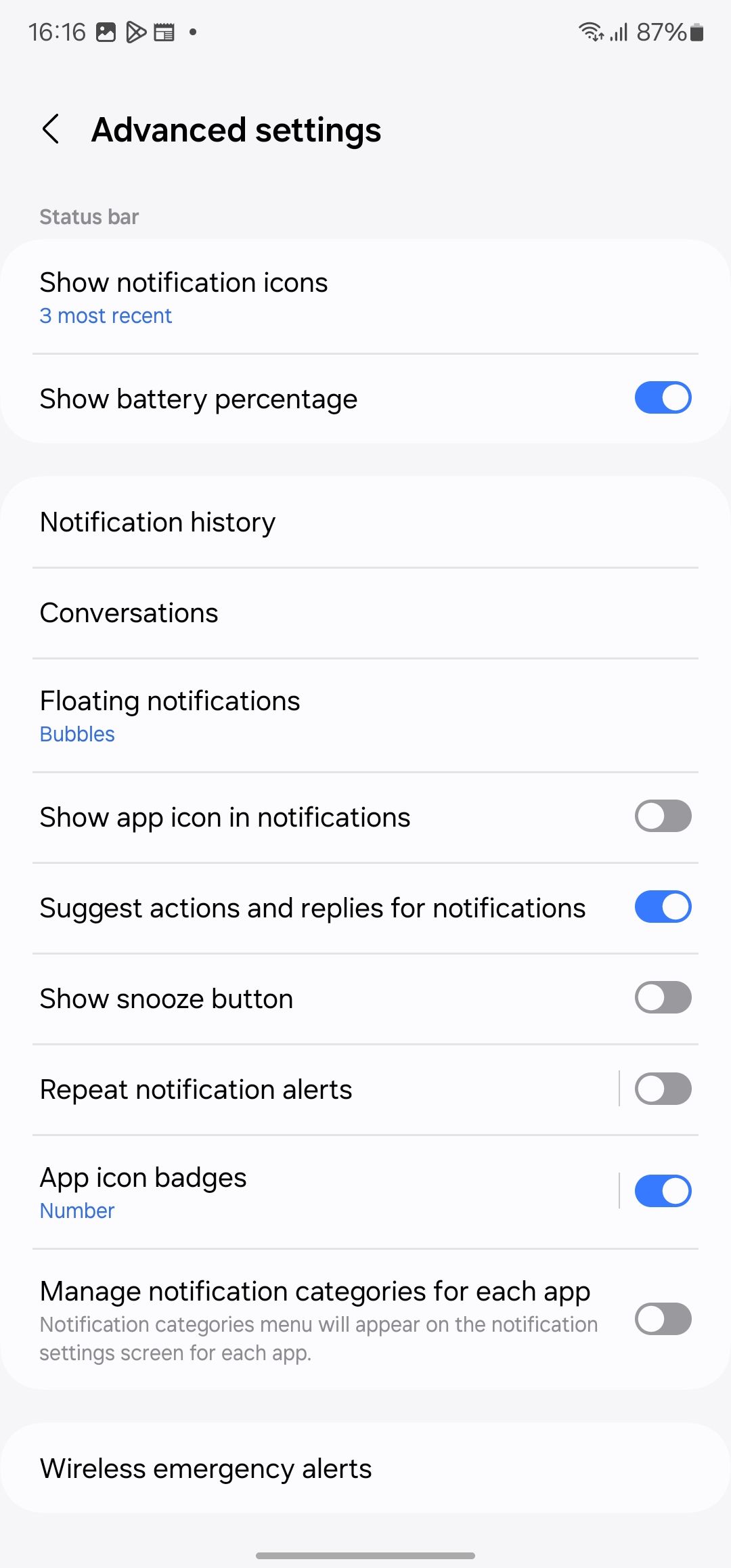
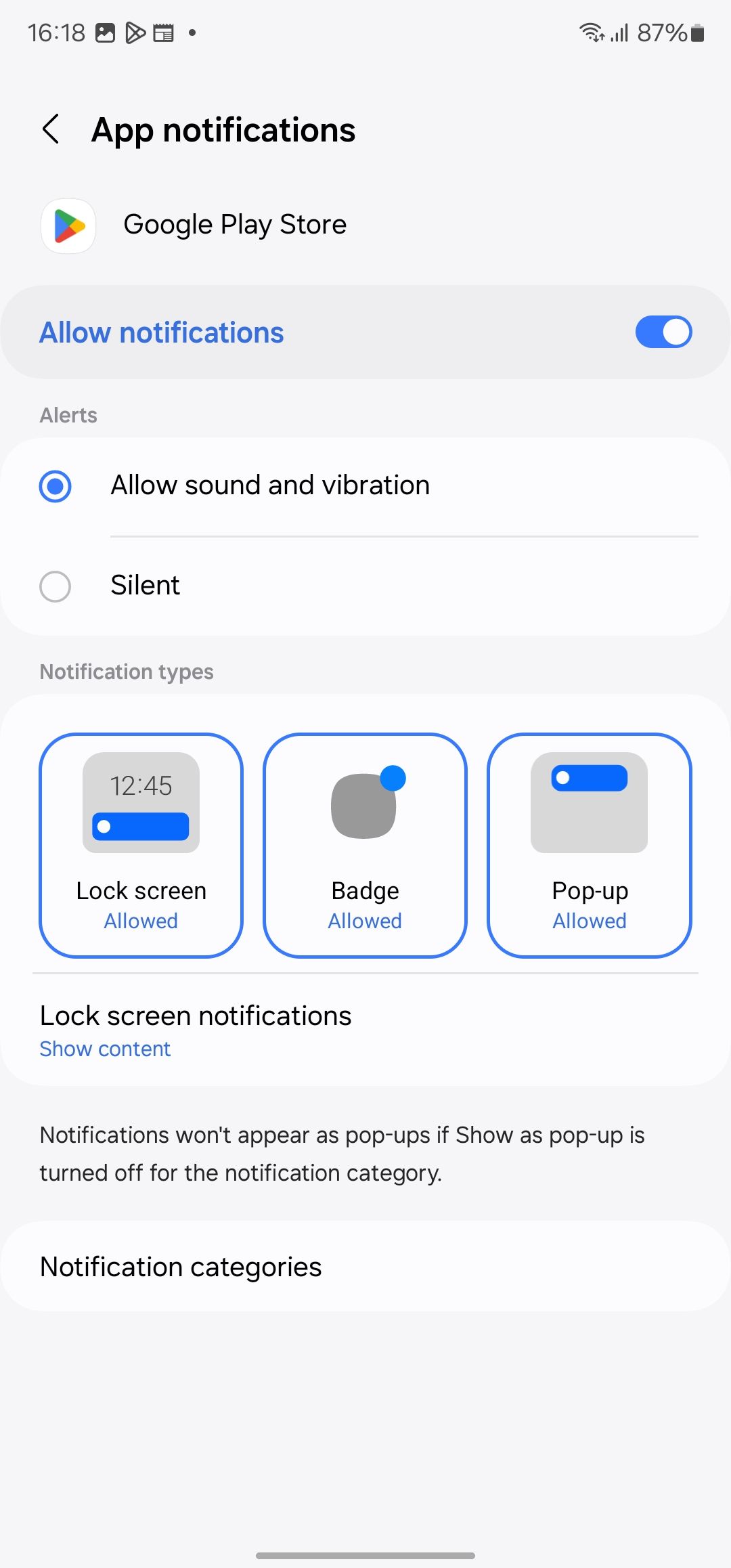
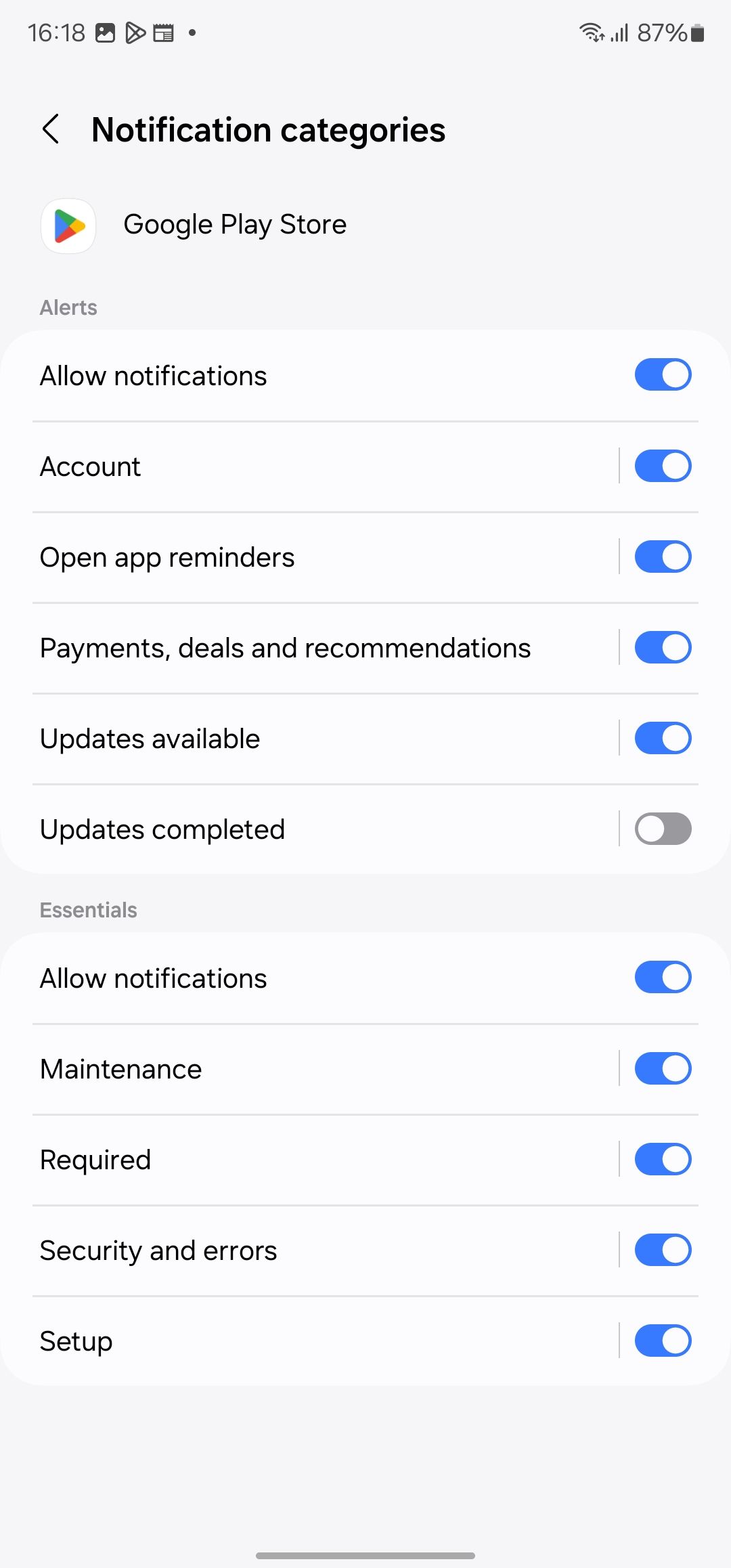
پس از این، میتوانید کانالهای اعلان برنامه را با فشار طولانی روی اعلان آن، ضربه زدن روی تنظیمات و انتخاب دستههای اعلان مدیریت کنید. از صفحه ای که باز می شود، اعلان های دسته های ناخواسته را خاموش کنید.
6 به محافظ باتری تطبیقی بروید
سامسونگ با شروع سری گلکسی اس 24، قول می دهد تا هفت سال سیستم عامل و به روز رسانی های امنیتی را برای گوشی های پرچمدار خود ارائه کند. این بدان معناست که شما می توانید برای مدت طولانی از تلفن استفاده کنید. و بنابراین، مهم است که باتری را نیز در شرایط خوبی نگه دارید.
اکثر تلفنهای گلکسی عمر باتری فوقالعادهای دارند و از آنجایی که من گوشی خود را در طول شب در حالت خواب شارژ میکنم، محافظ باتری را به حالت تطبیقی تغییر میدهم تا طول عمر سلول را افزایش دهد.
در این حالت، زمانی که در خواب هستم، گوشی گلکسی من بهطور خودکار شارژ را متوقف میکند، زمانی که سطح باتری به ۸۰ درصد برسد. بر اساس برنامه خواب من، تلفن به حالت Basic برمی گردد و باتری را تا 100% پر می کند. این تضمین می کند که روز را با یک باتری 100٪ شروع می کنم و همچنین طول عمر آن را در طول شب شارژ می کنم.
برای فعال کردن محافظت از باتری تطبیقی در تلفن گلکسی خود، مراحل زیر را دنبال کنید:
- به تنظیمات > باتری > محافظت از باتری بروید.
- ضامن این ویژگی را فعال کرده و حالت تطبیقی را انتخاب کنید.
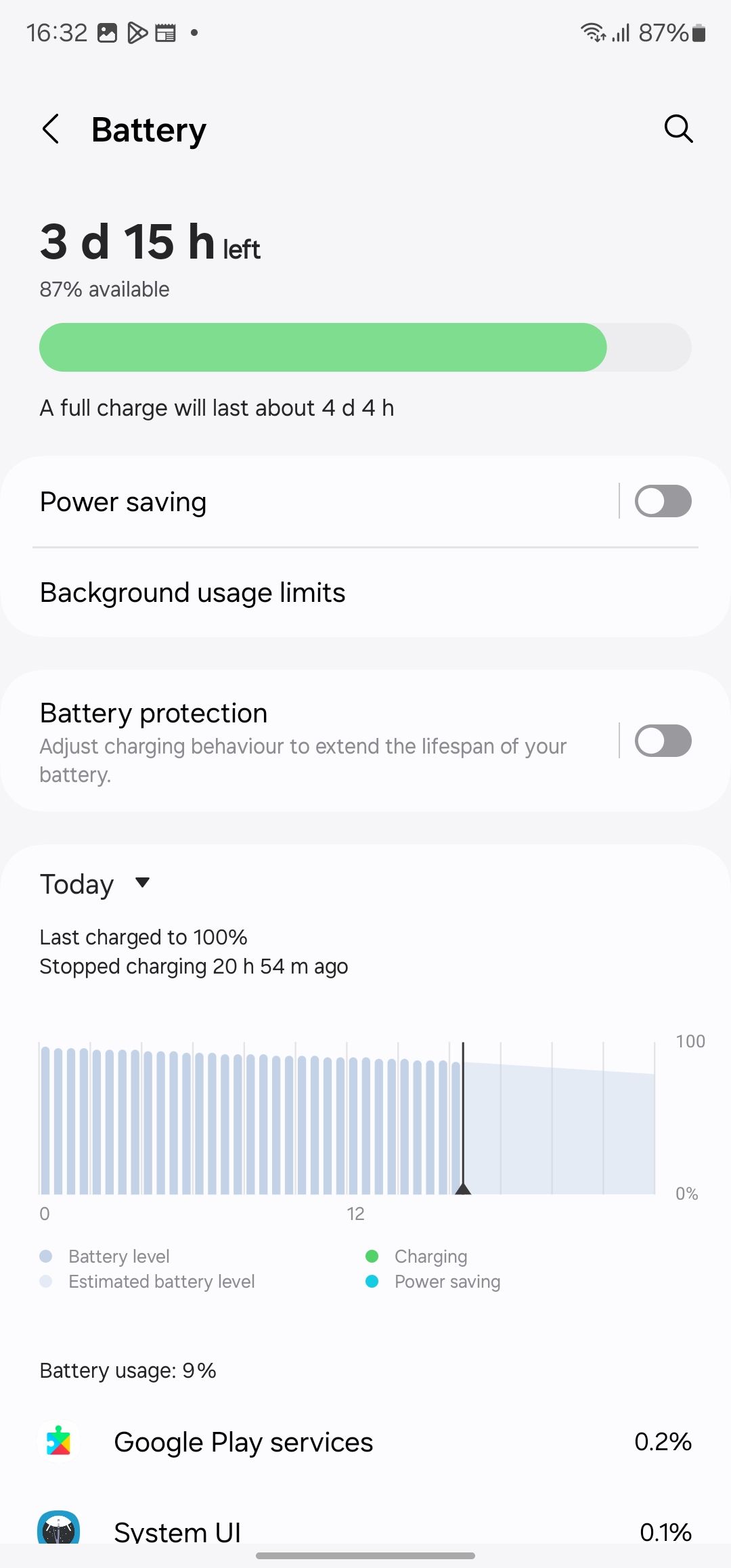
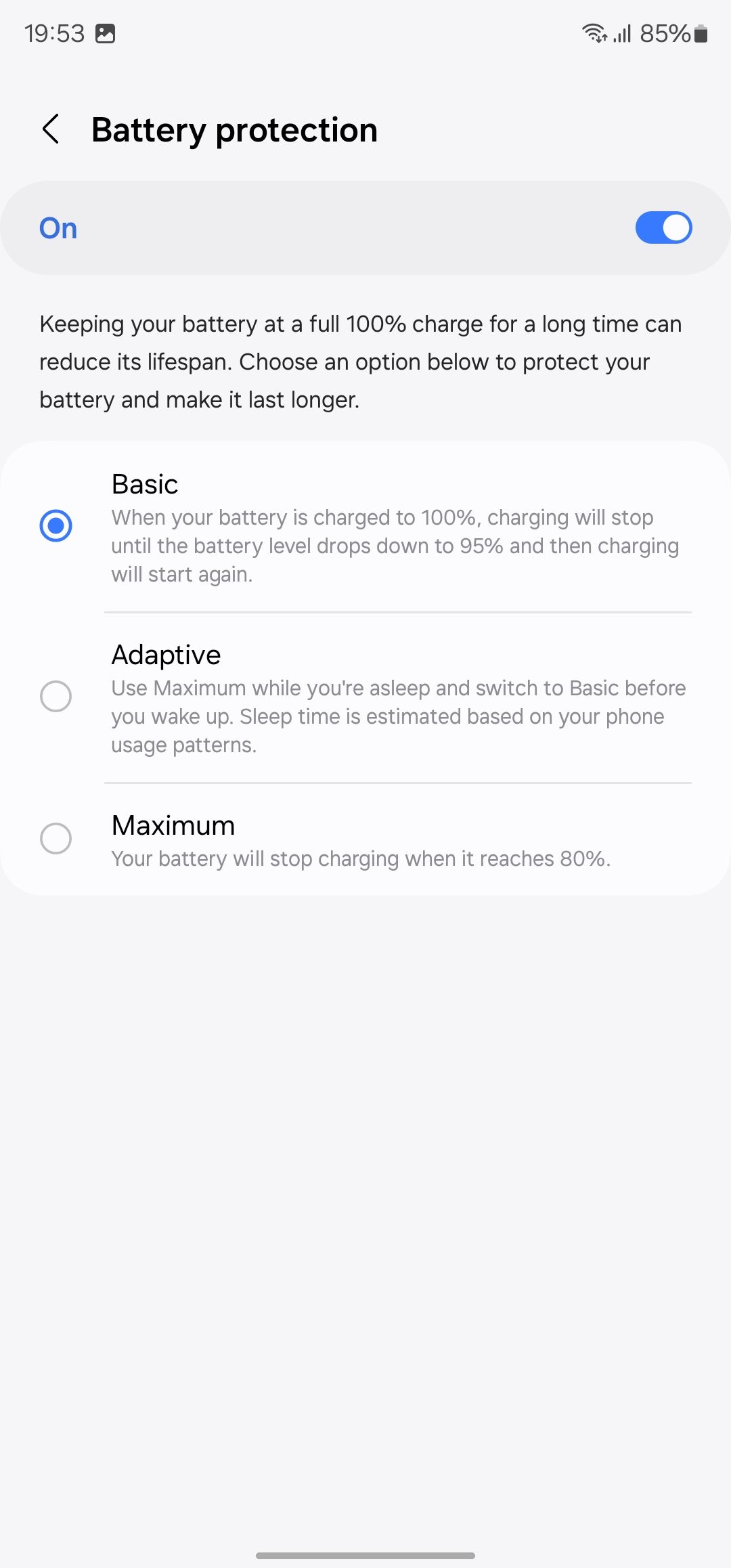
حالت تطبیقی به افزایش طول عمر باتری گوشی گلکسی شما بدون به خطر انداختن زمان اجرای کلی آن کمک می کند.
7 لینک تلفن را تنظیم کنید
![]()
Phone Link شکاف بین گوشی های اندروید و رایانه های شخصی ویندوزی را پر می کند. برنامه همراه Link to Windows روی همه تلفنهای Samsung Galaxy از قبل بارگذاری شده است و اعلانهای دریافتی، عکسها، آینهکاری صفحه و موارد دیگر را در رایانه شخصی ویندوز شما منعکس میکند. مدلهای رده بالای Galaxy همچنین به ویژگیهایی مانند Instant Hotspot دسترسی انحصاری دارند.
پس از ورود به برنامه Link to Windows با حساب مایکروسافت خود، این ترفندهای پنهان Phone Link را برای اشتراکگذاری فوری فایل، کپی کردن متن از عکسها، و کپی و چسباندن بین دستگاهها بررسی کنید.
علاوه بر تمام موارد ذکر شده در بالا، من همچنین چندین تنظیمات را در یک تلفن گلکسی جدید برای بهترین تجربه تغییر می دهم. این شامل مسدود کردن تبلیغات، جابجایی به Google Password Manager برای تکمیل خودکار، و فعال کردن اعلانهای شناور است.
