برای دور زدن ویندوز 11 به ماوس و صفحه کلید نیاز ندارید. در واقع می توانید از فرمان صوتی برای انجام تقریباً همه کارها استفاده کنید.
خلاصه عناوین
- دستورات صوتی برای ناوبری
- نشانگر ماوس را کنترل کنید
- دیکته و ویرایش متن
- جستجو و مرور وب
- سفارشی کردن میانبرهای صوتی
برای دور زدن ویندوز 11 به ماوس و صفحه کلید نیاز ندارید. در واقع می توانید از فرمان صوتی برای انجام تقریباً همه کارها استفاده کنید.
1 دستورات صوتی برای ناوبری
ویژگی دسترسی صوتی ویندوز 11 به شما این امکان را می دهد که کامپیوتر خود را کاملاً هندزفری پیمایش کنید. برای فعال کردن دسترسی صوتی، به Settings > Accessibility > Speech رفته و گزینه Voice Access را تغییر دهید.
پس از فعال شدن، منوی دسترسی صوتی به بالای صفحه پین می شود. اکنون می توانید از دستوراتی مانند “Open Start”، “Open File Explorer” یا “Open Settings” برای راه اندازی برنامه ها و منوها استفاده کنید.
همچنین میتوانید با گفتن «Switch to» و سپس نام برنامه، بین پنجرههای باز جابهجا شوید.
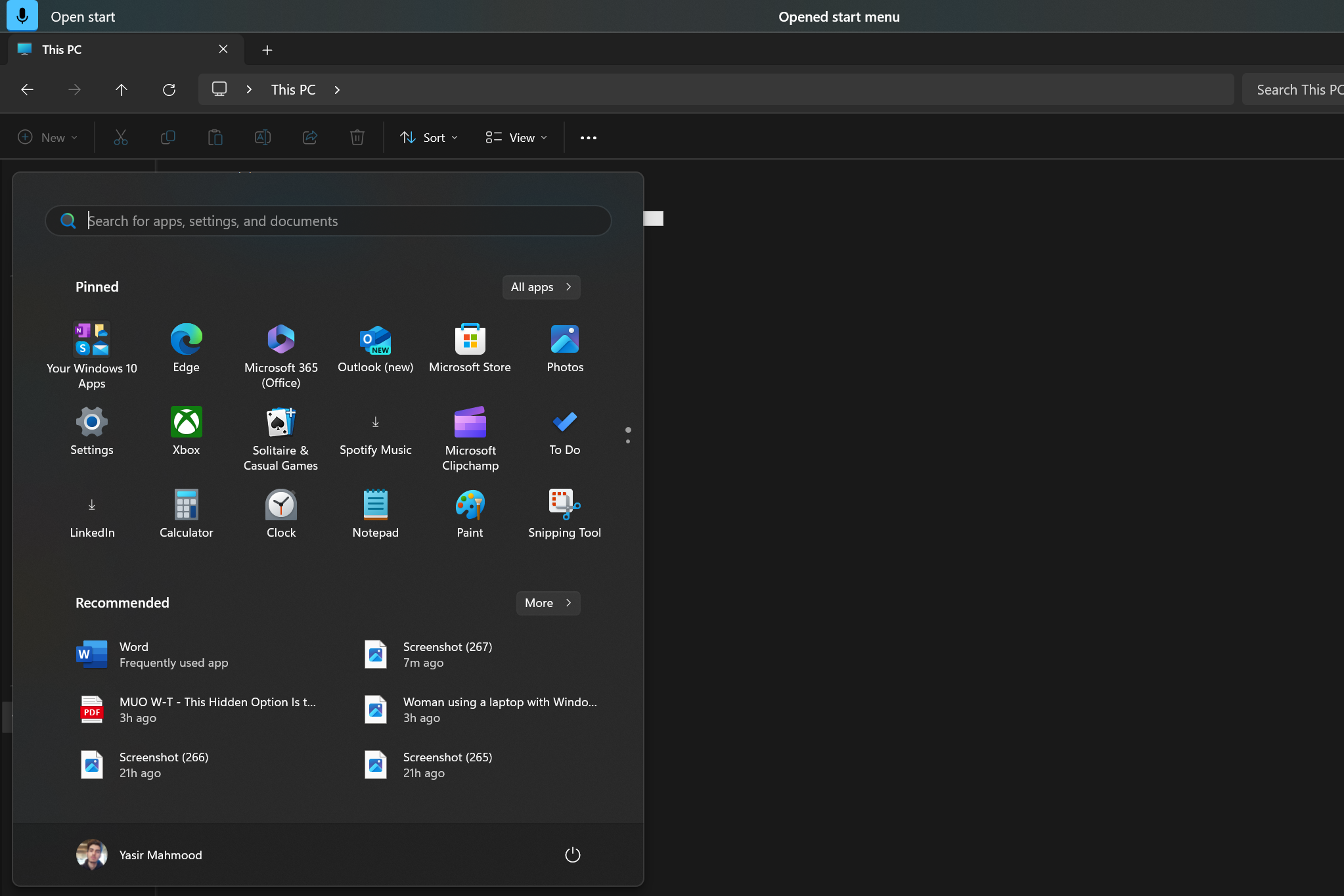
همچنین میتوانید با استفاده از دستوراتی مانند «به حداقل رساندن پنجره»، «به حداکثر رساندن پنجره» یا «بازیابی پنجره»، ویندوز را کنترل کنید. این امر مدیریت طرح دسکتاپ خود را بدون استفاده از ماوس آسان می کند.
همچنین میتوانید از Voice Access برای انجام کارهای سیستمی مانند خاموش کردن، راهاندازی مجدد یا به خواب رفتن رایانه شخصی استفاده کنید. فقط بگویید “open start menu” و سپس “click power” و سپس “shut down”، “restart” یا “sleep” را انتخاب کنید.
برای کلیک بر روی آیتم های خاص روی صفحه، بگویید “click” و سپس نام مورد را بیان کنید. به عنوان مثال، “کلیک اسناد” پوشه Documents شما را در File Explorer باز می کند. حتی می توانید با گفتن «راست کلیک» به جای آن راست کلیک کنید.
دستورات ناوبری در کل رابط ویندوز، از نوار وظیفه تا منوهای زمینه، کار می کنند. با کمی تمرین، بدون دست زدن به ماوس یا صفحه کلید، در اطراف کامپیوتر خود زیپ می کنید.
اگر مطمئن نیستید از چه دستوری استفاده کنید، بگویید “show commands” تا لیستی از گزینه های موجود را ببینید.
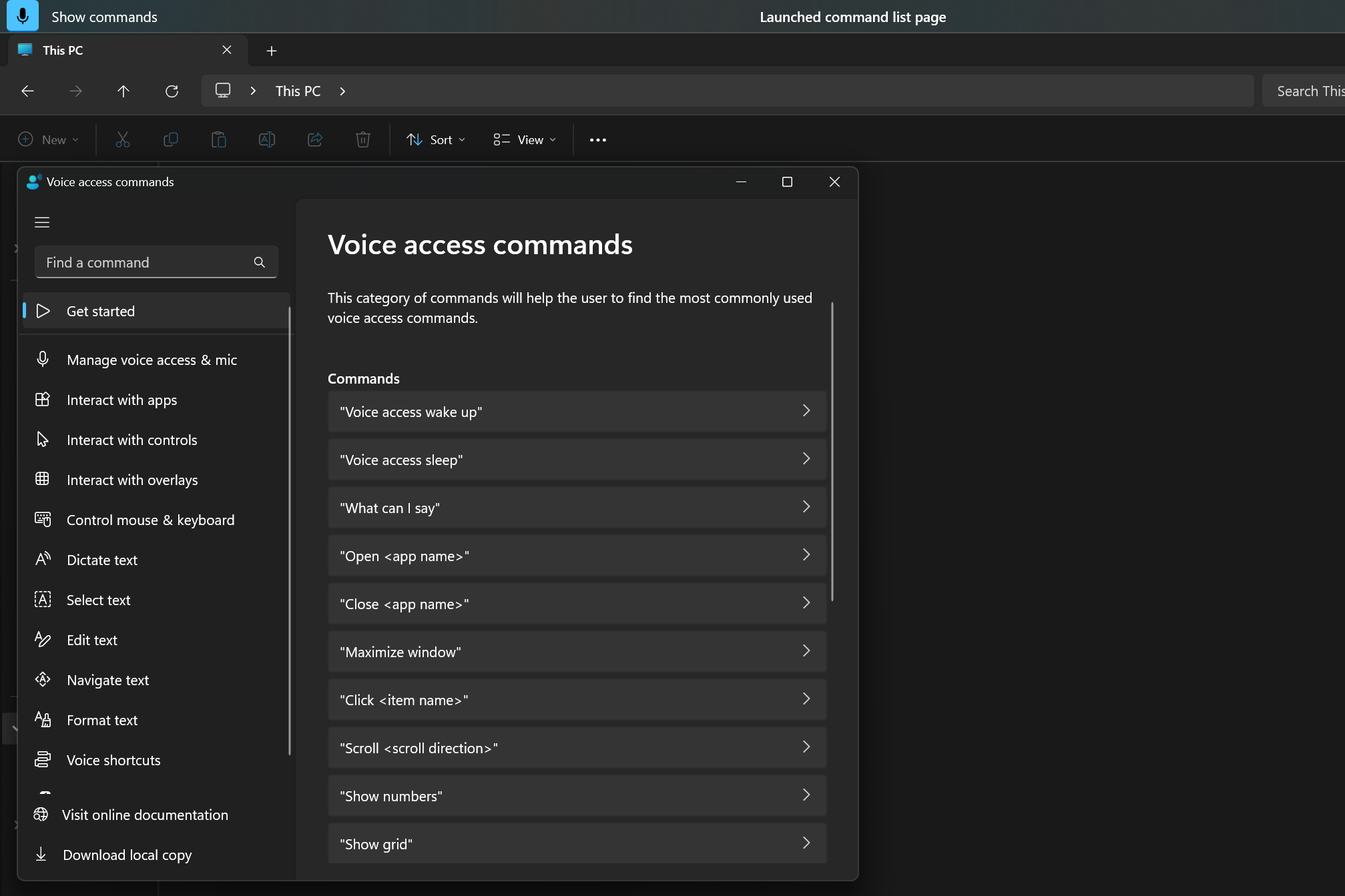
2 نشانگر ماوس را کنترل کنید
دسترسی صوتی همچنین به شما امکان می دهد نشانگر ماوس خود را به طور کامل با دستورات صوتی کنترل کنید. برای جابجایی نشانگر، بگویید «show grid» تا یک پوشش شبکه شمارهدار روی صفحه نمایش داده شود، سپس شماره مربع شبکهای را که میخواهید به آن منتقل شوید، بگویید.
این کار در آن ناحیه شبکه بزرگنمایی می کند و به شما یک شبکه کوچکتر و دقیق تر برای کار می دهد. اگر نیاز دارید که به شبکه بزرگتر عقب نشینی کنید، فقط بگویید «آن را لغو کن».
هنگامی که نشانگر را به جایی که میخواهید منتقل کردید، میتوانید با گفتن «کلیک» چپ کلیک کنید یا با گفتن «راست کلیک» کلیک راست کنید. حتی میتوانید با گفتن «کشیدن» و سپس شماره شبکهای که میخواهید مورد را روی آن رها کنید، بکشید و رها کنید.
علاوه بر کنترل های ماوس، Voice Access می تواند کلیدهای روی صفحه کلید شما را فشار دهد. برای مثال، میتوانید بگویید «اینتر را فشار دهید» یا «حذف را فشار دهید» تا میانبرهای صفحهکلید را انجام دهید – برای حذف چیزی بدون اینکه به صفحهکلید خود برسید.
3 دیکته و ویرایش متن
همچنین می توانید با استفاده از Voice Access متن را دیکته و ویرایش کنید. به سادگی مکان نما خود را در هر قسمت متنی قرار دهید، و می خواهید شروع به دیکته کنید.
Voice Access کلمات شما را در زمان واقعی رونویسی می کند و به شما امکان می دهد ایمیل ها، اسناد یا پیام ها را کاملاً با صدای خود بنویسید.
همچنین می توانید متن را با استفاده از دستورات صوتی ویرایش کنید. برای مثال، گفتن «حذف سه کلمه آخر»، سه کلمه آخری را که تایپ کردهاید حذف میکند. گفتن “حرکت به انتهای پاراگراف” مکان نما را در انتهای پاراگراف فعلی قرار می دهد.
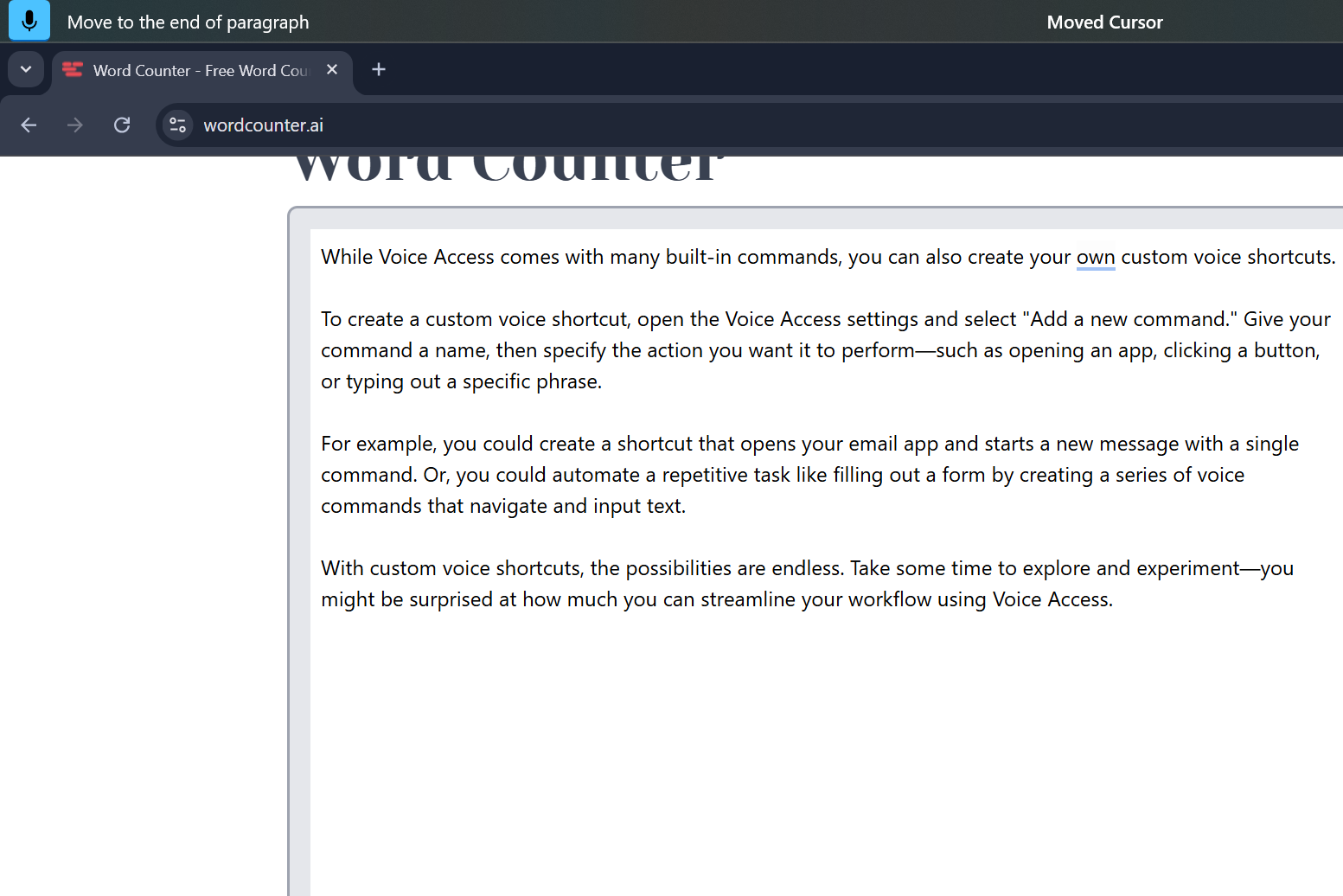
تایپ صوتی حتی می تواند علائم نگارشی و کاراکترهای خاص را وارد کند. برای شروع یک پاراگراف جدید، فقط “کاما”، “نقطه” یا “علامت سوال” را برای اضافه کردن علائم نگارشی یا “خط جدید” بگویید.
اگر می خواهید بدون استفاده از دسترسی صوتی دیکته کنید، می توانید
از ابزار تایپ صوتی داخلی ویندوز استفاده کنید
در عوض
اگر در تایپ صوتی مشکل دارید، راهنمای ما را بررسی کنید که وقتی تایپ صوتی در ویندوز 11 کار نمی کند چه کاری انجام دهید. با کمی عیب یابی، در کمترین زمان مانند یک حرفه ای متن را دیکته خواهید کرد.
4 وب را جستجو و مرور کنید
با استفاده از دسترسی صوتی می توانید وب را مرور کنید. فقط با چند دستور صوتی، می توانید مرورگر مورد علاقه خود را باز کنید، به وب سایت ها بروید و جستجو را انجام دهید.
با گفتن «Open Microsoft Edge» یا «Open Google Chrome» شروع کنید تا مرورگر وب دلخواه خود را راه اندازی کنید. هنگامی که مرورگر شما باز است، می توانید از دستورات برای پیمایش و تعامل با وب سایت ها استفاده کنید. به عنوان مثال، بگویید: «برو به نوار جستجو» و به دنبال آن عبارات جستجوی شما.
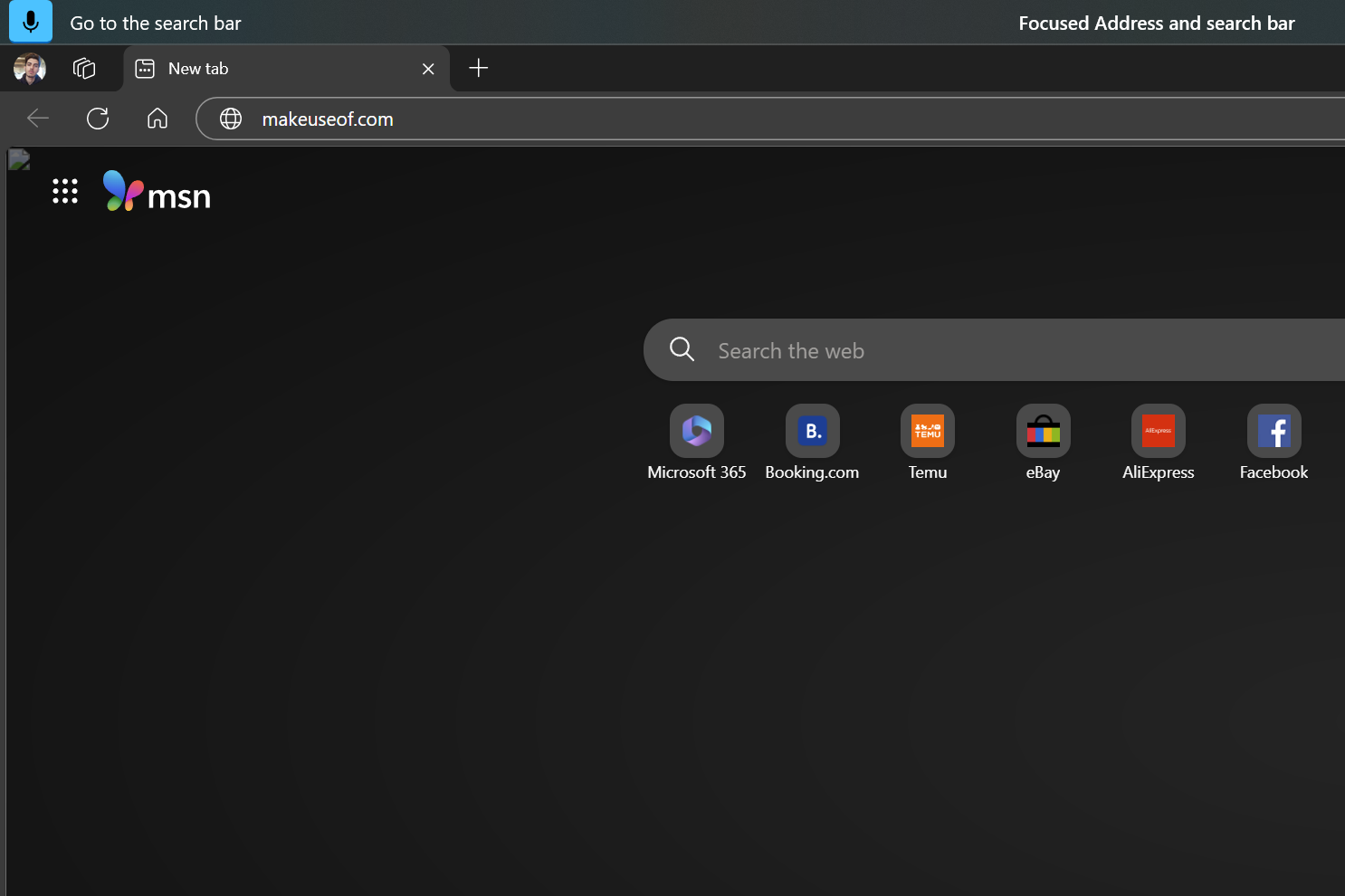
برای کلیک کردن روی پیوندها در یک صفحه، برای همپوشانی نمادهای شماره گذاری شده روی هر عنصر قابل کلیک، بگویید «نمایش اعداد». سپس، شماره پیوندی را که می خواهید روی آن کلیک کنید، بگویید. همچنین می توانید با استفاده از صدای خود پیمایش کنید، به عقب برگردید و برگه های جدید را باز کنید.
5 میانبرهای صوتی را سفارشی کنید
در حالی که دسترسی صوتی با طیف گسترده ای از دستورات داخلی ارائه می شود، می توانید میانبرهای صوتی سفارشی خود را نیز ایجاد کنید.
برای افزودن میانبر صوتی جدید، بگویید «show commands» یا « What can I say» تا فهرست فرمان دسترسی صوتی باز شود. سپس، روی میانبرهای صوتی در نوار کناری کلیک کنید و ایجاد میانبر جدید را انتخاب کنید.
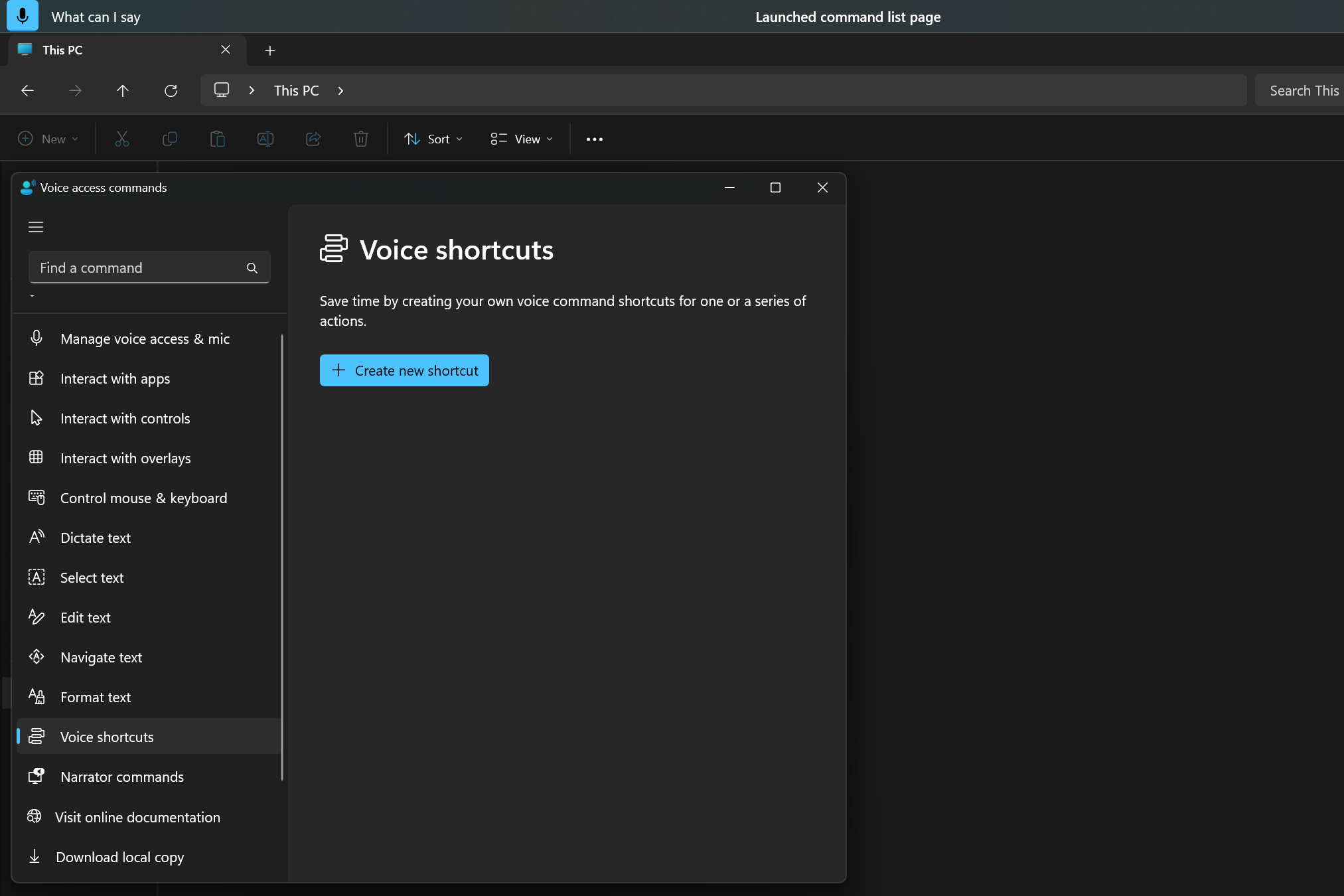
میانبر خود را نامی به یاد ماندنی بگذارید و عملی را که می خواهید انجام دهد مشخص کنید. برای مثال، میتوانید میانبر خود را بخواهید که یک برنامه را باز کند، به یک پوشه خاص بروید یا حتی یک سری دستورات کلیدی را اجرا کنید.
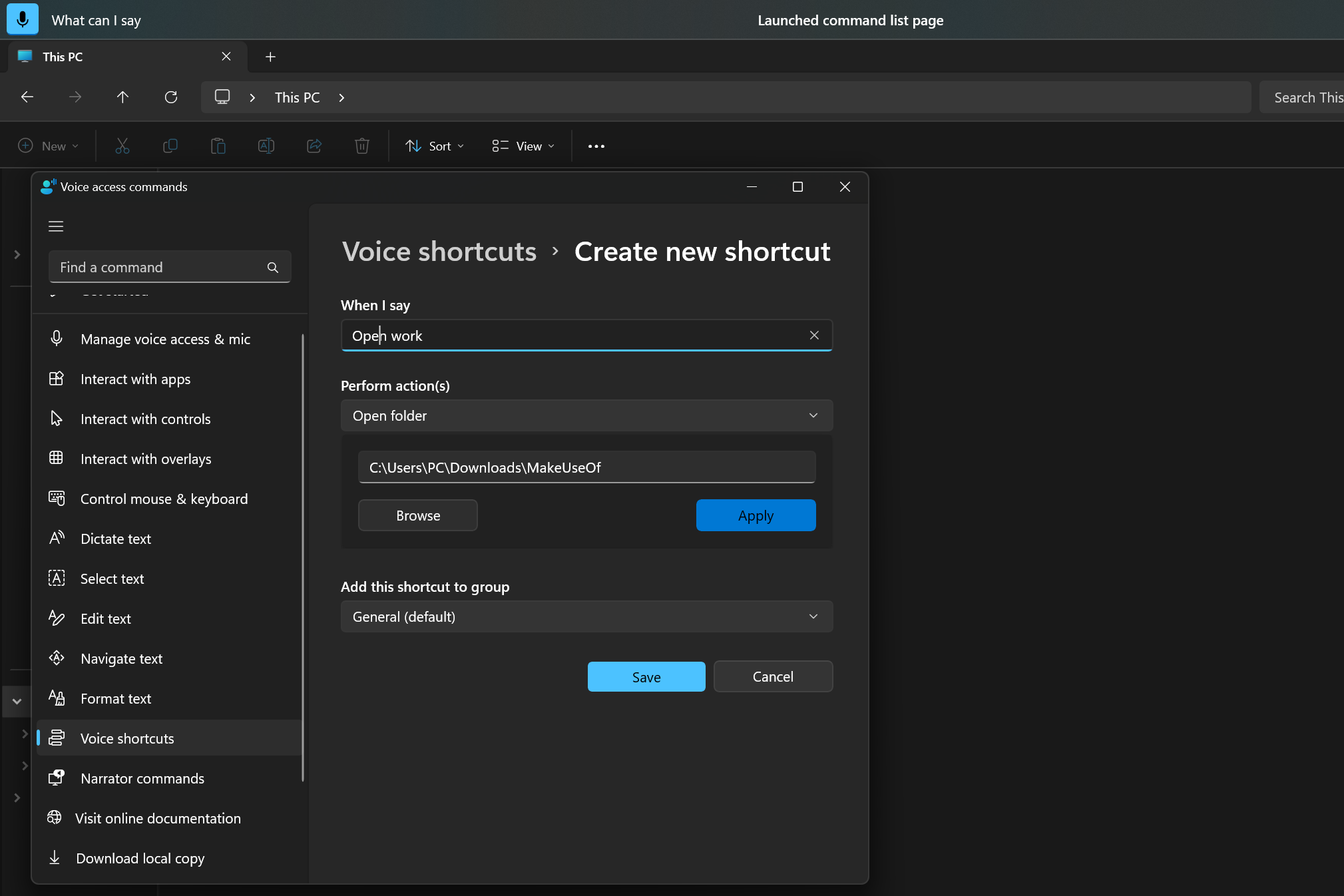
هنگامی که میانبر سفارشی خود را ایجاد کردید، می توانید در هر زمان با گفتن نام آن از آن استفاده کنید. با کمی خلاقیت، می توانید یک کتابخانه از میانبرهای صوتی کاملاً متناسب با جریان کاری خود بسازید.
استفاده از دستورات صوتی می تواند مفید باشد، اما مهم است که به یاد داشته باشید که دستیارهای صوتی همیشه بی نقص نیستند. اگر Voice Access دستوری را اشتباه تعبیر کرد، بگویید «undo that» و دوباره امتحان کنید.