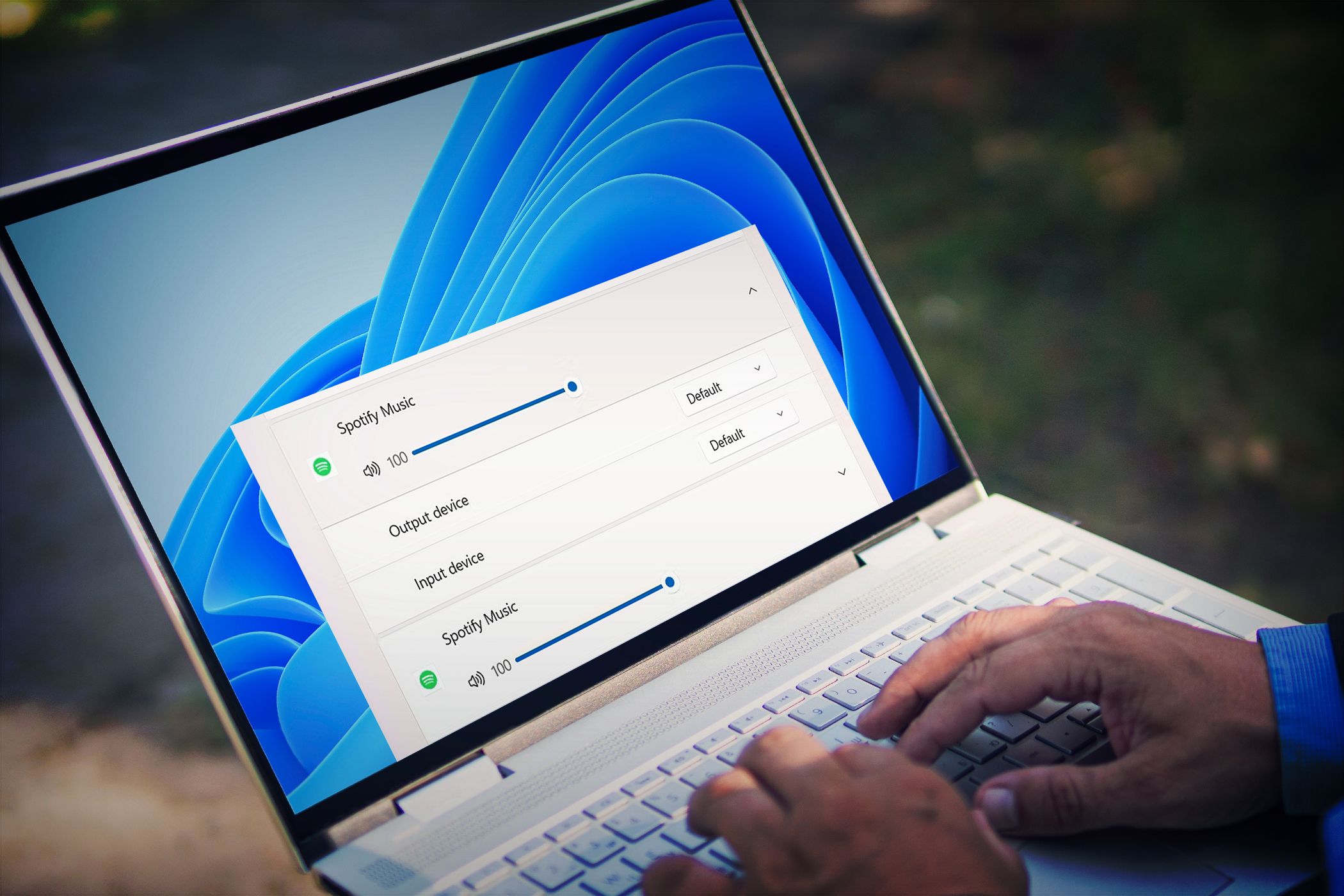اگر برنامهای در رایانه ویندوز 11 شما خیلی بلند است، میتوانید آن را بدون تأثیرگذاری بر سایر موارد، خاموش کنید.
نکات کلیدی
- حجم برنامه را به صورت جداگانه تنظیم کنید تا سطح صدای آن را بدون تأثیرگذاری بر دیگران کنترل کنید.
- از Volume Mixer در تنظیمات سریع برای تنظیم حجم برنامه های جداگانه استفاده کنید.
- همچنین میتوانید با استفاده از Volume Mixer، دستگاه خروجی صدای برنامهها را تغییر دهید.
برخی از برنامه ها در ویندوز 11 می توانند بلندتر از سایرین باشند. اما خوشبختانه راهی برای کاهش حجم آنها به صورت جداگانه وجود دارد تا همه چیز را متعادل کند. ما به شما نشان خواهیم داد که چگونه با استفاده از Volume Mixer این کار را انجام دهید.
تنظیم حجم برنامه های فردی چگونه کمک می کند؟
تنظیم صدا برای برنامههای جداگانه به شما کمک میکند تا میزان صدای یک برنامه را کنترل کنید بدون اینکه روی دیگران تأثیر بگذارد. به این ترتیب، می توانید تجربه صدا را مطابق میل خود تنظیم کنید.
فرض کنید در حال انجام یک بازی با دوستان هستید و از Discord برای کام ها استفاده می کنید. می توانید به راحتی با استفاده از Volume Mixer صدای بازی را کم کنید تا صدای همه را واضح تر بشنوید. مثال دیگر این است که در حین گوش دادن به موسیقی کار می کنید و صداهای اعلان از واتس اپ یا برنامه پیام رسان دیگری مدام شما را آزار می دهد. کم کردن صدای سیستم باعث کاهش صدای موسیقی نیز می شود و روشن کردن Do Not Disturb ایده آل نیست.
اینها فقط چند مورد استفاده هستند، اما ممکن است با موارد دیگری روبرو شوید که در آن اولویت دادن به سطح صدای یک برنامه بر دیگری مفید است. این امر مخصوصاً در صورتی صادق است که برنامهای که میخواهید آن را رد کنید دارای کنترلهای داخلی صدا نباشد.
نحوه تنظیم میزان صدا برای برنامه های فردی با استفاده از Volume Mixer
می توانید در تنظیمات سریع به Volume Mixer دسترسی داشته باشید. Win + A را فشار دهید تا باز شود و روی نماد بلندگو در سمت راست نوار لغزنده صدا کلیک کنید (آن را در پایین جستجو کنید).
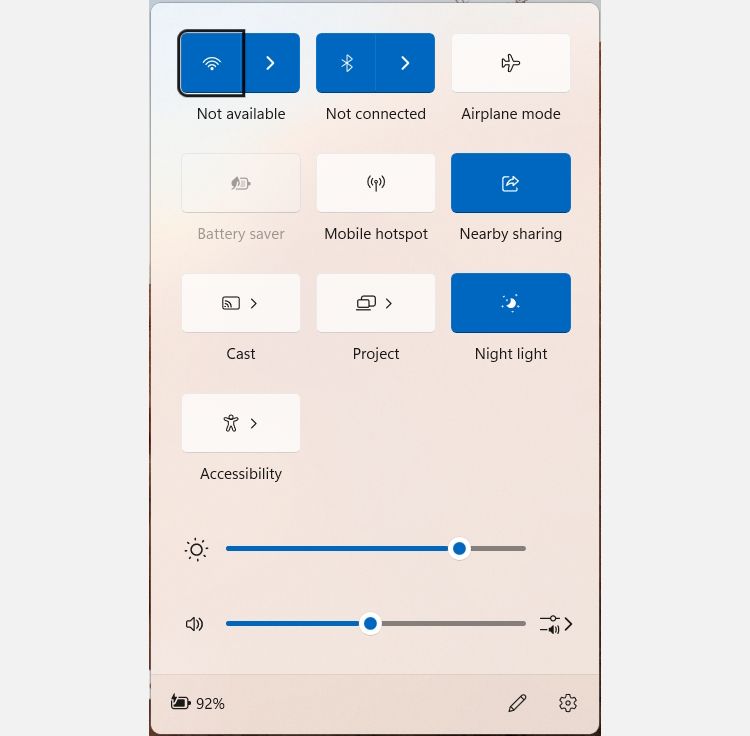
با پایین رفتن به قسمت Volume Mixer می توانید لغزنده های حجم برنامه را پیدا کنید. حرکت دادن نوار لغزنده برای افزایش یا کاهش حجم یک برنامه خاص.

اگر رویکرد قدیمی را برای تنظیم حجم برنامهها ترجیح میدهید، میتوانید به جای آن از Volume Mixer کلاسیک نیز استفاده کنید.
نحوه تنظیم دستگاه خروجی برای برنامه های فردی با استفاده از میکسر صدا
همچنین میتوانید از Volume Mixer برای تغییر دستگاه خروجی صدای هر برنامه استفاده کنید. این به شما امکان می دهد با استفاده از بلندگوی بلوتوث به موسیقی گوش دهید در حالی که اعلان های برنامه از بلندگوهای سیستم استفاده می کنند.
Win + i را فشار دهید، به System > Sound بروید و در قسمت Advanced روی Volume Mixer کلیک کنید.
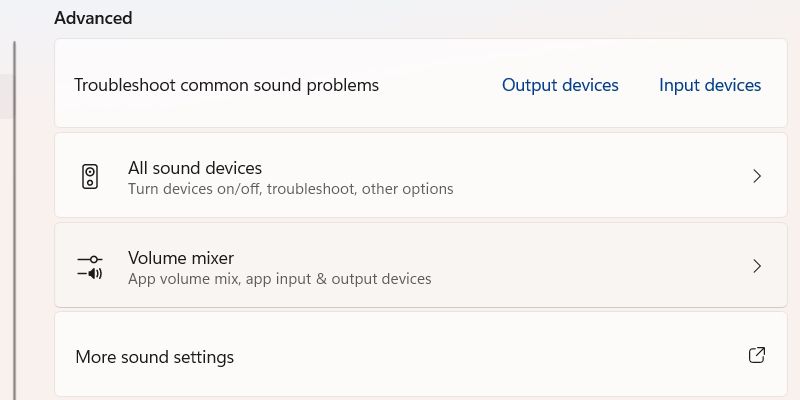
در مرحله بعد، به بخش Apps بروید تا کنترلهای صدا را برای برنامههای جداگانه ببینید. روی فلش رو به پایین برنامه کلیک کنید و سپس روی منوی کشویی Output Device کلیک کنید.
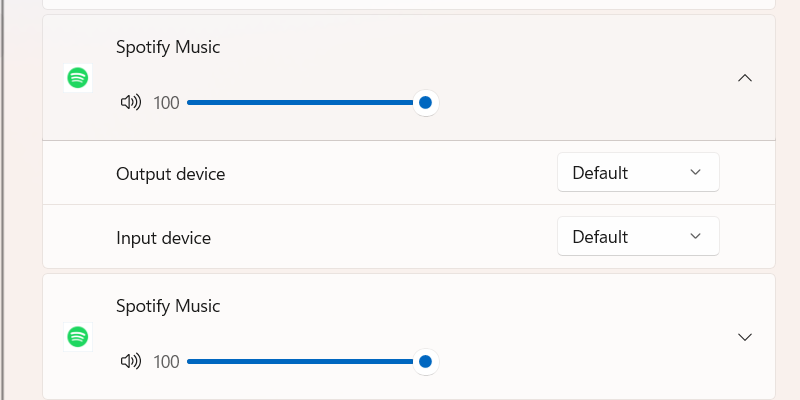
یک دستگاه خروجی صدای متفاوت را از لیست دستگاه های متصل انتخاب کنید. خروجی صدای آن برنامه اکنون از آن دستگاه می آید.
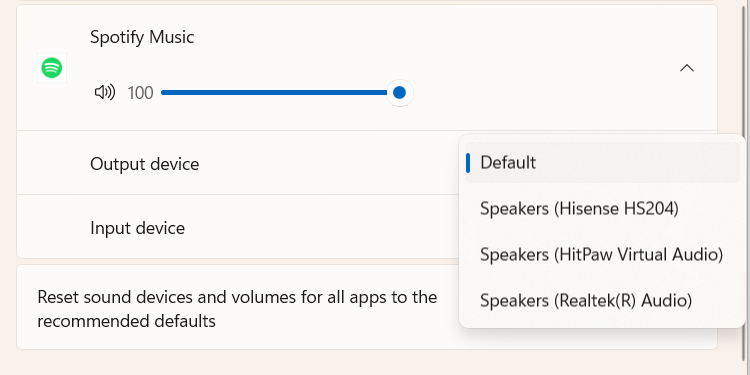
اگر صدای آن برنامه را در Volume Mixer تنظیم کنید، تنها بر میزان صدای آن در دستگاه خروجی تأثیر می گذارد. متأسفانه، Volume Mixer نمی تواند حجم برنامه را بیش از 100٪ افزایش دهد. با این حال، می توانید از یک برنامه تقویت کننده صدا استفاده کنید تا آن را فراتر از حداکثر افزایش دهید.