افزایش تصادفی 100 درصد استفاده از GPU می تواند نگران کننده باشد، اما راه حل های زیادی برای این مشکل در ویندوز وجود دارد.
آیا استفاده از GPU شما به 100 درصد افزایش مییابد حتی زمانی که فرآیندهای کممصرف منابع را روی دستگاه خود اجرا میکنید؟ آیا بازیهای شما با اینکه سختافزار شما پیشرفتهتر است، تاخیر، لکنت دارند و گاهی اوقات خراب میشوند؟ وقتی Task Manager یا نرم افزار گرافیکی شخص ثالث نشان می دهد که GPU شما بیش از حد بارگذاری شده است، ممکن است به دلیل مشکلات نرم افزاری یا سخت افزاری باشد.
در این مقاله، دلایلی را بررسی خواهیم کرد که چرا GPU شما ممکن است به حداکثر حد خود برسد و چه کاری می توانید برای رفع آن انجام دهید.
چرا میزان استفاده از GPU شما به 100 درصد افزایش می یابد؟
عوامل متعددی می تواند باعث شود که استفاده از GPU شما تا 100 درصد افزایش یابد، که در اینجا به چند مورد از آنها اشاره می کنیم:
- GPU به درستی متصل نیست.
- خرابی سخت افزار عملکرد کارت گرافیک شما را مختل کرده است.
- شما با اجرای وظایفی که منابع فشردهتری نسبت به آن دارند، به GPU فشار وارد میکنید.
- رزولوشن و نرخ فریم بازی های شما خیلی بالا تنظیم شده است.
- سازنده GPU اخیراً بهروزرسانی درایوری را منتشر کرده است که شما هنوز آن را نصب نکردهاید.
- بدافزار، مانند هکر کریپتو، بیصدا منابع GPU شما را تخلیه میکند.
با توجه به این دلایل، بیایید نگاهی دقیق تر به نحوه استفاده از GPU خود به حداقل برسانیم.
6 روش برای کاهش استفاده از GPU در هنگام افزایش سرعت
برای جلوگیری از رسیدن استفاده از GPU به حداکثر حد مجاز خود، می توانید اصلاحات زیر را اعمال کنید:
1. ابتدا مشکلات سخت افزاری را بررسی کنید

ابتدا مطمئن شوید که مشکل به دلیل مشکل سخت افزار GPU شما نیست. برای این کار، در ویندوز 11 (یا ویندوز 10) به حالت ایمن بوت شوید، حالتی که فقط فایل ها و درایورهای لازم را بارگیری می کند. اگر استفاده از پردازنده گرافیکی شما نیز در حالت ایمن افزایش می یابد، ممکن است مشکل مربوط به سخت افزار باشد. بنابراین،
- مطمئن شوید که GPU شما به درستی در اسلات PCI خود قرار گرفته است.
- اتصالات برق به درستی بسته شده اند.
- سایر اتصالات شل نیستند.
- پردازنده گرافیکی بیش از حد گرم نمی شود.
هنگامی که همه موارد بالا را بررسی کردید و به نظر نمی رسد که هیچ کدام مقصر نیستند، GPU خود را توسط یک تکنسین واجد شرایط بررسی کنید. اما قبل از انجام این کار، می توانید راه حل های دیگر ذکر شده در مقاله را امتحان کنید. آنها ممکن است به شما در رفع مشکل کمک کنند.
برعکس، اگر بوت کردن دستگاه شما در حالت ایمن مشکل را به طور کامل حل کند. یعنی نرم افزار مشکل داره و مشکل سخت افزاری نداره. از این رو، اجرای اصلاحات باقی مانده را شروع کنید.
2. استرس بیش از حد پردازنده گرافیکی خود را متوقف کنید
ممکن است GPU خود را تا حد ممکن تحت فشار قرار دهید، در نتیجه استفاده از GPU در Task Manager به 100 درصد میرسد. چگونه می توانید تعیین کنید که آیا این در مورد شما نیز صادق است؟ آسان است؛ فقط نیازهای GPU فرآیندی را که بیشترین منابع GPU را در Task Manager مصرف می کند بررسی کنید.
به عنوان مثال، اگر هنگام اجرای یک بازی خاص، استفاده از GPU به 100 درصد افزایش یابد، سیستم مورد نیاز یا توصیه شده بازی را بررسی کنید. اگر قدرت پردازنده گرافیکی مورد نیاز آن بازی بیشتر از آن چیزی باشد که کارت گرافیک شما می تواند ارائه دهد، بازی احتمالاً از هر اونس توان پردازشی موجود استفاده می کند. در نتیجه، استفاده از GPU می تواند به حد خود برسد.
برای کاهش استفاده از GPU، به سادگی بستن چنین کاری کافی است. در اینجا مراحلی وجود دارد که باید برای تحقق این امر انجام دهید:
- بر روی دکمه Start ویندوز راست کلیک کرده و Task Manager را انتخاب کنید.
- با کلیک بر روی ستون GPU، فرآیندها را بر اساس میزان مصرف GPU مرتب کنید.
- روی فرآیند در بالای لیست کلیک راست کرده و روی End Task کلیک کنید.
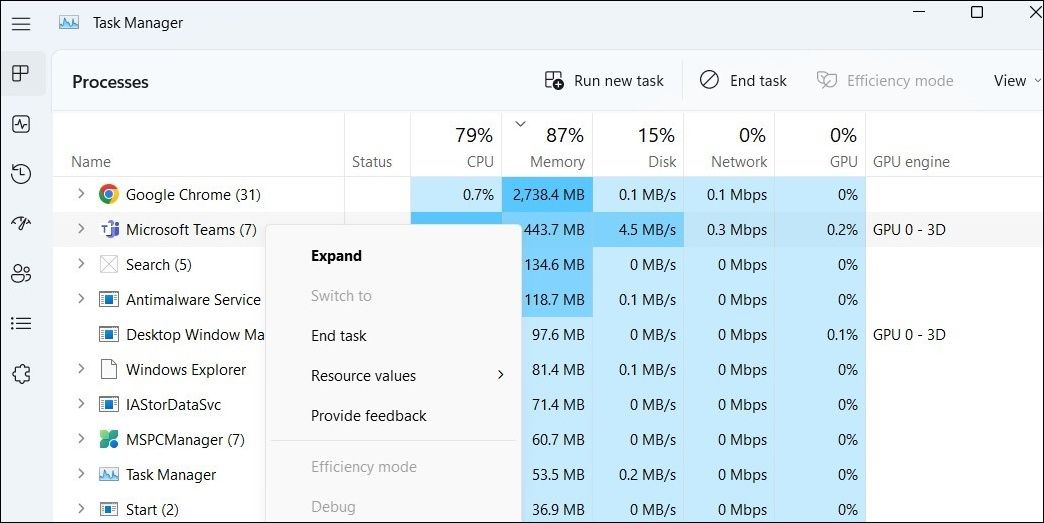
اگر مشکل فوق فقط برای یک فرآیند خاص مانند هنگام اجرای یک بازی ویدیویی رخ می دهد، باید تنظیمات بازی را بهینه کنید تا بهترین عملکرد را بدون اضافه کردن مالیات بر پردازنده گرافیکی خود داشته باشید. رزولوشن بازی را کاهش دهید و نرخ فریم را تنظیم کنید تا به نتایج متعادلی برسید. علاوه بر این، تنظیمات غیر ضروری مانند همپوشانی و پخش فوری را خاموش کنید.
3. مطمئن شوید که دستگاه شما به بدافزار آلوده نشده است
وجود بدافزار همچنین میتواند GPU شما را که یکی از نادیده گرفتهشدهترین دلایل استفاده بیش از حد از منابع است، سنگین کند. بدافزارهایی مانند رباینده کریپتو تنها با یک هدف به دستگاهها حمله میکنند: استفاده از منابع سیستم برای ماینینگ و اهداف دیگر. اما چگونه می توانید متوجه شوید که دستگاه شما ربوده شده است؟ آسان است.
در Task Manager یک دستگاه ربوده شده، با استفاده از منابع سنگین سیستم، یک یا چند فرآیند مبهم را خواهید یافت. بنابراین، شما باید مراحل ذکر شده در بالا را دنبال کنید و چنین فرآیندهای سایه ای را فیلتر کنید. پس از یافتن، در مورد آنها در وب جستجو کنید تا ببینید آیا آنها رباینده هستند یا خیر.
اگر مشخص شد که یکی هستند، یک اسکن آفلاین Microsoft Defender انجام دهید یا از یک برنامه آنتی ویروس شخص ثالث برای پیدا کردن و حذف آنها استفاده کنید.
4. درایورهای گرافیک خود را به روز کنید
پردازش گرافیکی سخت افزار شما نیز می تواند به دلیل قدیمی بودن درایورهای گرافیک تحت تأثیر قرار گیرد. بنابراین، اگر مدتی است درایورهای گرافیک خود را به روز نکرده اید، اکنون زمان آن رسیده است که این کار را انجام دهید. مطمئن نیستم چجوری انجامش بدم؟ راهنمای ما در مورد نحوه به روز رسانی درایورهای گرافیک را بررسی کنید. اگر به روز رسانی درایورهای گرافیک کار نمی کند، توصیه می شود آنها را حذف و دوباره نصب کنید.
5. شتاب سخت افزاری را غیرفعال کنید
یکی دیگر از دلایل کمتر شناخته شده هنگ کردن منابع GPU، شتاب سخت افزاری است. این فرآیند شامل بارگذاری وظایف گرافیکی فشرده به سخت افزارهای تخصصی، مانند GPU، برای کاهش بار کاری بر روی CPU است. اگرچه عملکرد CPU را بهبود می بخشد، اما GPU را بیش از حد تحت فشار قرار می دهد.
برنامه های متعددی از جمله مرورگرهای وب، بازی ها، نرم افزارهای طراحی گرافیک و تعداد بی شماری دیگر با این ویژگی همراه هستند. بنابراین، اگر برنامهای را دیدید که منابع زیادی مصرف میکند و این ویژگی را در آن فعال کردهاید، باید آن را غیرفعال کنید.
6. GPU خود را آندرکلاک کنید
آیا GPU شما با تنظیمات اورکلاک کار می کند؟ اگر چنین است، دلیل مشکل همین است.
هنگامی که اورکلاک به اشتباه انجام شود، می تواند به طور جدی عملکرد یک GPU را تضعیف کند. پردازندههای گرافیکی که بیش از حد بارگذاری شدهاند، جریان هوای کافی ندارند، یا با ولتاژ ناکافی کار میکنند، مستعد بیثباتی هستند. حتی بدتر از آن، استفاده از GPU در چنین شرایطی ممکن است باعث آسیب فیزیکی به سخت افزار شود.
بنابراین، اگر از GPU خود در تنظیمات اورکلاک استفاده کرده اید، اکنون زمان آن رسیده که تنظیمات آن را به پیش فرض تغییر دهید. در صورت امکان باید GPU خود را آندکلاک کنید. در حالی که نمیتوانید عملکرد قبلی را داشته باشید، افزایش کارایی کلی از افزایش مصرف GPU جلوگیری میکند.
استفاده از GPU خود را در ویندوز تحت کنترل نگه دارید
بارگیری بیش از حد GPU نه تنها می تواند باعث مشکلات گرافیکی شود، بلکه می تواند به سخت افزار شما نیز آسیب برساند. امیدواریم که اصلاحات ارائه شده در این مقاله به شما در مدیریت موثر منابع GPU کمک کند. اگر مشکل مربوط به سخت افزار است، باید آن را بررسی کنید یا در صورت لزوم آن را با یک مورد جدید جایگزین کنید.
