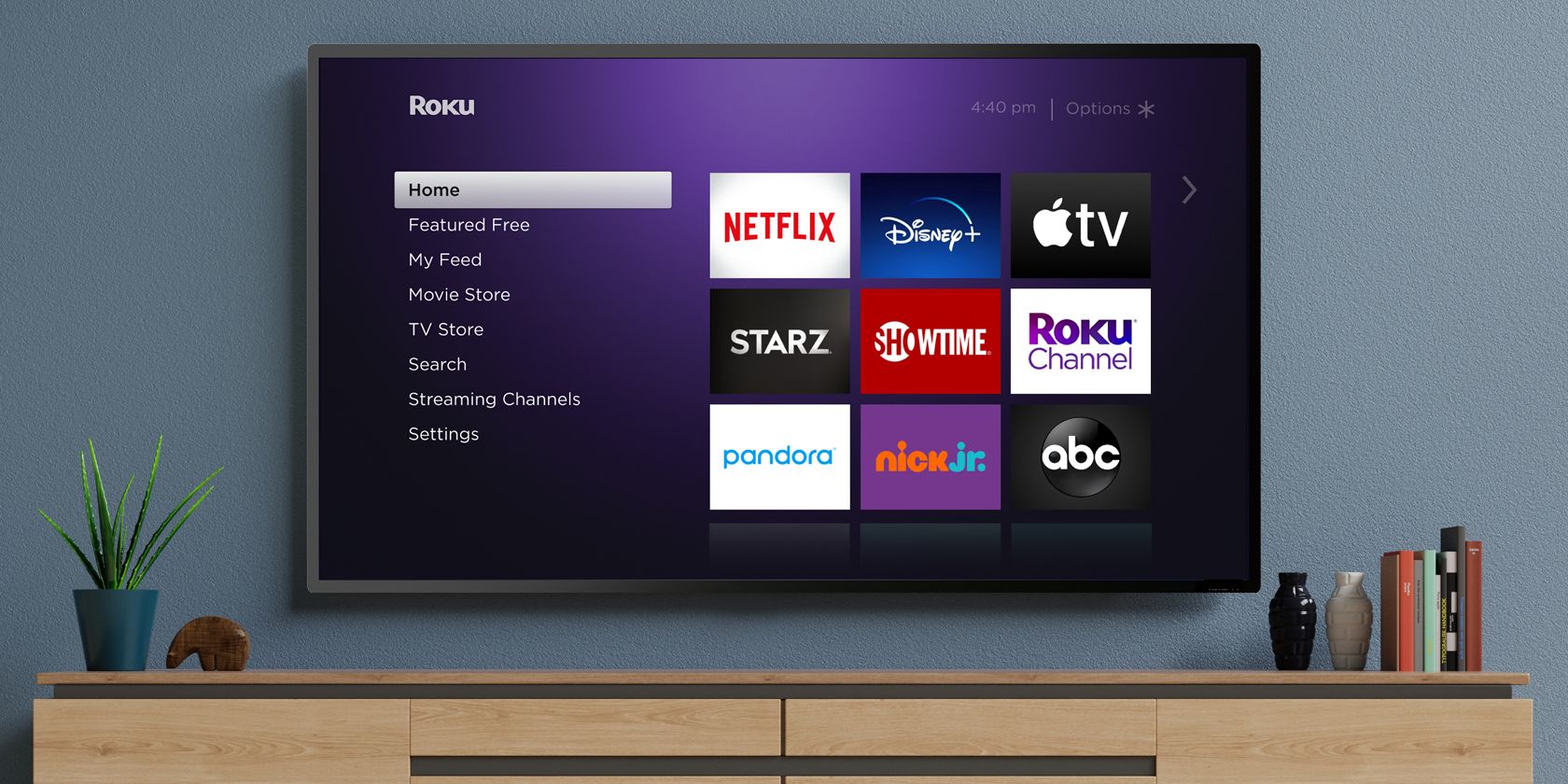بیاموزید که چگونه دستگاه Roku خود را به Apple HomeKit متصل کنید و دنیایی از گزینه های کنترل و اتوماسیون اضافی را باز کنید.
جعبهها و استیکهای استریم Roku راهی عالی برای لذت بردن از محبوبترین برنامهها و خدمات بدون سرمایهگذاری روی گزینه گرانقیمت اپل هستند. و به لطف ادغام HomeKit، میتوانید اکثر ویژگیهای خانه هوشمند Apple TV را با کسری از هزینه دریافت کنید. ما به شما نشان خواهیم داد که چگونه Apple HomeKit را با دستگاه Roku خود تنظیم و استفاده کنید.
آنچه برای افزودن Roku خود به HomeKit نیاز دارید

تنها با چند کلیک روی کنترل از راه دور Roku و ضربه زدن روی برنامه Home در آیفون خود، در مسیر راحتی HomeKit خواهید بود. با این حال، قبل از شروع به چند چیز نیاز دارید.
ابتدا بررسی کنید که جعبه یا استیک استریم شما با Apple HomeKit سازگار است. اکثر پخشکنندههای Roku پشتیبانی میشوند، اما پیشنهاد میکنیم برای اطمینان از اینکه دستگاه شما قادر است به لیست سازگاری رسمی Roku مراجعه کنید.

در مرحله بعد، Roku شما باید با آخرین نرم افزار به روز باشد. میتوانید با رفتن به تنظیمات دستگاه، سپس سیستم و سپس بهروزرسانی سیستم، بهروزرسانیها را بررسی کنید. در حالی که از نظر فنی، هر Roku دارای حداقل سیستم عامل Roku 9.4 کار می کند، به روز رسانی به آخرین نسخه، کل فرآیند راه اندازی را روان تر می کند.
در نهایت، باید آیفون خود را بهروزرسانی کنید تا بر روی آخرین نسخه iOS باشد. اگر همه این شرایط را دارید، اکنون می توانید Roku خود را به Apple HomeKit اضافه کنید.
نحوه راه اندازی HomeKit در Roku
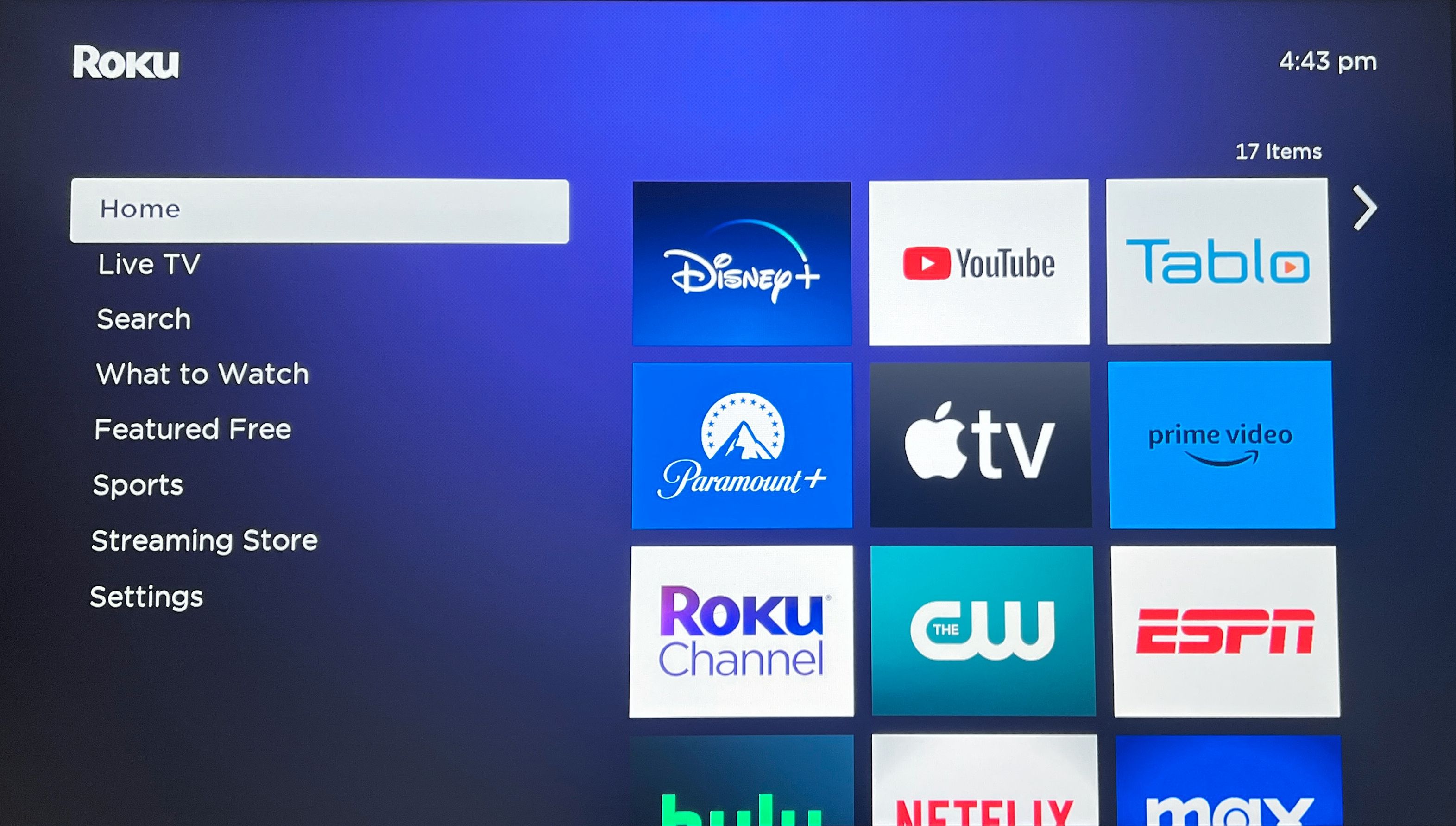
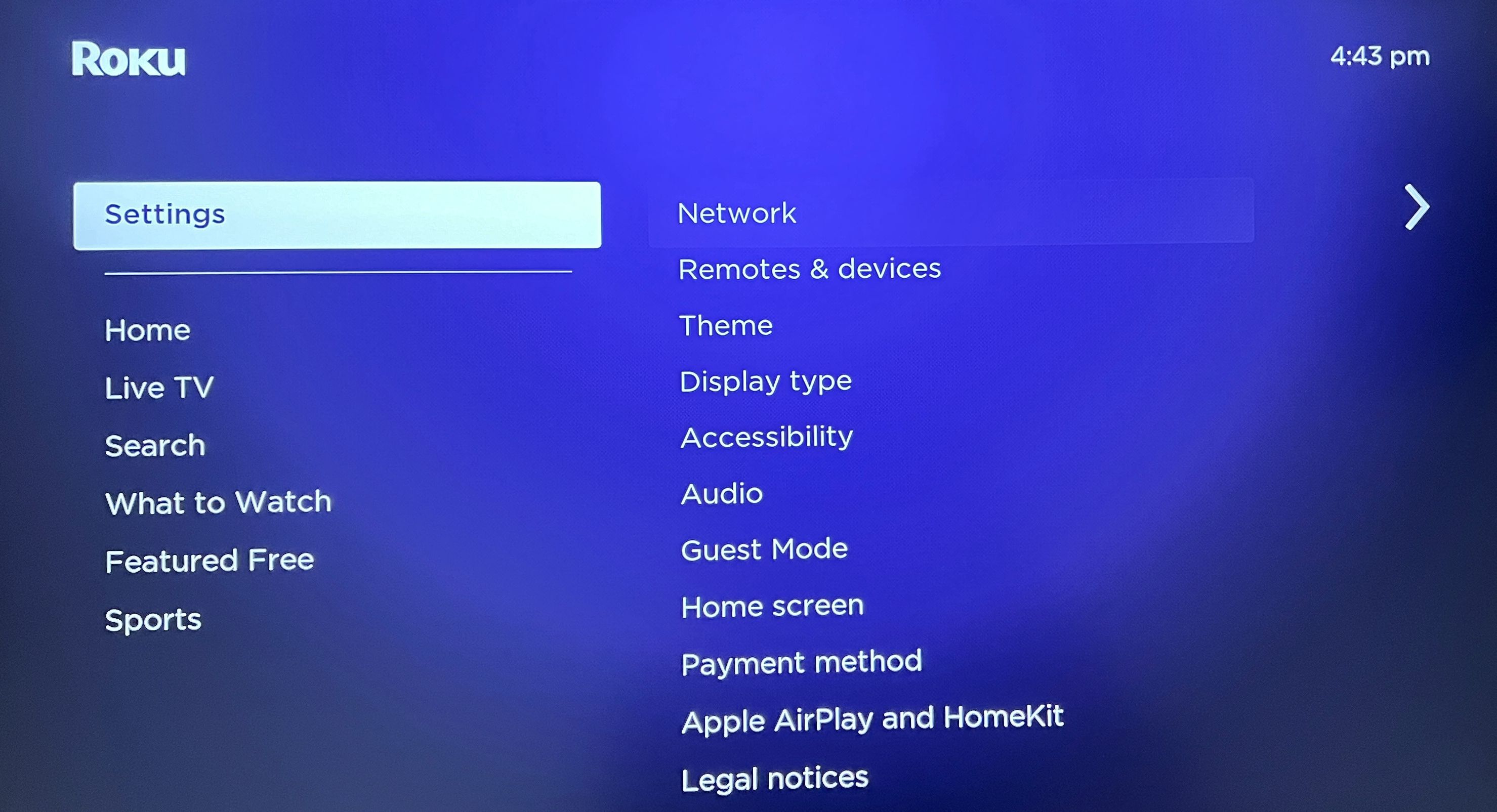
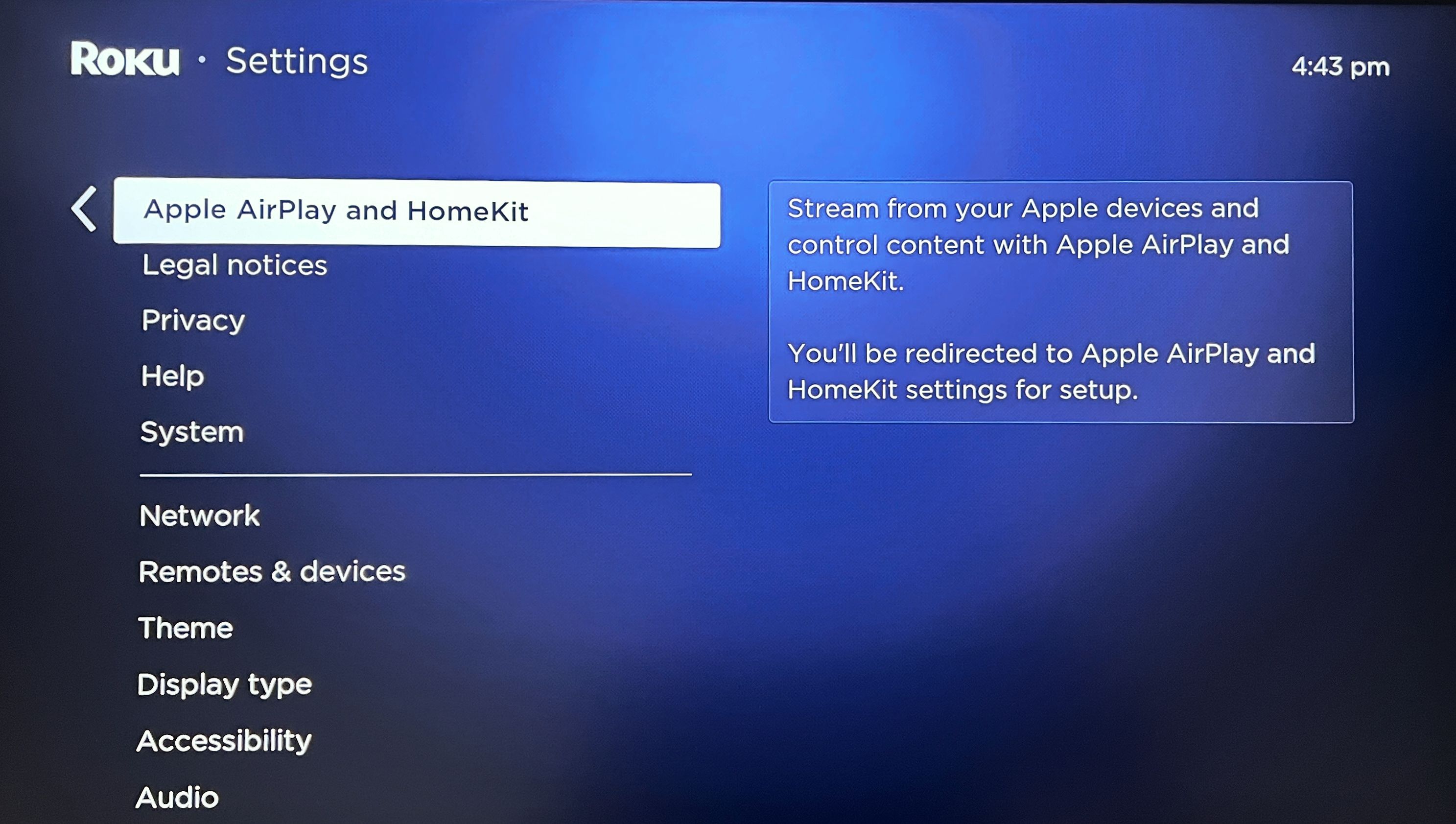
برای افزودن Roku خود به Apple HomeKit، ابتدا کنترل از راه دور و برق تلویزیون خود را بگیرید. از منوی اصلی Roku، به تنظیمات بروید و روی دکمه OK در کنترل از راه دور خود کلیک کنید.
اکنون Apple AirPlay و HomeKit را هایلایت کرده و کلیک کنید. سپس به پایین اسکرول کنید و سپس در قسمت HomeKit روی Set Up کلیک کنید.
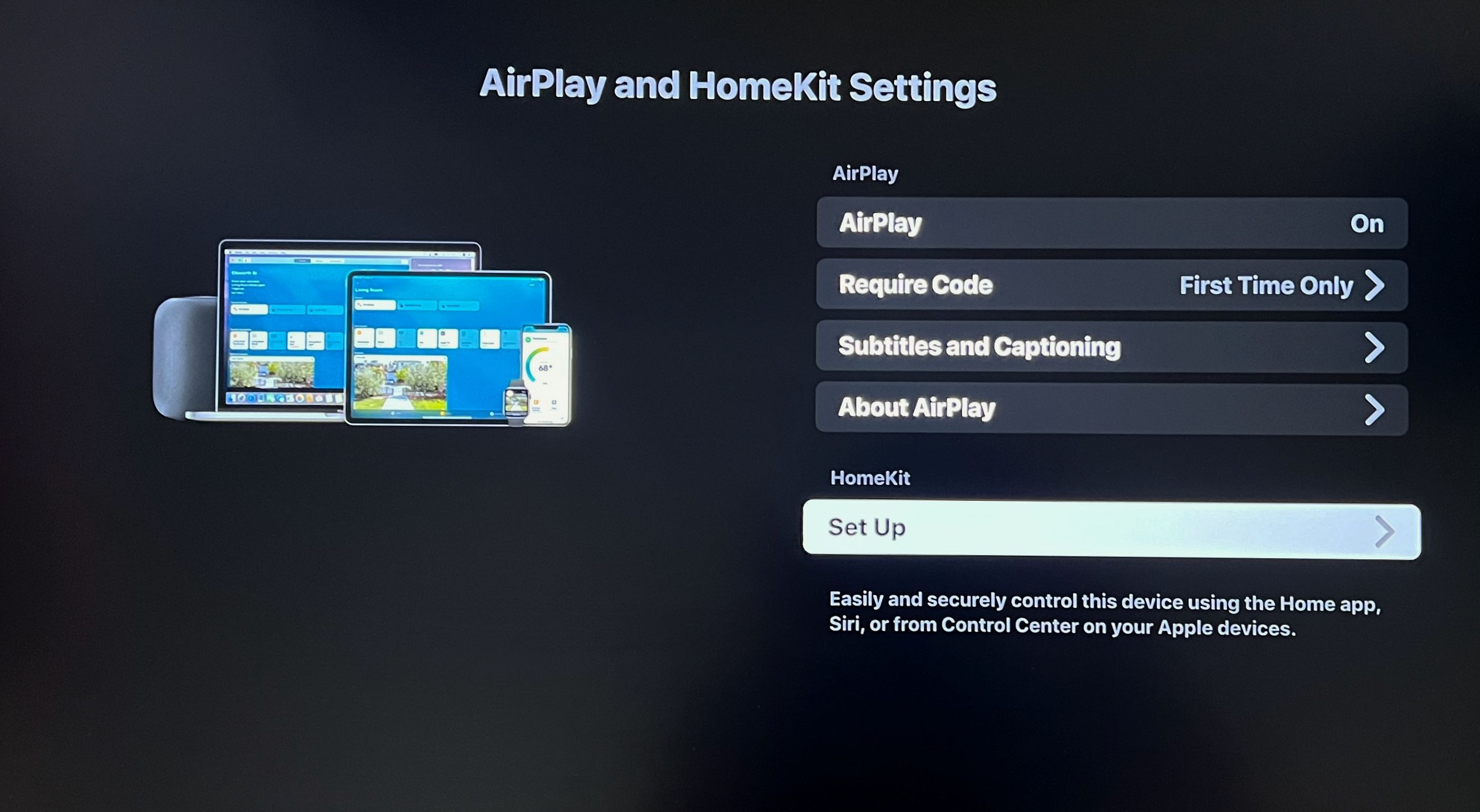
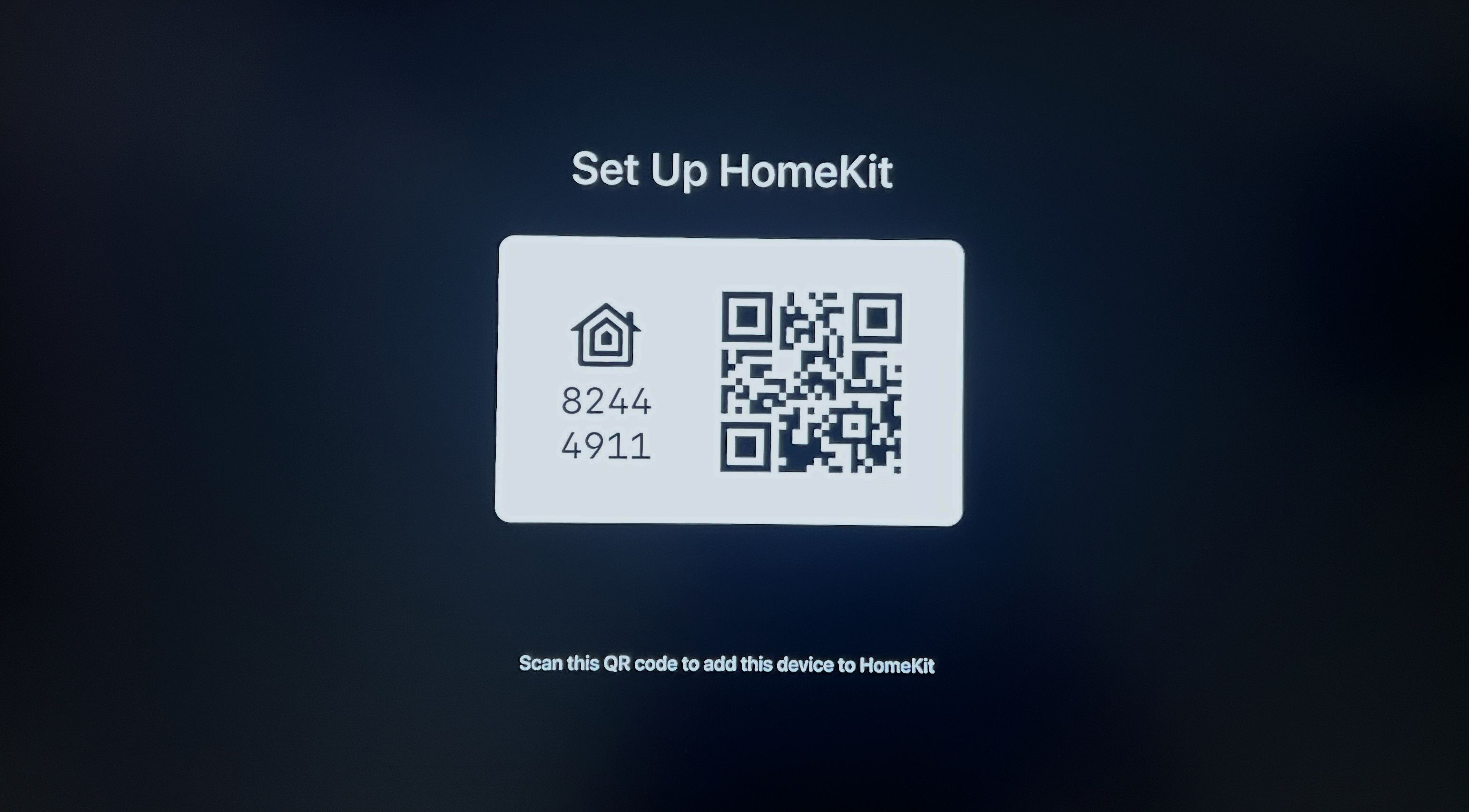
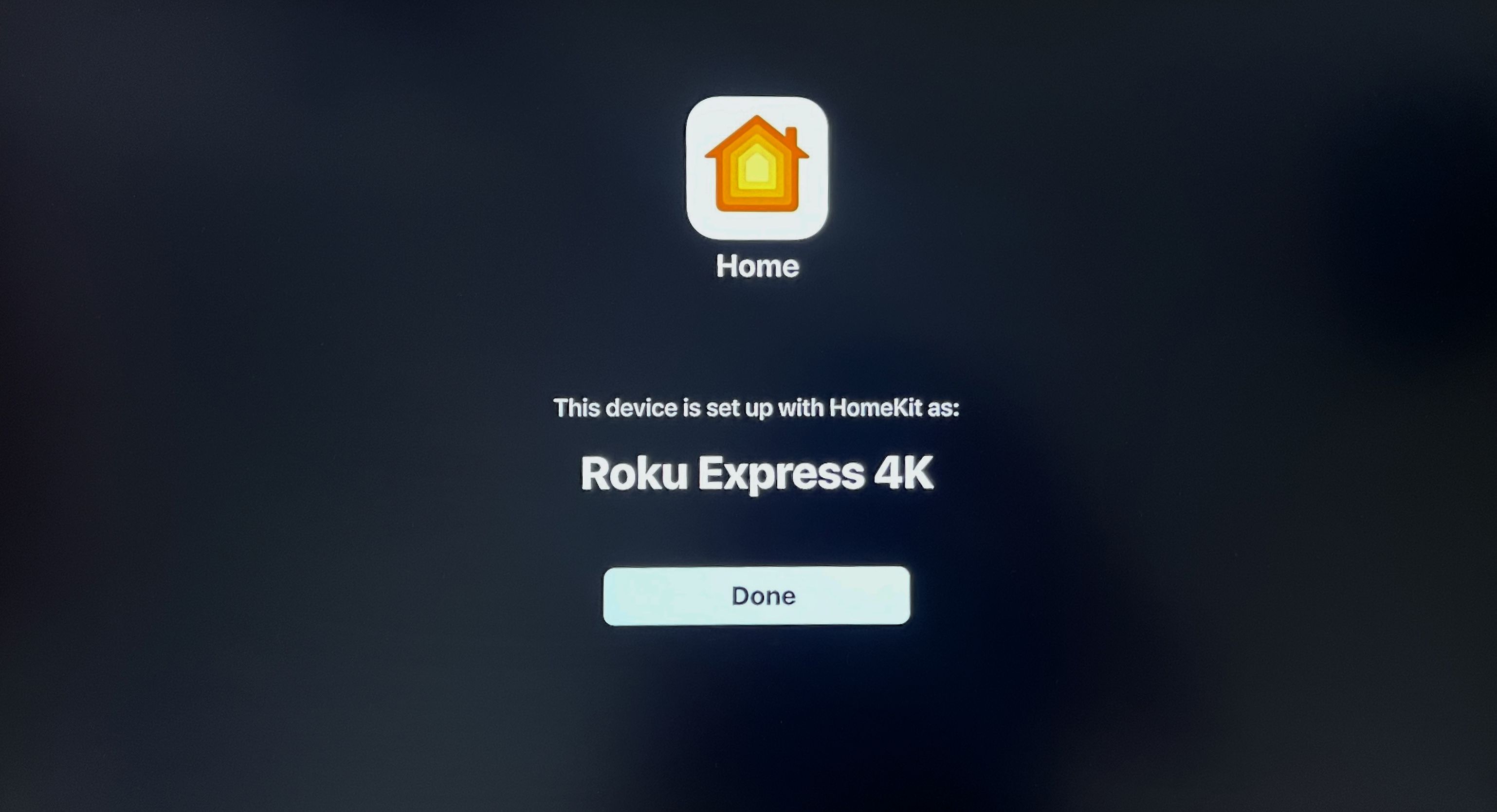
پس از مدت کوتاهی، Roku شما کد جفت شدن HomeKit را برای دستگاه شما نمایش می دهد. از اینجا، جفت کردن Roku شما مشابه نحوه افزودن یک محصول خانه هوشمند به Apple HomeKit عمل می کند.
در آیفون خود، برنامه Home را اجرا کنید، سپس روی دکمه Add در گوشه سمت راست بالای صفحه ضربه بزنید. روی Add Accessory ضربه بزنید تا دوربین آیفون شما ظاهر شود، سپس کد را در تلویزیون خود اسکن کنید.
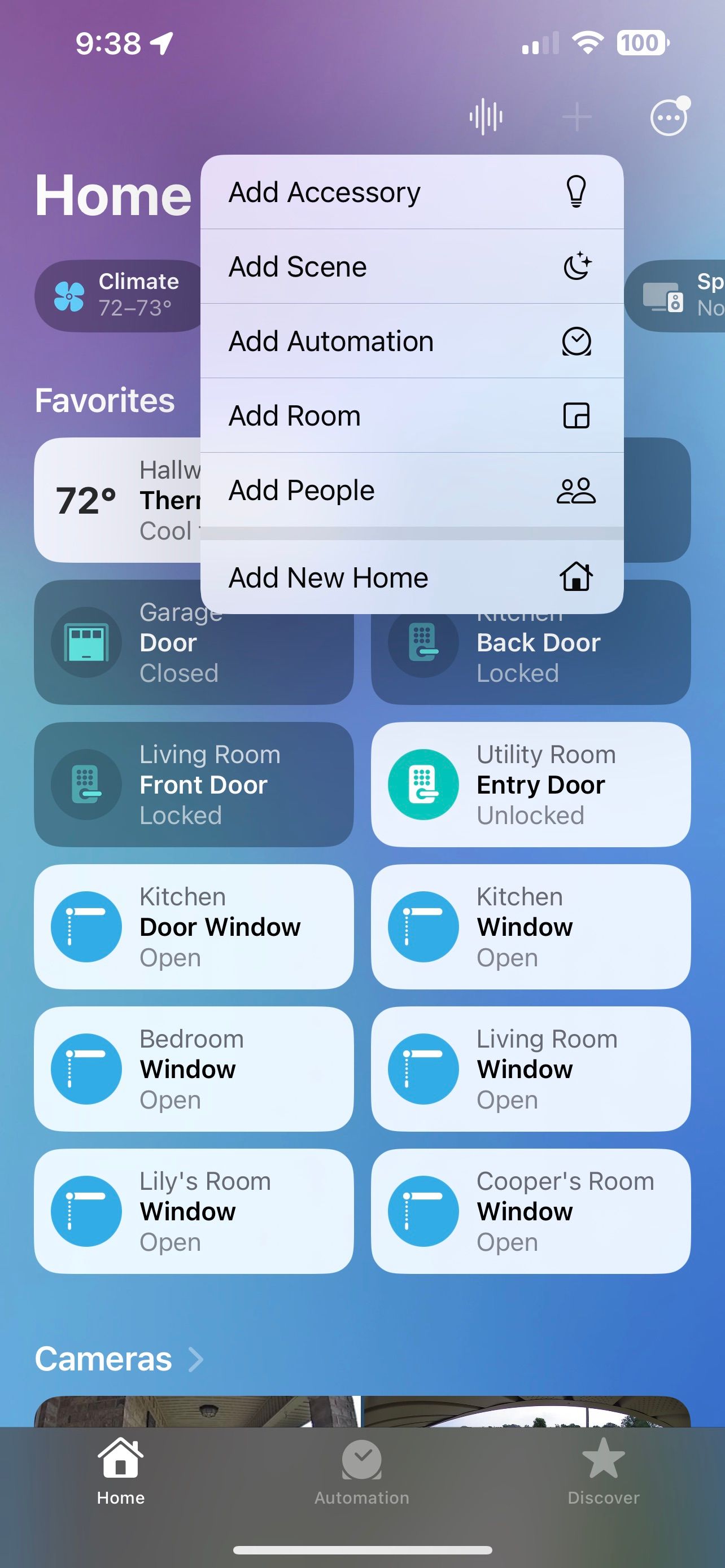
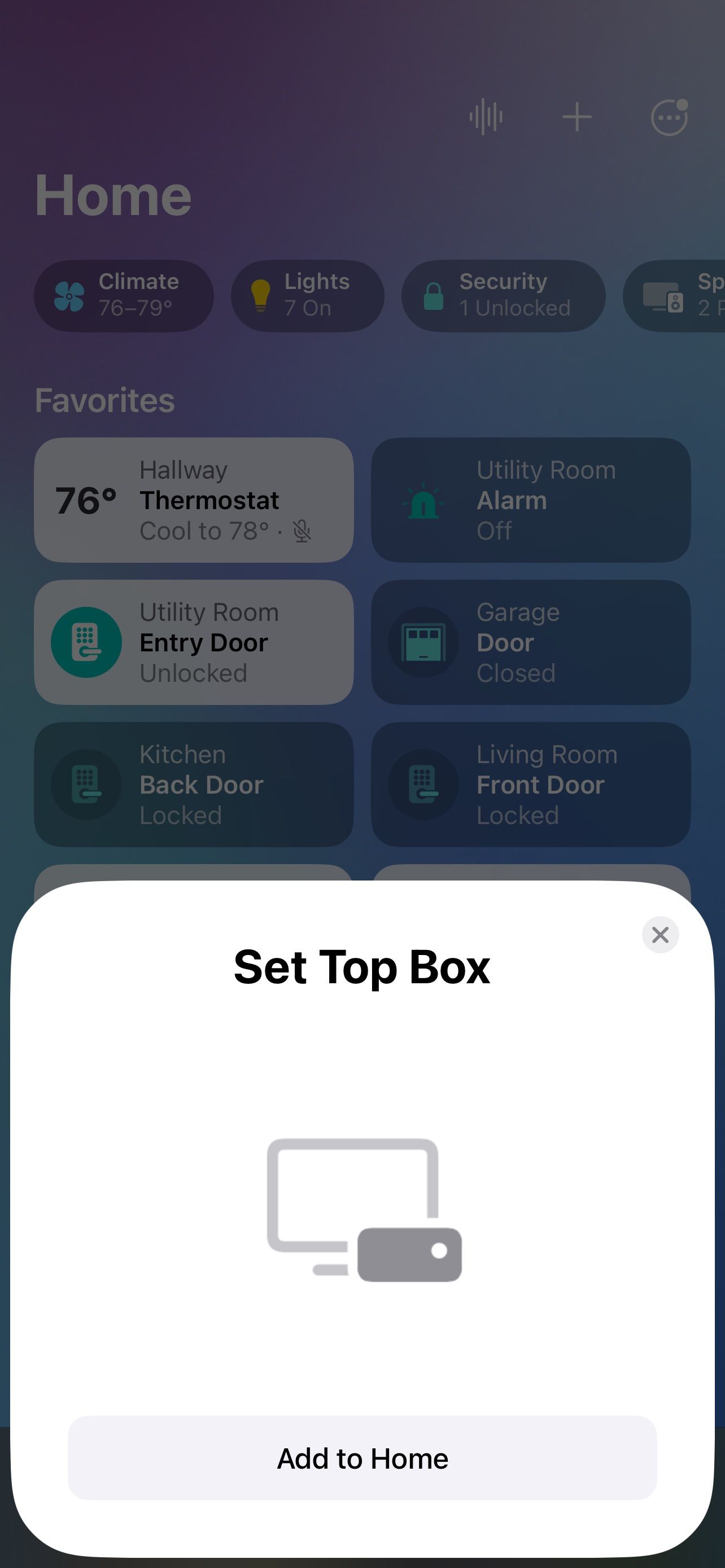
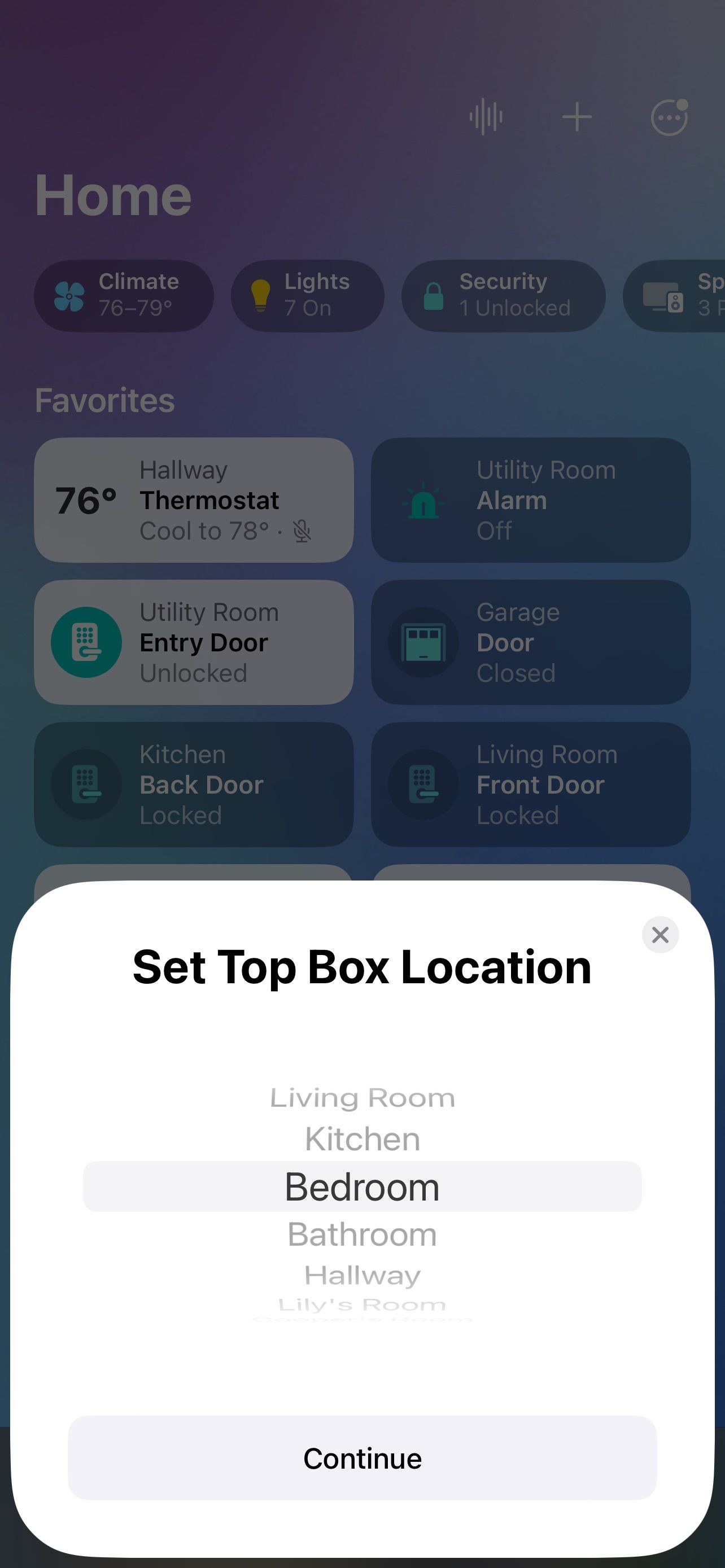
سپس روی Add to Home ضربه بزنید، آن را به یک اتاق اختصاص دهید، سپس روی Continue ضربه بزنید. با استفاده از صفحه کلید آیفون خود نامی به Roku خود بدهید، سپس دوباره روی Continue ضربه بزنید.
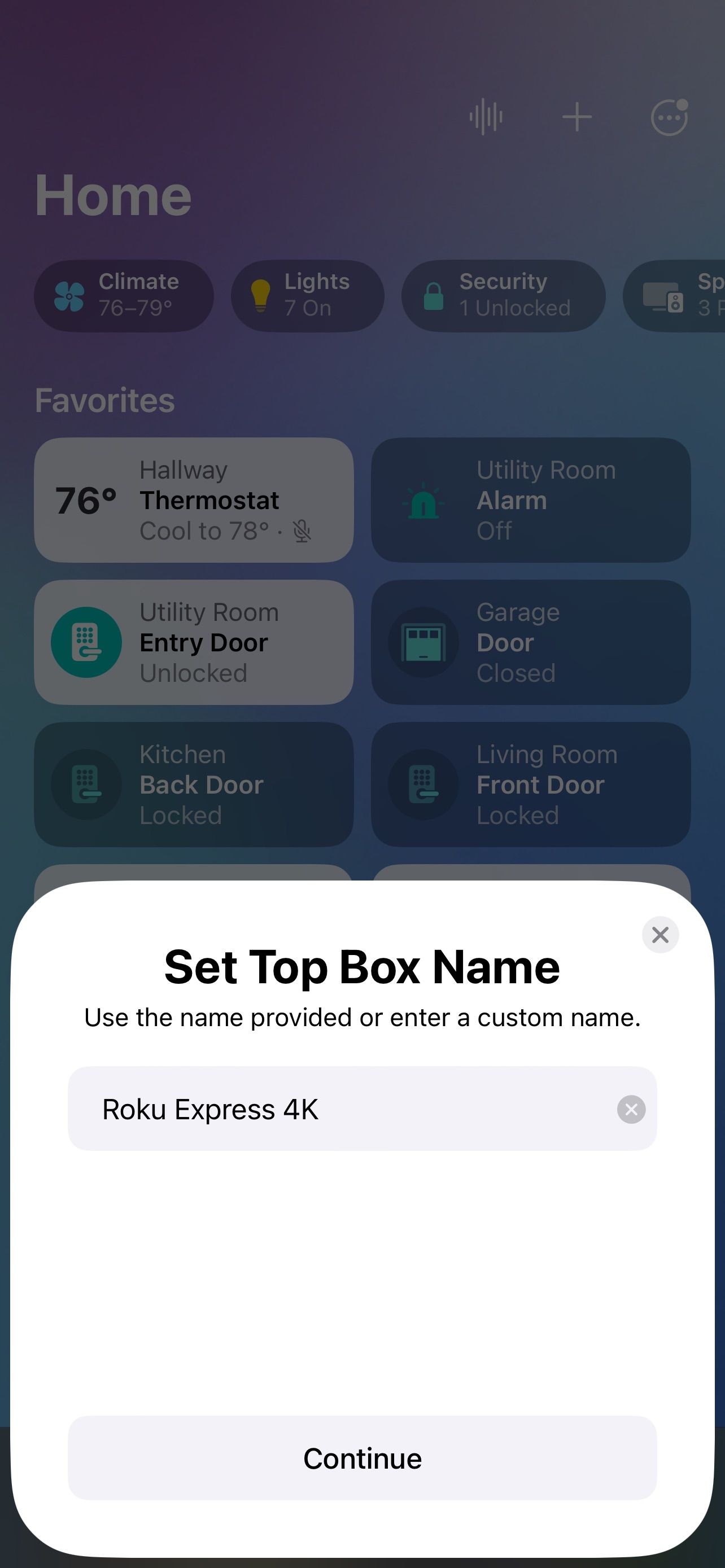
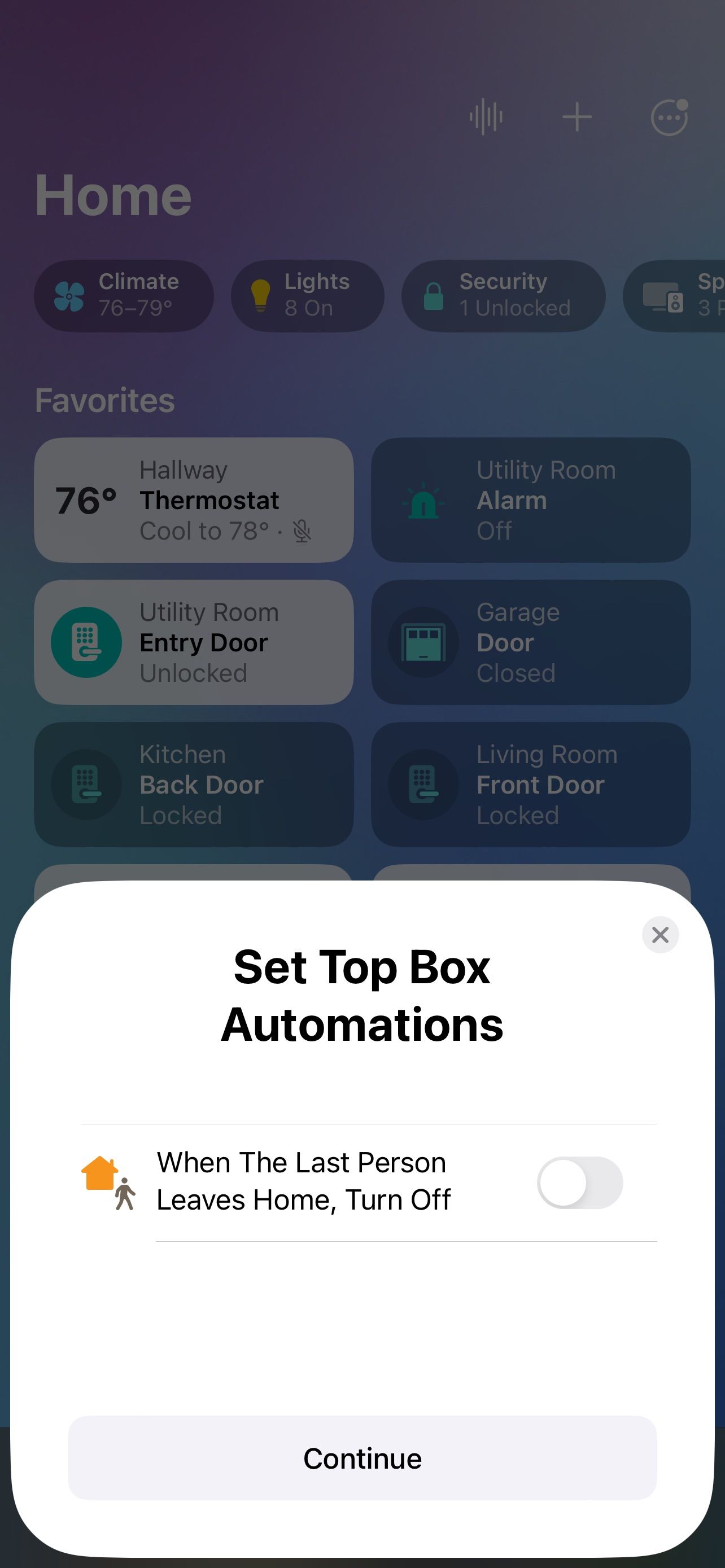
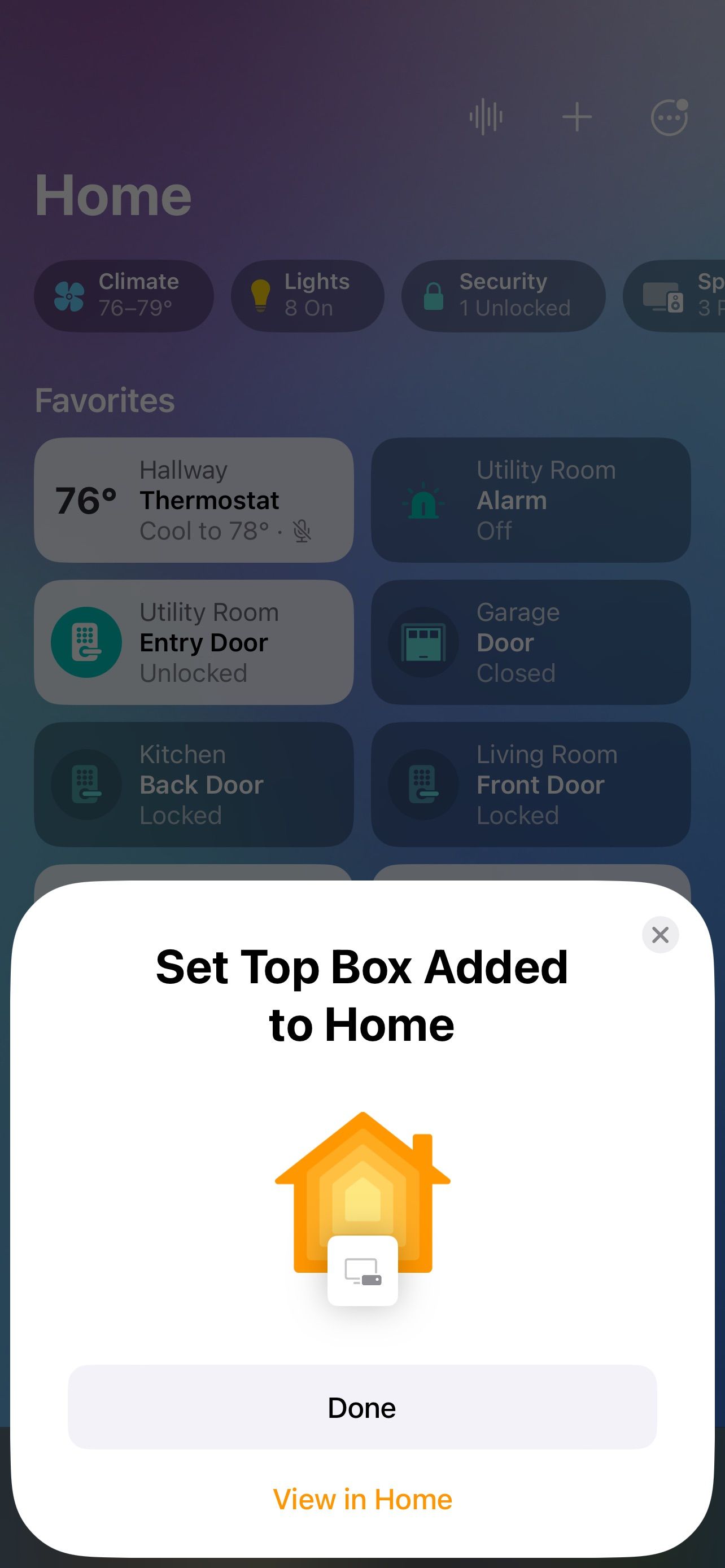
در این مرحله، برنامه Home ممکن است پیشنهادهای اتوماسیون ارائه دهد. در صورت تمایل، روی کلید کنار خودکار ضربه بزنید، سپس یک بار دیگر روی Continue ضربه بزنید. در نهایت روی Done ضربه بزنید تا مراحل راه اندازی کامل شود.
نحوه استفاده از برنامه Home و سیری با Roku
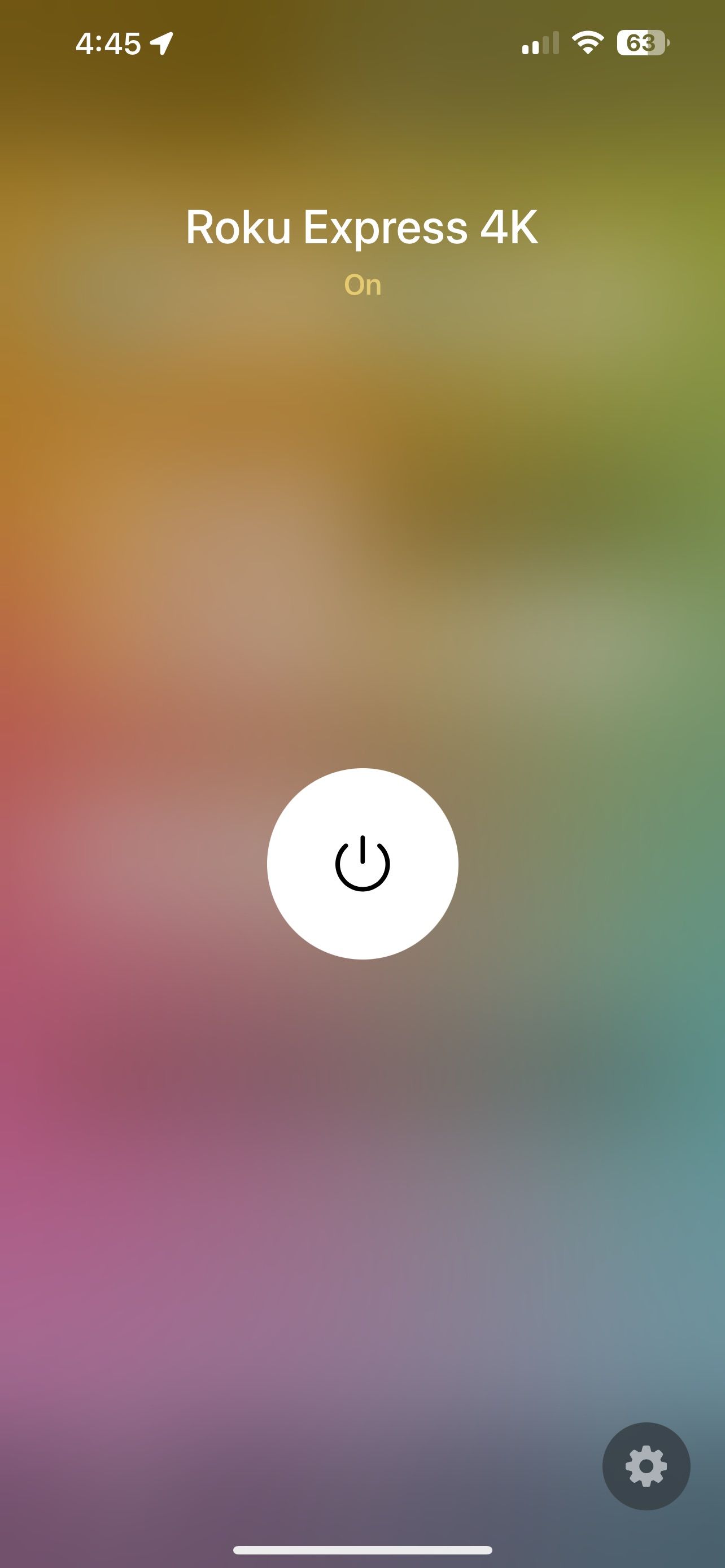
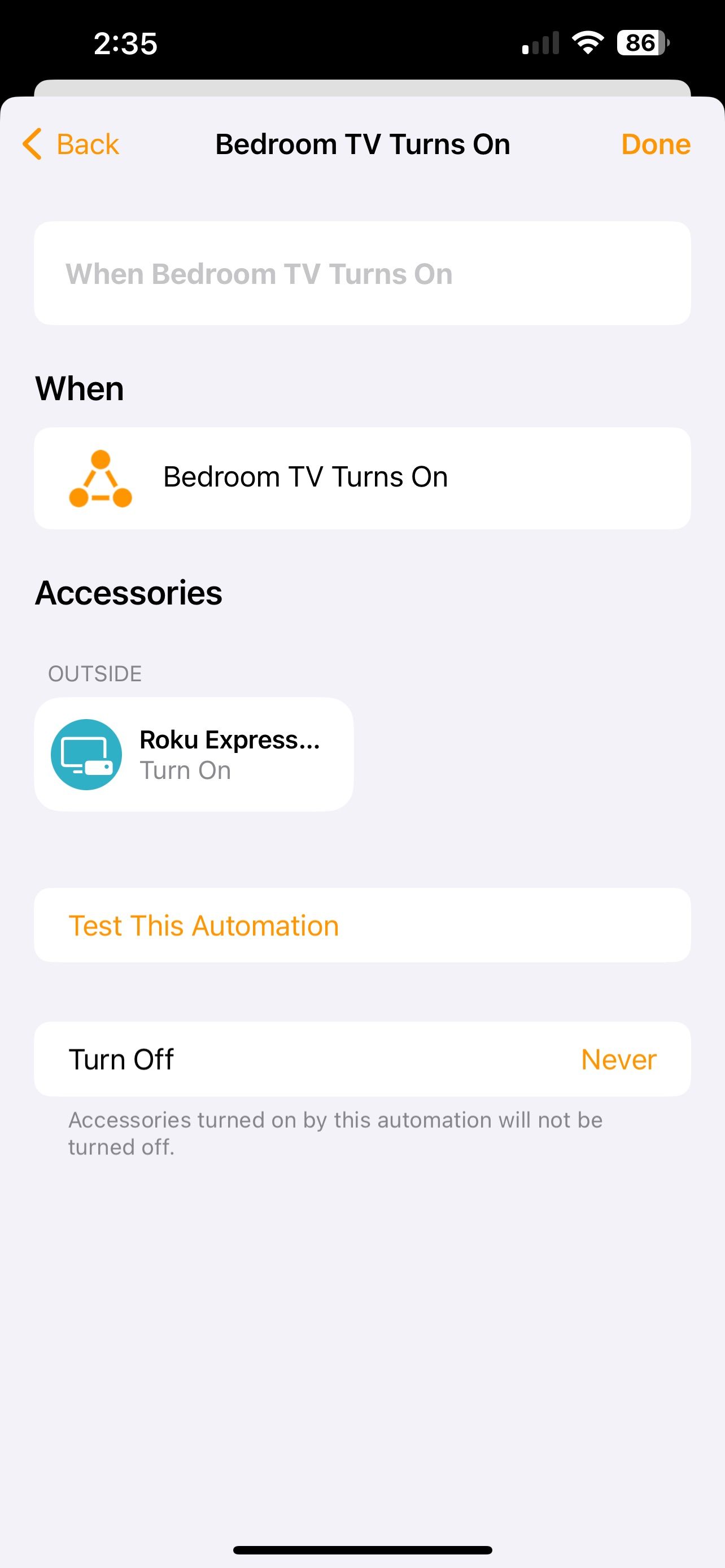
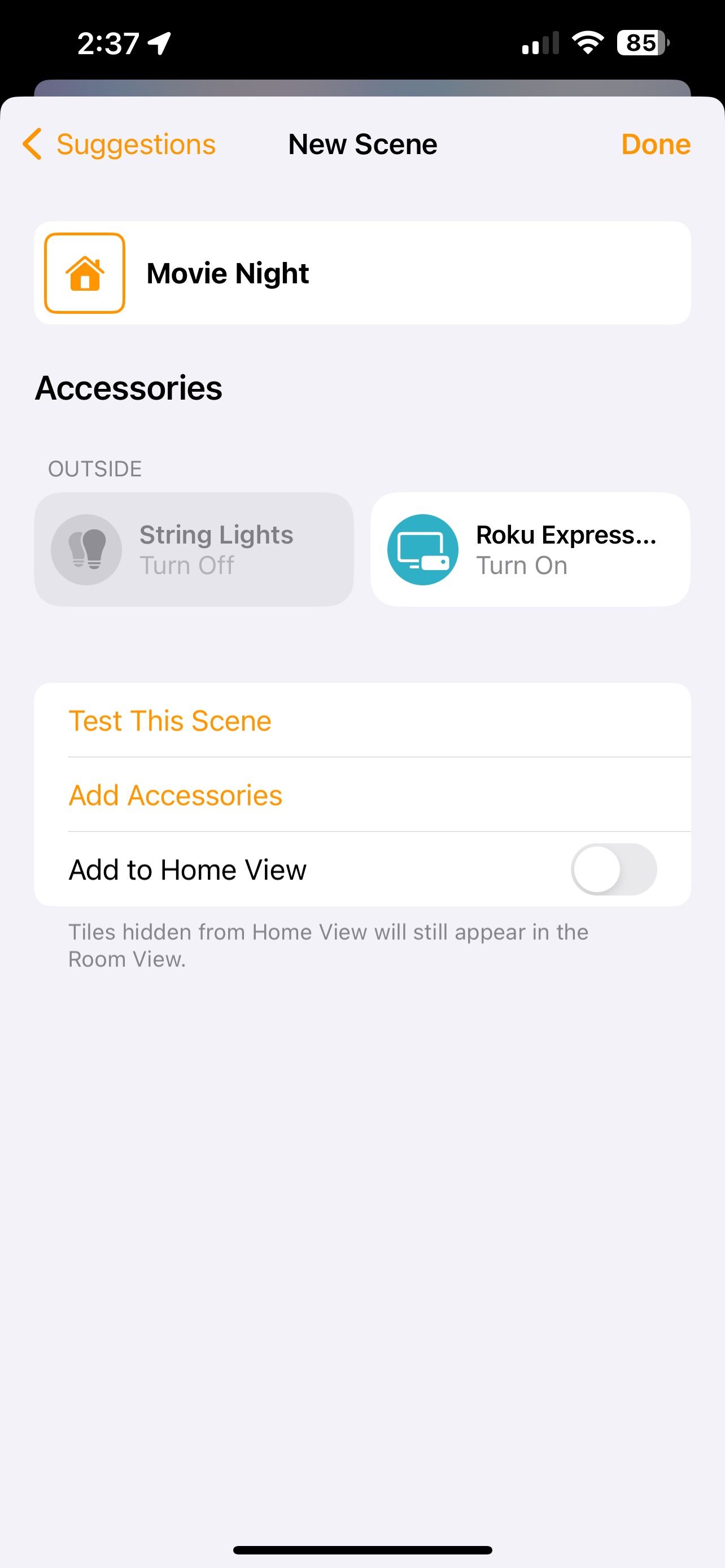
پس از افزودن Roku خود به HomeKit، اکنون به چندین گزینه کنترل راحت دسترسی دارید. یکی از دستورات صوتی سیری است که در آن می توانید از دستیار مجازی اپل در آیفون، آی پد، مک، اپل واچ و هوم پاد خود برای روشن یا خاموش کردن Roku خود استفاده کنید.
برای استفاده از سیری برای کنترل Roku خود، به سادگی بگویید: “Hey Siri، تلویزیون اتاق نشیمن را روشن کن.” البته، این عبارت بسته به نام Roku و موقعیت مکانی شما در خانه HomeKit شما متفاوت خواهد بود.
همچنین اکنون می توانید از برنامه Home در دستگاه های Apple خود برای کنترل Roku خود استفاده کنید. از طریق برنامه Home، میتوانید مانند استفاده از لوازم جانبی HomeKit، با یک ضربه از طریق صفحه تنظیمات دستگاه، برق را تغییر دهید.
علاوه بر این، میتوانید صحنههای HomeKit را در برنامه Apple Home ایجاد کنید و از Roku خود به خوبی با اتوماسیون استفاده کنید. برای مثال، یک صحنه میتواند Roku شما را روشن کند، نورها را کم کند و پردهها را ببندد، در حالی که یک اتوماسیون میتواند استریمر شما را بهطور خودکار در شب خاموش کند.
چگونه Roku خود را از طریق مرکز کنترل کنترل کنید
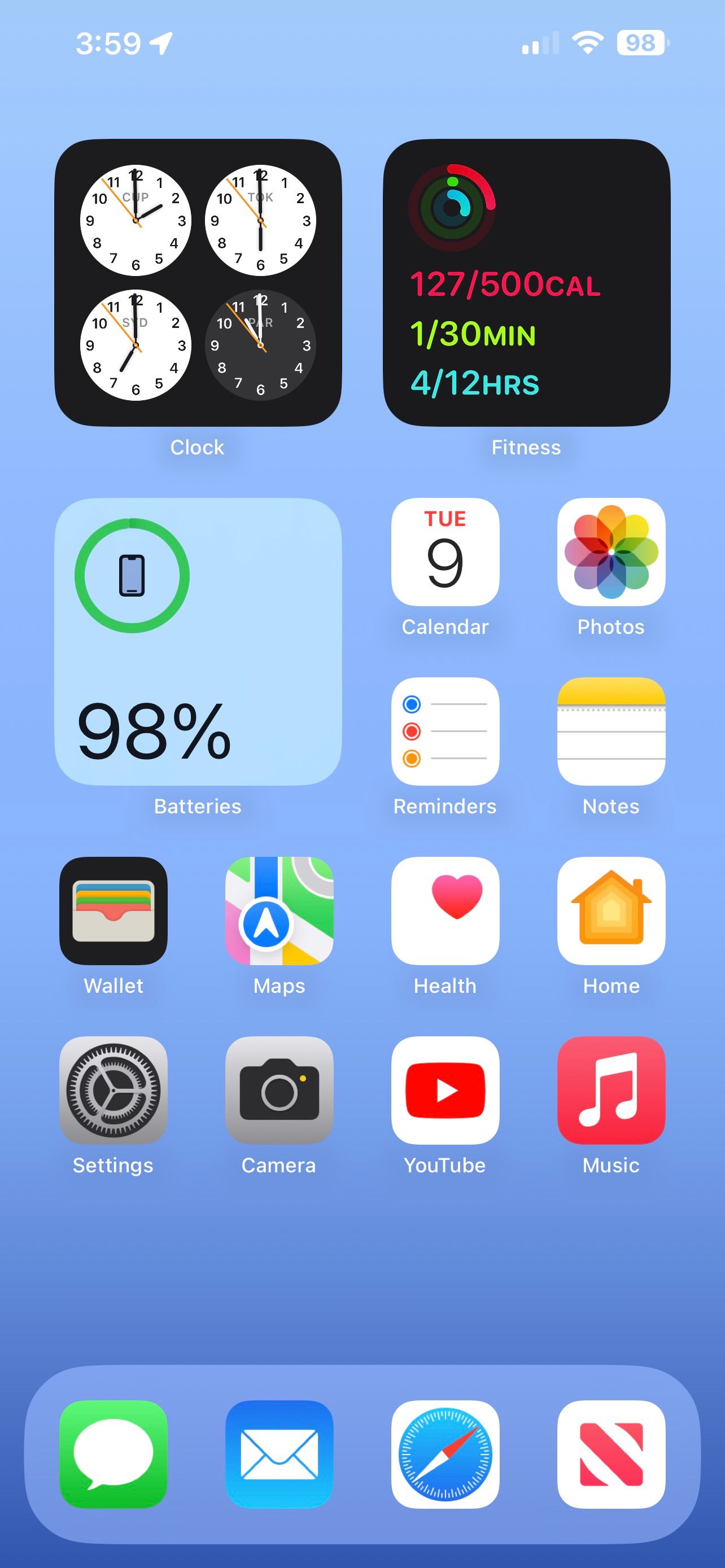
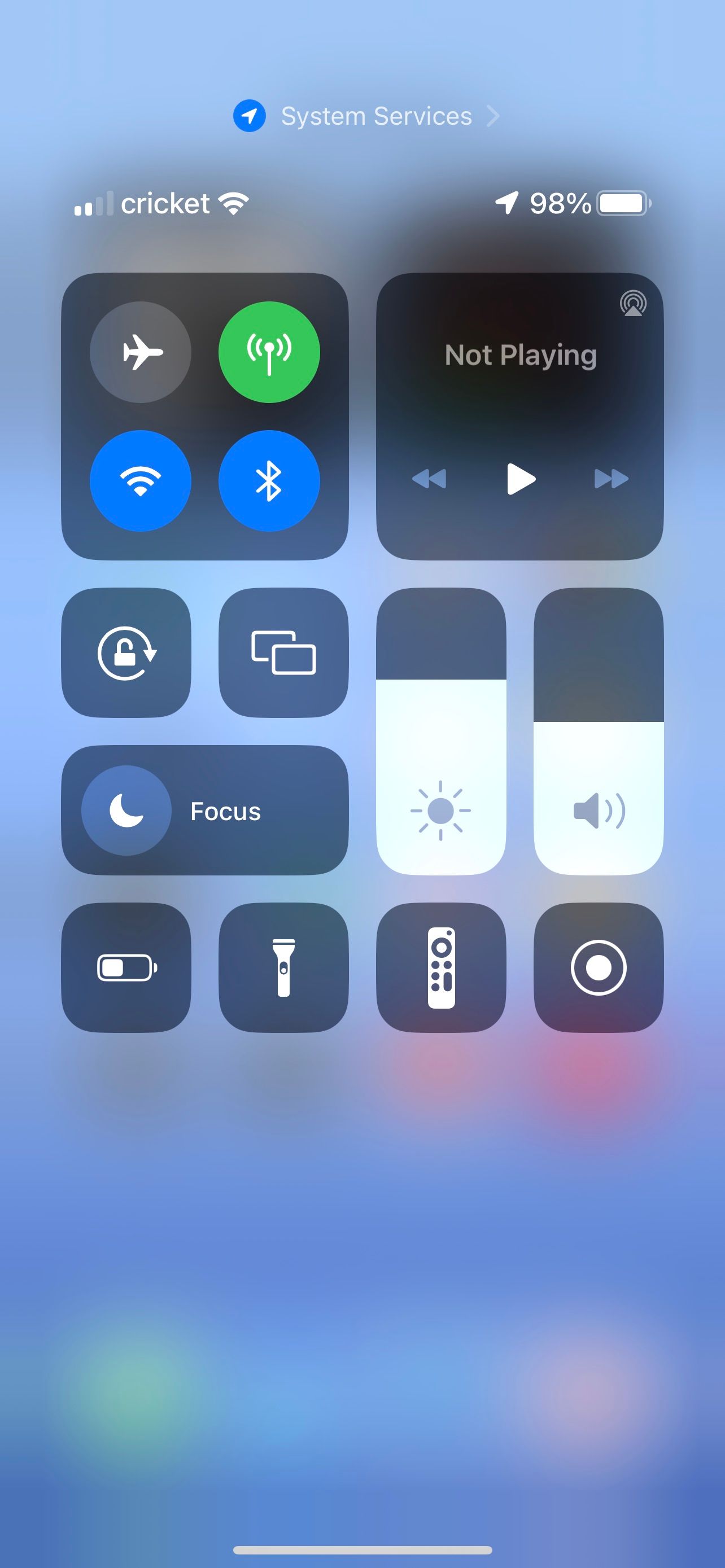
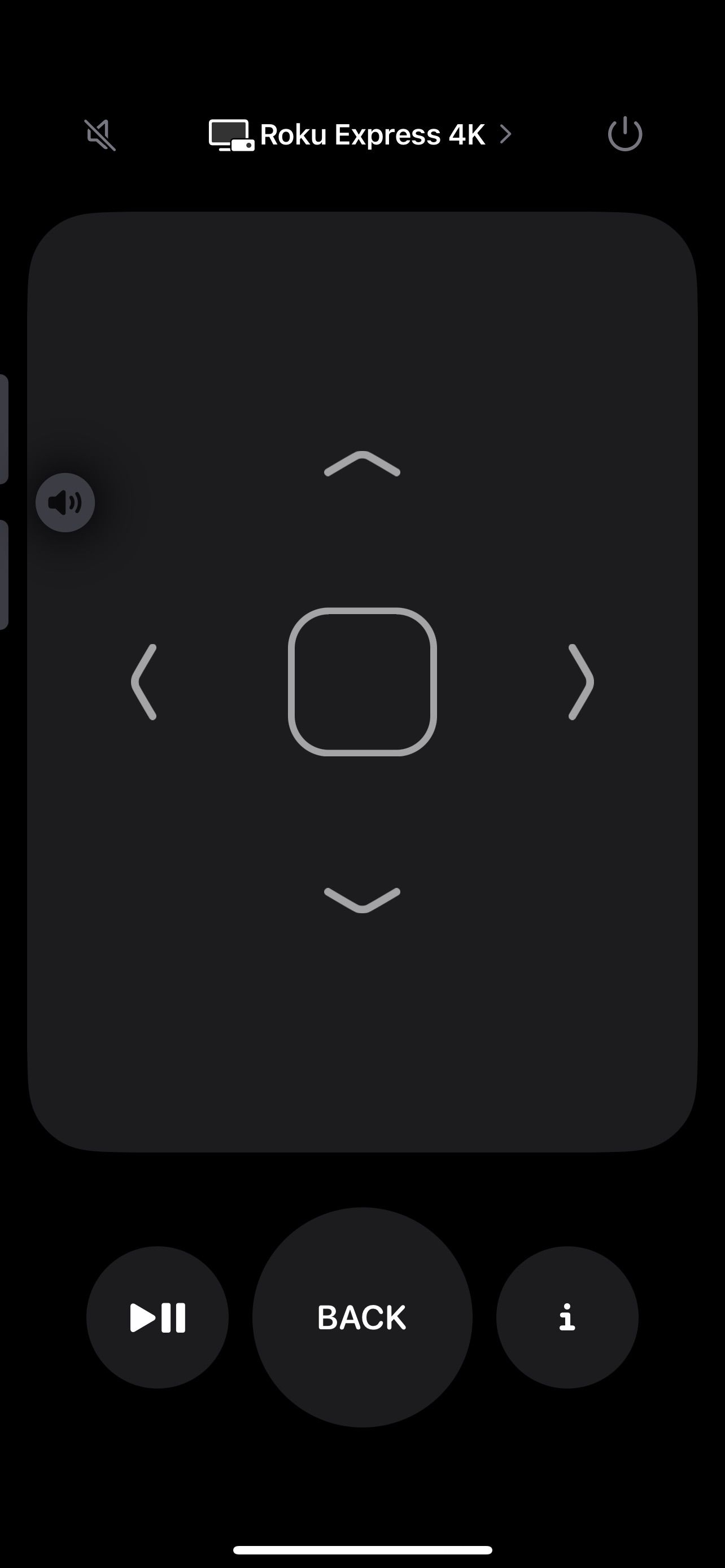
افزودن Roku به HomeKit همچنین یکپارچه سازی Control Center را در آیفون شما باز می کند. برای دسترسی به مرکز کنترل، اگر تلفنی با Face ID دارید، انگشت خود را از بالای صفحه به پایین یا اگر دارای دکمه Touch ID است، از پایین بکشید.
سپس، روی نماد Remote ضربه بزنید تا لیستی از تلویزیونها و ستتاپباکسهای سازگار در خانه شما نمایش داده شود. اگر نماد Remote را نمیبینید، باید Control Center را در دستگاه iOS خود سفارشی کنید.
هنگامی که Roku شما ظاهر شد، روی آن ضربه بزنید تا یک کنترل از راه دور مجازی برای دستگاه شما ظاهر شود. از اینجا، میتوانید از دکمههای جهت برای پیمایش Roku خود استفاده کنید و بدون باز کردن برنامه دیگری، پاور را تغییر دهید.
پتانسیل خانه هوشمند Roku خود را با Apple HomeKit آزاد کنید
اتصال Roku به Apple HomeKit به شما امکان می دهد به مجموعه ای از ویژگی های هوشمند و راحت دسترسی داشته باشید. اکنون میتوانید Roku خود را با دستورات صوتی Siri، اتوماسیون برنامه Home و مرکز کنترل تعبیه شده در iPhone و iPad خود کنترل کنید.