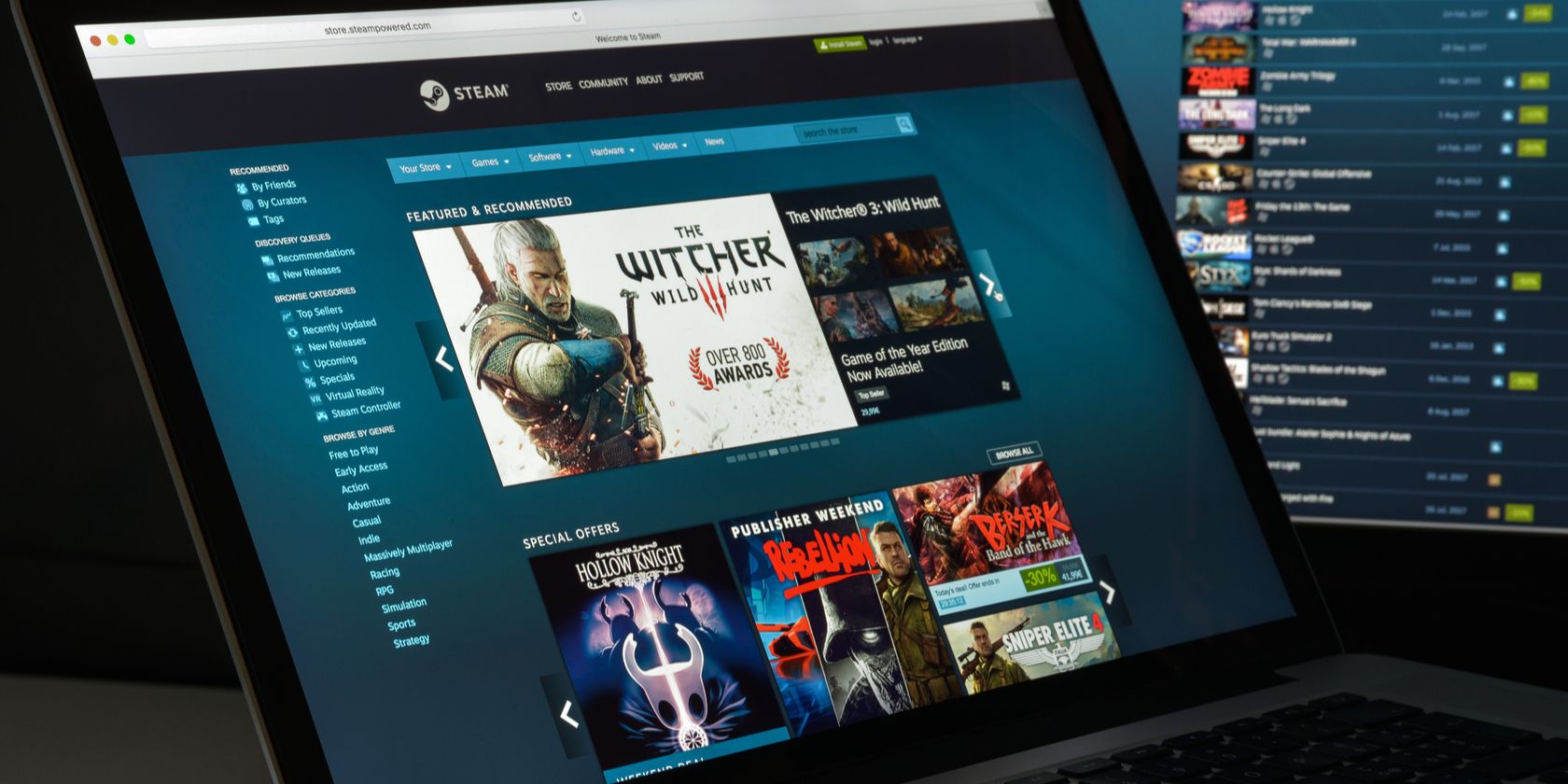Steam Cloud بازی های ذخیره شده، تنظیمات و سایر داده های شما را به صورت آنلاین ذخیره می کند. در اینجا نحوه مدیریت Steam Cloud و حل مشکلات آمده است.
یکی از بسیاری از ویژگی های مفید Steam چیزی به نام Steam Cloud است. دادههای کلاینت و بازی شما را در فضای ابری ذخیره میکند، به این معنی که میتوانید در دستگاههای مختلف وارد حساب Steam خود شوید و از جایی که کار را متوقف کردهاید ادامه دهید.
ما قصد داریم در مورد اینکه چگونه Steam Cloud می تواند به شما کمک کند، چگونه فایل های خود را مدیریت کنید و چگونه با مشکلاتی که ممکن است پیش بیاید، کمی بیشتر توضیح دهیم.
Steam Cloud چیست؟
همانطور که گفته شد، Steam Cloud سیستمی است که اطلاعات بازی و پلتفرم را روی سرورهای Valve ذخیره می کند. بازی ها می توانند از Steam Cloud برای ذخیره تنظیمات، ذخیره بازی ها، آمار نمایه و موارد دیگر استفاده کنند. مشتری Steam از آن برای عناصری مانند مجموعه های کتابخانه، نام مستعار دوستان و اولویت ها استفاده می کند.
در حالی که این داده ها به صورت محلی نیز ذخیره می شوند، ذخیره آن در ابر به شما افزونگی می دهد. اگر رایانه شما خراب شد، می توانید در یک سیستم جدید وارد حساب Steam خود شوید و آن فایل های حیاتی را بازیابی کنید.
همچنین به این معنی است که می توانید به طور یکپارچه بین سیستم ها جابجا شوید. به عنوان مثال، اگر از رایانه شخصی خود به دک استیم Valve بروید، نیازی به انتقال دستی فایل های ذخیره بازی ندارید. این به لطف Steam Cloud به طور خودکار در پسزمینه اتفاق میافتد و میتوانید بازی را از جایی که متوقف کردید ادامه دهید.
چگونه بفهمیم یک بازی از Steam Cloud پشتیبانی می کند یا خیر
برای دیدن همه بازیهای Steam که از Steam Cloud پشتیبانی میکنند، میتوانید از Steam Search استفاده کنید. در سمت راست، زیر ویژگی Narrow by، Steam Cloud را اعمال کنید.
در زمان نگارش این مقاله، بیش از 33500 بازی در Steam از Steam Cloud پشتیبانی میکنند. در حالی که توسعهدهندگان تشویق میشوند تا Steam Cloud را با بازیهای خود ادغام کنند، اما اجباری نیست – به این معنی که بیش از 85000 بازی این کار را انجام نمیدهند.
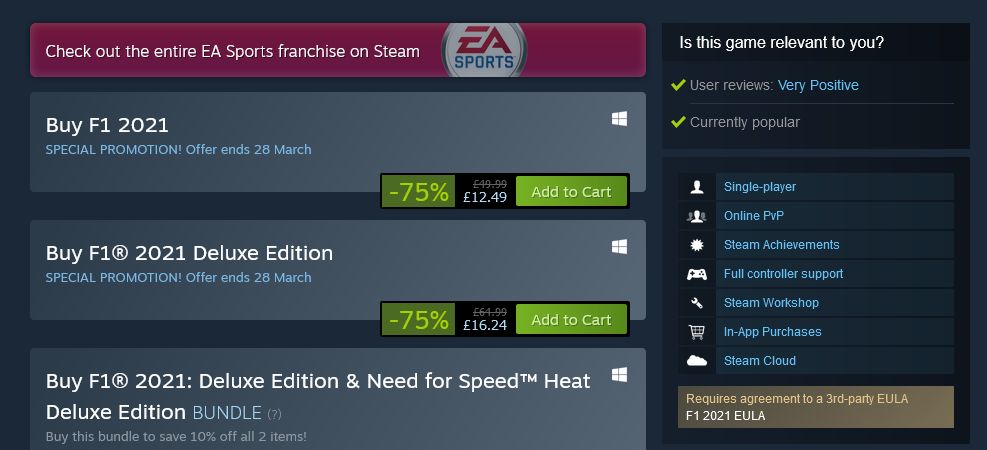
اگر میخواهید بدانید بازیای که میخواهید بخرید از Steam Cloud پشتیبانی میکند یا خیر، به سمت راست جزئیات محصول نگاه کنید. در قسمتی که حاوی اطلاعاتی مانند پشتیبانی از کنترلر، دستاوردهای Steam، ادغام Steam Workshop و غیره است، فهرست می شود.
متأسفانه، جزئیات دقیق ادغام چیست. باید با توسعهدهنده تماس بگیرید تا مطمئن شوید (شاید از طریق انجمنهای Steam)، اگرچه احتمال اینکه حداقل ذخیرههای بازی شما را نیز شامل شود، بیشتر است.
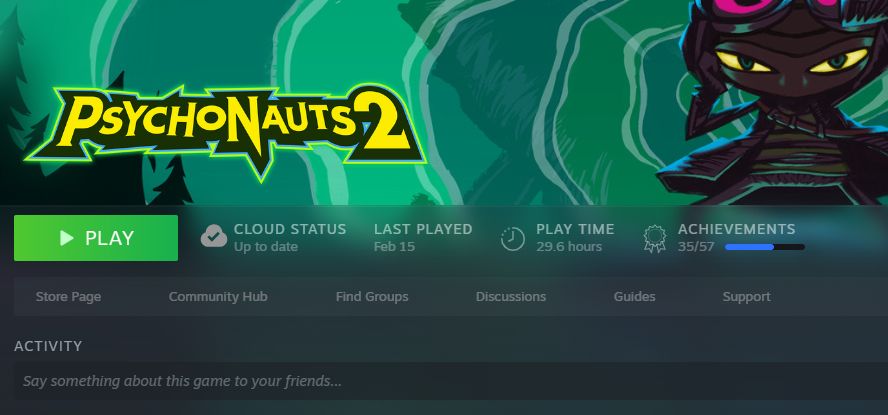
اگر قبلاً بازی را خریداری کرده اید، به دنبال برچسب وضعیت Cloud در کتابخانه خود بگردید. در کنار آمارهایی مانند آخرین بازی و زمان پخش ظاهر می شود. اگر آن را نمی بینید، بازی از Steam Cloud پشتیبانی نمی کند.
نحوه فعال کردن Steam Cloud
Steam Cloud بهطور پیشفرض فعال است، اگرچه میتوانید آن را برای کل حساب خود و برای بازیهای فردی تغییر دهید.
برای همه بازی ها
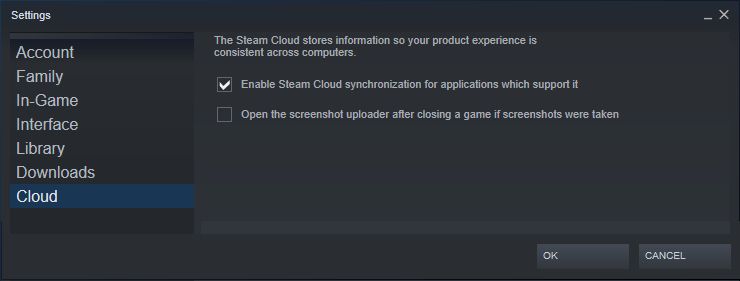
- کلاینت Steam را باز کنید.
- از منوی بالا، Steam > Settings را انتخاب کنید.
- از منوی سمت چپ، Cloud را انتخاب کنید.
- همگامسازی Steam Cloud را برای برنامههایی که در صورت نیاز از آن پشتیبانی میکنند، فعال کنید.
- روی OK کلیک کنید.
برای بازی های انفرادی
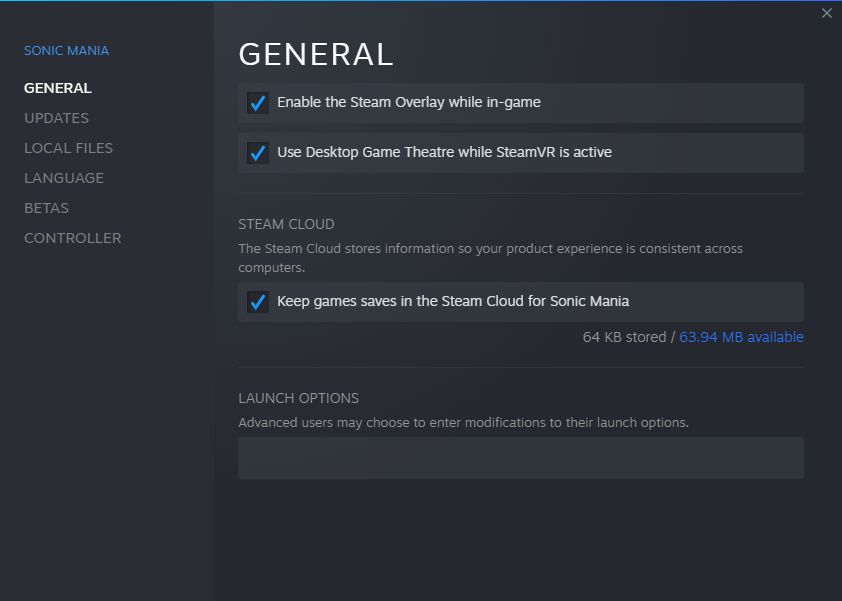
- کلاینت Steam را باز کنید و به تب Library بروید.
- روی بازی که می خواهید تنظیمات Steam Cloud را برای آن سفارشی کنید کلیک راست کنید.
- Properties را انتخاب کنید.
- در بخش عمومی، ذخیره بازیها را در صورت نیاز برای [نام بازی] در Steam Cloud تغییر دهید.
چگونه داده های Steam Cloud خود را مشاهده و دانلود کنیم
البته دادههای Steam Cloud شما در فضای ابری ذخیره میشوند، اما به صورت محلی در رایانه شما نیز ذخیره میشوند. در اینجا نحوه مشاهده و دانلود آن آورده شده است.
به صورت محلی
اگر Steam را در مکان پیش فرض نصب کرده اید، فایل های ابری شما در این پوشه ذخیره می شوند:
- ویندوز: C:\Program Files (x86)\Steam\userdata
- macOS: ~/Library/Application Support/Steam/userdata
- لینوکس: ~/.local/share/Steam/userdata
این پوشه حاوی زیرپوشه هایی برای مطابقت با شناسه های Steam است که از Steam در رایانه شما استفاده کرده اند. اگر مطمئن نیستید کدام پوشه به حساب شما مربوط می شود، راهنمای ما را در مورد نحوه یافتن سریع Steam ID خود ببینید.
در داخل آن پوشه، زیرپوشه های بیشتری وجود دارد. هر کدام نشان دهنده یک بازی در حساب Steam شما است که به نام appID آن نامگذاری شده است. می توانید از سایتی مانند SteamDB برای پیدا کردن appID بازی استفاده کنید. فایل های مربوط به سرویس گیرنده Steam در پوشه ای با نام 7 قرار دارند.
هر زمان که فایلی در Steam Cloud نوشته میشود یا از آن بازیابی میشود، در فایل زیر ثبت میشود (دوباره، با فرض اینکه از محل نصب پیشفرض Steam استفاده کردهاید):
- ویندوز: C:\Program Files (x86)\Steam\logs\cloud_log.txt
- macOS: ~/Library/Application Support/Steam/logs/cloud_log.txt
- لینوکس: ~/.local/share/Steam/logs/cloud_log.txt
برخط
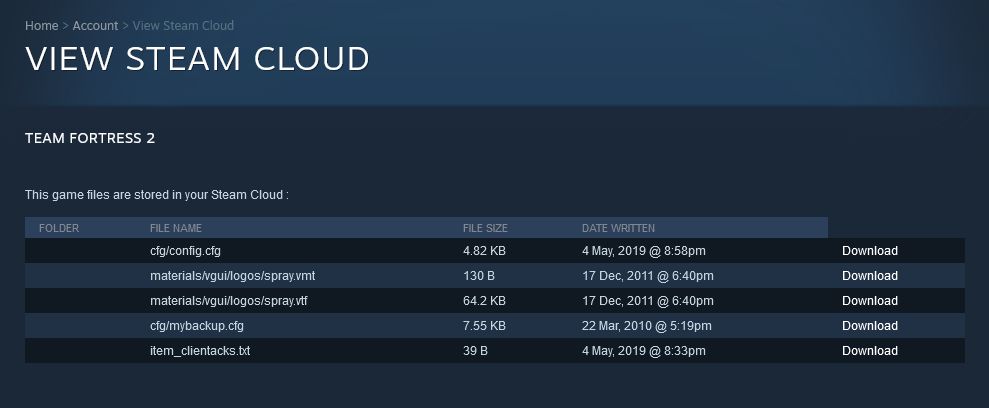
مدیریت فایل های Steam Cloud از طریق صفحه ذخیره سازی از راه دور Steam بسیار ساده تر است. این صفحه بازیهای شما را به ترتیب تاریخ، از روزی که برای اولین بار بازی کردید، فهرست میکند و اولین بازیها در بالا قرار دارد.
می توانید ببینید که برای هر بازی چند فایل ذخیره می شود و حجم کلی آن فایل ها. برای دیدن فایلها روی Show Files کلیک کنید، سپس فایلهایی را که نیاز دارید دانلود کنید.
چگونه مشکلات Steam Cloud را حل کنیم
ممکن است با مشکلی روبرو شوید که در آن بازی را راه اندازی می کنید و اخطار تضاد همگام سازی Steam دریافت می کنید. این به این معنی است که فایل محلی روی رایانه شما با فایل های ابری مطابقت ندارد. این معمولاً زمانی اتفاق میافتد که Steam Cloud آخرین باری که بازی را انجام دادید نتوانست به درستی همگامسازی کند، شاید به این دلیل که سیستم شما به طور پیشبینیشده خاموش میشد.
پاپ آپ به شما می گوید آخرین بار چه زمانی فایل ابری و فایل محلی اصلاح شده است، همراه با پرچم گذاری که جدیدتر است. سپس میتوانید فایلی را که میخواهید هنگام راهاندازی بازی استفاده کنید (احتمالاً جدیدترین نسخه است، اما این به شما بستگی دارد) انتخاب کنید، یا میتوانید آن را لغو کنید—هرچند دفعه بعد که بازی را اجرا میکنید همان درخواست را دریافت خواهید کرد.
در موارد دیگر، ممکن است هشداری دریافت کنید که Steam قادر به همگام سازی فایل های شما با فضای ابری نیست. این ممکن است به دلیل مشکل در سرورهای Steam یا به دلیل مشکلات اتصال در انتهای شما باشد. می توانید اخطار را نادیده بگیرید و Play Game را انتخاب کنید، اما توجه داشته باشید که این ممکن است منجر به از دست رفتن اطلاعات شود.
اگر دائماً خطاهای Steam Cloud را دریافت می کنید، ممکن است بخواهید روتر خود را مجدداً تنظیم کنید، فایروال و برنامه های آنتی ویروس خود را به طور موقت غیرفعال کنید و از هر VPN جدا شوید.
هرگز بازی خود را از دست ندهید ذخیره داده
برخلاف برخی از کنسولها، مانند Nintendo Switch، استفاده از Steam Cloud هیچ هزینهای ندارد. این یک ویژگی استاندارد مشتری است و این قابل توجه است. به شرط اینکه بازی از این ویژگی پشتیبانی کند، به این معنی است که دیگر مجبور نیستید از دست دادن اطلاعات ذخیره شده خود رنج ببرید.