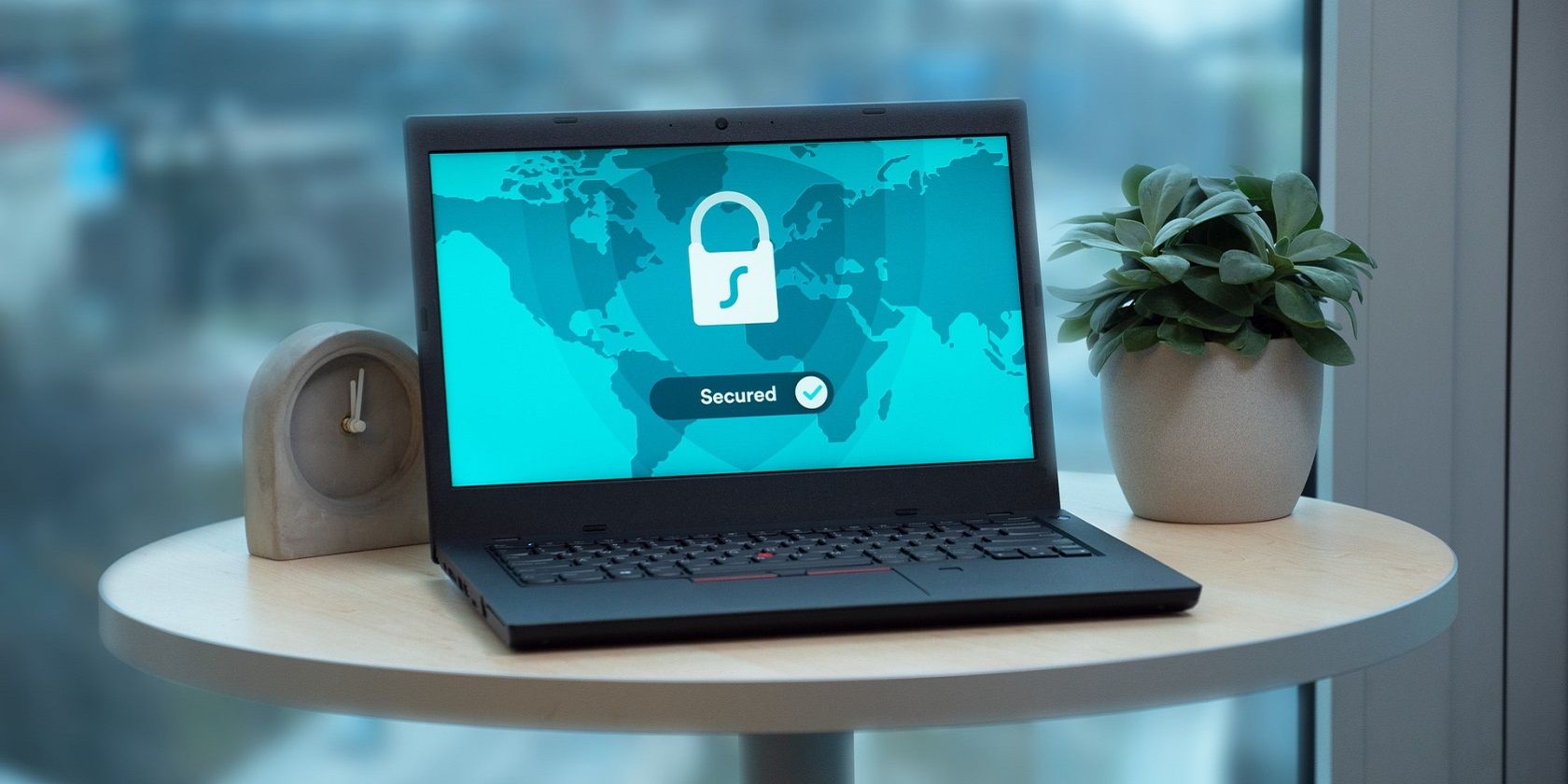Windows Hello گاهی اوقات نمیخواهد همکاری کند، اما با این نکات، میتوانید یک بار دیگر با بیومتریک وارد سیستم شوید.
آیا از استفاده از همان روش رمز عبور قدیمی برای ورود به رایانه خود خسته شده اید؟ با Windows Hello آشنا شوید. این یک ویژگی امنیتی بدون رمز ورود است که به شما امکان می دهد با استفاده از تشخیص چهره و اسکن اثر انگشت وارد سیستم شوید. اما گاهی اوقات به دلایل مختلف ممکن است پاسخگو نباشد.
بنابراین، بیایید دریابیم که Windows Hello چیست و اگر بر روی سیستم شما کار نمی کند چه باید کرد.
Windows Hello چیست؟
چند سال پیش، ورود بیومتریک به گوشی های هوشمند و سایر ابزارهای پیشرفته محدود شد. اما اکنون این ویژگی با نام Windows Hello برای ویندوز نیز در دسترس است. این فناوری ورود به سیستم مدرن صورت، کره چشم یا اثر انگشت شما را اسکن میکند تا ورود سریعتری به شما بدهد.
گاهی اوقات، ورود بیومتریک ممکن است به دلایل مختلف با شکست مواجه شود. به همین دلیل است که Windows Hello همچنین دارای یک پین ورود به سیستم است. تفاوت بین پین و ورود رمز عبور در این است که یک رمز عبور در فضای ابری ذخیره می شود که می تواند به راحتی در انتقال رهگیری یا از سرور دزدیده شود. از سوی دیگر، یک پین محلی برای سیستم باقی می ماند زیرا با سیستم مرتبط است و نه با حساب مایکروسافت.
چگونه Windows Hello را هنگامی که کار نمی کند تعمیر کنیم
اکنون که اطلاعات مختصری از Windows Hello دارید، بیایید بررسی کنیم که چگونه آن را در زمانی که کار نمی کند برطرف کنیم.
1. دوبار بررسی کنید که Windows Hello فعال باشد
اگر اخیراً یک وبکم یا اسکنر اثر انگشت سازگار با Windows Hello خریداری کردهاید، ممکن است سعی داشته باشید با استفاده از دستگاه جدید خود وارد سیستم شوید و تعجب کنید که چرا کار نمیکند. Windows Hello به طور پیش فرض فعال نمی شود. باید وارد تنظیمات شده و از آنجا آن را روشن کنید.
به این ترتیب، اگر مطمئن نیستید که Windows Hello روشن است یا خیر، به راحتی می توانید متوجه شوید. با این حال، قبل از بررسی، باید یک رمز عبور اضافه کنیم تا Windows Hello به درستی کار کند.
- منوی تنظیمات را باز کنید و به حسابها > گزینههای ورود به سیستم بروید.
- روی Password کلیک کنید، سپس روی دکمه Add کلیک کنید.
- رمز عبور را تایپ کنید و روی Next > Finish کلیک کنید.
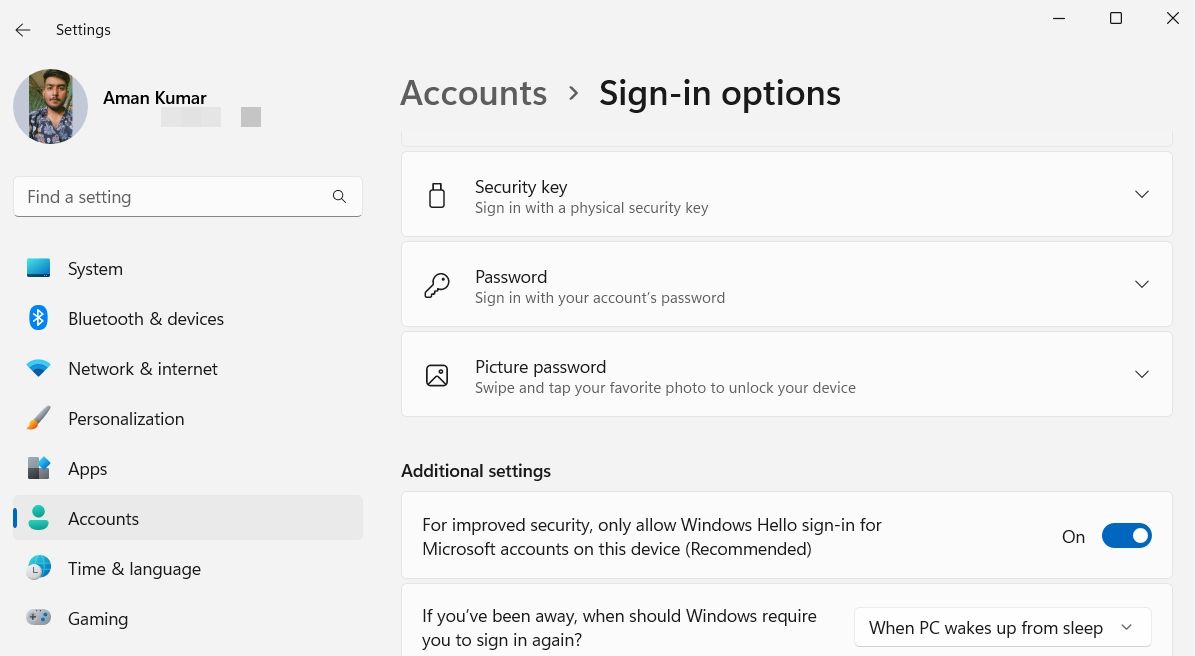
اکنون که رمز عبور شما آماده است، می توانیم از Windows Hello استفاده کنیم. برای تنظیم تشخیص اثر انگشت، مراحل زیر را دنبال کنید.
- روی آیکون کشویی کنار Fingerprint recognition (Windows Hello) کلیک کنید.
- بر روی دکمه Set up کلیک کنید و سپس بر روی Get start کلیک کنید.
- پین Windows Hello خود را تایپ کرده و Enter را فشار دهید.
- اکنون سنسور اثر انگشت را لمس کنید تا سیستم بتواند اثر انگشت شما را تشخیص دهد.
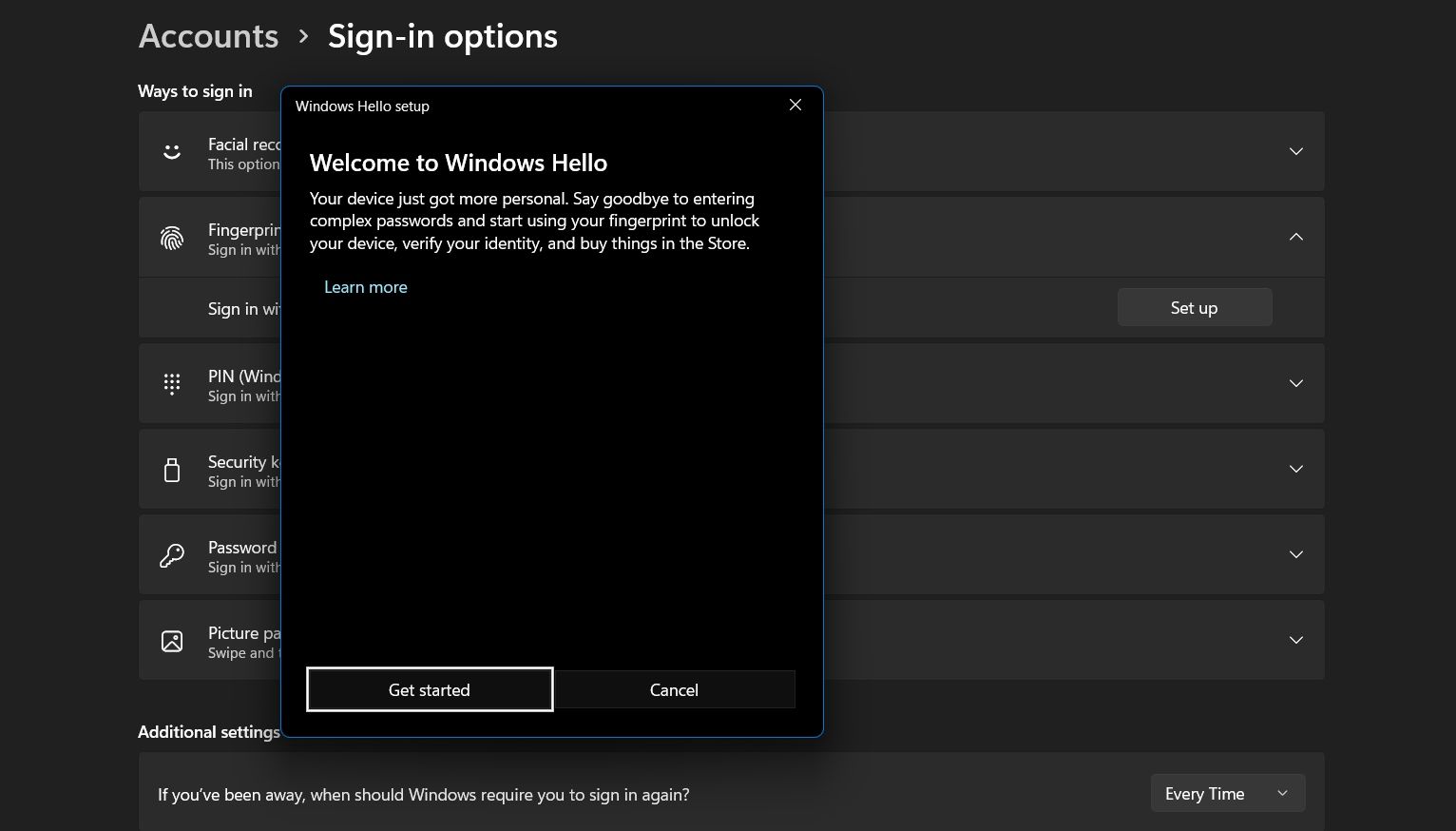
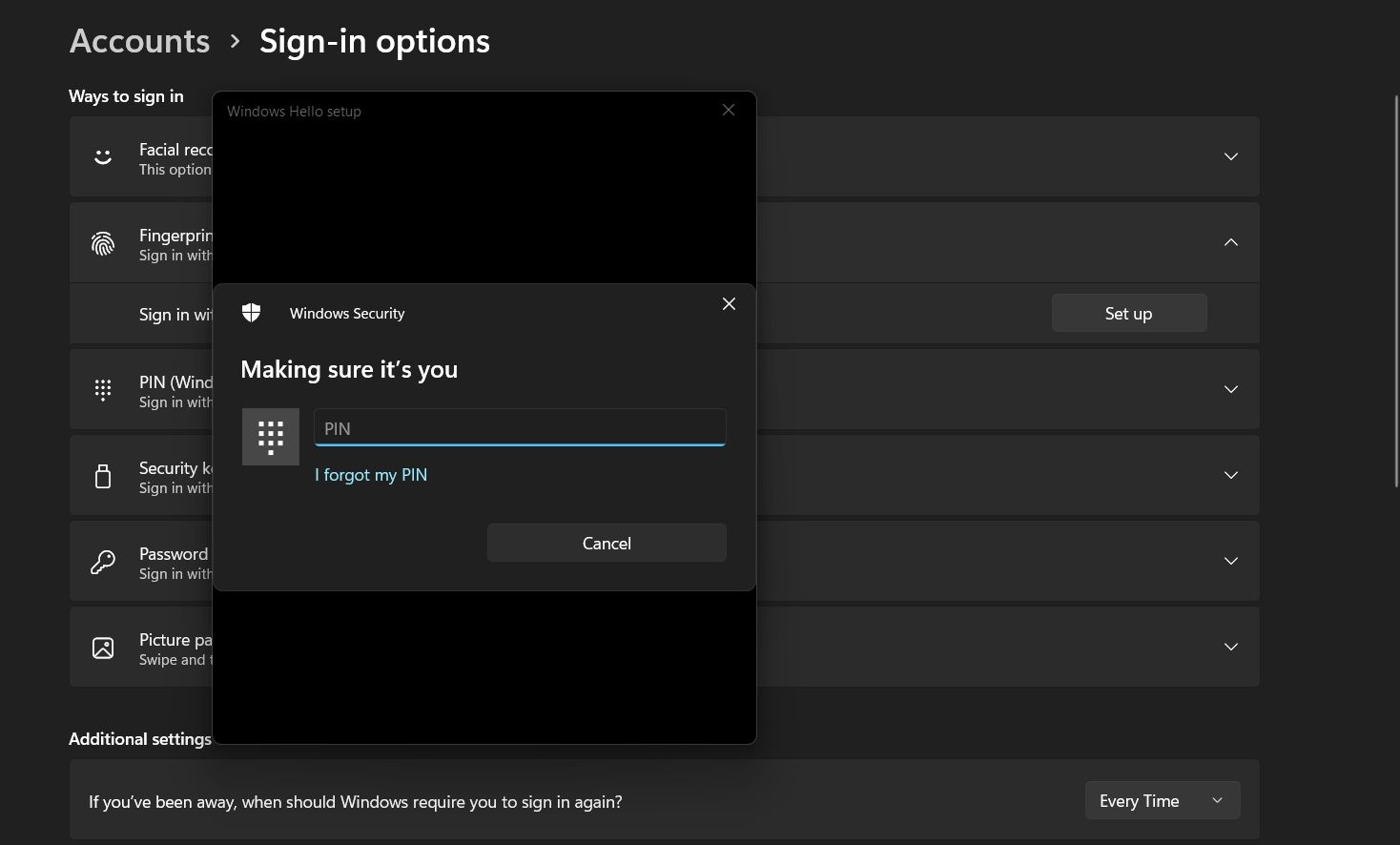
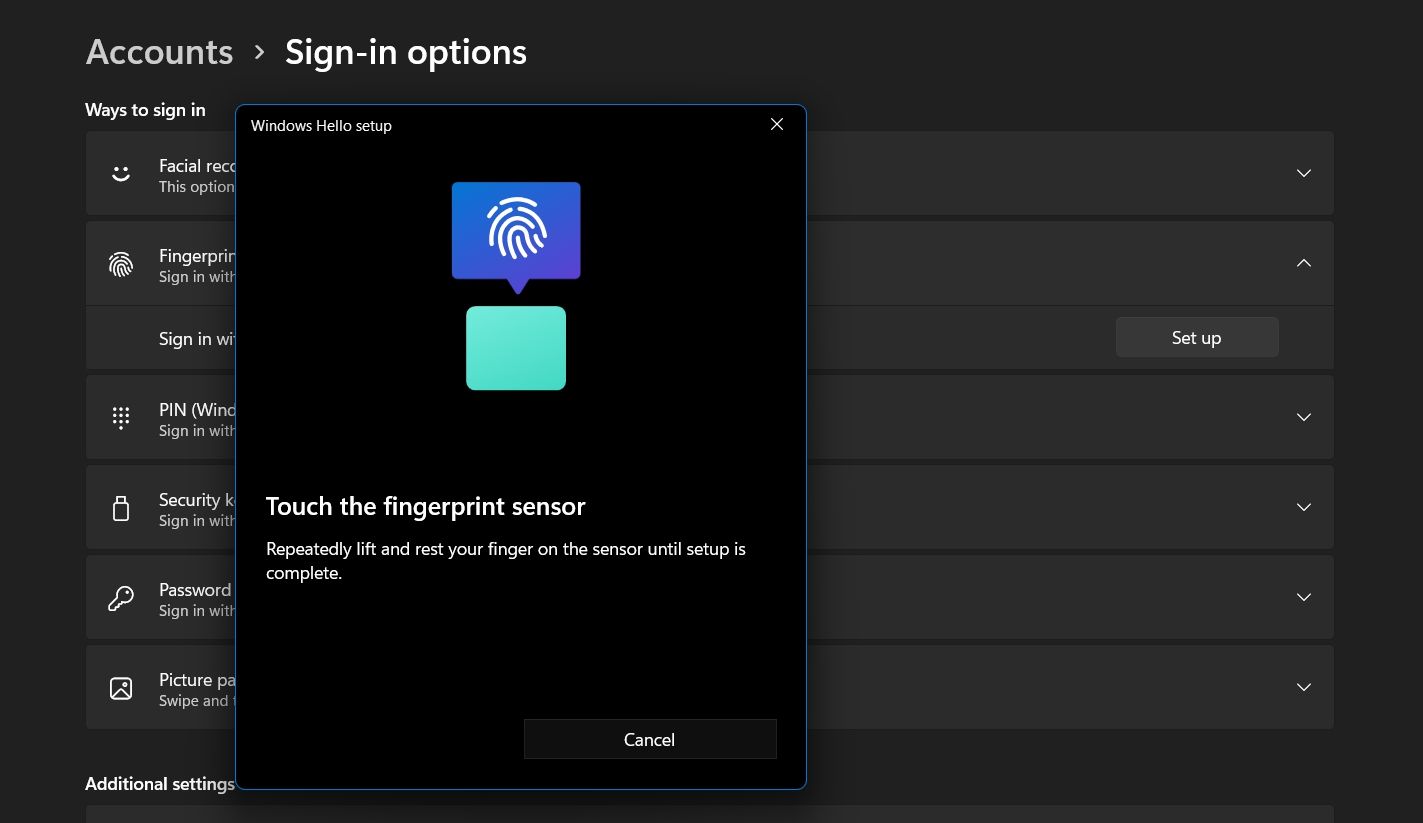
پس از تکمیل فرآیند شناسایی، پنجره را ببندید و همه چیز با تشخیص اثر انگشت Windows Hello آماده شده است.
برای راه اندازی یک سیستم تشخیص چهره، مراحل بالا را انجام دهید، اما در عوض با گزینه تشخیص چهره. متأسفانه، شما نمی توانید از این ویژگی با یک وب کم معمولی استفاده کنید. شما باید یک اسکنر عنبیه یا یک دوربین سه بعدی نزدیک به مادون قرمز مخصوص داشته باشید تا بتواند کار کند.
2. دوربین و اثرانگشت خوان را بررسی کنید
اگر از تشخیص چهره برای ورود به سیستم استفاده می کنید، دوبار بررسی کنید که دوربین شما درست کار می کند. مطمئن شوید که دوربین با هیچ نوع شاتر حریم خصوصی مسدود نشده است. همچنین مطمئن شوید که خیلی دور از سیستم ننشینید. شما باید در یک فاصله کامل بنشینید تا دوربین بتواند به راحتی چهره شما را تشخیص دهد.
اگر سیستم تشخیص اثر انگشت کار نمی کند، باید سنسور اثر انگشت را برای هر گونه آلودگی بررسی کنید. هر اثری از جرم یا مایع روی سنسور یا انگشت شما می تواند در تشخیص اثر انگشت اختلال ایجاد کند. اسکنر اثر انگشت و انگشت خود را به خوبی تمیز کنید و دوباره امتحان کنید.
3. دوباره وارد حساب مایکروسافت خود شوید
اگر همه چیز با دوربین و حسگر اثر انگشت خوب است، ممکن است یک مشکل موقت در حساب مایکروسافت شما وجود داشته باشد. به این ترتیب، خروج از سیستم و ورود به حساب مایکروسافت می تواند به رفع این مشکل کمک کند. در اینجا نحوه انجام آن آمده است:
- منوی Start را با فشار دادن کلید Win باز کنید.
- روی نمایه خود کلیک کنید و از منوی زمینه، Sign out را انتخاب کنید.
- به صفحه قفل ویندوز هدایت خواهید شد.
- حساب کاربری خود را انتخاب کنید، رمز عبور را تایپ کنید و روی دکمه ورود کلیک کنید.
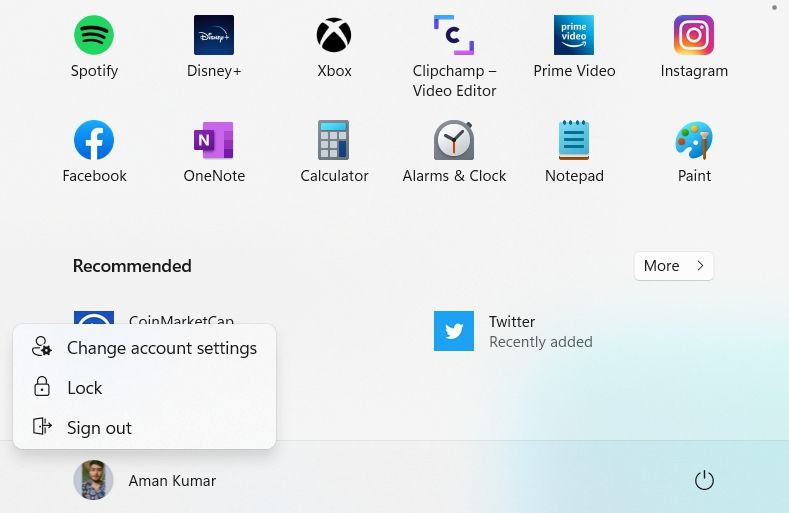
4. تنظیمات TPM را تغییر دهید
ماژول پلتفرم قابل اعتماد (TPM) یک راه حل امنیتی مبتنی بر سخت افزار است که پردازنده های رمزنگاری شده را روی مادربرد سیستم نصب می کند. پردازشگر رمزنگاری تضمین می کند که تمام داده های مهم از دسترسی غیرمجاز عاری هستند.
اگر رمزگذاری لایه سخت افزاری TPM در سیستم شما غیرفعال باشد، Windows Hello کار نخواهد کرد. برای فعال کردن آن، باید تغییرات خاصی را در پنجره مدیریت TPM ایجاد کنید.
در اینجا چگونگی آن است.
- در کادر محاوره ای Run عبارت tpm.msc را تایپ کرده و Enter را فشار دهید.
- روی دکمه Action در نوار بالا کلیک کنید و از منوی زمینه گزینه Prepare the TPM را انتخاب کنید.
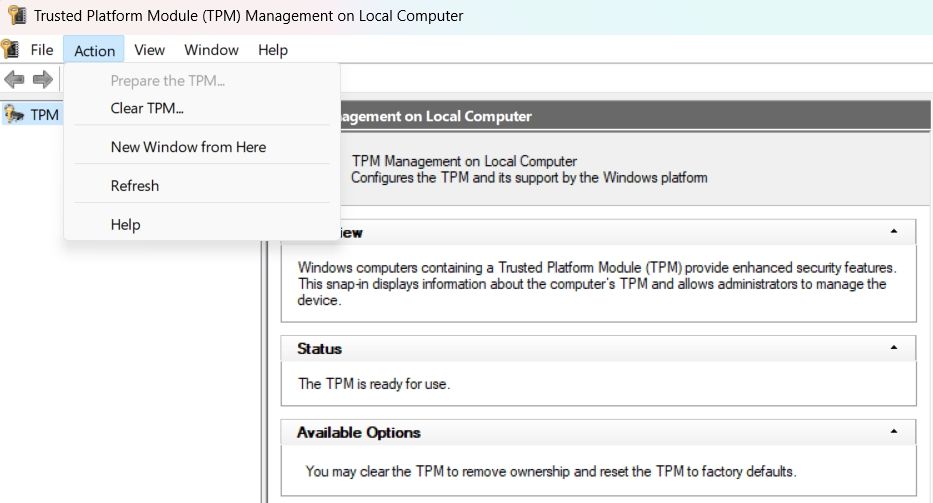
برای اعمال تغییرات باید سیستم را مجددا راه اندازی کنید. اگر گزینه “prepare the TPM” خاکستری است، نگران نباشید. این فقط به این معنی است که TPM قبلاً در رایانه فعال شده است.
5. درایور بیومتریک را به روز کنید
درایور بیومتریک قدیمی یا نادرست نیز می تواند دلیل کار نکردن Windows Hello در سیستم شما باشد. میتوانید آخرین بهروزرسانی درایور بیومتریک را دانلود کنید تا ببینید کمک میکند یا خیر.
برای به روز رسانی درایور بیومتریک رایانه خود این مراحل را دنبال کنید:
- منوی پاور را با فشار دادن کلیدهای میانبر Win + X باز کنید و Device Manager را از لیست انتخاب کنید.
- روی دستگاههای بیومتریک دوبار کلیک کنید، روی خواننده اثر انگشت نصب شده کلیک راست کرده و بهروزرسانی درایور را انتخاب کنید. اگر از تشخیص چهره استفاده می کنید، روی دوربین نصب شده کلیک راست کرده و گزینه Update driver را انتخاب کنید.
- روی جستجوی خودکار برای درایورها کلیک کنید.
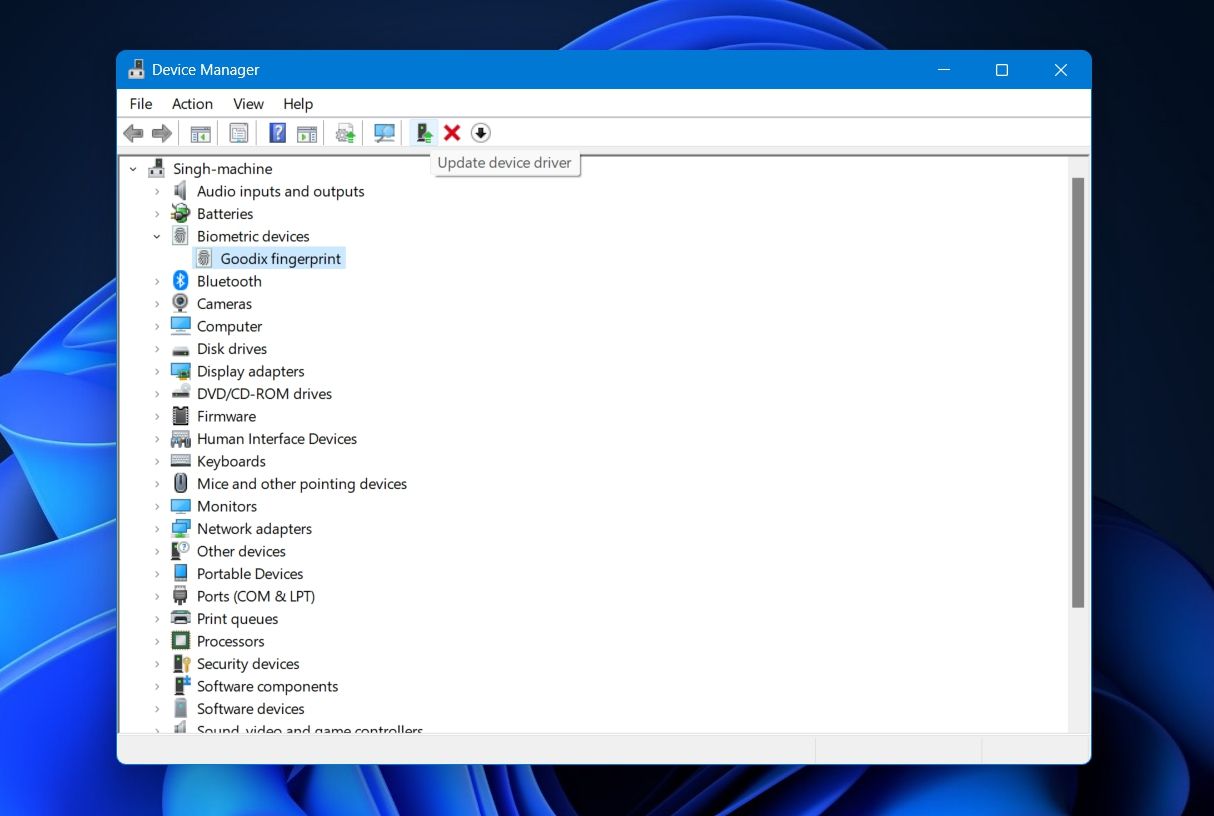
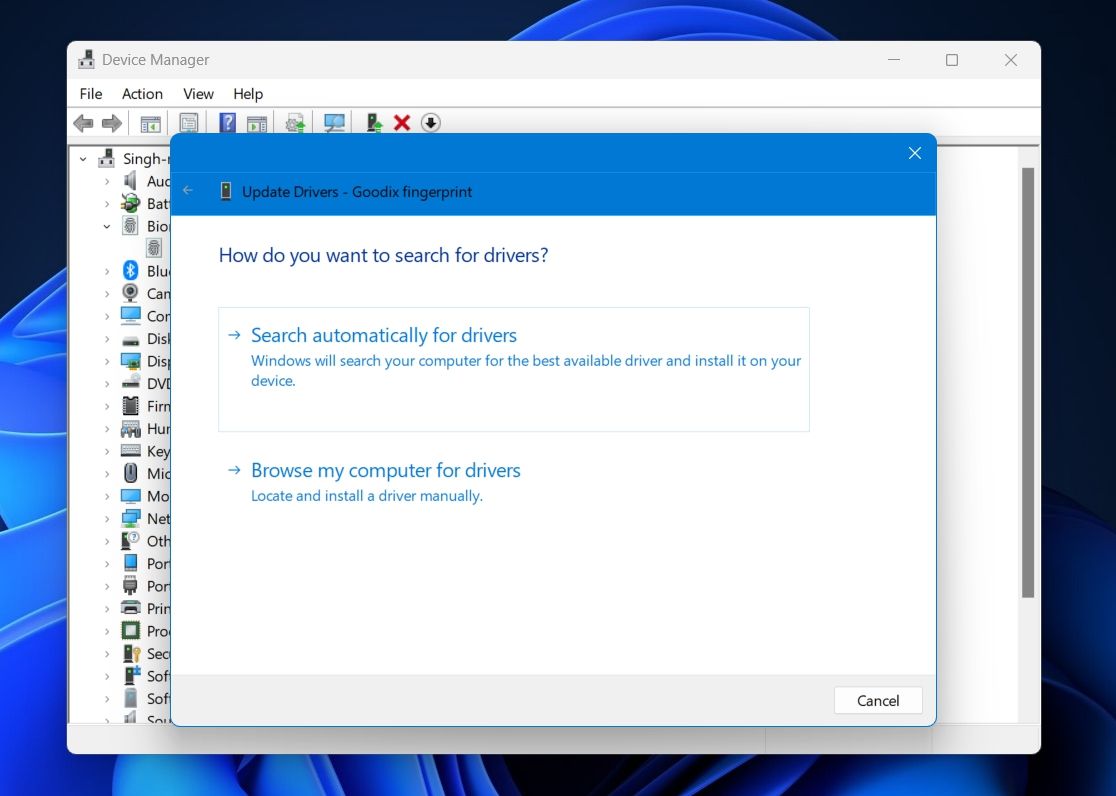
ویندوز اکنون آخرین به روز رسانی درایور را جستجو و نصب می کند. اگر چیزی پیدا نکرد، میتوانید از یک بهروزرسانیکننده درایور نیز برای بهروزرسانی درایورهای خود استفاده کنید.
6. تنظیمات ورود به سیستم پین راحت را روشن کنید
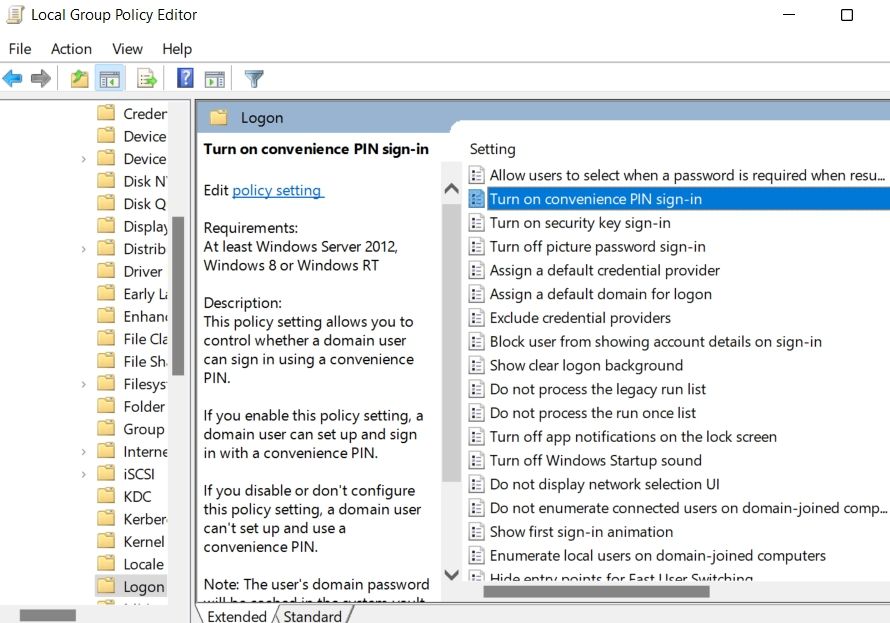
خط مشی ورود به سیستم پین راحت به شما امکان می دهد با استفاده از یک پین مناسب، سیستم را راه اندازی کرده و به آن دسترسی داشته باشید. اگر این تنظیم غیرفعال باشد یا به درستی پیکربندی نشده باشد، نمی توانید با ورود به سیستم Windows Hello PIN به سیستم خود دسترسی پیدا کنید.
برای فعال کردن تنظیمات ورود به سیستم پین راحت، ویرایشگر خط مشی گروه محلی را باز کنید و به Local Computer Policy > Computer Configuration > Administrative Templates > System > Logon بروید. جستجو کنید و روی Turn on convenience PIN sign-in دوبار کلیک کنید. گزینه Enable را انتخاب کنید و سپس روی Apply > OK کلیک کنید.
7. Windows Hello را ریست کنید
اگر هیچ یک از مراحل بالا مفید نبود، هیچ گزینه ای به جز تنظیم مجدد Windows Hello ندارید. برای انجام این کار، باید Windows Hello را حذف و سپس پیکربندی مجدد کنید.
در اینجا مراحل دقیقی وجود دارد که باید دنبال کنید:
- به تنظیمات > حساب > گزینه های ورود به سیستم بروید.
- روی Fingerprint Recognition (Windows Hello) کلیک کنید و سپس روی دکمه Remove کلیک کنید. اگر از تشخیص چهره استفاده می کنید، روی Facial recognition (Windows Hello) > Remove کلیک کنید.
- رمز عبور را برای اهداف امنیتی وارد کنید و سپس روی OK کلیک کنید.
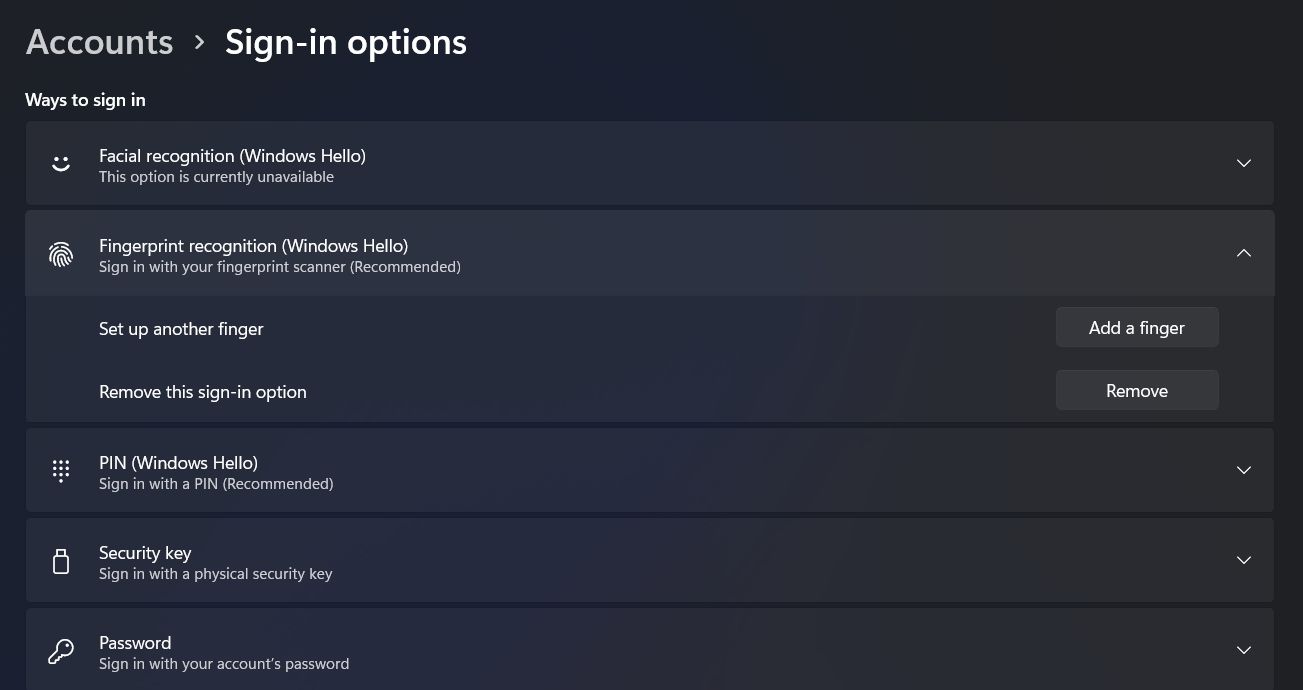
بعد، دوباره Windows Hello را راه اندازی کنید تا بدون هیچ مشکلی از آن استفاده کنید.
با Windows Hello وارد رایانه خود شوید
Windows Hello بهترین راه برای تنظیم سیستم شما با احراز هویت بیومتریک است. اگر اشتباه کرد، چند راه وجود دارد که می توانید آن را برطرف کنید. در بدترین حالت و هیچ چیزی که ما پوشش دادیم جواب نداد، بازنشانی ویندوز را در نظر بگیرید.