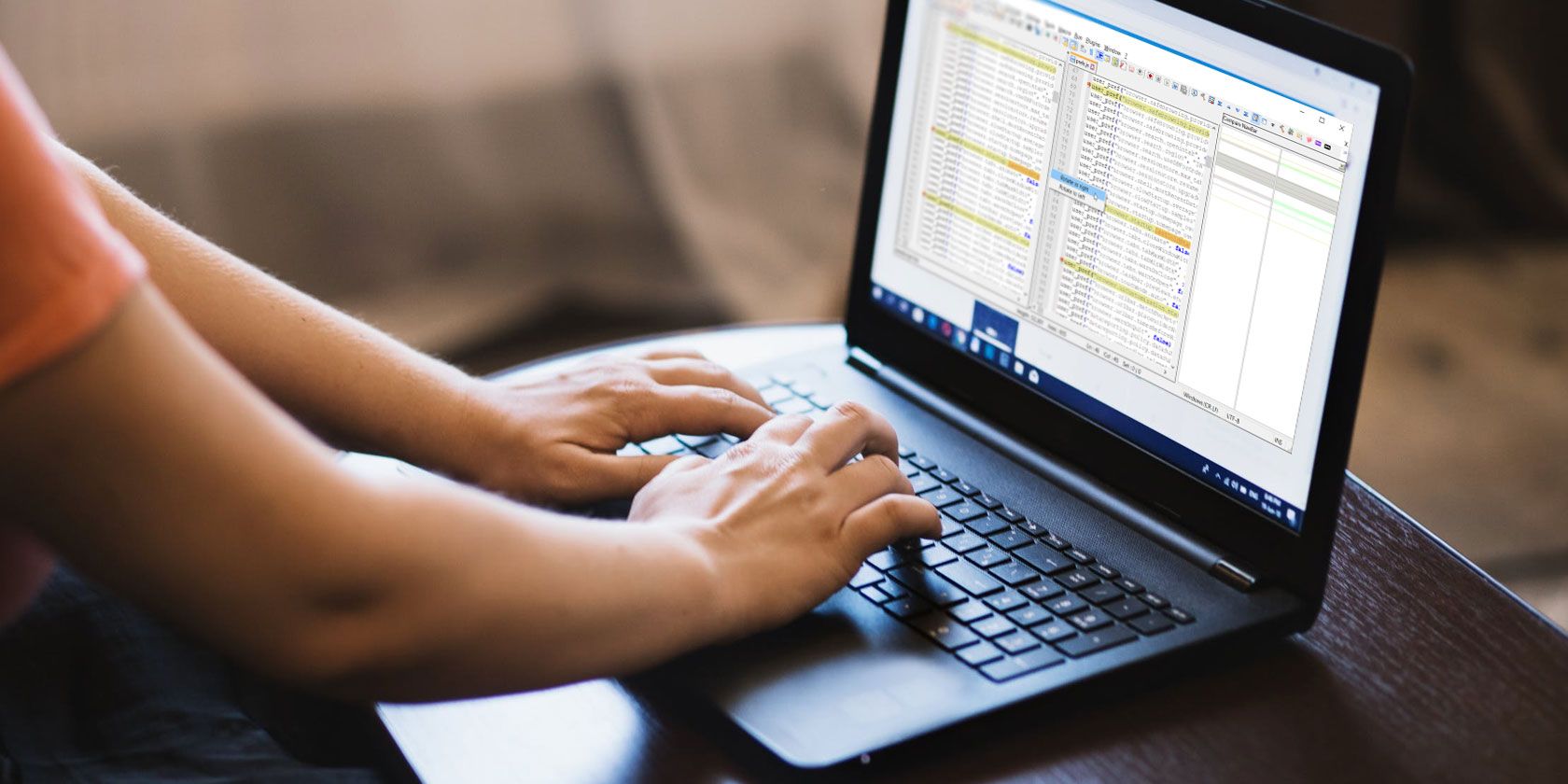یاد بگیرید که چگونه از Notepad++ برای مقایسه دو فایل کنار هم و پیدا کردن تفاوت بین آنها استفاده کنید.
Notepad++ یک ویرایشگر متن و کد رایگان و متن باز است که دارای ویژگی های بسیاری برای کاربران و برنامه نویسان معمولی است. از زبان های برنامه نویسی مختلف با برجسته سازی دستوری سفارشی، تکمیل خودکار و موارد دیگر پشتیبانی می کند.
گنجاندن ابزارهای ویرایش پیچیده، گزینههای سبک تعریفشده توسط کاربر، و پشتیبانی از دهها افزونه، مهرهای بر روی کیک است. با وجود همه اینها، Notepad++ با ابزاری برای مقایسه فایل ها به شما امکان نمی دهد.
خوشبختانه، پلاگین های Notepad++ شما را قادر می سازد تا تمام ویژگی های از دست رفته را جبران کنید. یکی از این افزونه های قدرتمند، افزونه Notepad++ Compare است که به شما امکان می دهد تفاوت بصری بین دو فایل را مشاهده کنید.
1. Plugins Admin را برای Notepad++ نصب کنید
Notepad++ Plugins Admin مخزن پلاگین هایی است که عملکرد Notepad++ را گسترش می دهد. می توانید از این ویژگی برای مرور مخزن و نصب افزونه هایی مانند Compare for Notepad++ استفاده کنید.
Plugins Admin به طور پیش فرض نصب نشده است و باید آن را در جادوگر نصب Notepad++ بررسی کنید. اگر Notepad++ را نصب کرده اید، البته بدون Admin Plugins، می توانید با خیال راحت برنامه را بدون از دست دادن اطلاعات خود حذف کنید. هنگامی که این کار را انجام دادید، می توانید Notepad++ را با Plugins Admin دوباره نصب کنید.
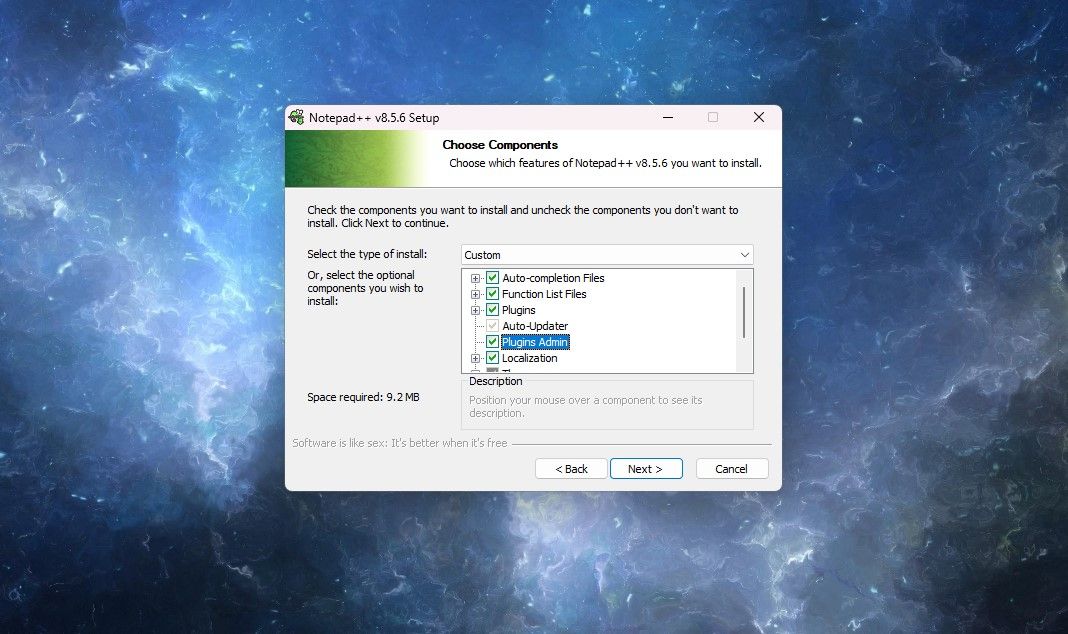
هنگام نصب Notepad++، مراقب تنظیمات مربوط به Plugins Admin باشید. در صفحه Choose Component، مطمئن شوید که گزینه Custom را از لیست کشویی انتخاب کرده اید، سپس Plugins Admin را علامت بزنید. بسیاری از کاربران مراحل نصب را نادیده می گیرند. اگر این کار را انجام دهید، Plugins Admin نصب نخواهد شد.
اگر Notepad++ شما دارای Plugins Admin نیست و تمایلی به نصب مجدد برنامه ندارید، می توانید افزونه Compare را به صورت دستی نصب کنید. در این صورت، این مرحله را رها کرده و به قسمت پایانی مرحله بعدی بروید.
2. افزونه مقایسه را برای Notepad++ نصب کنید
برای نصب، بهروزرسانی یا حذف افزونهها میتوانید از مدیریت افزونهها استفاده کنید. یک نسخه اصلاح شده در نسخه 7.6 و بالاتر وارد عمل شد. بهتر است Notepad++ را آپدیت کنید تا بهترین تجربه ممکن را داشته باشید.
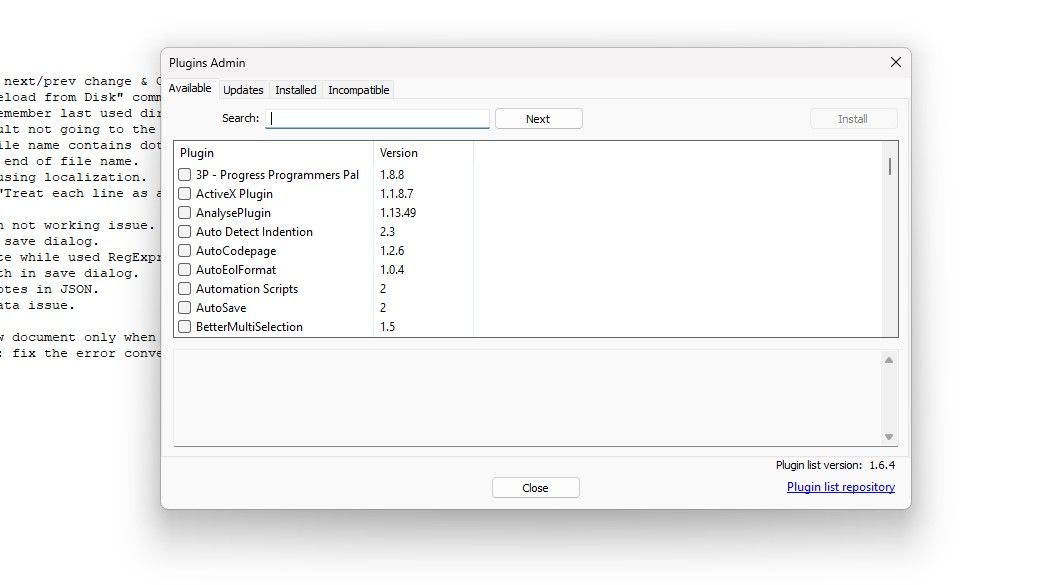
افزونه Compare در Plugins Admin گنجانده شده است و می توانید به راحتی آن را از آنجا نصب کنید:
- Notepad++ را اجرا کنید.
- به Plugins > Plugins Admin بروید.
- در پنجره Admin Plugins، Compare را در نوار جستجو تایپ کنید.
- تیک Compare را بزنید، سپس روی Install کلیک کنید.
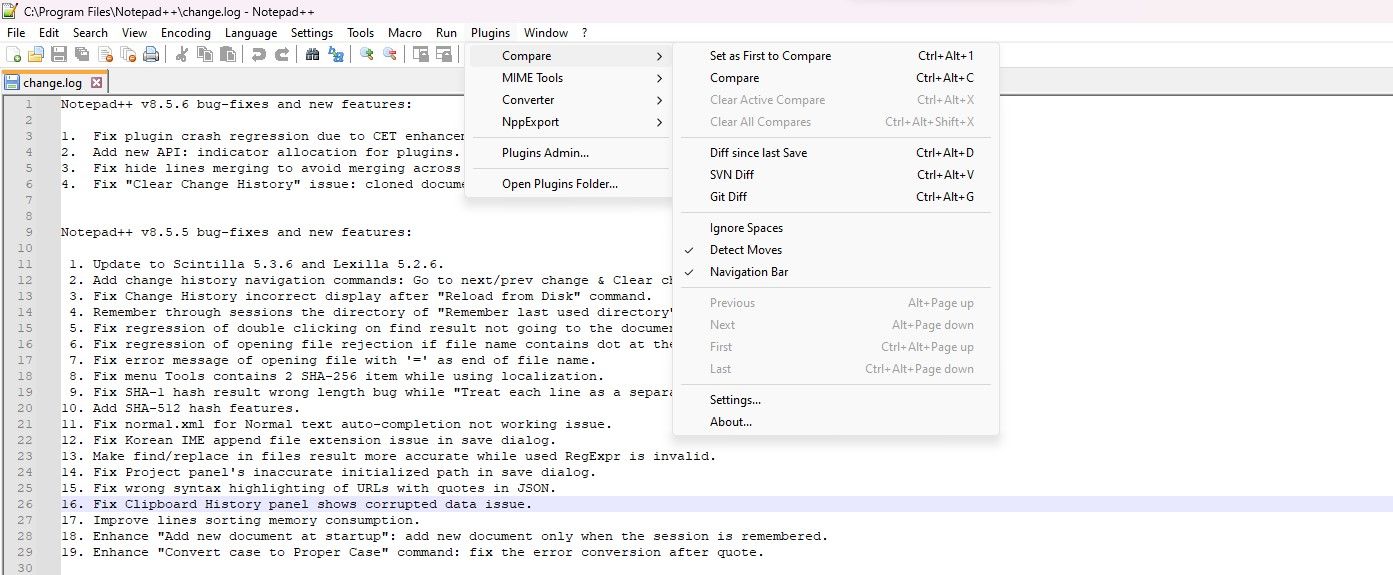
Notepad++ پس از نصب افزونه راه اندازی مجدد خواهد شد. اکنون باید Compare را در منوی Plugins ببینید.
افزونه مقایسه بدون پلاگین مدیر را نصب کنید
همچنین میتوانید افزونههای Notepad++ را بدون Admin Plugins نصب کنید. برای انجام این کار، به سادگی باید فایل افزونه را دانلود کرده و به پوشه پلاگین Notepad++ منتقل کنید.
از هم اکنون می توانید آخرین نسخه تکراری این افزونه (نسخه 2.0.2) را از GitHub افزونه مقایسه دانلود کنید. این نسخه خاص با Notepad++ 8.2.2 و جدیدتر سازگار است. اگر از نسخه قدیمی Notepad++ استفاده می کنید و برنامه ای برای ارتقاء برنامه ندارید، از نسخه 2.0.1 استفاده کنید. هر دو نسخه 32 بیتی و 64 بیتی موجود هستند.
- افزونه مقایسه را از گیت هاب دانلود کنید.
- فایل را اکسترکت کنید.
- مطالب را کپی کنید. این یک فایل dll و یک پوشه حاوی دو فایل دیگر خواهد بود.
- به پوشه نصب Notepad++ بروید.
- پوشه Plugins را باز کنید.
- یک پوشه جدید ایجاد کنید و نام آن را ComparePlugin بگذارید. نام پوشه باید با نام فایل .dll یکسان باشد.
- فایل ها را در پوشه جدید قرار دهید.
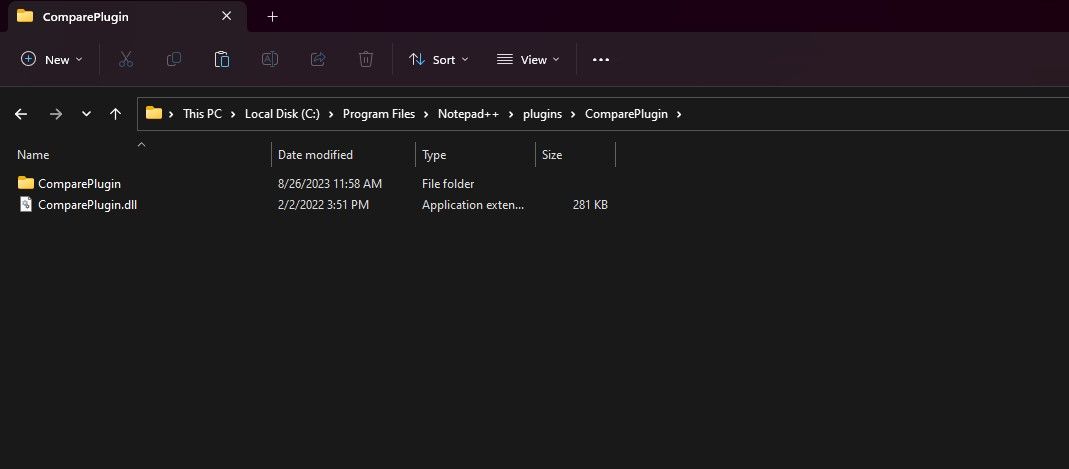
اکنون Notepad++ را اجرا کرده و به منوی Plugins بروید. شما باید مقایسه را در آنجا ببینید! اگر قبلاً Notepad++ را باز کرده بودید، آن را ببندید و دوباره باز کنید.
3. مقایسه دو فایل در Notepad++
افزونه مقایسه فرض می کند که می خواهید نسخه قدیمی کار خود را با نسخه جدید مقایسه کنید. این افزونه از فایل قدیمی به عنوان مرجع مقایسه استفاده می کند.
دو فایلی را که می خواهید مقایسه کنید در Notepad++ باز کنید. برای مقایسه دو فایل به منوی افزونه ها رفته و Compare را باز کرده و سپس Compare را انتخاب کنید.
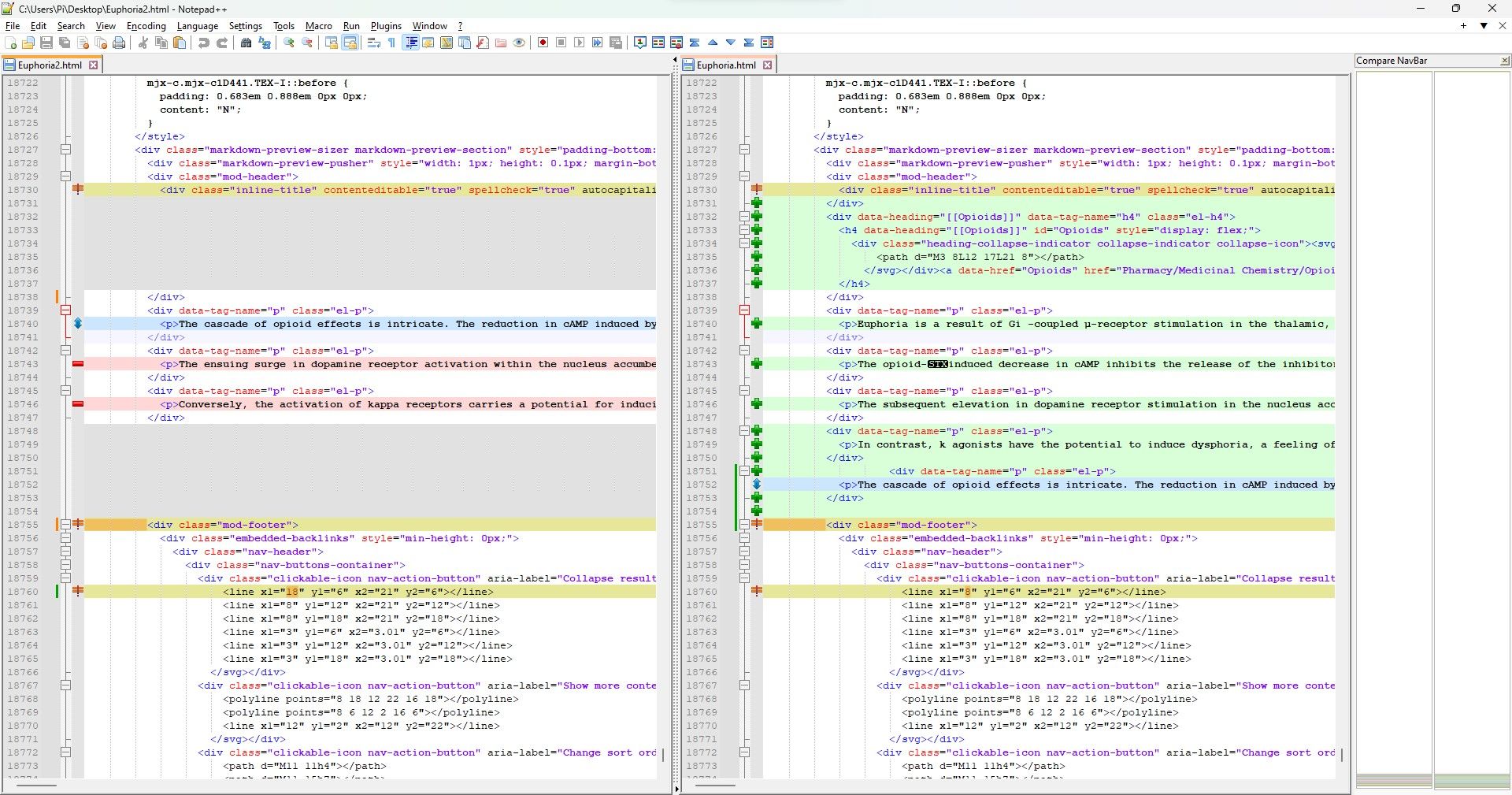
افزونه Compare اکنون فایل ها را در کنار هم قرار می دهد و تفاوت های آنها را برجسته می کند. با Compare > Set as First to Compare می توانید هر فایل باز را به عنوان مرجع تنظیم کنید.
رنگ ها و نمادها
افزونه مقایسه از رنگ ها و نمادهای مختلفی برای نشان دادن تغییرات فایل شما استفاده می کند. تفاوت را می توان بین خطوط اضافه، حذف، جابجا کرد یا تغییر داد.
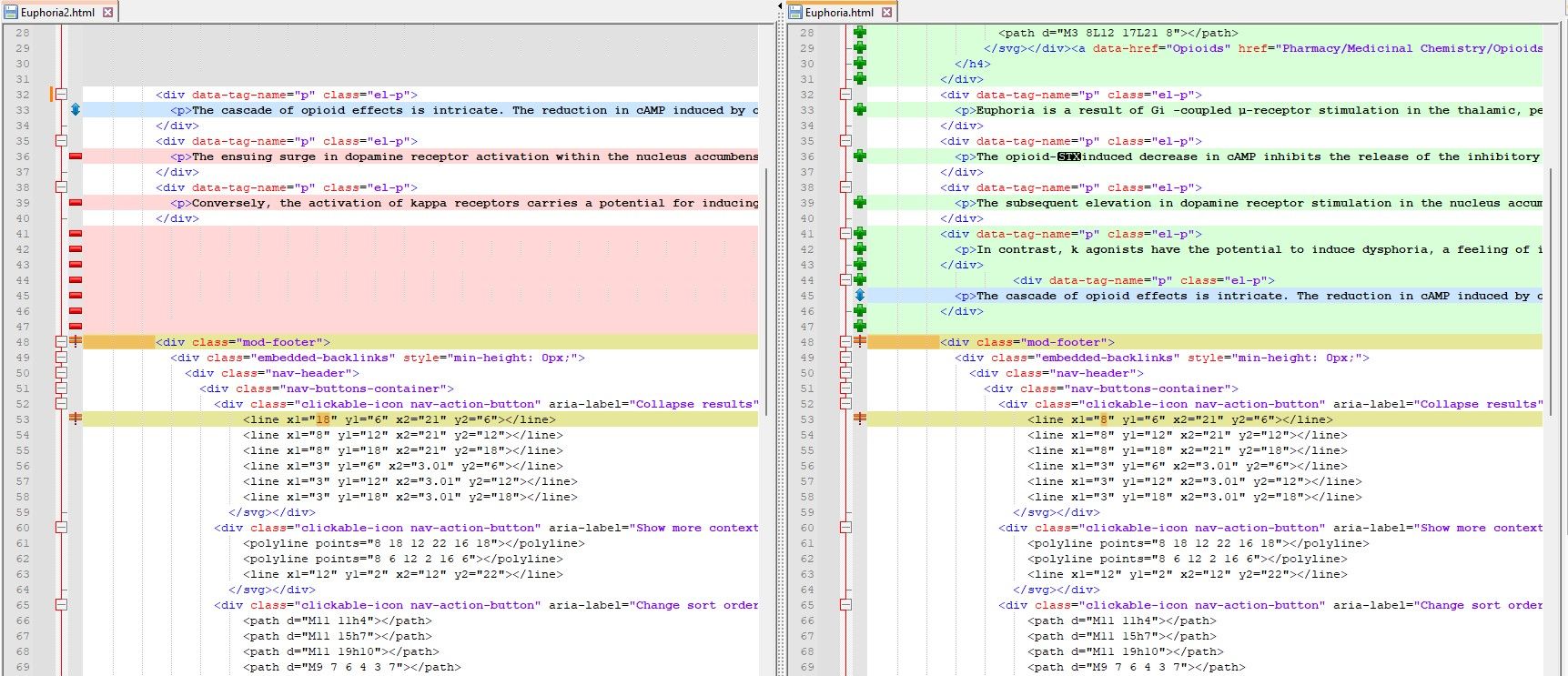
- اضافه شده (+): این خط فقط در فایل جدید وجود دارد و در فایل قدیمی وجود ندارد. رنگ هایلایت سبز است.
- حذف شده (-): خط در فایل جدید وجود ندارد و فقط در فایل قدیمی وجود دارد. رنگ هایلایت قرمز است.
- Moved: خط در مکان دیگری در فایل دیگر ظاهر می شود. رنگ هایلایت آبی است.
- Changed: بیشتر خط در هر دو فایل یکسان است. هر تغییری را با رنگ نارنجی برجسته میبینید.
این
مقایسه کنید
>
تشخیص حرکت
این گزینه به شما اجازه می دهد تا نمادهایی را برای تفاوت بین فایل ها نشان دهید یا پنهان کنید.
نوار ناوبری
نوار پیمایش در سمت راست Notepad++ برای پیمایش سریع فایلهای بزرگ و یافتن تفاوتها مفید است. در یک فایل بزرگ، پیمایش کل فایل به بالا و پایین برای یافتن تفاوت دشوار و وقت گیر است. نوار پیمایش نقش دوگانه نقشه سایت و مرورگر نشانک را ایفا می کند.
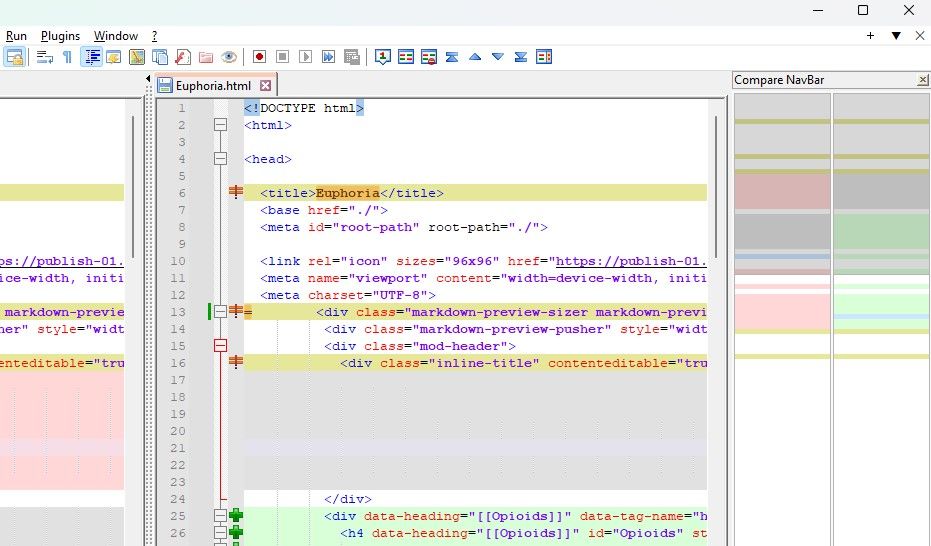
روی هر ناحیه ای کلیک کنید تا در فایل خود پیمایش کنید. از آنجایی که نوار ناوبری از همان قرارداد برای رنگ ها و نمادها استفاده می کند، با یک نگاه به سرعت تغییرات را شناسایی خواهید کرد.
حالت های مشاهده
به طور پیشفرض، وقتی دو فایل را با هم مقایسه میکنید، Notepad++ آنها را در حالت عمودی دوبار نمایش میدهد. میتوانید حالت نمایش را با کلیک راست روی دستگیره – مرز میانی بین دو فایل – و انتخاب چرخش به راست یا چرخش به چپ تغییر دهید.
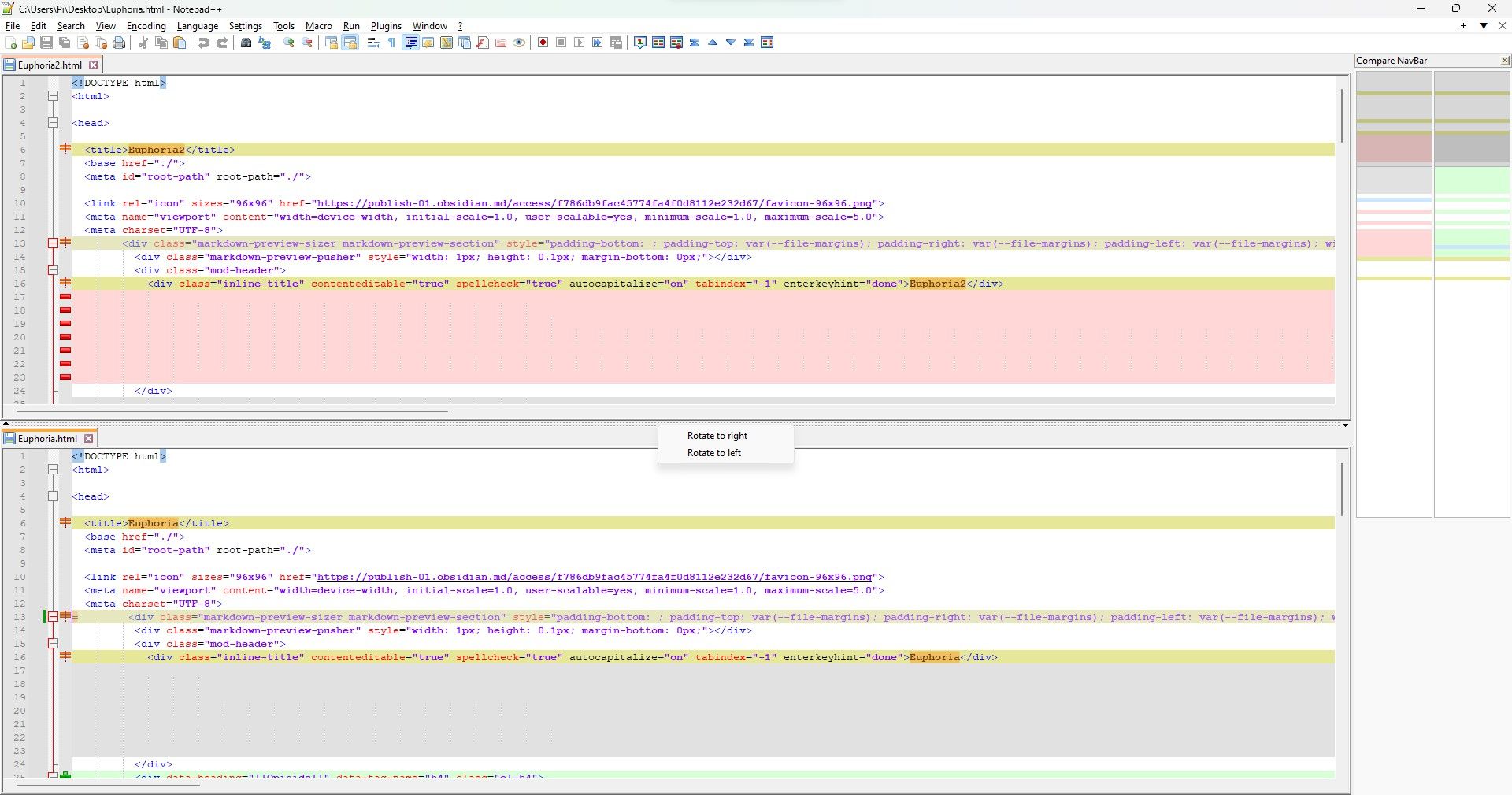
این پنجره را به صورت افقی یا عمودی تقسیم می کند. اگر به چرخش ادامه دهید، فایل قدیمی شما در سمت چپ و فایل جدید در سمت راست ظاهر می شود.
4. تنظیمات و ویژگی ها را کاوش کنید
هنگامی که از منوی افزونه ها Compare را انتخاب می کنید، برای نمایش تمام دستورات و گزینه ها گسترش می یابد. این منو همچنین میانبرهای صفحه کلید را برای آن دستورات فهرست می کند.
افزونه Notepad++ Compare ویژگیهای بسیاری مشابه با سایر ابزارهای متفاوتی که برای مقایسه فایل استفاده میشوند، ارائه میکند. برای بررسی تنظیماتی که می توانید تغییر دهید، به Compare > Settings بروید.
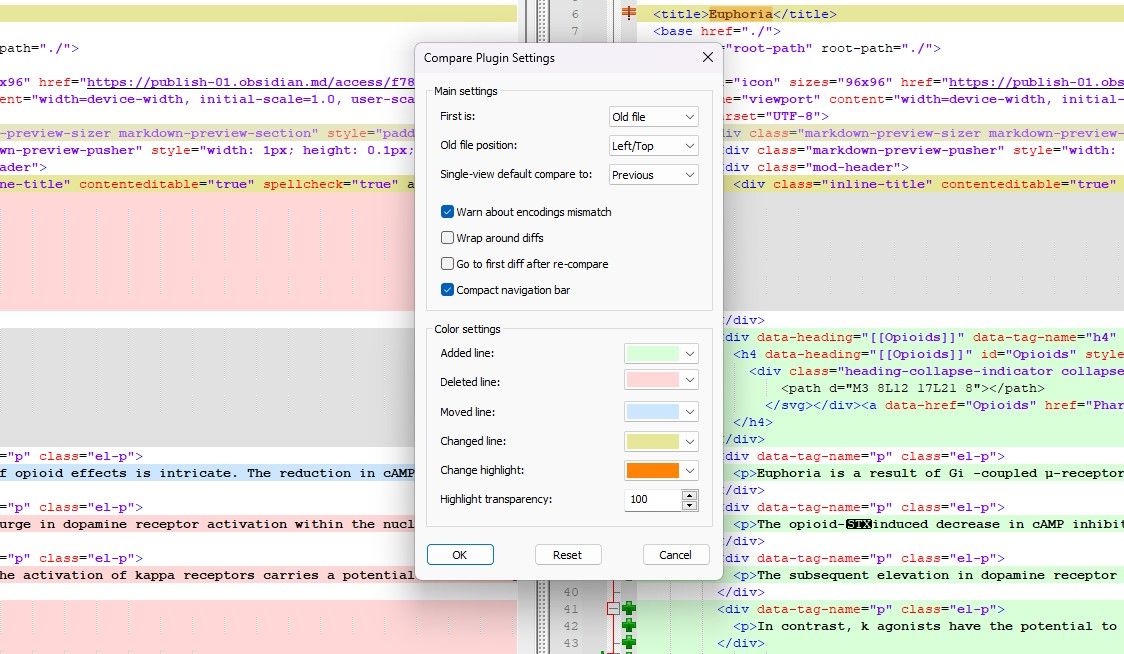
- تنظیمات اصلی: گزینههای فهرستشده در اینجا به شما امکان میدهند موقعیتهای فایل را سفارشی کنید. اول تعیین می کند که آیا فایل قدیمی یا جدید را مقایسه می کنید. موقعیت فایل قدیمی به شما امکان می دهد فایل قدیمی را در نمای چپ یا راست (بالا/پایین در تقسیم عمودی) قرار دهید. پیش فرض تک نمایش به شما امکان می دهد فایل فعال را در حالت تک نمایش با فایل قبلی یا بعدی مقایسه کنید.
- تنظیمات رنگ: این گزینه به شما امکان می دهد رنگ خطوط اضافه شده، حذف شده، انتقال یافته و تغییر یافته را تنظیم کنید. می توانید رنگ متفاوتی را انتخاب کنید، رنگ هایلایت و شفافیت هایلایت را تغییر دهید.
- هشدار در مورد عدم تطابق کدگذاری ها: در هنگام مقایسه دو فایل با کدگذاری های مختلف، مانند ASCII و Unicode، یک پیام هشدار به شما نشان می دهد.
- Wrap around diffs: تعیین می کند که اجرای دستور Next پس از رسیدن به آخرین تفاوت باید به اولین تفاوت برود یا خیر.
- بعد از مقایسه مجدد به اولین تفاوت بروید: وقتی علامت را بردارید، پس از مقایسه مجدد فایل ها، موقعیت caret تغییر نخواهد کرد.
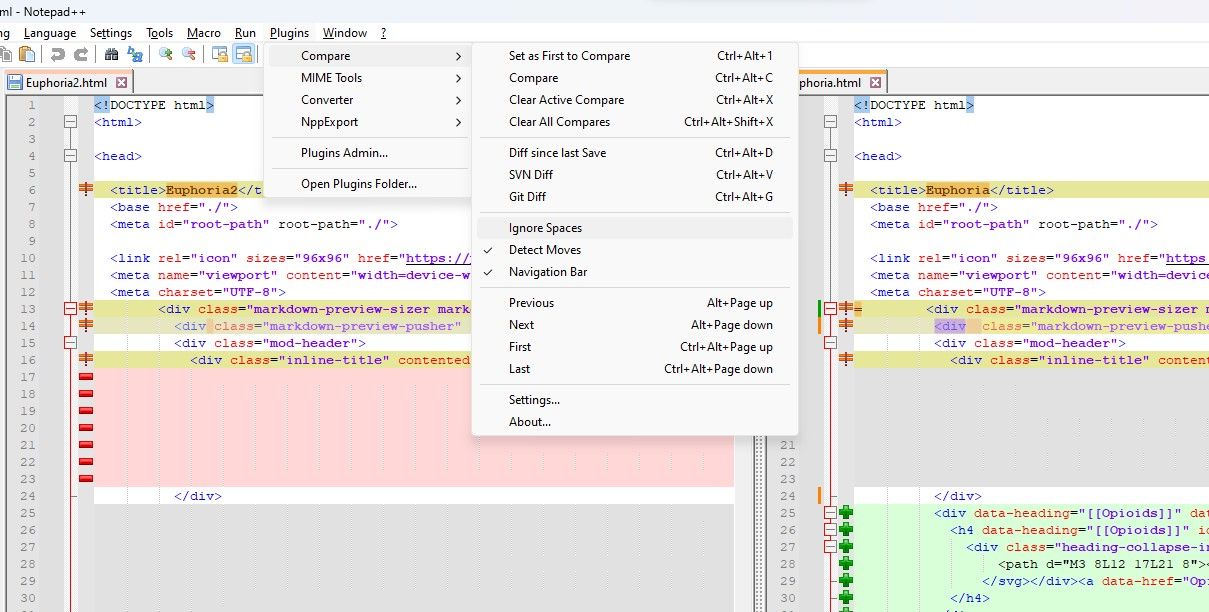
در منوی مقایسه یک تنظیم اضافی برای نادیده گرفتن فضاها وجود دارد. با بررسی این، تفاوت در فضاها نادیده گرفته می شود. اگر رشته های متنی را ویرایش می کنید ممکن است مفید باشد. با این حال، بهتر است هنگام مقایسه کدها، علامت این گزینه را برای خروجی بهتر بردارید.
منوی مقایسه همچنین به شما امکان دسترسی به دو ویژگی کاربردی را می دهد: SVN Diff و Git Diff. این ویژگی ها مقایسه نسخه فعلی فایل با پایگاه داده محلی Git/SVN را ساده می کند، که به ویژه برای بررسی تغییرات ایجاد شده توسط همکاران هنگام کدنویسی مفید است.
با Notepad++ تفاوت ها را کشف کنید
Notepad++ یک برنامه ویرایشگر متن و کد پر ویژگی است، اما فاقد ویژگی مقایسه است. خبر خوب این است که می توانید Notepad++ را در هر سطحی بسته به نیاز خود سفارشی کنید و آن را با افزونه ها گسترش دهید.
افزونه Compare یک مثال محکم است که قدرت افزونه ها را نشان می دهد. این افزونه ویژگی مقایسه غایب را به Notepad++ اضافه می کند و به شما امکان می دهد فایل های خود را مقایسه و تجزیه و تحلیل کنید. با افزونه مقایسه، Notepad++ به ابزاری جامعتر و همهکارهتر برای تلاشهای ویرایش متن و کد شما تبدیل میشود.