نمایشگر رایانه ویندوزی شما گاهی اوقات می تواند خارج از ناحیه قابل مشاهده مانیتور نمایش داده شود که به آن مقیاس بیش از حد نیز می گویند. در اینجا نحوه رفع آن آورده شده است.
آیا صفحه نمایش رایانه ویندوز شما قطع می شود یا از ناحیه قابل مشاهده صفحه نمایش فراتر می رود؟ این می تواند خواندن مطالب در نزدیکی لبه ها یا کلیک بر روی دکمه ها و گزینه ها را دشوار کند.
خوشبختانه، این امکان وجود دارد که مشکلات overscanning یا overscaling در ویندوز را برطرف کنید تا تمام محتوا قابل مشاهده باشد. این راهنما شما را از طریق این فرآیند راهنمایی می کند.
1. صفحه نمایش را قطع و دوباره وصل کنید
مشکلات اسکن بیش از حد در ویندوز می تواند ناشی از اتصال ضعیف کابل HDMI یا DisplayPort باشد. این می تواند باعث شود که تصویر صفحه نمایش کشیده یا بریده به نظر برسد. بنابراین، اولین کاری که باید انجام دهید این است که صفحه نمایش را جدا کرده و دوباره وصل کنید.
مانیتور یا تلویزیون خود را خاموش کنید و کابل HDMI یا DisplayPort را جدا کنید. چند ثانیه صبر کنید و سپس کابل را دوباره وصل کنید. در حالی که در آن هستید، مطمئن شوید که کانکتور کابل و درگاه تمیز و عاری از هرگونه گرد و غبار قابل مشاهده هستند تا از اتصال ایمن اطمینان حاصل کنید.
2. وضوح صفحه نمایش را تغییر دهید
اگرچه ویندوز می تواند به طور خودکار وضوح یک صفحه نمایش متصل را شناسایی و تنظیم کند، اما ممکن است گاهی اوقات با مشکلاتی مواجه شود. این می تواند منجر به اسکن بیش از حد یا سایر مشکلات مربوط به صفحه نمایش شود. در چنین مواردی، می توانید با تنظیم دستی وضوح صفحه نمایش، مشکل را برطرف کنید.
برای ادامه مراحل زیر را دنبال کنید:
- منوی Start را باز کنید و روی نماد چرخ دنده کلیک کنید تا برنامه تنظیمات راه اندازی شود.
- تب System را انتخاب کرده و روی Display کلیک کنید.
- روی منوی کشویی کنار نمایش وضوح کلیک کنید تا رزولوشن صحیح را از لیست انتخاب کنید. اگر وضوح صفحه نمایش مناسب برای صفحه نمایش خود را نمی دانید، به دفترچه راهنمای محصول مراجعه کنید یا گزینه های مختلف را آزمایش کنید.

هنگام تلاش برای رفع این مشکل، برخی از کاربران گزارش می دهند که تنظیمات وضوح صفحه نمایش آنها خاکستری به نظر می رسد. اگر برای شما نیز چنین است، راهنمای ما در مورد رفع تنظیمات وضوح صفحه نمایش غیرقابل دسترس در ویندوز را بررسی کنید.
3. مقیاس نمایش را تغییر دهید
انتخاب یک مقیاس نمایش نادرست ممکن است منجر به بریده شدن برخی از عناصر دسکتاپ یا فراتر رفتن از ناحیه قابل مشاهده صفحه شود که منجر به نمایشگر بیش از حد مقیاس شود. برای رفع این مشکل، باید مقیاس نمایش در ویندوز را با استفاده از مراحل زیر تنظیم کنید:
- Win + I را فشار دهید تا برنامه تنظیمات ویندوز باز شود.
- به System > Display بروید.
- برای انتخاب مقدار Recommended روی منوی کشویی کنار Scale کلیک کنید.

پس از تغییر مقیاس نمایشگر، صفحه نمایش را جدا کرده و دوباره وصل کنید و بررسی کنید که آیا مشکل حل شده است.
4. از کنترل پنل گرافیکی استفاده کنید
اگر تنظیم وضوح و مقیاس نمایشگر از طریق برنامه تنظیمات ویندوز بی اثر بود، می توانید از کنترل پنل گرافیکی داخلی برای اعمال تغییرات استفاده کنید. مراحل دقیق بسته به اینکه رایانه شما مجهز به گرافیک Intel، NVIDIA یا AMD باشد متفاوت خواهد بود.
در اینجا نحوه استفاده از کنترل پنل های گرافیکی برای هر نوع آورده شده است:
رفع Overscanning با استفاده از Intel Graphics Command Center
- Win + S را فشار دهید تا منوی جستجو باز شود.
- Intel Graphics Command Center را در کادر تایپ کرده و Enter را فشار دهید.
- از قسمت سمت چپ گزینه Display را انتخاب کنید.
- مانیتوری را انتخاب کنید که مشکل Overscan را نشان می دهد.
- در زیر تب General، روی منوی کشویی کنار Scale کلیک کرده و Custom را انتخاب کنید.
- از دو نوار لغزنده ای که در سمت چپ شما ظاهر می شود برای تنظیم صفحه نمایش استفاده کنید تا صفحه نمایش متناسب باشد.
- روی X کلیک کنید تا پنجره بسته شود.
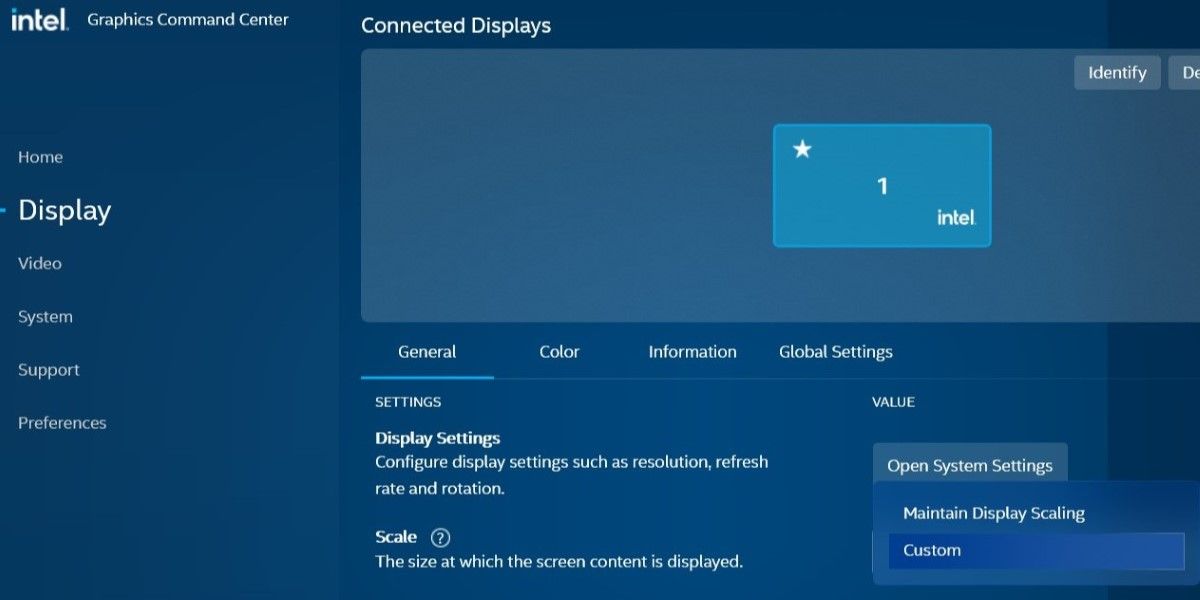
رفع Overscanning با استفاده از کنترل پنل NVIDIA
- با استفاده از منوی جستجو، کنترل پنل NVIDIA را باز کنید.
- برای باز کردن منوی Display در سمت چپ، دوبار کلیک کنید.
- از قسمت Display گزینه Adjust display size and position را انتخاب کنید.
- در قسمت سمت راست، به تب Size بروید و گزینه Enable desktop resizing را علامت بزنید.
- روی دکمه تغییر اندازه کلیک کنید.
- نوار لغزنده Width و Height را طوری تنظیم کنید که نمایشگر متناسب با صفحه باشد.
- روی OK و سپس Apply کلیک کنید.
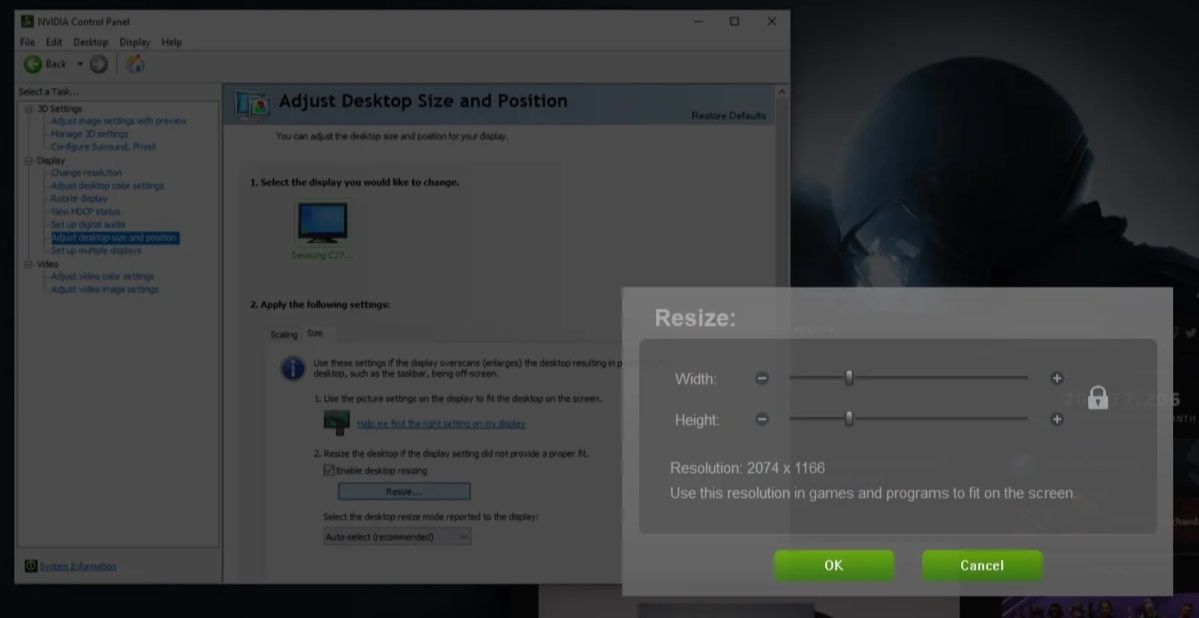
رفع Overscanning از طریق تنظیمات Radeon AMD
- بر روی یک نقطه خالی در دسکتاپ خود کلیک راست کرده و AMD Radeon Settings را از منوی زمینه انتخاب کنید.
- تب Display را در بالا انتخاب کنید.
- نوار لغزنده را در کنار HDMI Scaling حرکت دهید تا نمایشگر متناسب با صفحه نمایش باشد.
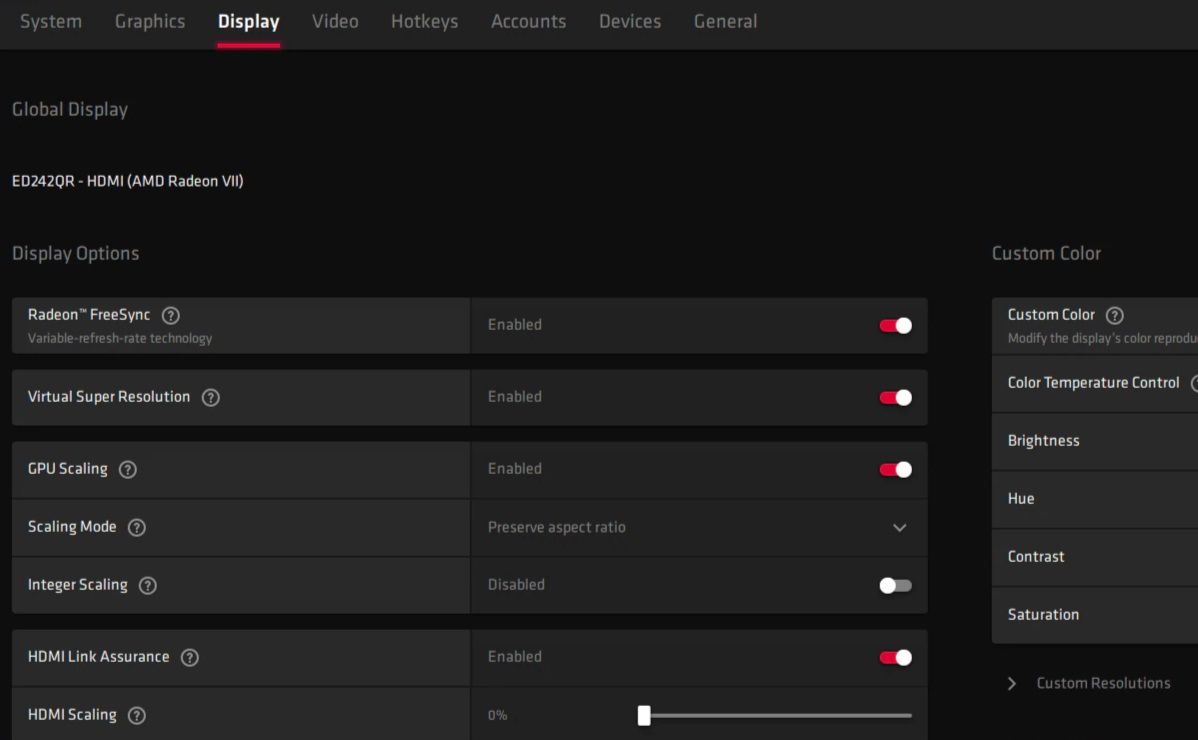
هنگامی که تنظیمات لازم را با استفاده از مراحل بالا انجام دادید، مشکل نباید دوباره رخ دهد.
5. تنظیمات نمایش مانیتور خود را تنظیم کنید
اکثر مانیتورهای مدرن دارای تنظیماتی هستند که به شما امکان میدهند پارامترهای نمایشگر مانند وضوح، نسبت تصویر، مقیاسبندی و موارد دیگر را سفارشی کنید. می توانید با استفاده از دکمه های فیزیکی یا کنترل از راه دور به منوی نمایش روی صفحه (OSD) دسترسی پیدا کنید.
به دنبال تنظیماتی مانند “Auto Adjust”، “Screen Fit”، “1:1” یا “Scaling” در منو باشید. گزینه های مختلف را آزمایش کنید و ببینید که آیا آنها به حل مشکلات اسکن بیش از حد یا مقیاس بیش از حد در رایانه شخصی ویندوز شما کمک می کنند.
6. ابزار کالیبراسیون نمایشگر را اجرا کنید
هر دو ویندوز 10 و 11 یک ابزار کالیبراسیون نمایشگر را ارائه می دهند که می تواند به شما در رفع مشکلات مختلف مربوط به صفحه نمایش از جمله این مورد کمک کند. در اینجا نحوه اجرای آن آمده است.
- Win + S را فشار دهید تا منوی جستجو باز شود.
- Calibrate Display Color را در کادر جستجو تایپ کنید و اولین نتیجه ظاهر شده را انتخاب کنید.
- در پنجره کالیبراسیون رنگ نمایشگر، اعلان های روی صفحه را دنبال کنید.
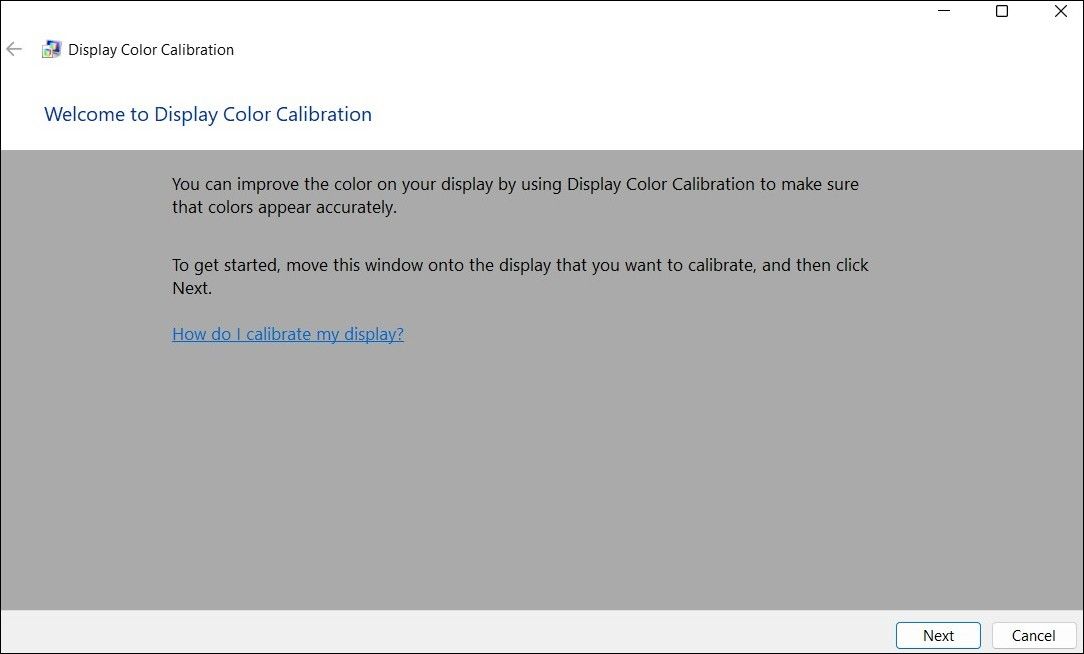
فرآیند کالیبراسیون را کامل کنید و ببینید آیا مشکل overscanning همچنان در ویندوز رخ می دهد یا خیر.
7. عیب یاب سخت افزار و دستگاه ها را اجرا کنید
یکی دیگر از کارهایی که می توانید برای رفع مشکل افزایش مقیاس در ویندوز انجام دهید، اجرای عیب یاب سخت افزار و دستگاه های داخلی است. برای ادامه این راه حل مراحل زیر را دنبال کنید:
- روی نماد Start کلیک راست کنید یا از میانبر صفحه کلید Win + X برای دسترسی به منوی Power User استفاده کنید.
- ترمینال (Admin) را از لیست انتخاب کنید.
- در اعلان User Account Control روی Yes کلیک کنید.
- در کنسول دستور زیر را پیست کرده و Enter را بزنید. msdt.exe -id DeviceDiagnostic
- روی گزینه Advanced کلیک کنید و تیک گزینه Apply repairs automatically را بزنید.
- برای اجرای عیب یاب روی Next کلیک کنید.
msdt.exe -id DeviceDiagnostic

منتظر بمانید تا عیبیاب هر مشکلی را پیدا کرده و برطرف کند و ببینید آیا مشکل همچنان وجود دارد یا خیر.
8. برخی از اصلاحات عمومی را امتحان کنید
اگر هنوز با مشکل اسکن بیش از حد دست و پنجه نرم می کنید، می توانید شانس خود را با چند راه حل کلی ویندوز امتحان کنید تا ببینید آیا مشکل را حل می کنند یا خیر.
- به روز رسانی درایورهای نمایشگر: درایورهای نمایشگر معیوب یا قدیمی در رایانه شما می تواند باعث ایجاد چنین ناهنجاری هایی شود. میتوانید درایورهای نمایشگر را در رایانه ویندوز خود بهروزرسانی کنید تا ببینید آیا این کمک میکند یا خیر.
- به روز رسانی ویندوز را نصب کنید: ممکن است مشکل اسکن بیش از حد به دلیل یک بیلد باگ ویندوز باشد. در چنین مواردی، نصب به روز رسانی های معلق ویندوز باید به حل مشکل کمک کند.
غلبه بر Overscanning در ویندوز
مشکلات اسکن بیش از حد در ویندوز می تواند استفاده از رایانه شما را دشوار کند، زیرا می تواند باعث قطع شدن منوها، گزینه ها و سایر عناصر شود.
امیدواریم یک یا چند نکته از نکات ارائه شده در بالا به شما در حل مشکل کمک کرده باشد و اکنون نمایشگر رایانه شما به درستی با صفحه نمایش مطابقت دارد.
