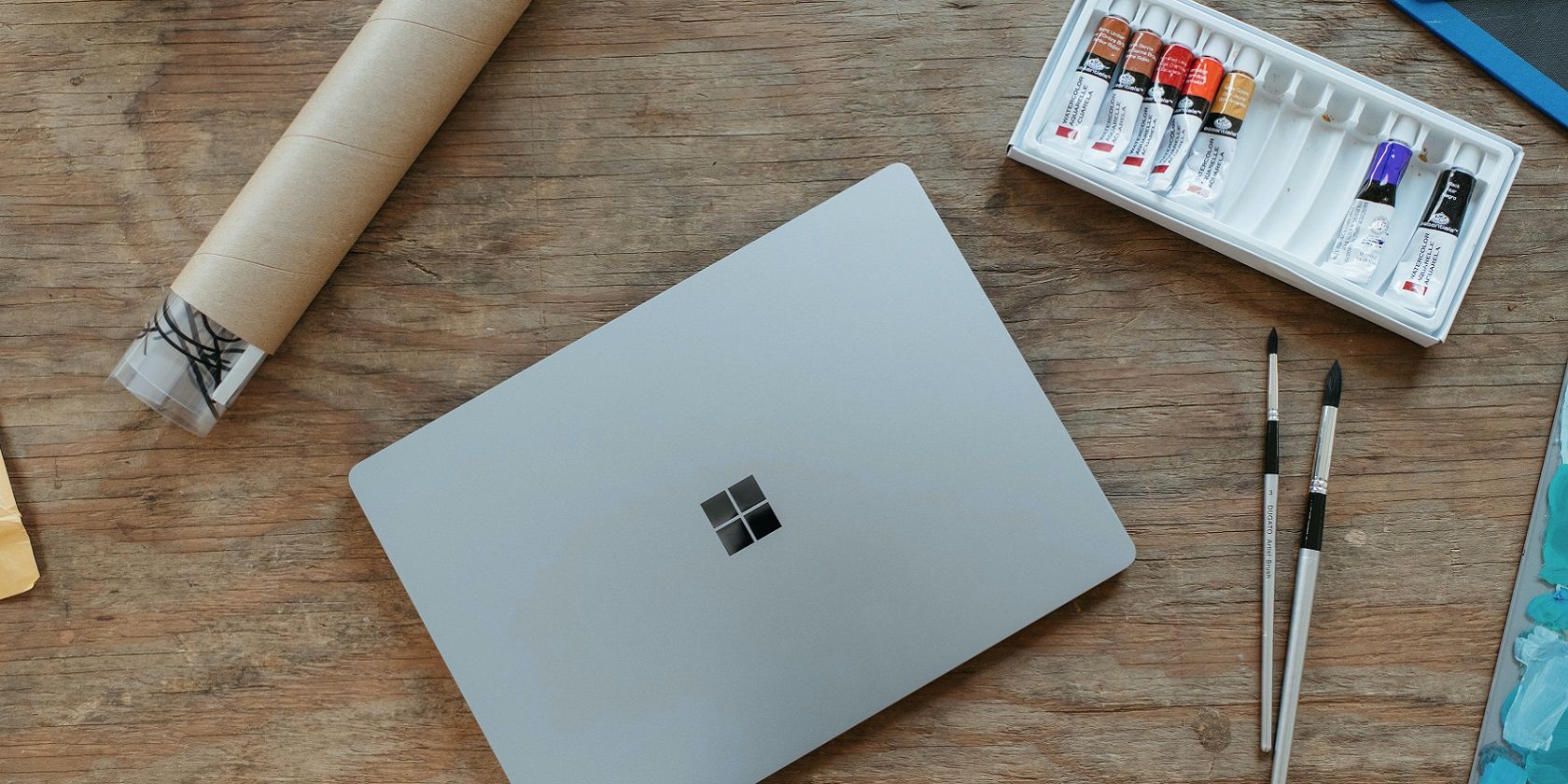با ساختن آیکون های دسکتاپ خود، به ویندوز 11 شخصیت خاصی اضافه کنید.
بسیاری از کاربران میانبرهایی را برای باز کردن نرم افزارها و ابزارها به دسکتاپ ویندوز 11 اضافه می کنند. میانبرهای اضافه شده دارای آیکون های پیش فرض خواهند بود، اما شما مجبور نیستید به آنها بچسبید. در عوض می توانید آیکون های سفارشی طراحی کنید و آنها را به میانبرهای روی دسکتاپ اضافه کنید.
برای تنظیم آیکون های دسکتاپ ویندوز 11 سفارشی، باید نرم افزار طراحی مناسب را نصب کنید. Paint 3D و Junior Icon Editor دو بسته نرم افزاری رایگان هستند که می توانید با آنها آیکون ایجاد کنید. به این ترتیب می توانید آیکون های دسکتاپ را با Junior Icon Editor و Paint 3D تنظیم کنید.
نحوه تنظیم آیکون های دسکتاپ سفارشی با Paint 3D
Paint 3D یک نسخه پیشرفتهتر Paint با ابزارهای اضافی برای افزودن اشکال و برچسبهای سه بعدی است. ویندوز 10 شامل این برنامه است، اما روی آخرین پلتفرم مایکروسافت از پیش نصب نشده است. با این وجود، بازیابی آن برنامه در ویندوز 11 آسان است. شما می توانید یک نماد دسکتاپ با Paint 3D در ویندوز 11 به شکل زیر ایجاد کنید:
- روی Start و Microsoft Store در منو کلیک کنید.
- کلمه کلیدی Paint 3D را در کادر Search apps تایپ کنید.
- Paint 3D را برای مشاهده صفحه فروشگاه MS مربوط به آن برنامه انتخاب کنید.
- برای نصب اپلیکیشن طراحی روی Get کلیک کنید.
- سپس Open on Paint 3D’s page را انتخاب کنید.
- روی دکمه New کلیک کنید.
- Canvas را در بالای Paint 3D انتخاب کنید.
- تیک کادر نسبت ابعاد قفل را بردارید.
- 32 را در کادرهای Width و Height وارد کنید.
- گزینه Transparent canvas را روشن کنید.
- روی دکمه بزرگنمایی (+) کلیک کنید تا بوم کوچک بزرگ شود.
- سپس تب Brushes را انتخاب کنید تا به ابزار طراحی Paint 3D دسترسی داشته باشید و از آن استفاده کنید تا آیکون خود را طراحی کنید. همچنین میتوانید نماد خود را با افزودن شکلها یا برچسبها به بوم از زبانههای Shapes 2D، 3D Shapes و Stickers ایجاد کنید.
- وقتی طراحی نماد خود را به پایان رساندید، روی دکمه Menu کلیک کنید.
- گزینه Paint 3D’s Save as را انتخاب کنید.
- روی دکمه Image کلیک کنید.
- فرمت PNG (تصویر) را در منوی Save as type انتخاب کنید.
- ذخیره را فشار دهید تا پنجره انتخاب دایرکتوری ظاهر شود.
- پوشه ای را برای ذخیره تصویر نماد انتخاب کنید
- برای ذخیره تصویر روی ذخیره کلیک کنید.
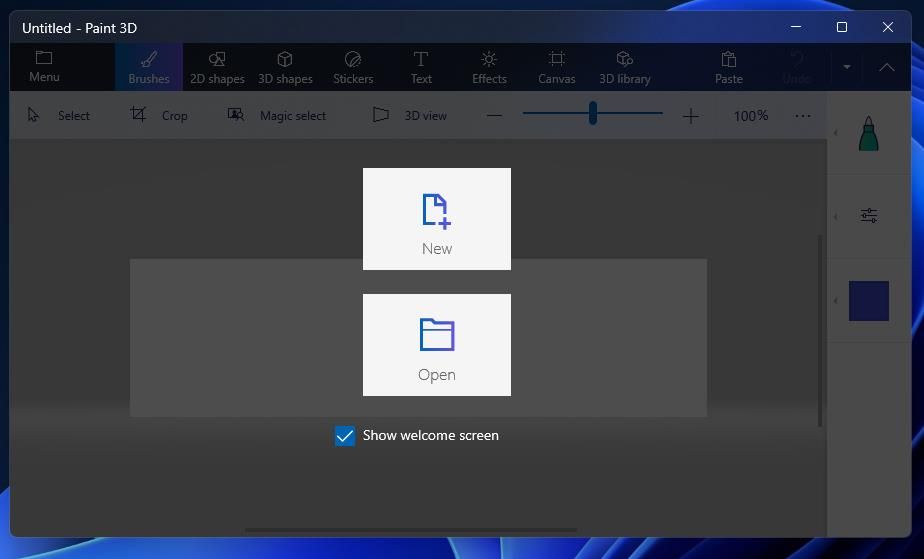
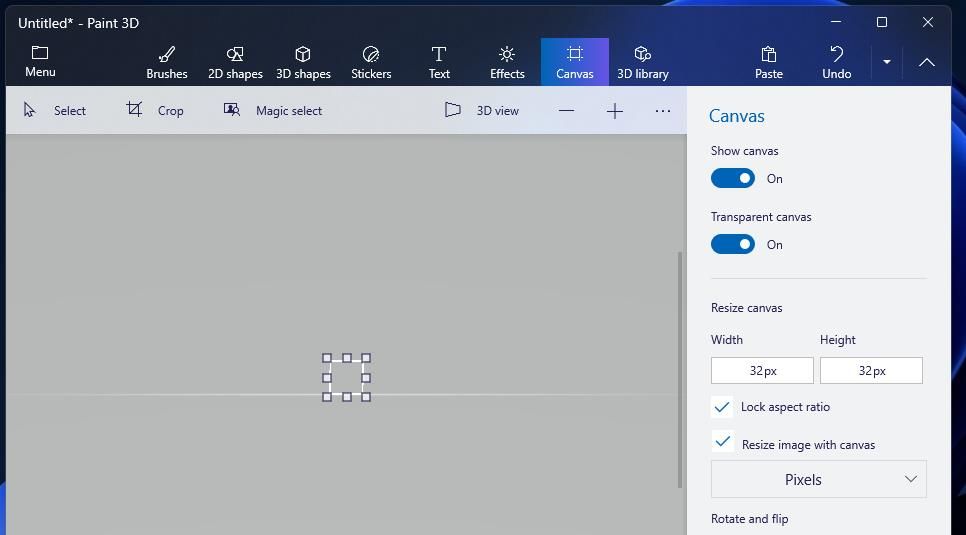
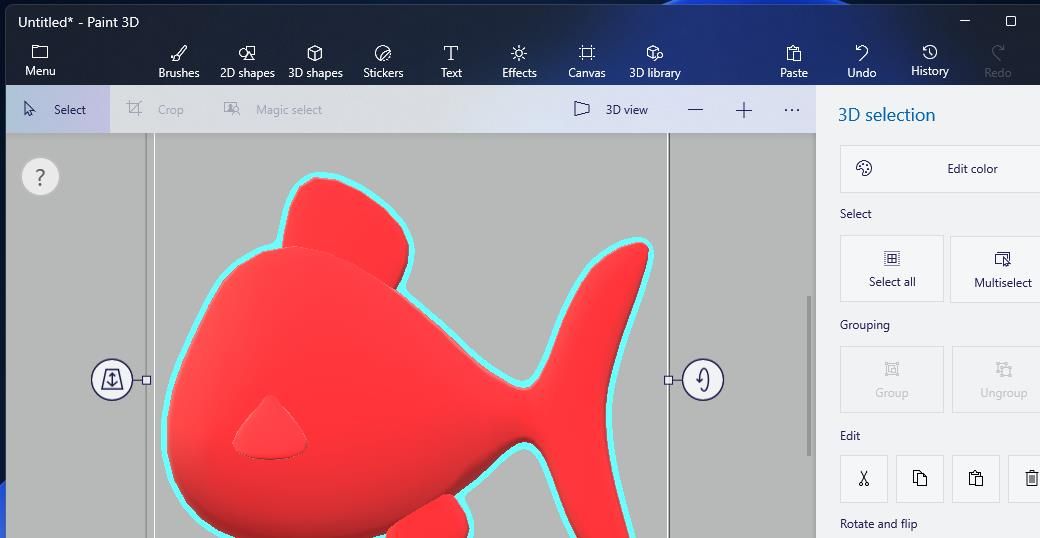
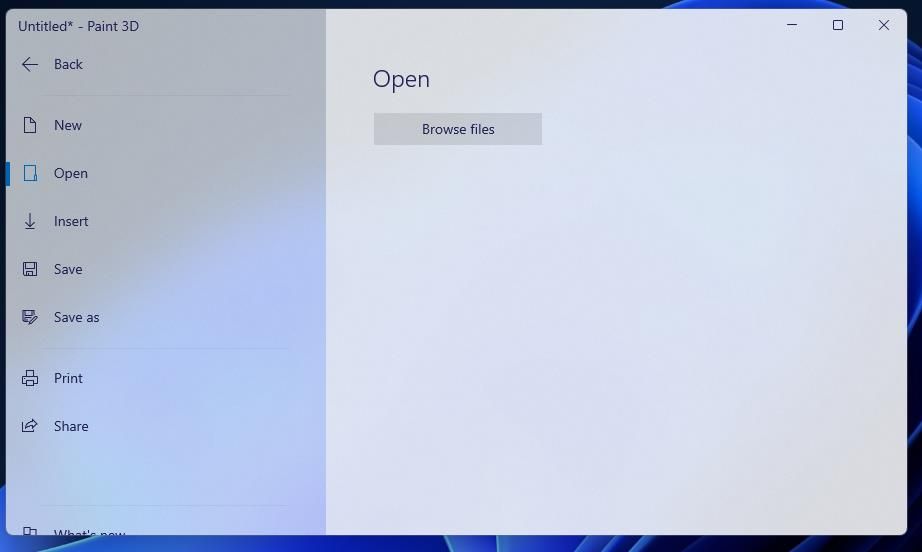
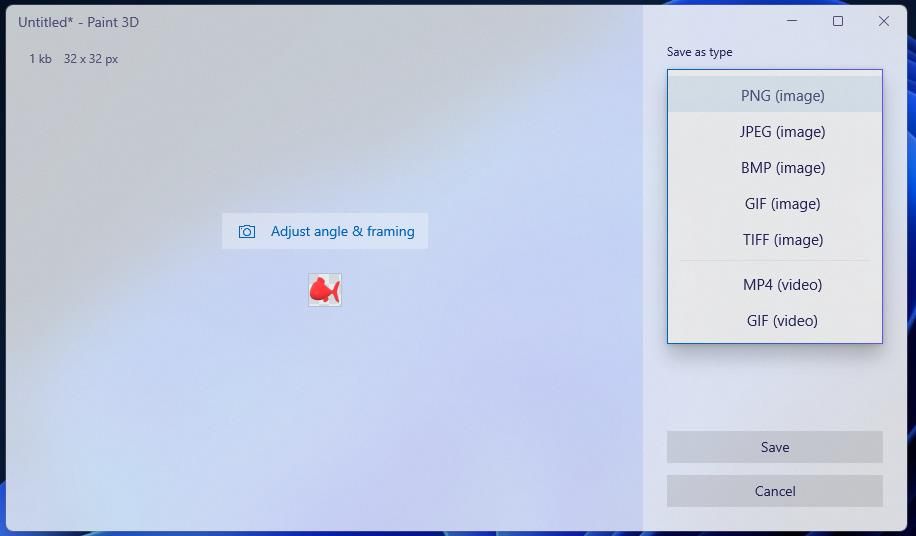
یک گزینه جایگزین این است که تصویر خود را به عنوان یک فایل BMP در Paint 3D ذخیره کنید. می توانید انتخاب کنید که تصاویری با اندازه نماد با فرمت BMP به میانبرهای دسکتاپ اضافه کنید. با این حال، نمادهای تصویر BMP پسزمینه شفافی ندارند.
اگر میخواهید نماد شما پسزمینه شفافی داشته باشد، باید تصویر را به صورت PNG همانطور که در بالا توضیح داده شد ذخیره کنید. سپس می توانید آن تصویر PNG را به یک نماد شفاف با فرمت ICO مورد نیاز تبدیل کنید. به این ترتیب می توانید فایل PNG نماد خود را با برنامه وب تبدیل Online-Convert.com به ICO تبدیل کنید:
- برنامه وب ICO Converter را در نرم افزار مرورگر باز کنید.
- گزینه Choose File را انتخاب کنید.
- سپس، فایل تصویر PNG نماد خود را از دایرکتوری که در آن ذخیره شده است انتخاب کنید و روی Open کلیک کنید.
- دکمه سبز رنگ Start ابزار تبدیل را فشار دهید.
- برای ذخیره فایل نماد در پوشه دانلود پیش فرض مرورگر خود، روی دانلود کلیک کنید.
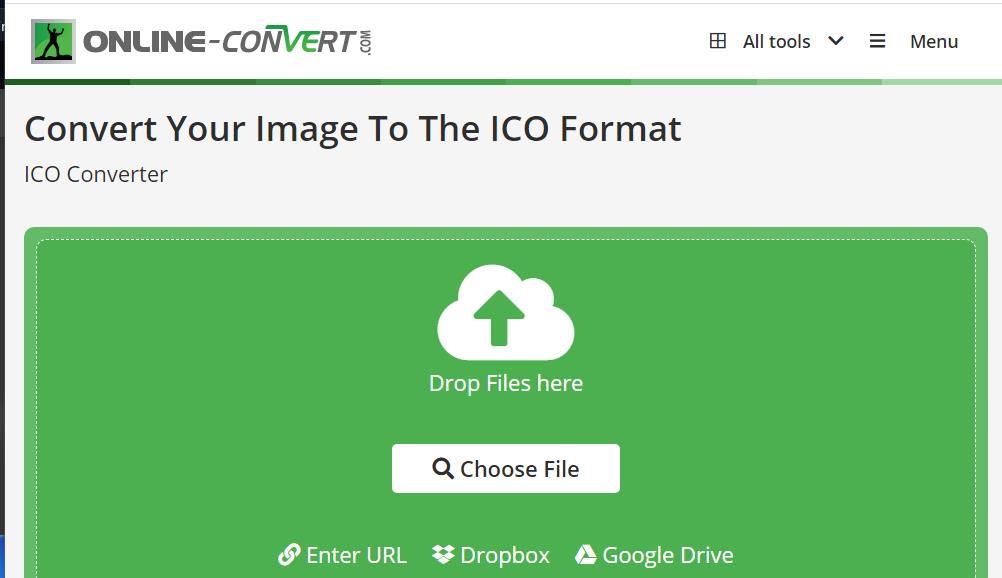
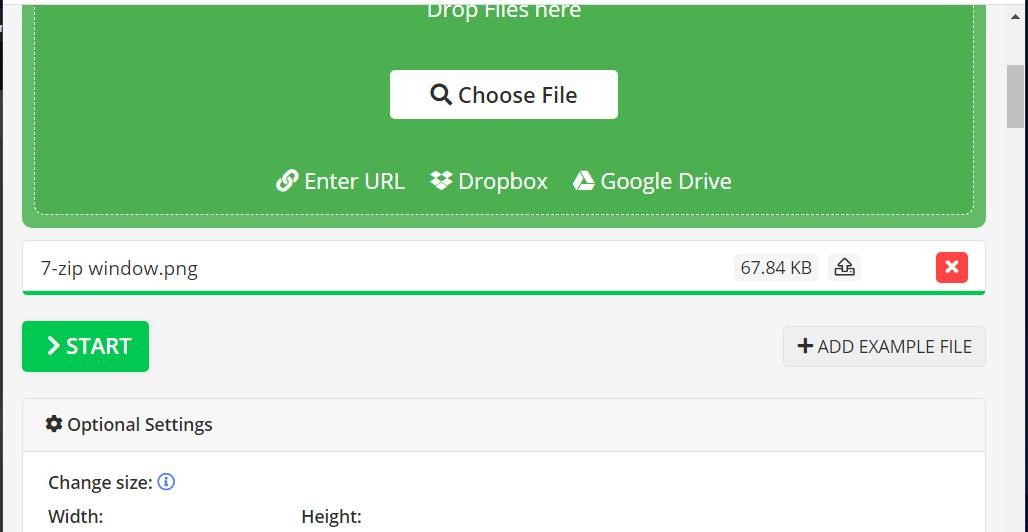
اکنون می توانید نماد خود را به میانبر روی دسکتاپ ویندوز 11 اضافه کنید. روی میانبری که می خواهید نماد جدید روی آن اعمال شود کلیک راست کرده و Properties را انتخاب کنید. Change Icon را فشار دهید تا پنجره انتخاب آیکون ظاهر شود. بر روی Browse کلیک کنید، نماد دلخواه خود را انتخاب کنید و برای تایید Open را فشار دهید. گزینه OK > Apply را برای افزودن آن انتخاب کنید.
![]()
نحوه تنظیم آیکون های دسکتاپ سفارشی با ویرایشگر آیکون Junior
Junior Icon Editor نرم افزاری است که به طور خاص برای ایجاد آیکون های سفارشی طراحی شده است. این نرم افزار به شما امکان می دهد آیکون ها را با فرمت ICO طراحی و ذخیره کنید، بنابراین نیازی به تبدیل تصاویر ندارید. با این حال، هیچ گزینه ای برای افزودن اشکال و برچسب های سه بعدی به طرح های آیکون مانند آنچه در Paint 3D وجود دارد، ندارد. شما می توانید آیکون های سفارشی را برای دسکتاپ خود با Junior Icon Editor ایجاد کنید:
- وب سایت Junior Icon Editor را باز کنید.
- گزینه Download free icon editor را انتخاب کنید.
- برای باز کردن جادوگر راه اندازی، ابتدا تب Downloads مرورگر خود را باز کنید. برگههای بارگیریهای Chrome و Edge از کلید میانبر Ctrl + J یکسان استفاده میکنند.
- روی junior-icon editor.exe در بالای برگه دانلودها کلیک کنید.
- در پنجره Installing Junior Icon Editor گزینه Next را انتخاب کنید.
- روی گزینه setup wizard’s I accept کلیک کنید.
- برای نصب Junior Icon Editor با گزینه های نصب پیش فرض، گزینه Next را انتخاب کنید.
- با انتخاب گزینه Launch application now روی Finish کلیک کنید.
- یک گزینه اندازه را در پنجره New Icon انتخاب کنید. دکمه رادیویی 32 x 32 یک گزینه آیکون با اندازه متوسط است که باید به آن بروید.
- یک تنظیم رنگ برای نماد در سمت راست پنجره New Icon انتخاب کنید.
- روی OK کلیک کنید تا بوم و ابزار طراحی باز شود.
- نماد خود را با ابزارهای طراحی در سمت چپ پنجره Junior Icon Editor طراحی کنید. می توانید رنگ ها را از پالت سمت راست انتخاب کنید.
- برای ذخیره یک طرح آیکون تمام شده، روی گزینه File کلیک کنید.
- Save as را انتخاب کنید تا پنجره ای برای ذخیره فایل ها ظاهر شود.
- عنوانی را در کادر File name وارد کنید.
- جایی را برای ذخیره نماد خود انتخاب کنید.
- برای پایان روی ذخیره کلیک کنید.
- اکنون نماد دلخواه خود را به میانبر دسکتاپ اضافه کنید.
![]()
![]()
![]()
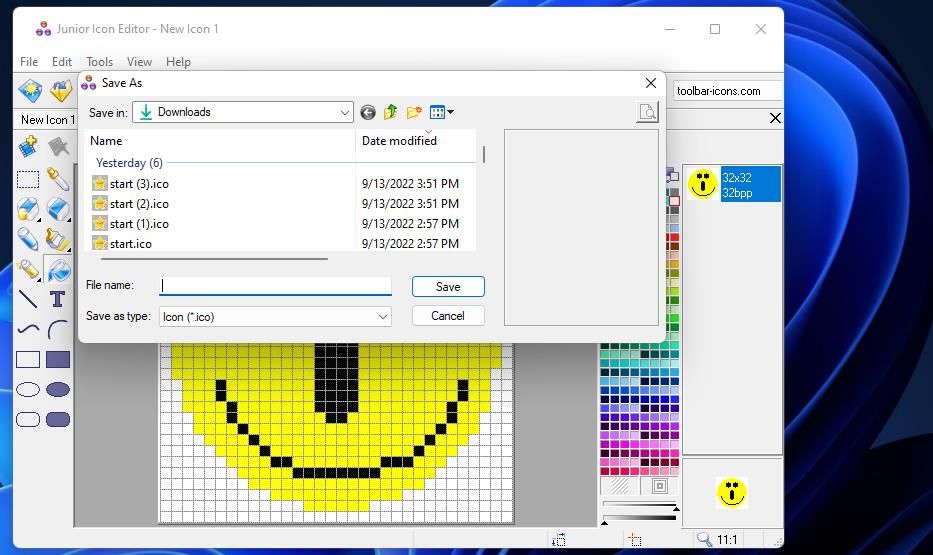
Junior Icon Editor ابزارهای طراحی نسبتاً استانداردی برای تنظیم آیکون ها دارد. میتوانید گزینههای Pencil، Airbrush و Paintbrush را در جعبه ابزار آن انتخاب کنید. برای انتخاب سبک های مختلف قلم مو و سطوح ضخامت آن ابزار، روی فلش های کوچک روی دکمه های Paintbrush و Airbrush کلیک کنید.
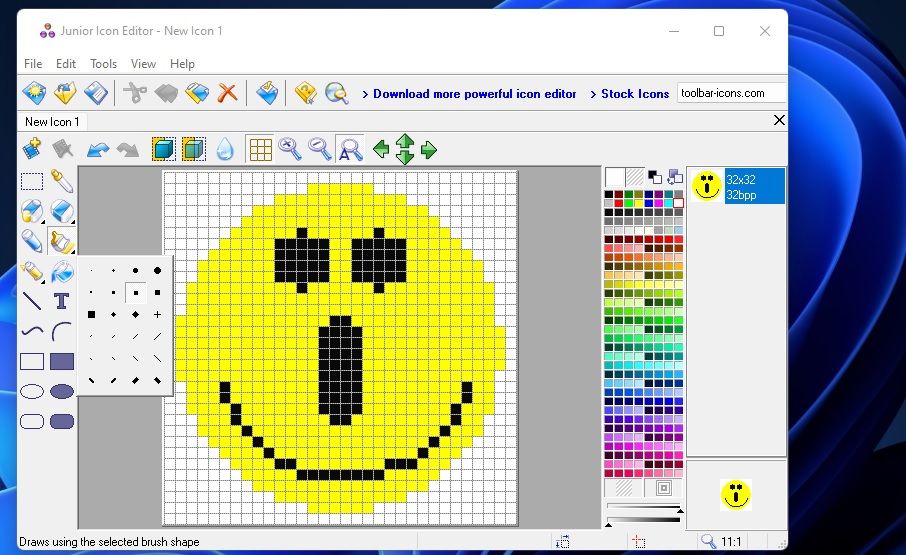
این نرم افزار طراحی شامل گزینه هایی برای افزودن مستطیل ها و مربع های پر یا خالی اولیه به آیکون ها است. به علاوه می توانید خطوط و قوس های مستقیم و منحنی را انتخاب کنید. Paint 3D دارای 24 گزینه شکل دو بعدی به همراه اشیا و مدل های سه بعدی است که تا حدودی بهتر است.
ویژگی شبکه Junior Icon Editor که به طور پیش فرض فعال شده است، افزودنی مفید است. شبکه آن از مربع های کوچک زیادی تشکیل شده است که به شما کمک می کند نمادهای تمیزتر و متقارن طراحی کنید. بزرگنمایی نزدیک به شبکه به شما کنترل طراحی بیشتری بر روی جزئیات دقیق می دهد.
در Junior Icon Editor لزوماً لازم نیست نمادها را از ابتدا شروع کنید. در عوض، میتوانید نمادهای نرمافزار موجود یا آنهایی که از وب دانلود شدهاند را با کلیک کردن روی File > Open وارد و ویرایش کنید. با این حال، قبل از اینکه بتوانید آنها را وارد کنید، ابتدا باید نمادهای برنامه را با IconViewer استخراج کنید. همچنین، میتوانید انتخاب کنید که فایلهای تصویری باز شوند و سپس آنها را در قالب ICO ذخیره کنید.
نمادهای سفارشی شیک بیشتری را به دسکتاپ خود اضافه کنید
بنابراین، اکنون می توانید دسکتاپ ویندوز 11 خود را با جایگزین کردن برخی از نمادهای پیش فرض کسل کننده با جایگزین های شیک تر و سفارشی تر، زنده کنید. بسیاری از برنامههای دیگر وجود دارند که میتوانید با آنها آیکونها طراحی کنید، اما Paint 3D و Junior Icon Editor احتمالاً دارای ابزارهای ویرایشی کافی هستند تا اکثر کاربران را راضی کنند. شما به راحتی می توانید آیکون های میانبر جذاب بصری را در ویندوز 11 و 10 با هر دو بسته نرم افزاری تنظیم کنید.