تبدیل فایلهای MKV به MP4 با برنامهها آسان است و در ویندوز گزینههای زیادی برای انتخاب وجود دارد.
MKV یک فرمت کانتینر چندرسانه ای است که اغلب چندین آهنگ صوتی و زیرنویس را ذخیره می کند. با این حال، از آنجایی که به اندازه سایر فرمتهای فایل ویدیویی مانند MOV و MP4 محبوب نیست، پخش یک فایل MKV میتواند در رایانههای ویندوزی چالش برانگیز شود.
اگر دستگاه شما از فرمت MKV پشتیبانی نمی کند، می توانید آن را به MP4 تبدیل کنید. این یک فرمت چند رسانه ای رایج است که تقریباً توسط همه دستگاه ها پشتیبانی می شود. در اینجا بهترین ابزارهای آنلاین و آفلاین برای تبدیل MKV به MP4 در ویندوز را به شما نشان می دهیم.
1. از VLC Media Player استفاده کنید
VLC یک پخش کننده چند رسانه ای رایگان و منبع باز است که تقریباً از تمام فرمت های صوتی و تصویری از جمله MKV پشتیبانی می کند. اگر VLC نصب کرده اید، نیازی به تبدیل و پخش ویدیو ندارید. با این حال، اگر هنوز نیاز به تبدیل ویدیوی MKV خود دارید، می توانید این کار را با استفاده از ویژگی Convert در VLC انجام دهید. این یکی از بهترین ویژگی های پنهان پخش کننده رسانه VLC است.
برای تبدیل یک فایل MKV به MP4 با استفاده از پخش کننده رسانه VLC، موارد زیر را انجام دهید:
- برنامه پخش کننده رسانه VLC را در رایانه شخصی خود باز کنید.
- در پنجره اصلی VLC بر روی Media کلیک کرده و Convert/Save را انتخاب کنید. یا برای دسترسی به Convert/Save کلید Ctrl + R را فشار دهید.
- بعد روی دکمه Add کلیک کنید. پیمایش کنید و ویدیوی MKV را که می خواهید تبدیل کنید انتخاب کنید.
- پس از انتخاب ویدیو، روی Convert/Save کلیک کنید.
- در گفتگوی تبدیل، روی منوی کشویی نمایه کلیک کنید و Video – H.264 + MP3 (MP4) را انتخاب کنید.
- سپس روی دکمه Browse کلیک کرده و مقصد فایل را انتخاب کنید. ممکن است لازم باشد نام جدیدی برای فایل وارد کنید تا مانع از بازنویسی فایل MKV اصلی شما توسط پخش کننده رسانه VLC شود، اگر در همان مقصد باشد.
- پس از اتمام، روی Start کلیک کنید.
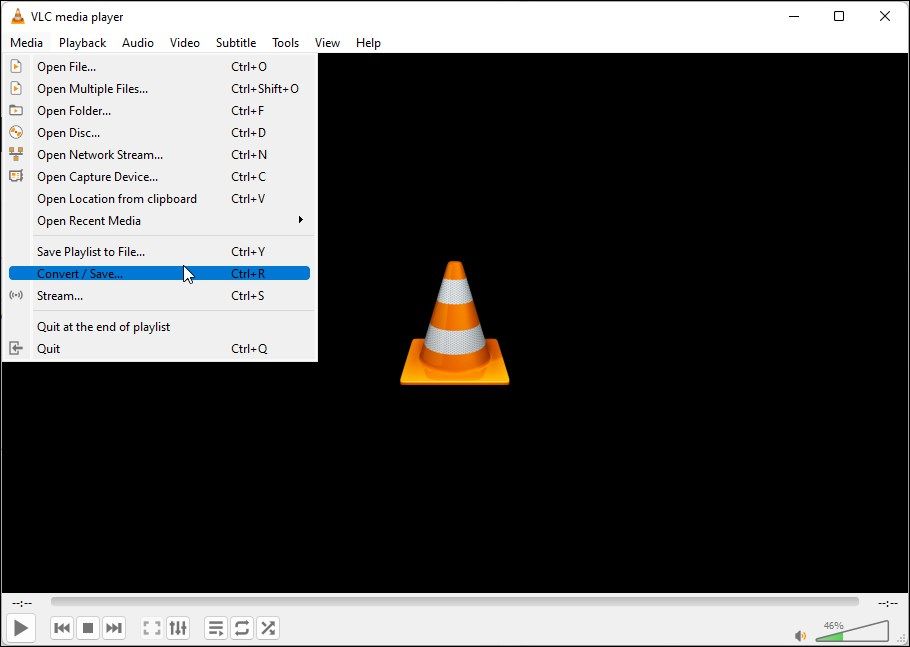
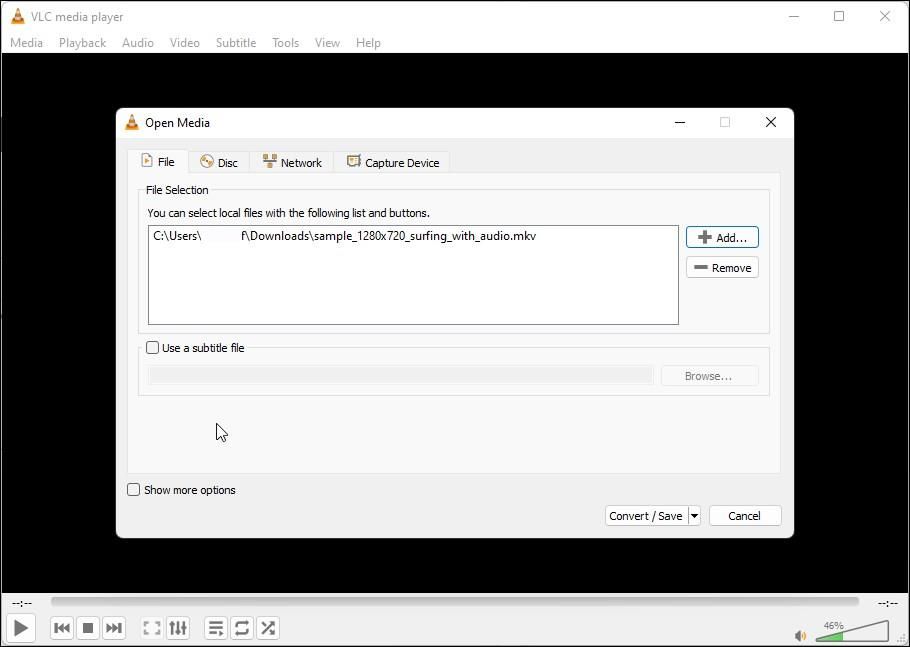
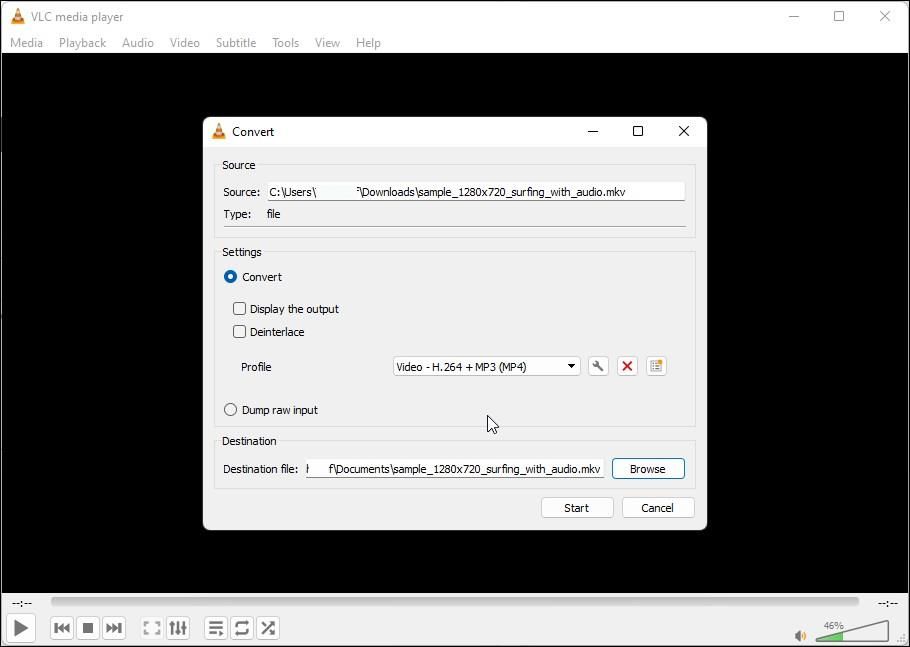
جدول زمانی پخش کننده رسانه VLC پیشرفت تبدیل را نشان می دهد. پس از اتمام، ویدیوی شما را در پوشه مقصد ذخیره می کند.
در حالی که پخش کننده رسانه VLC یک راه مفید برای تبدیل فیلم ها ارائه می دهد، فایل خروجی گاهی اوقات صدا را در طول فرآیند از دست می دهد. با استفاده از یک مبدل ویدیویی اختصاصی می توانید این مشکل را برطرف کنید.
دانلود: VLC Media Player
2. CloudConvert
CloudConvert یک مبدل ویدیوی آنلاین چند فرمتی است. این گزینههای رایگان و ممتاز را ارائه میدهد و میتواند ویدیوهای MKV شما را به سرعت به MP4 تبدیل کند. میتوانید ویدیوها را از درایو محلی و حسابهای ذخیرهسازی ابری خود مانند Google Drive، DropBox و URL آپلود کنید.
می توانید از گزینه رایگان برای انجام حداکثر 25 تبدیل در روز استفاده کنید. اگر به موارد بیشتری نیاز دارید، میتوانید در بستههای دقیقه تبدیل آن با حجم فایل نامحدود و پنج ساعت زمان پردازش برای هر فایل مشترک شوید.
در اینجا نحوه استفاده از CloudConvert آمده است:
- به وب سایت CloudConvert بروید و روی Select File کلیک کنید.
- اکنون فایل مورد نظر را برای آپلود انتخاب کنید.
- پس از انتخاب فایل، روی منوی کشویی Convert to کلیک کنید و MP4 را از لیست انتخاب کنید.
- برای سفارشی کردن تنظیمات خروجی، روی نماد آچار (تنظیمات) کلیک کنید. در اینجا می توانید وضوح ویدیو، نسبت تصویر، کدک ویدیو، نمایه، از پیش تعیین شده و موارد دیگر را تغییر دهید.
- روی دکمه تبدیل کلیک کنید تا فرآیند شروع شود.
- CloudConvert ابتدا ویدیوی انتخاب شده را آپلود می کند. بسته به اندازه فایل و سرعت اینترنت شما، ممکن است مدتی طول بکشد.
- پس از پردازش ویدیو، ویدیو را در یک گفتگوی پیش نمایش مشاهده خواهید کرد. روی دکمه دانلود کلیک کنید تا ویدیو در هارد دیسک محلی شما ذخیره شود.
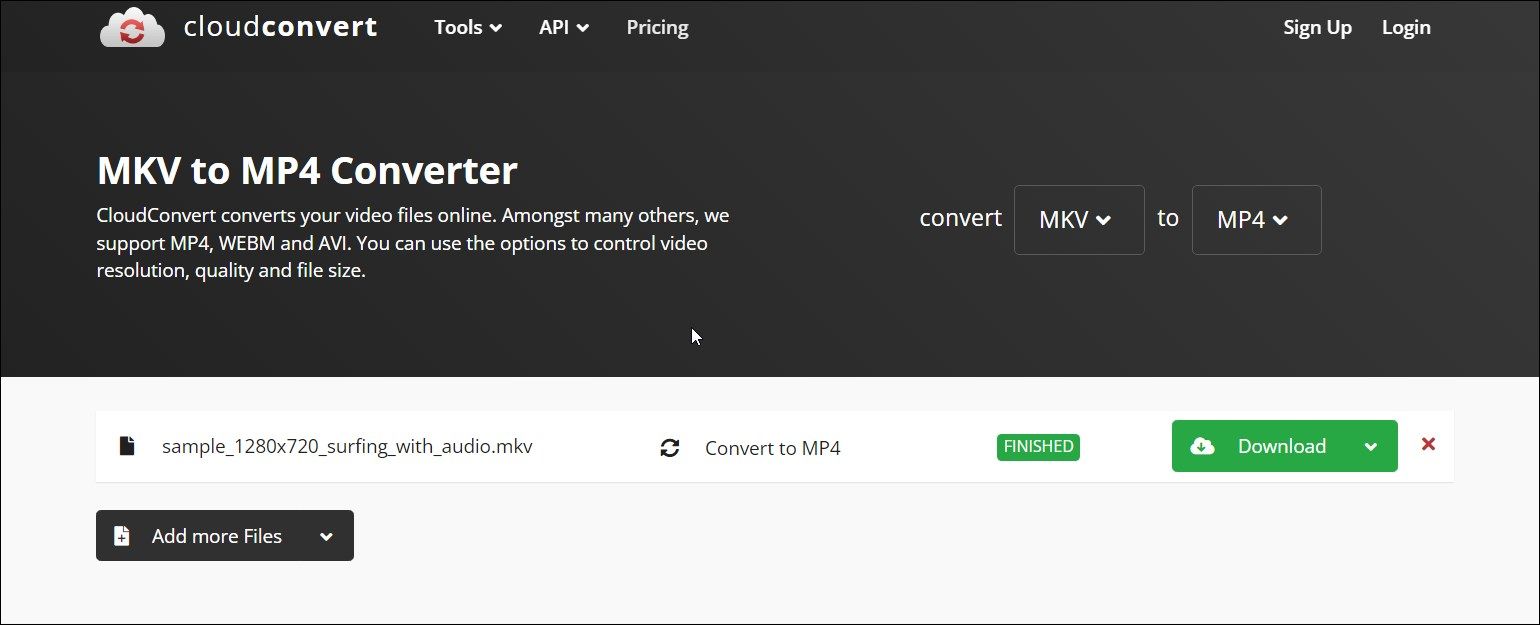
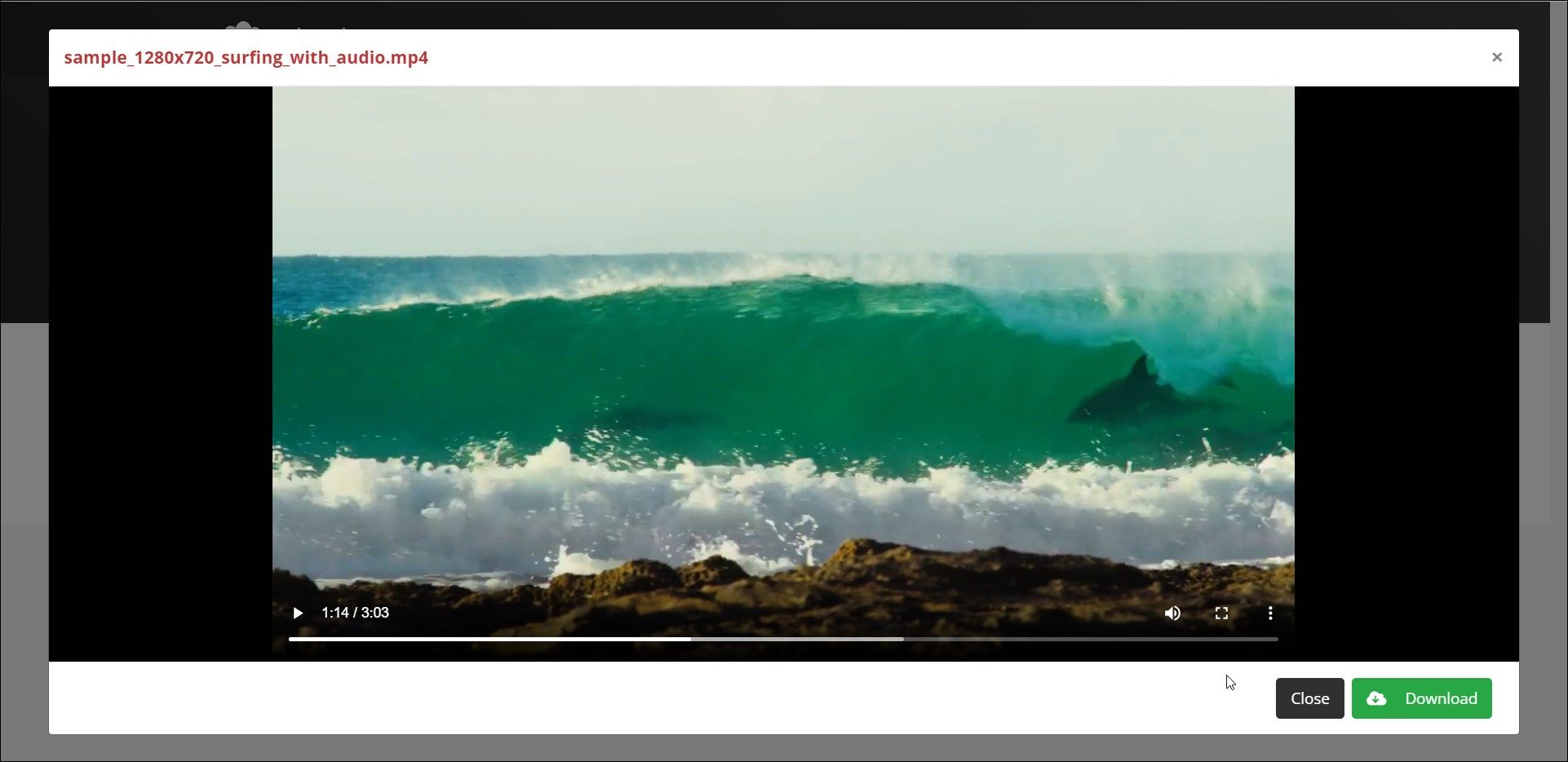
برای حذف ویدیو از سرور CloudConvert، روی نماد کوچک قرمز X در کنار عنوان ویدیوی خود کلیک کنید. تمام ویدیوهای شما در عرض 24 ساعت برای همیشه حذف خواهند شد.
استفاده از CloudConvert آسان است و 25 تبدیل رایگان در روز آن را به ابزاری ایده آل برای تبدیل های گاه به گاه تبدیل می کند. با این حال، اگر نگرانیهایی در مورد حفظ حریم خصوصی دارید، از یک مبدل آفلاین استفاده کنید تا ویدیوهای خود را در درایو محلی خود نگه دارید.
3. ترمز دستی
HandBrake یک مبدل ویدیوی منبع باز رایگان است که تقریباً از همه فرمت های رسانه پشتیبانی می کند. این یک برنامه چند پلتفرمی است که در پلتفرم ویندوز، مک و لینوکس موجود است.
HandBrake یکی از ساده ترین مبدل های ویدیویی است که می توانید استفاده کنید. برای تبدیلهای معمولی، تنها کاری که باید انجام دهید این است که ویدیو را روی برنامه بکشید و رها کنید، و آن به طور خودکار متداولترین تنظیمات کانتینر را اعمال میکند. سپس می توانید پوشه مقصد را انتخاب کنید و برای تبدیل ویدیو شروع به رمزگذاری کنید.
اگر به گزینه های پیشرفته تری نیاز دارید، HandBrake آنها را به وفور دارد. میتوانید زیرنویسها را تغییر دهید، نشانگرهای فصل را اضافه کنید، اسکن دستهای را انجام دهید، از فیلترهای ویدیویی استفاده کنید و موارد دیگر.
در اینجا نحوه استفاده از HandBrake برای تبدیل MKV به MP4 آمده است:
- به صفحه HandBrake بروید و نصب کننده را دانلود کنید. فایل setup را اجرا کنید و برنامه را نصب کنید.
- سپس به صفحه Microsoft DotNET بروید و .NET 6.0 SDK x64 را دانلود کنید. بدون این، HandBrake ممکن است راه اندازی یا کار نکند.
- بعد، HandBrake را باز کنید.
- روی File to کلیک کنید و سپس فایل MKV را برای تبدیل انتخاب کنید. همچنین میتوانید فایل را روی برنامه بکشید و رها کنید تا فایل باز شود.
- در تب Summary، مطمئن شوید که Format روی MP4 تنظیم شده است. در اینجا، ما از تنظیمات کانتینر MP4 پیشفرض اعمال شده توسط برنامه استفاده میکنیم.
- سپس روی دکمه Browse کلیک کنید و مکانی را برای ذخیره فایل جدید خود انتخاب کنید.
- در صورت تمایل می توانید نام فایل را تغییر دهید و روی ذخیره کلیک کنید.
- در پنجره اصلی HandBrake، روی Start Encode کلیک کنید. HandBrake شروع به رمزگذاری ویدیو می کند، بنابراین منتظر بمانید تا فرآیند کامل شود. زمان پردازش بستگی به اندازه فایل و قابلیت سیستم شما دارد.
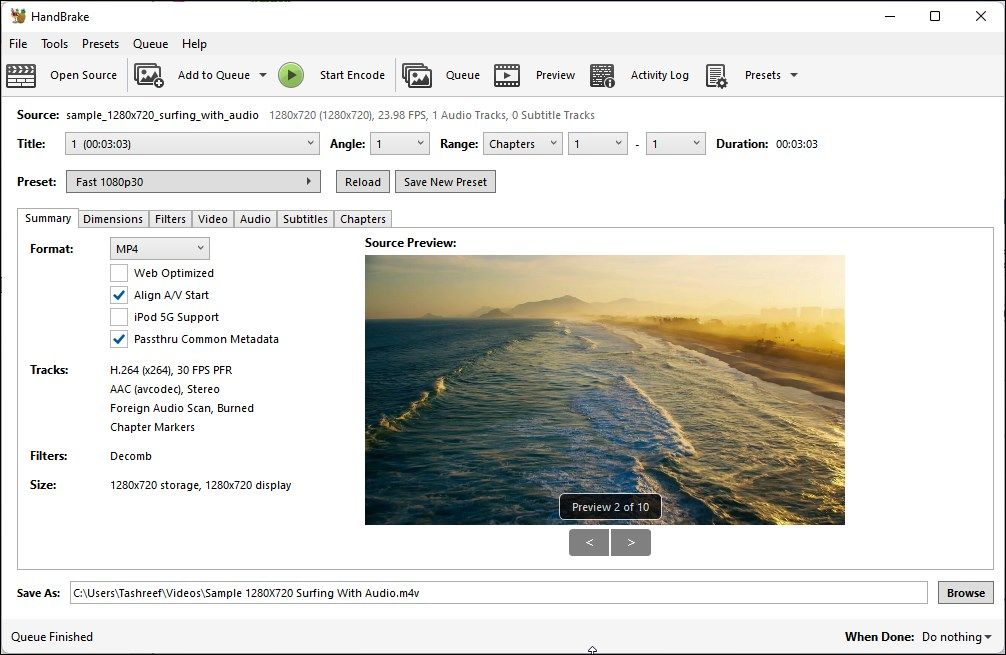
تنها نقطه ضعف استفاده از HandBrake این است که باید مجموعه دیگری از ابزارهای دات نت را از مایکروسافت دانلود کنید. در غیر این صورت، این یک ابزار مبدل ویدیوی منبع باز عالی است که می تواند هم برای کاربران معمولی و هم برای کاربران قدرتمند پاسخگو باشد. همچنین می توانید از آن برای فشرده سازی و کاهش حجم فایل های ویدئویی بدون افت کیفیت استفاده کنید.
دانلود: ترمز دستی
تبدیل MKV به MP4 در ویندوز آسان است
تبدیل فایل MKV به MP4 به شما این امکان را می دهد که ویدیو را در هر دستگاه سازگار با ویدئو به اشتراک بگذارید و پخش کنید. در حالی که ممکن است تفاوتی در اندازه خروجی مشاهده نکنید، کیفیت آن نیز کاهش نمی یابد.
برای تبدیل سریع، می توانید از پخش کننده رسانه VLC استفاده کنید. اگر به چیزی با ویژگی های کمی نیاز دارید، HandBrake گزینه های سفارشی سازی زیادی را ارائه می دهد و استفاده از آن کاملا رایگان است. سپس تعداد زیادی مبدل ویدیوی آنلاین وجود دارد که به شما امکان می دهد از هر کجا و در هر دستگاهی با محدودیت هایی تبدیل کنید.
