دوربین مداربسته مجهز به Wi-Fi خود را با Home Assistant خودکار کنید و نگران امنیت خانه یا محل کار خود نباشید.
میتوانید دوربینهای مداربسته مبتنی بر Wi-Fi عمومی یا مارکدار خود را از برندهایی مانند TP-Link، Ezviz و غیره در Home Assistant بدون استفاده از خدمات ابری آنها ادغام، کنترل و نظارت کنید.
علاوه بر این، میتوانید خودکارسازی را برای دریافت اعلانها در تلفن هوشمند خود با عکسهای فوری فعال کنید یا یک فید زنده را مستقیماً در Amazon Echo Show یا Fire TV خود در هنگام شناسایی حرکت پخش کنید.
این راهنما به شما آموزش می دهد که چگونه یک دوربین مداربسته مبتنی بر Wi-Fi را به Home Assistant ادغام یا اضافه کنید و از آن به عنوان یک ضبط کننده ویدیوی شبکه (NVR) برای ذخیره فیلم گرفته شده استفاده کنید.
افزودن دوربین امنیتی Wi-Fi به Home Assistant
اول چیزهای مهم؛ Home Assistant دقیقا چیست و چه کاری می توانید با آن انجام دهید؟
Home Assistant یک نرمافزار اتوماسیون خانگی رایگان و منبع باز است که میتوانید آن را بر روی Raspberry Pi یا لپتاپ قدیمی برای ساخت یک خانه هوشمند محلی و کاملاً خصوصی نصب کنید. بیش از 1900 دستگاه و سرویس را پشتیبانی می کند و به شما امکان می دهد دستگاه های هوشمند تولید کنندگان یا توسعه دهندگان مختلف را ادغام و کنترل کنید.
با Home Assistant، میتوانید دوربینهای Wi-Fi یا IP یک یا چندگانه از تولیدکنندگان مختلف را در یک داشبورد اضافه و کنترل کنید. بنابراین، برای دسترسی یا نظارت بر دوربین های امنیتی خود نیازی به نصب و استفاده از برنامه های مختلف ندارید.
مرحله 1: URL جریان دوربین RTSP را پیدا کنید
هر دوربین امنیتی مبتنی بر IP یا Wi-Fi یک URL استریم دارد که می توانید آن را به Home Assistant اضافه کنید تا بدون نیاز به ثبت نام یا استفاده از خدمات ابری شخص ثالث، پخش زنده را مشاهده کنید.
میتوانید URL جریان HTTP را برای دوربینهای Motion JPEG یا جریان RTSP برای دوربینهای H.264 را در برنامههای آنها پیدا کنید.
با این حال، در برخی از دوربینهای مداربسته عمومی – به عنوان مثال، دوربینهایی که از برنامه V360 Pro استفاده میکنند، باید جریان RTSP را با فلش یک کد از طریق کارت SD فعال کنید.
جدول زیر مدل های محبوب دوربین مداربسته وای فای را به همراه URL آنها فهرست می کند. شما باید قسمت
URL های جریان ممکن است بر اساس مدل های خاص یا جدیدتر معرفی شده توسط سازندگان متفاوت باشد. برای کسب اطلاعات بیشتر در مورد نحوه یافتن URL استریم RTSP برای آن مدل خاص، می توانید به دفترچه راهنمای کاربر همراه با دوربین یا وب سایت سازنده مراجعه کنید.
می توانید IP دوربین را از تنظیمات DHCP روتر خود دریافت کنید یا از برنامه Fing (اسکنر شبکه) در تلفن هوشمند Android یا iOS خود برای کشف دوربین های مدار بسته Wi-Fi متصل به شبکه خود استفاده کنید.
هنگامی که IP را دارید، از جدول برای ویرایش آدرس IP استفاده کنید و پورت 554 را نگه دارید (پیش فرض برای RTSP). برای بررسی اینکه آیا جریان کار می کند، پخش کننده VLC را باز کنید و روی Media > Open Network Stream کلیک کنید.
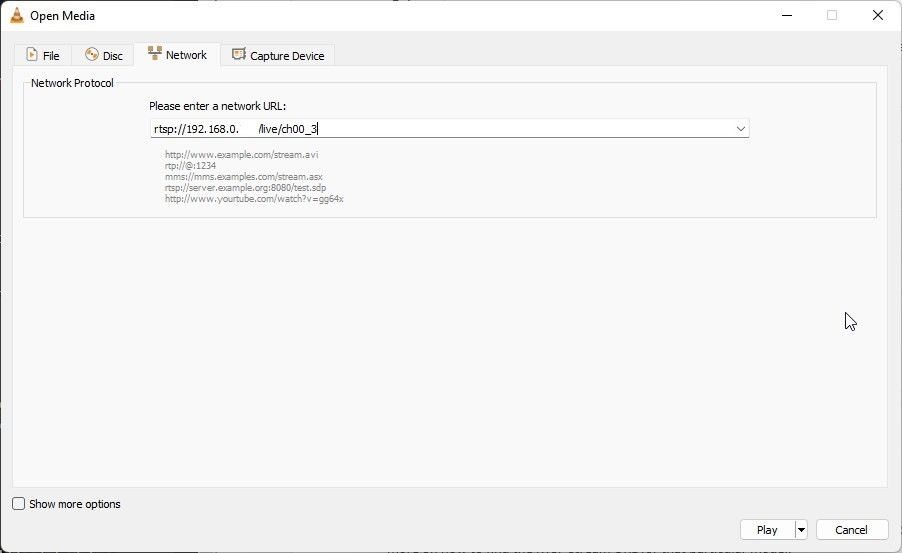
URL استریم RTSP را جایگذاری کنید و روی Play کلیک کنید.
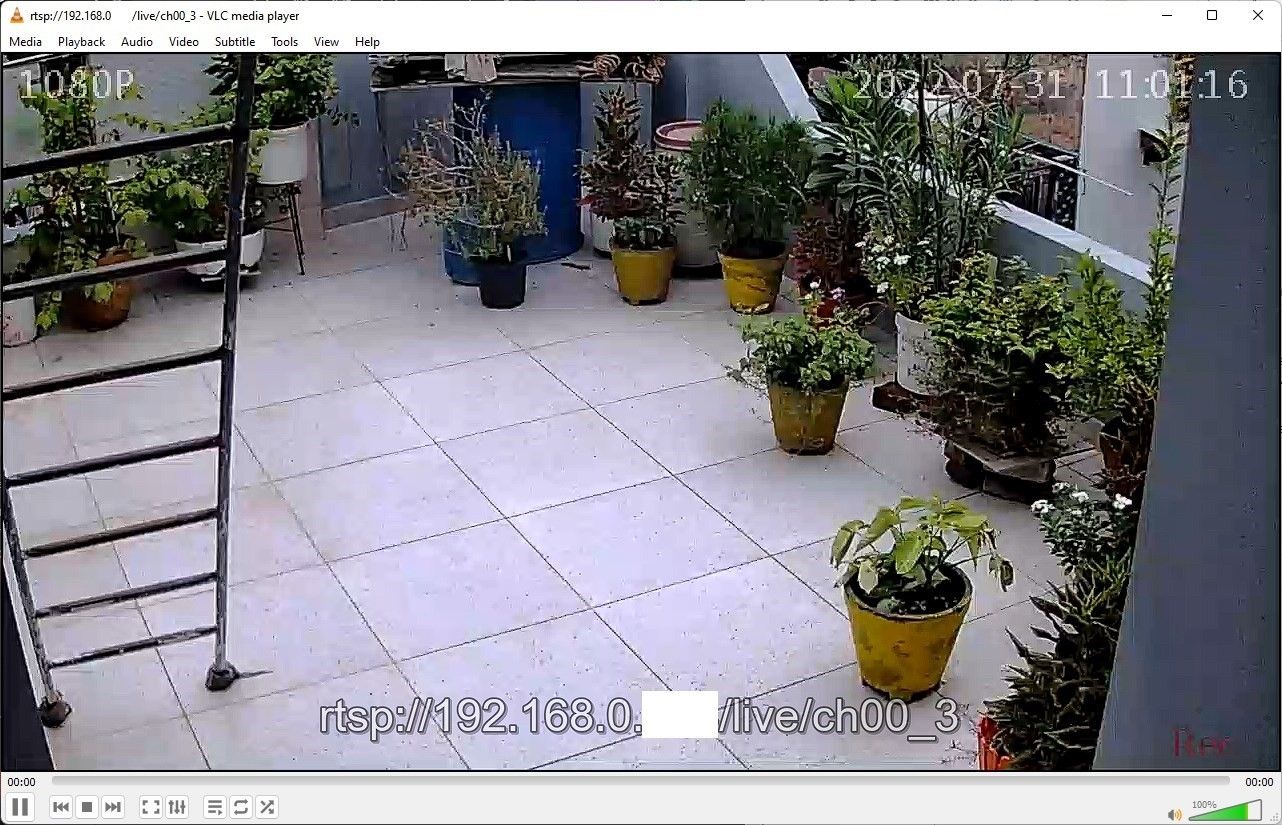
VLC باید شروع به نمایش فید دوربین زنده کند.
مرحله 2: افزونه Frigate NVR را نصب کنید
فریگیت یک NVR منبع باز است که می توانید آن را به عنوان یک افزونه در Home Assistant برای تشخیص اشیاء هوش مصنوعی در زمان واقعی، ضبط ویدیو یا گرفتن عکس های فوری بر اساس رویدادها نصب کنید. همه فیدها در سیستم محلی شما برای تشخیص حرکت، شخص یا شی پردازش می شوند. بنابراین، کاملا خصوصی و امن است.
هنگامی که URL جریان RTSP را دریافت کردید، افزونه Frigate را با دنبال کردن دستورالعملهای زیر نصب کنید:
- در Home Assistant (HA)، به Settings > Add-Ons بروید و روی دکمه ADD-ON STORE کلیک کنید.
- روی سه نقطه در بالا سمت راست کلیک کنید و Repositories را انتخاب کنید.
- پیوند را جایگذاری کنید—https://github.com/blakeblackshear/frigate-hass-addons و روی افزودن کلیک کنید.
- سپس در قسمت افزونه ها بر روی Frigate NVR کلیک کرده و Install را بزنید.
- این ممکن است کمی طول بکشد تا تکمیل شود. پس از اتمام نصب، افزونه ویرایشگر فایل را باز کنید.
- یک فایل جدید به نام frigate.yaml ایجاد کنید و کد زیر را قرار دهید و روی Save کلیک کنید. mqtt: میزبان: 192.xxx.xx.xx کاربر:
رمز عبور: دوربینها: TerraceCam: # <------ نام دوربین ffmpeg: ورودیها: - مسیر: rtsp:/ /YourRTSPStreamURL # <----- به روز رسانی برای نقش های دوربین شما: - شناسایی - rtmp rtmp: فعال: # نادرست <-- اگر جریان شما H264 نیست، RTMP باید غیرفعال شود تشخیص: عرض: 1280 # <---- به روز رسانی برای ارتفاع وضوح دوربین شما: 720 # <---- به روز رسانی برای وضوح دوربین شما فریم در ثانیه: 24 رکورد: # <----- فعال کردن ضبط فعال: حرکت واقعی: ماسک: - 0,461,3,0,1919,0, 1919,843,1699,492,1344,458,1346,336,973,317,869,375,866,432 - به افزونه ها برگردید و Frigate را راه اندازی کنید. مطمئن شوید که Start on boot و Show را در نوار کناری فعال کنید.
- برای باز کردن و دسترسی به نمای دوربین، روی OPEN WEB UI یا Frigate در نوار کناری کلیک کنید.
- می توانید تشخیص حرکت را برای ضبط کلیپ ها و عکس های فوری در هنگام تشخیص حرکت فعال کنید.
- هنگامی که حرکتی وجود دارد یا شخصی ظاهر می شود، یک رویداد ویدیویی ضبط و ذخیره می شود که هر زمان می توانید به آن دسترسی داشته باشید.
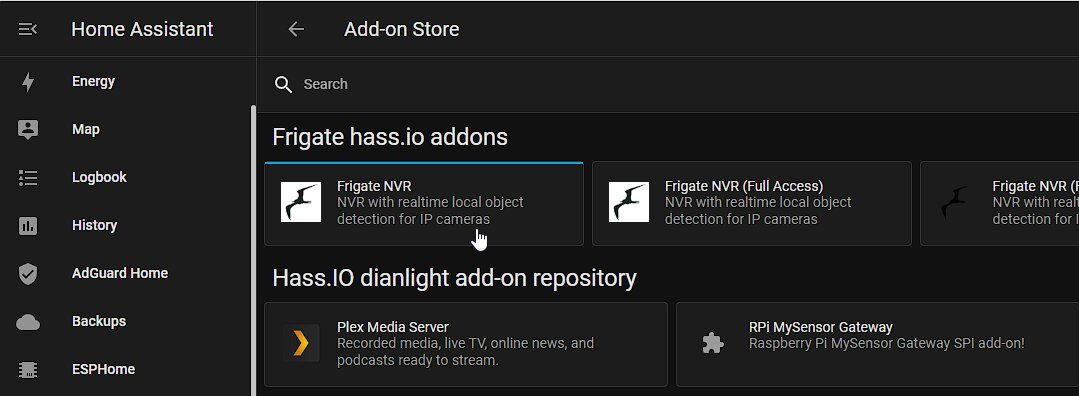
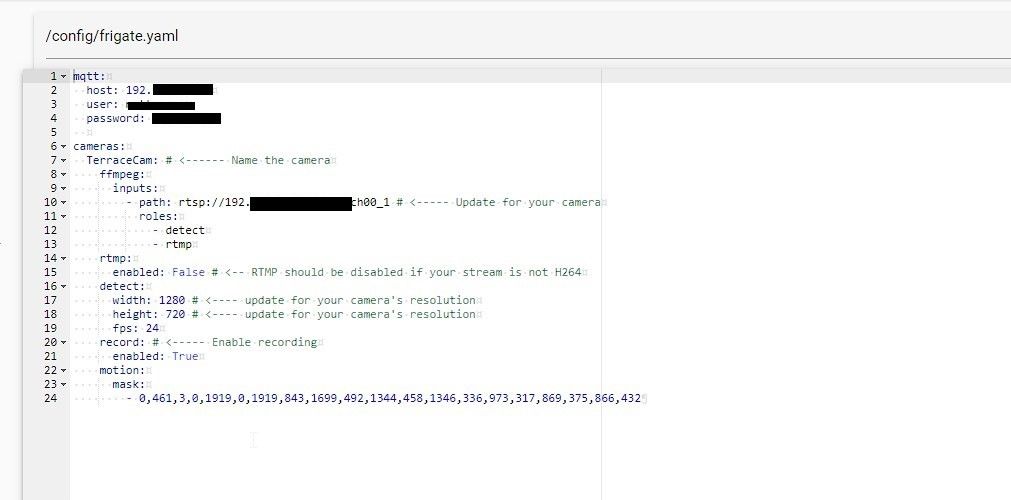
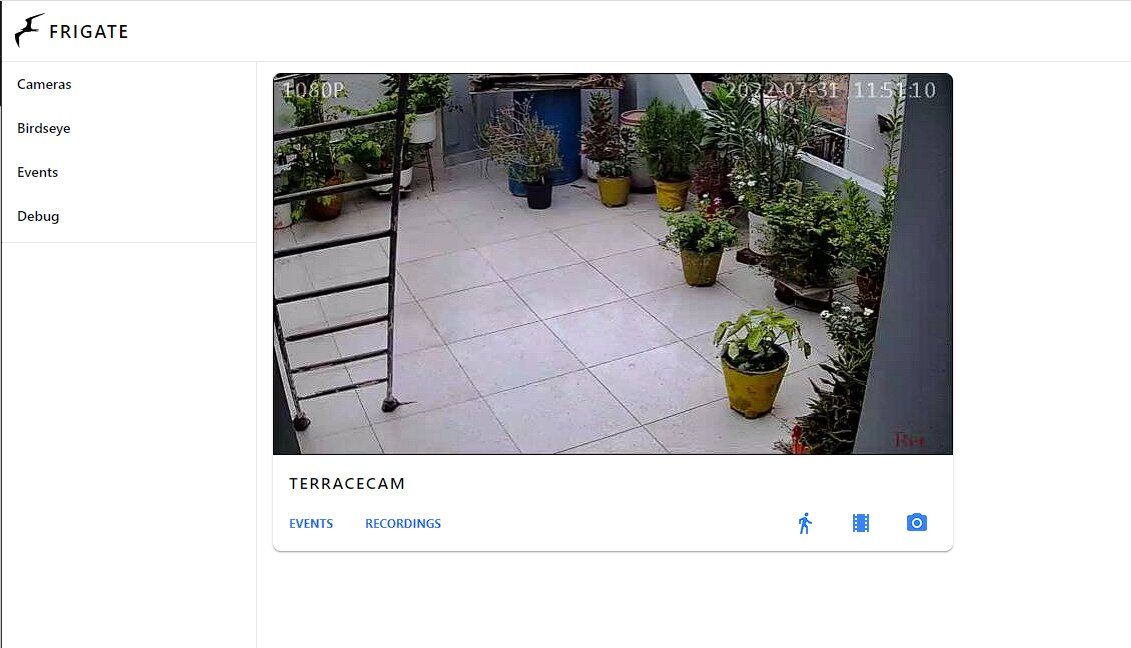
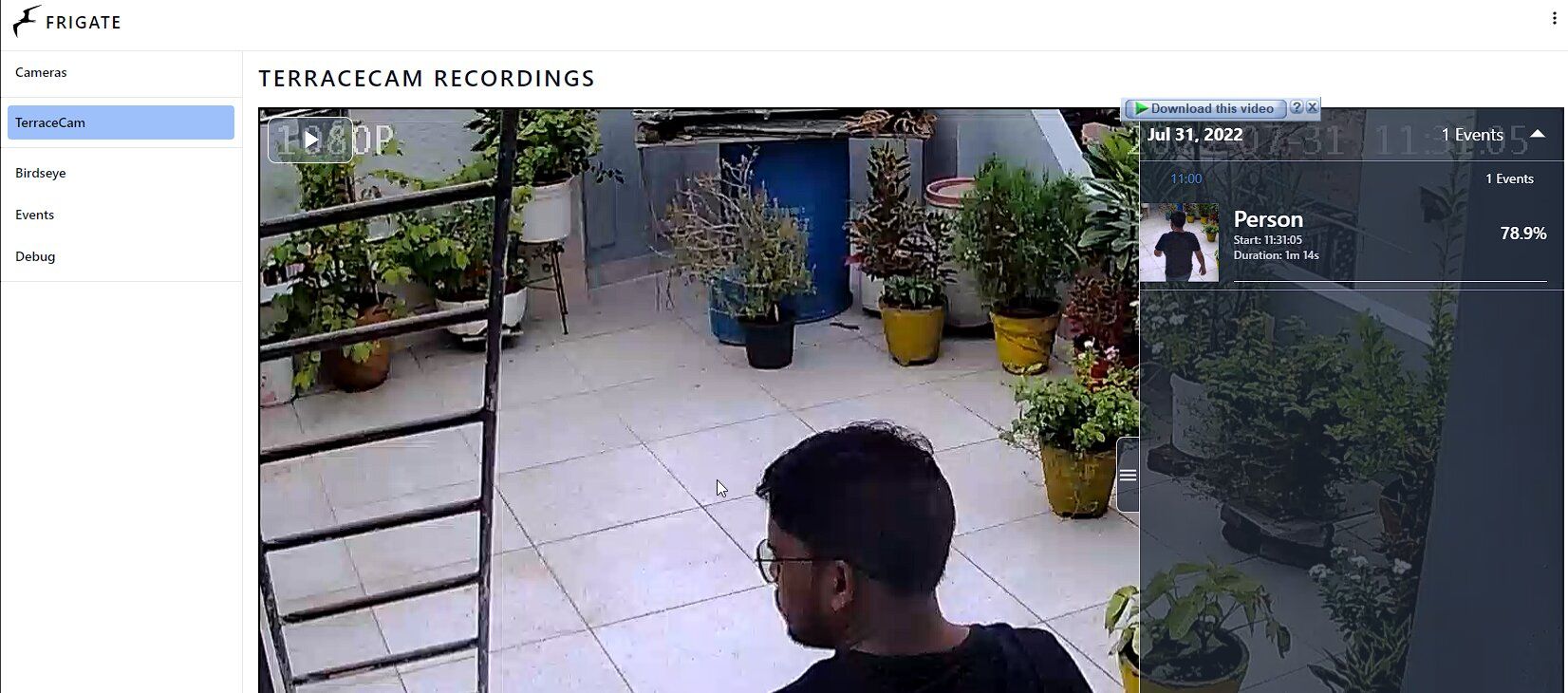
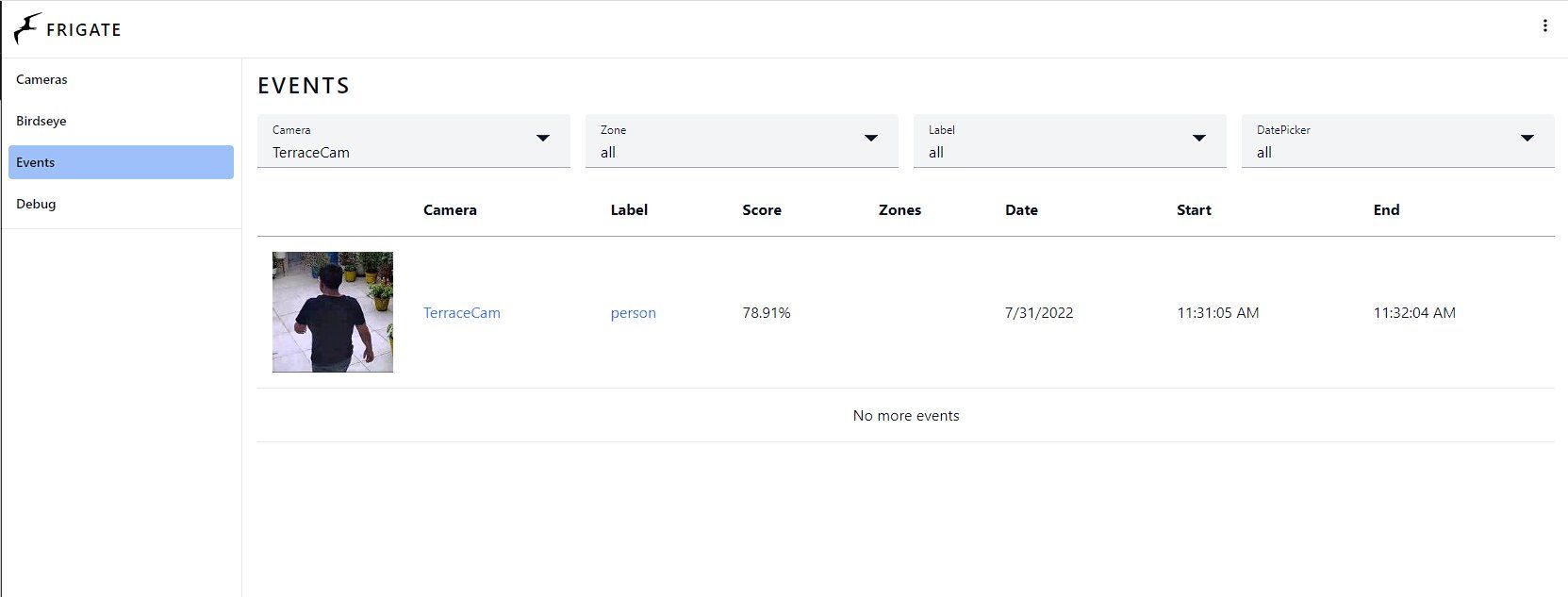
توجه داشته باشید که Frigate یک رویداد را با تاریخ و مهر زمانی برای مراجعات بعدی ثبت میکند.
مرحله 3: ویرایش Motion Mask
برای جلوگیری از تشخیص حرکت کاذب، میتوانید با دنبال کردن این مراحل، ناحیهای را که میخواهید حرکت را تشخیص دهید، بپوشانید.
- به Frigate Web UI بروید و روی خوراک دوربین کلیک کنید.
- روی Debug و سپس Show Options کلیک کنید.
- روی Mask and Zone Creator کلیک کنید.
- با حرکت دادن نقاط سیاه روی صفحه ماسک ایجاد کنید. سپس مقادیر Motion Masks را کپی کنید.
- ویرایشگر فایل را باز کنید و مقادیر ماسک کپی شده را در فایل frigate.yaml وارد کنید.
- روی ذخیره کلیک کنید و افزونه Frigate را مجددا راه اندازی کنید تا تغییرات اعمال شوند.
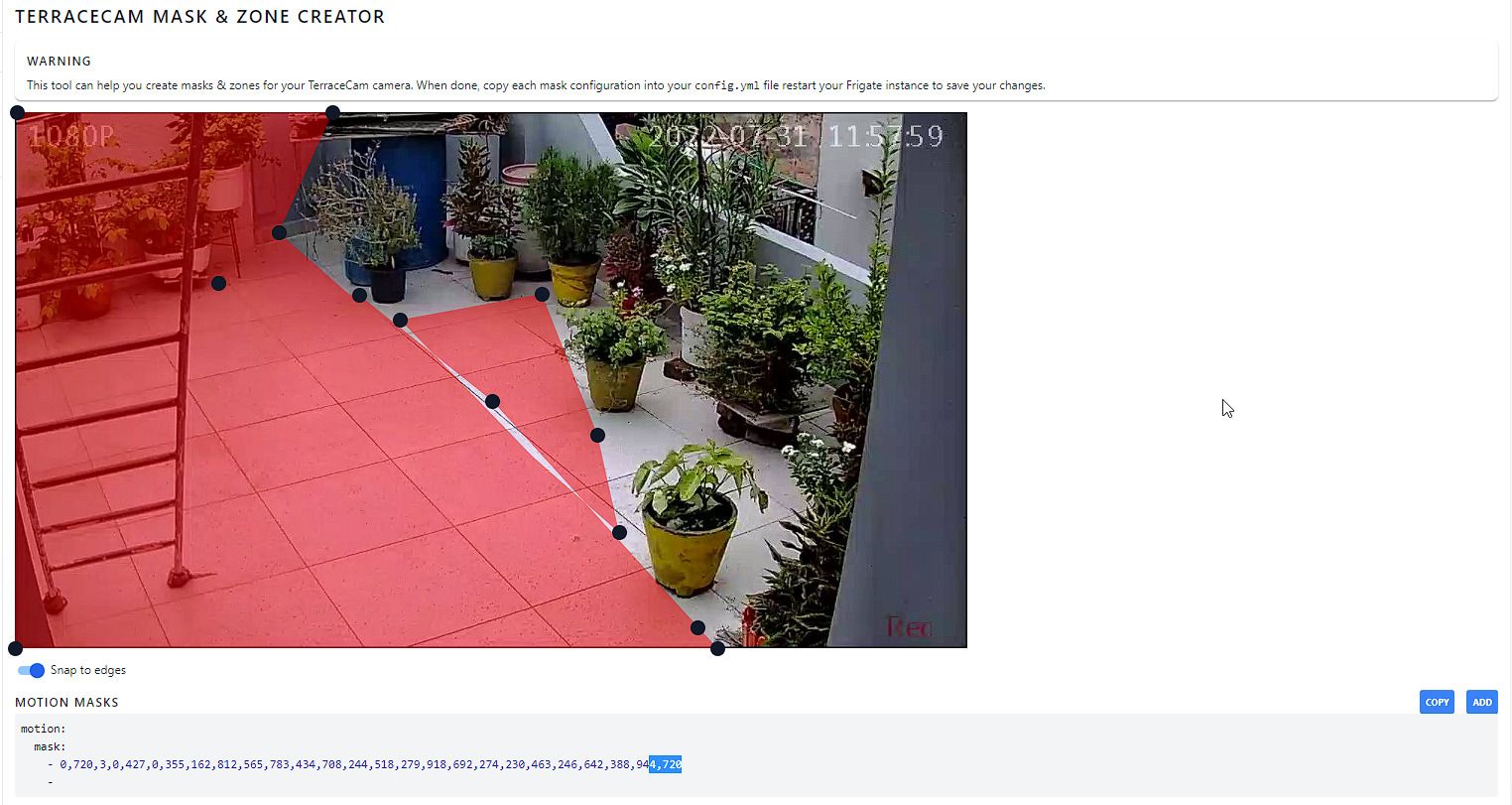
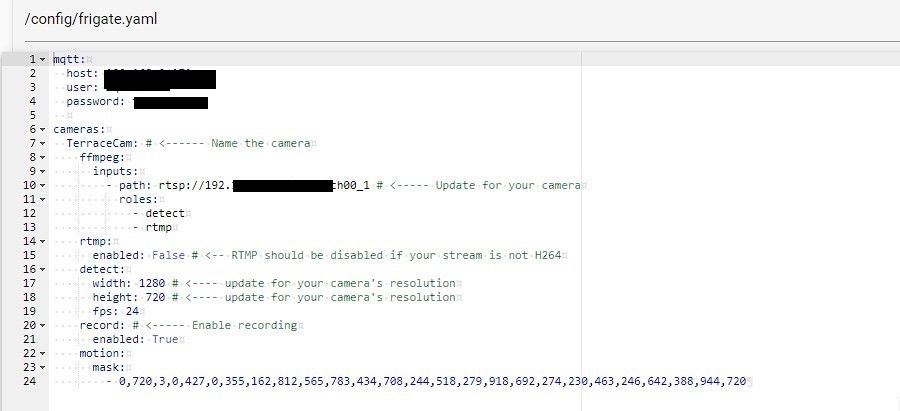
اگر می خواهید ضبط مداوم را فعال کنید، می توانید قسمت حرکت را از فایل frigate.yaml بردارید.
اگر از Raspberry Pi برای Home Assistant استفاده می کنید، ممکن است پس از مدتی با ثبت رویدادها، فضای ذخیره سازی شما تمام شود. می توانید با نصب Home Assistant و بوت کردن Raspberry Pi از طریق SSD به جای کارت micro SD، فضای ذخیره سازی و عملکرد Raspberry Pi را افزایش دهید.
NVR DIY با ضبط مداوم یا حرکتی
همانطور که می بینید، با کمک Home Assistant و افزونه Frigate، می توانید هر دوربین مداربسته مبتنی بر Wi-Fi را اضافه کنید و خانه یا محل کار خود را با ضبط خودکار مبتنی بر رویداد ایمن کنید. همچنین می توانید ضبط مداوم را برای فیلم های 24×7 فعال کنید.
با این حال، این به فضای ذخیره سازی بیشتری نیاز دارد. با این وجود، تمام فیلمها و ضبطها به صورت محلی در درایو سیستم شما پردازش و ذخیره میشوند. همچنین، میتوانید از افزونه MotionEye NVR در Home Assistant برای افزودن دوربینهای Wi-Fi برای ضبطها و عکسهای فوری مبتنی بر حرکت استفاده کنید.
