تنظیمات مانیتور دوگانه به طور فزاینده ای محبوب می شوند. ما به شما نشان میدهیم که چگونه خودتان را بسازید.
اکثر کامپیوترها فقط یک نمایشگر دارند و این برای بسیاری از کارها خوب است. اما چرا وقتی میتوانید دو، سه یا حتی چهار نمایشگر را در اختیار داشته باشید، به یک صفحه نمایش بسنده کنید؟ با مانیتورهای متعدد، می توانید صفحه نمایش زیادی را برای مرور وب، کار اداری، بازی و موارد دیگر دریافت کنید.
نصب مانیتور دوگانه در دنیای مدرن به طور فزاینده ای محبوب می شود و به راحتی می توان دلیل آن را فهمید. آنها نه تنها زندگی را بسیار آسانتر میکنند، بلکه باعث میشوند هنگام کار از ایستگاه نبرد سایبری Ikea، احساس فوقالعادهای داشته باشید. البته، با این حال، این کاملا در مورد بهره وری است.
بنابراین، بیایید نگاهی بیندازیم که چگونه می توانید مانیتورهای دوگانه را برای خود تنظیم کنید.
سوالات متداول در مورد تنظیمات نمایشگر دوگانه
قبل از اینکه در مورد نحوه راه اندازی مانیتور دوگانه بپردازیم، مهم است که به برخی از سؤالات مربوط به تنظیمات مانیتور دوگانه پاسخ دهیم.
کدام مانیتورها را باید انتخاب کنید؟

انتخاب مانیتور مناسب برای تنظیم مانیتور دوگانه ممکن است در نگاه اول ساده به نظر برسد. تا زمانی که نوع ورودی مناسبی داشته باشد، هر مانیتوری باید بتواند به کامپیوتر شما متصل شود. با این حال، برای ایجاد بهترین تنظیمات مانیتور دوگانه، باید چند ملاحظات را در نظر گرفت.
- اندازه: اندازه مانیتورهای شما بسیار مهم است. اکثر مردم قصد دارند مانیتورهای خود را در اندازه یکسان نگه دارند، اگرچه می توانید یک مانیتور کوچک برای کارهای پس زمینه نیز داشته باشید.
- نسبت تصویر: اکثر مانیتورها دارای نسبت تصویر 16:9 هستند، اما انواع دیگر، مانند نمایشگرهای فوق عریض، هنگام بهینه سازی ایستگاه نبرد، گزینه های بیشتری را در اختیار شما قرار می دهند.
- وضوح: داشتن مانیتورهایی با رزولوشن های مختلف امری عادی است، اما این معمولاً ایده خوبی نیست. به عنوان مثال، یک صفحه نمایش 1080p در کنار صفحه نمایش 4K می تواند در نهایت با وضوح بسیار پایین به نظر برسد، حتی اگر به تنهایی عالی به نظر برسد. همچنین ممکن است با مشکلات مربوط به قرارگیری مواجه شوید، که در آن هنگام حرکت روی دسکتاپ، ماوس شما از بالای یک مانیتور به مرکز مانیتور دیگر میپرد.
- رنگ: اکثر مانیتورها دارای پروفایل های رنگی متفاوتی هستند که در کنار هم متمایز به نظر می رسند. این تفاوت بیشتر بین مانیتورهای قدیمی و جدید قابل مشاهده است و اگر به رنگ های روی صفحه نمایش خود اهمیت می دهید، ارزش آن را دارد.
- انواع ورودی: HDMI، DisplayPort، USB Type-C و تعداد زیادی کانکتور ورودی نمایشگر دیگر را می توان در مانیتورها یافت. آداپتورها به اتصال مانیتورها به دستگاه هایی با خروجی های مختلف کمک می کنند.
- انواع پنل/نور پس زمینه: انواع پنل های IPS، VA و TN در مانیتورهای مدرن در کنار نور پس زمینه QLED، OLED و LED رایج هستند. تفاوت بین نور پس زمینه مانیتور چیست؟ قبل از اینکه صفحه جدیدی را برای تنظیم مانیتور دوگانه خود انتخاب کنید، ارزش خواندن را دارد.
در حالی که ارزش آن را دارد که همه اینها را در نظر داشته باشید، همچنان می توانید خلاق باشید تا بهترین تنظیم مانیتور دوگانه را برای خود ایجاد کنید. داشتن دو مانیتور با برند و مدل یکسان می تواند واقعا زیبا به نظر برسد. به همین ترتیب، با این حال، می توانید کمی بداخلاق شوید، و این همان کاری است که ما با راه اندازی دو مانیتور انجام داده ایم که بعداً در مقاله قرار خواهیم داد.
نحوه نصب راه اندازی دو مانیتور

اکثر مانیتورها دارای پایه های مخصوص به خود هستند. و در حالی که آنها کاملاً کاربردی هستند، اغلب فاقد انعطاف پذیری و فاکتور شگفت انگیزی هستند که با بازوی مانیتور یا پایه دیواری ارائه می شود. اگرچه ضروری نیست، بازوی مانیتور می تواند به بهبود وضعیت بدن شما کمک کند. اما خرید بازوی مانیتور نیز کار ساده ای نیست، بنابراین باید قبل از تهیه آن، همه چیزهایی را که در مورد خرید بازوی مانیتور بدانید، یاد بگیرید.
میتوانید یک سختافزار برای نصب مانیتور و تلویزیون مقرونبهصرفه در سراسر وب پیدا کنید. مهم است که مطمئن شوید که پایهای را انتخاب میکنید که دارای نوع پایه نصب مناسب است، همراه با مانیتوری که فضایی برای آن دارد. متداول ترین نوع پایه مانیتور، پایه VESA است، اگرچه هنوز هم می تواند ارزش بررسی راهنمای سریع ما در مورد استانداردهای نصب VESA را داشته باشد، زیرا دارای چند تغییر است.
آیا دستگاه من با دو صفحه نمایش سازگار است؟

همه دستگاههای موجود در بازار با صفحهنمایشهای دوگانه سازگار نیستند، چه به این دلیل که توانایی یا پورتهای لازم برای این کار را ندارند. بدیهی است که اگر دستگاه شما قادر به پشتیبانی از تنظیمات دو مانیتور خود نباشد، خیلی دور نمیروید، بنابراین قبل از شروع باید این موضوع را بفهمید.
- رایانه های رومیزی: هر دو سیستم عامل macOS و ویندوز با دو صفحه نمایش در نرم افزار خود سازگار هستند. در کنار این، به یک کارت گرافیک یا مانیتور اختصاصی نیز نیاز دارید که بتواند با ورودی هایی مانند USB کار کند.
- لپتاپ: ایجاد تنظیمات مانیتور دوگانه با لپتاپ امری رایج است و معمولاً فقط باید یک مانیتور خارجی را از طریق HDMI یا USB-C وصل کنید. با این حال، اتصال دو یا چند نمایشگر خارجی به لپتاپ ممکن است کمی پیچیدهتر باشد.
- گوشیهای هوشمند و تبلتها: هر دو دستگاه اندروید و iOS میتوانند با نمایشگرهای اضافی متصل به آنها کار کنند. احتمالاً برای رسیدن به این هدف با کابل به یک آداپتور نیاز دارید، اما میتوانید نمایشگر خود را به صورت بیسیم با دستگاههایی مانند این نیز پخش کنید.
نحوه راه اندازی مانیتور دوگانه

حالا ما به چیزهای خوب می رویم. راه اندازی مانیتور دوگانه فرآیند نسبتاً آسانی است. ارزش این را دارد که قبل از شروع به کار همه کابلهای خود را به دست آورید و میتوانید این راهنما را تنظیم کنید تا مطمئن شوید که برای راهاندازی شما بهترین کار را دارد.
1. تنظیم موقعیت مانیتور دوگانه

اولین مرحله در این فرآیند این است که مانیتورهای خود را روی میز خود نصب کنید. شما باید کمی از تخیل خود استفاده کنید و تلاش کنید تا مطمئن شوید که کابل های شما می توانند به مکان های مناسب برسند. همانطور که از عکس بالا می بینید، ما یک مانیتور معمولی 16:9 داریم که با 21:9 ultrawide جفت شده است.
2. مانیتورهای خود را به برق وصل کنید

هنگامی که در جای خود قرار گرفتند، میتوانید کابلهای برق خود را به مانیتورهای خود وارد کرده و آنها را وصل کنید. پس از این کار، کابلهای نمایشی که استفاده میکنید، انجام میشود، با مراقبت ویژه برای اطمینان از اینکه آنها را به درستی و در مکانهای مناسب وصل میکنید. این کار را می توان با روشن بودن دستگاه و ورود به سیستم انجام داد.
3. نحوه راه اندازی دو مانیتور در ویندوز 10 و 11
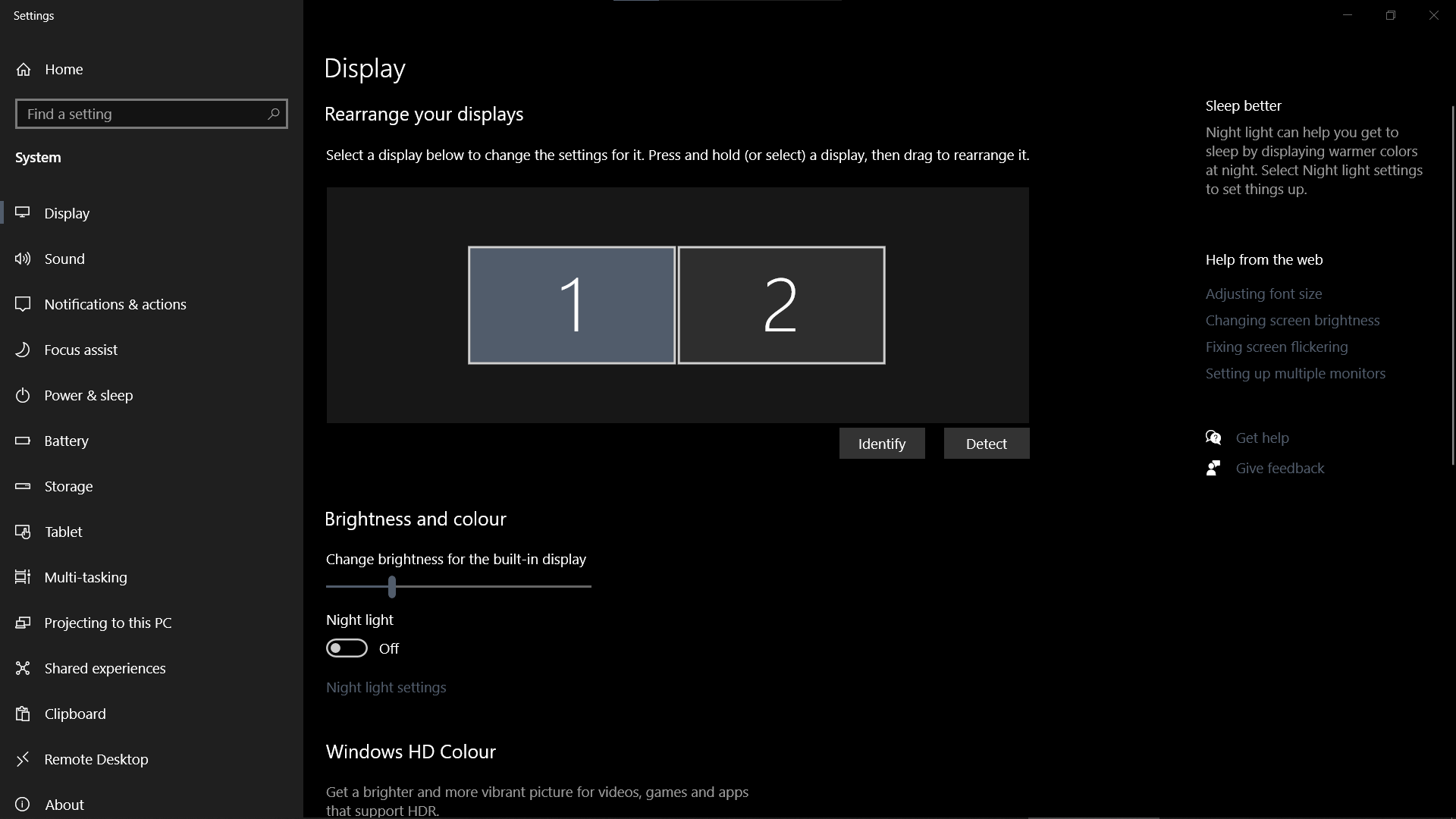
یادگیری نحوه راه اندازی مانیتور دوگانه در ویندوز 10 و 11 آسان است. هر دو سیستم عامل تنظیمات یکسانی را ارائه می دهند، اما اگر از ویندوز 11 استفاده می کنید، ممکن است طرحی متفاوت با اسکرین شات ها مشاهده کنید. با وصل بودن مانیتور، می توانید روی دسکتاپ کلیک راست کرده و سپس روی تنظیمات نمایش کلیک چپ کنید.
با این کار به پنجره ای با کنترل های مانیتور دسترسی خواهید داشت. شما باید یک ناحیه نمایش چندگانه را ببینید، با گزینه هایی که به شما امکان می دهد مانیتورهای خود را کنترل کنید. ما برخی از این تنظیمات را در زیر برای شروع شما تجزیه کرده ایم.
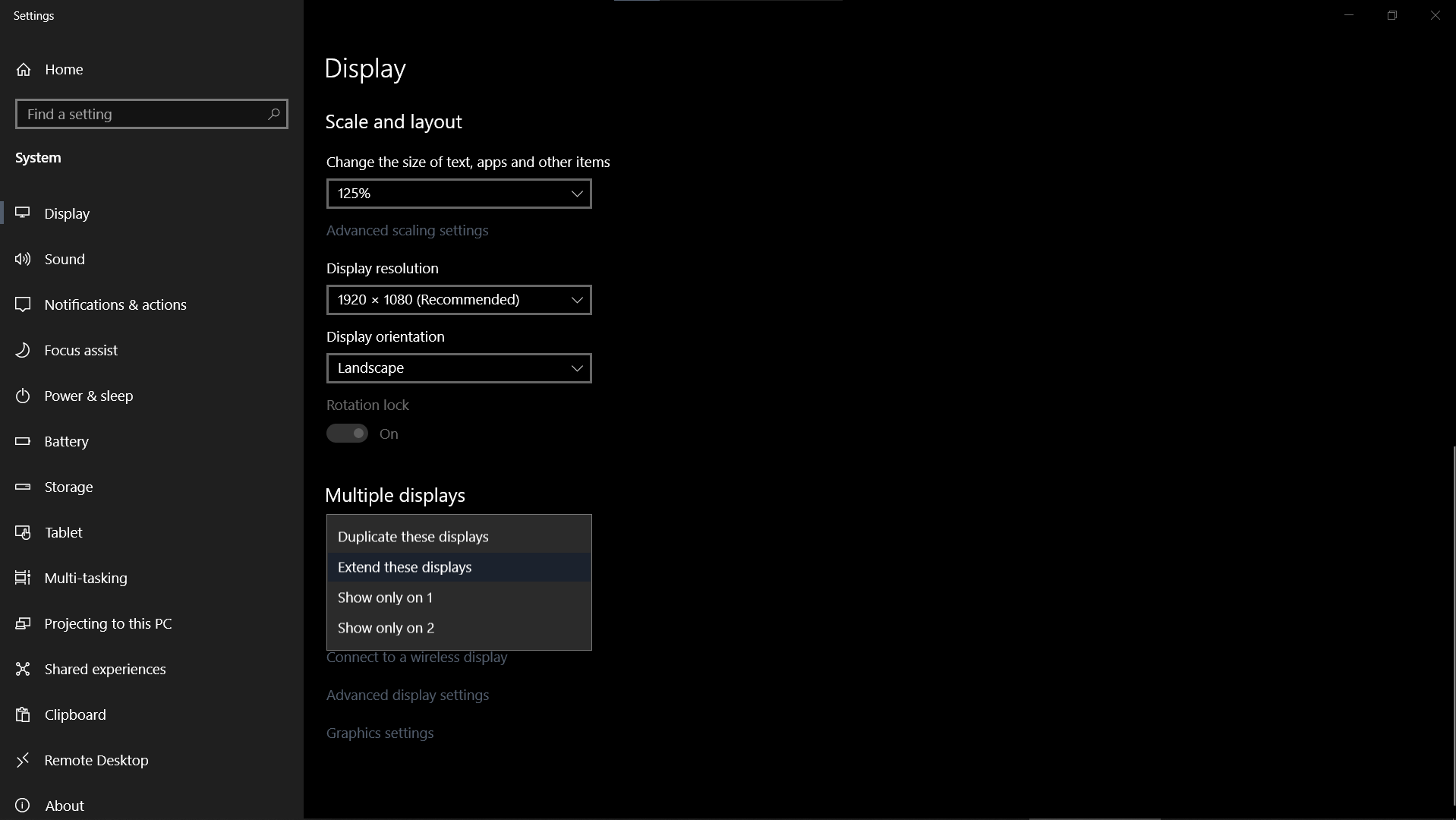
- مانیتورها را شناسایی کنید: این 1 و 2 را روی صفحه نمایش شما ارسال می کند و به شما نشان می دهد که کدام یک در ذهن رایانه است.
- Multiple Displays: این گزینه به شما این امکان را می دهد که یک چیز را در هر دو صفحه نمایش دهید، نمایشگرهای خود را گسترش دهید و کاری کنید که آنها به عنوان یک نمایشگر عمل کنند یا فقط محتوا را در یکی از نمایشگرهای شما نمایش دهند.
- موقعیت یابی: کادر بالای پنجره ای که به آن نگاه می کنید به شما امکان می دهد موقعیت صفحه نمایش های خود را تغییر دهید تا ماوس بین آنها حرکت کند. ما مانیتور خود را طوری تنظیم کرده ایم که با موقعیت نمایشگرهایمان مطابقت داشته باشد، در حالی که مانیتور سمت چپ کمی پایین تر از سمت راست قرار دارد. این تنظیم با کشیدن کادرها به موقعیت های دلخواه تغییر می کند.
- نمایشگر اصلی: تنظیم یک مانیتور به عنوان مانیتور اصلی به این معنی است که برنامه ها به صورت پیش فرض باز می شوند. علاوه بر این، ساعت شما و سایر نمادهای سینی نوار وظیفه را نیز در خود جای خواهد داد.
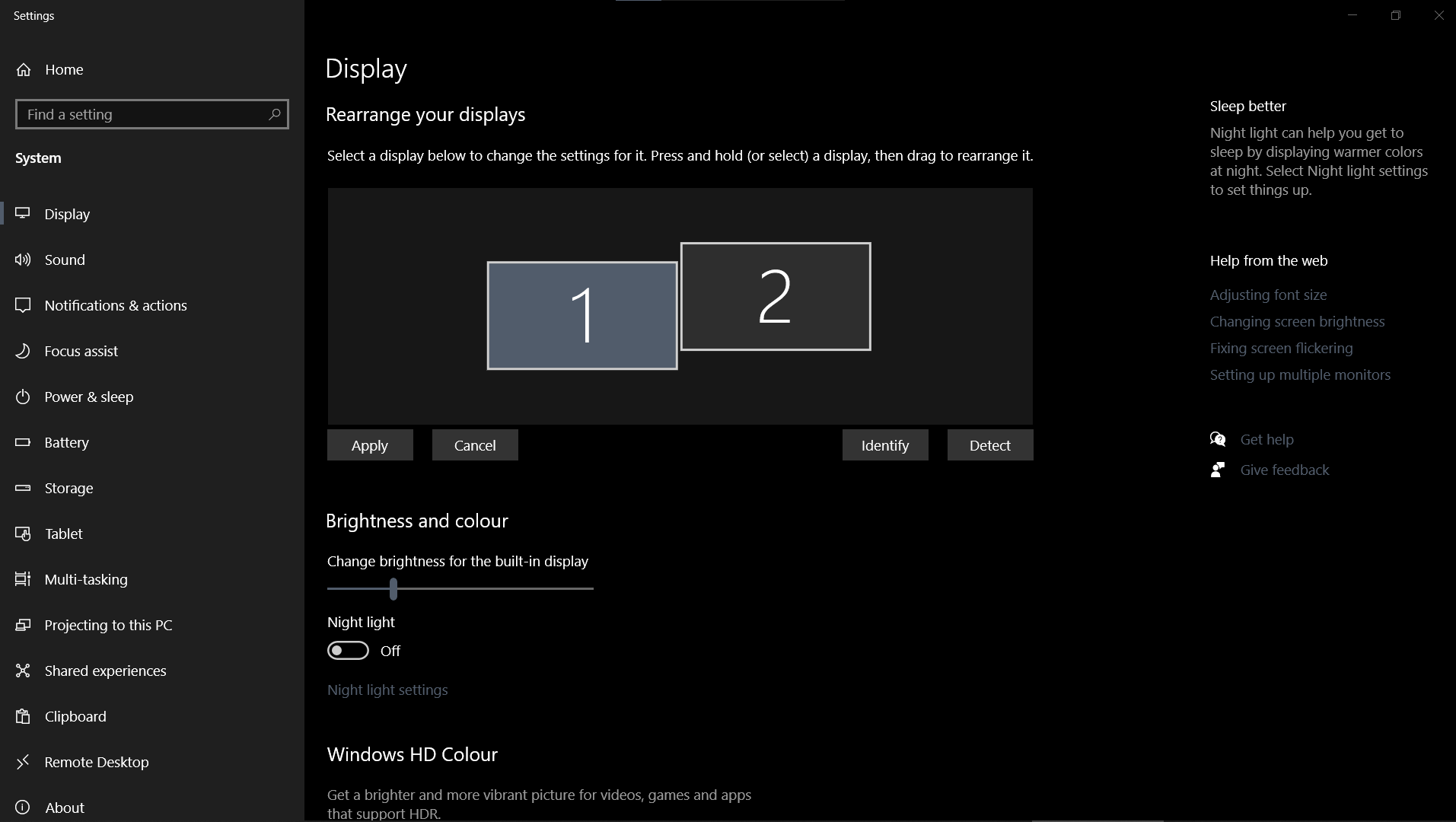
در کنار این گزینه های مخصوص مانیتور دوگانه، به تنظیمات مانیتور معمولی خود نیز دسترسی خواهید داشت. این به این معنی است که مانیتورها را میتوان به گونهای تنظیم کرد که وضوح و نرخ تازهسازی متفاوتی داشته باشند و در عین حال به شما این فرصت را میدهند که مقیاس متن را انتخاب کنید.
راه اندازی مانیتور دوگانه با نرم افزار شخص ثالث
مانیتورهای دوگانه را می توان با استفاده از نرم افزارهای شخص ثالث نیز راه اندازی کرد. رایجترین نمونههای آن، گزینههای نرمافزاری هستند که از شرکتهای کارت گرافیک، مانند کنترل پنل Nvidia ارائه میشوند. میتوانید از برنامههایی مانند اینها برای دستیابی به نتایج مشابه استفاده کنید، اگرچه آنها اغلب تنظیمات اضافی را در اختیار شما قرار میدهند که میتواند در موقعیتهای حاشیهای مفید باشد.
راه اندازی دو مانیتور با macOS، Android و iOS (و سایر سیستم عامل ها).
اندروید، iOS، macOS و لینوکس تنها چند نمونه از سیستم عامل های دیگر هستند که می توانند از تنظیمات مانیتور دوگانه نیز پشتیبانی کنند. تنظیمات موجود در هر سیستم عامل بسیار شبیه به ویندوز است، اگرچه ممکن است در برخی موارد لازم باشد اقدامات بیشتری انجام دهید. برای مثال، با راه اندازی مانیتور دوگانه MacBook Pro، ممکن است برای نگه داشتن Mac Dock بر روی مانیتور اصلی خود دچار مشکل شوید. خوشبختانه، راهنماهای زیادی در سراسر وب برای کمک به مشکلاتی مانند این وجود دارد.
حتی میتوانید مانیتورهای دوگانه 4K را روی Raspberry Pi 4/400 خود راهاندازی کنید، دستگاه کوچکی که برای استفاده سبک اداری مناسب است.
با استفاده از تنظیم دو مانیتور
دو مانیتور همیشه بهتر از یک نمایشگر هستند. نه تنها فضای بیشتری برای کار و بازی به دست می آورید، بلکه احساس می کنید از سیستمی در آینده استفاده می کنید. هر چند جالب به نظر برسد، استفاده از نمایشگرهای دوگانه مزایای واقعی دارد، و این چیزی است که با گذشت زمان افراد بیشتری می توانند در بودجه رایانه خود جای بگیرند. شما فقط باید یاد بگیرید که چگونه مانیتورهای دوگانه را برای خود راه اندازی کنید تا شروع کنید.
