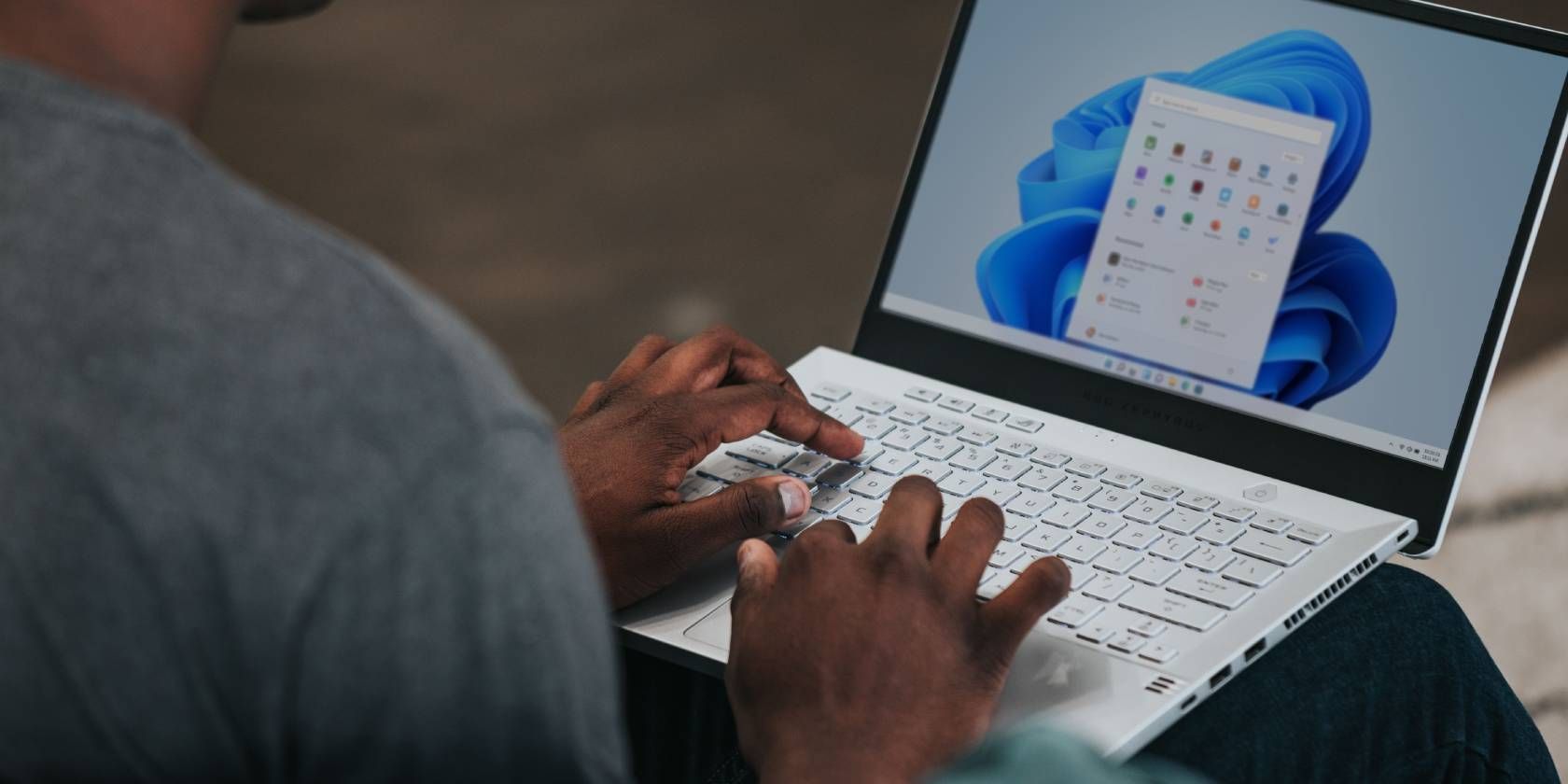اگر ویندوز 11 درایو دیسک شما را تحت فشار قرار داده است، در اینجا نحوه آرام کردن دوباره آن آورده شده است.
اگر رایانه ویندوزی شما در استفاده از دیسک 100٪ گیر کرده باشد، واقعاً می تواند رایانه شما را کاهش دهد. آنقدر کند که حتی انجام کارهای اساسی مانند باز کردن یا بستن یک برنامه می تواند شما را ناامید کند.
یک راه آسان برای عیب یابی کندی رایانه به دلیل استفاده زیاد از دیسک، مکان یابی و پایان دادن به فرآیند مشکل ساز در Task Manager است. با این حال، اغلب اوقات، این یک سرویس قانونی ویندوز است که در ویندوز 11 کار میکند و باعث استفاده زیاد از دیسک میشود. بنابراین، بیایید نحوه رفع مصرف زیاد دیسک در ویندوز را بررسی کنیم.
چگونه علت استفاده 100% از دیسک را در ویندوز 11 پیدا کنیم؟
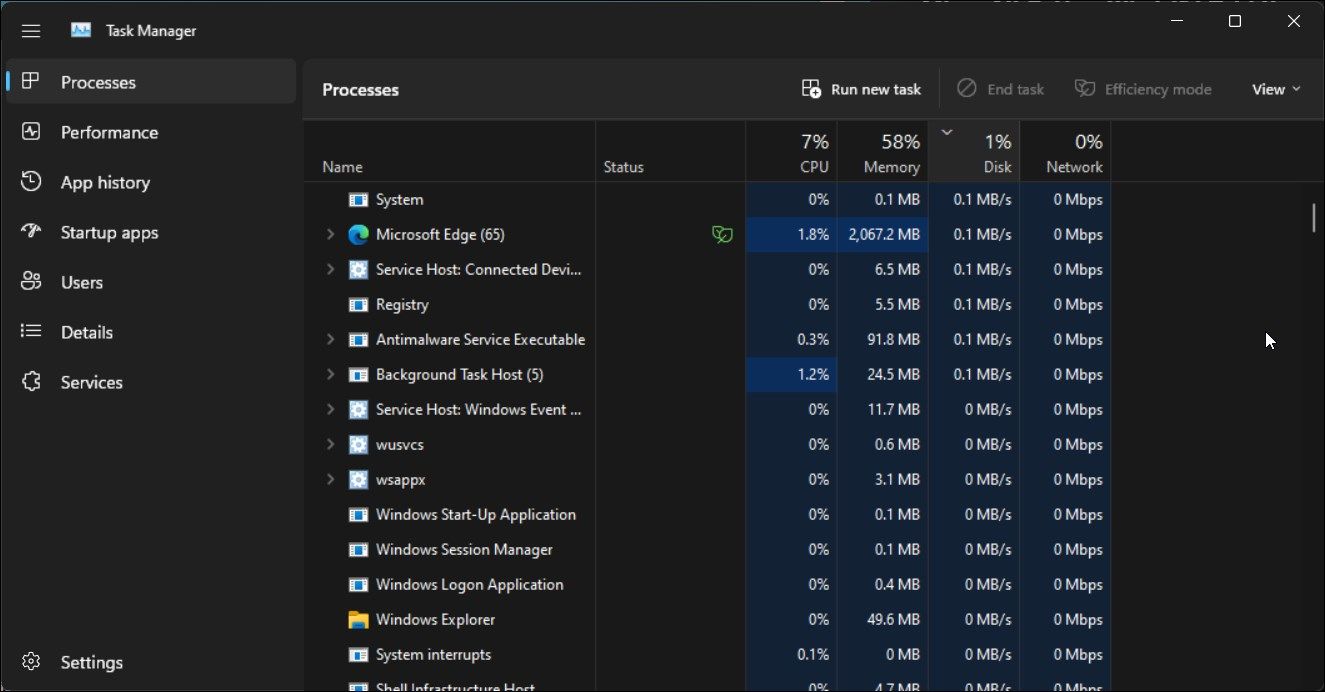
شما می توانید از Task Manager ویندوز برای شناسایی مواردی که دیسک شما با ظرفیت 100٪ خود استفاده می کند استفاده کنید. Windows Task Manager اطلاعات زیادی در مورد برنامهها و فرآیندهای پسزمینه ارائه میدهد که منابع سیستم شما را میخورند.
برای شناسایی علت استفاده 100٪ از دیسک با استفاده از Task Manager ویندوز:
- کلید Win + X را فشار دهید تا منوی WinX باز شود.
- در اینجا، روی Task Manager کلیک کنید تا برنامه باز شود.
- در Task Manager، تب Processes را در قسمت سمت چپ باز کنید.
- برای مشاهده و شناسایی برنامه ها یا فرآیندهایی که بیشترین میزان مصرف دیسک را دارند، روی ستون Disk کلیک کنید.
- اگر برنامه شخص ثالثی را پیدا کردید که از تمام منابع دیسک استفاده می کند، روی فرآیند کلیک راست کرده و End task را انتخاب کنید. اگر مشکل دوباره رخ داد، سعی کنید برنامه را بهروزرسانی یا حذف نصب کنید.
با این حال، اگر هیچ چیز مشخص نیست، مراحل زیر را برای تشخیص و رفع 100٪ استفاده از دیسک در ویندوز 11 دنبال کنید.
1. حالت MSI را برای درایور پیش فرض AHCI غیرفعال کنید
برخی از مدلهای رابط کنترلکننده میزبان پیشرفته PCI-Express (ACHD PCIe) که درایور StoreAHCI.system را اجرا میکنند، زمانی که حالت وقفه علامتدار پیام (MSI) در ویندوز 10 فعال است، 100% مشکلات استفاده از دیسک را ایجاد میکنند. به نظر میرسد مشکلی مشابه برخی از ویندوزها را نیز تحت تأثیر قرار داده است. 11 کامپیوتر، به خصوص اگر از ویندوز 10 ارتقا داده باشید.
برای رفع این مشکل، باید حالت MSI را برای دستگاه های خاص با استفاده از ویرایشگر رجیستری غیرفعال کنید. خوشبختانه انجام این کار آسان است.
مراحل زیر شامل ایجاد تغییراتی در رجیستری ویندوز است. ما به شدت توصیه می کنیم قبل از انجام مراحل زیر یک نقطه بازیابی در ویندوز ایجاد کنید.
ابتدا باید مشخص کنیم که آیا رایانه شما از درایور پیش فرض AHCI (StorAHCI.sys) استفاده می کند یا خیر:
- Win + R را فشار دهید تا Run باز شود.
- devmgmt.msc را تایپ کنید و روی OK کلیک کنید تا Device Manager باز شود.
- در Device Manager، بخش IDE ATA/ATAPI controllers را گسترش دهید.
- در اینجا بر روی Standard SATA AHCI Controller راست کلیک کرده و Properties را انتخاب کنید.
- تب Driver را در گفتگوی Properties باز کنید.
- سپس روی دکمه Driver Details کلیک کنید.
- اگر Storahci.sys را در بخش Driver مشاهده کردید، رایانه شما از درایور پیشفرض AHCI استفاده میکند و ممکن است 100% مشکل استفاده از دیسک را ایجاد کرده باشد.
- روی OK کلیک کنید و به گفتگوی Properties برگردید.
- بعد، تب Details را باز کنید.
- روی منوی کشویی زیر قسمت Property کلیک کنید و مسیر نمونه دستگاه را انتخاب کنید.
- سپس مسیر زیر قسمت Value را کپی کرده و در فایل Notepad قرار دهید.
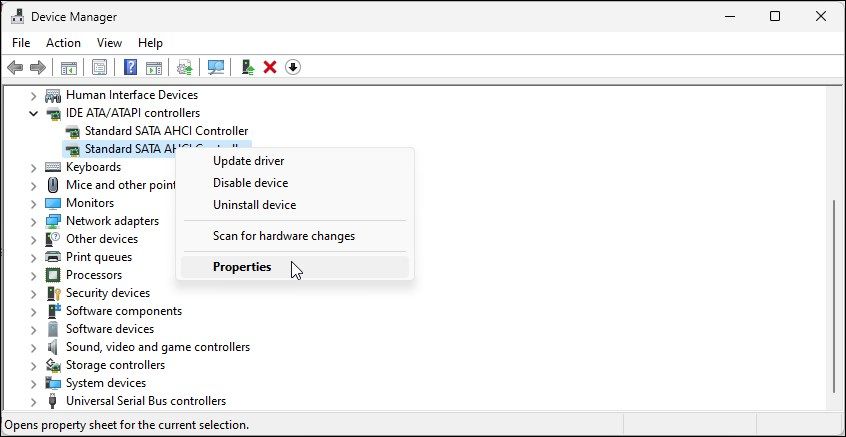
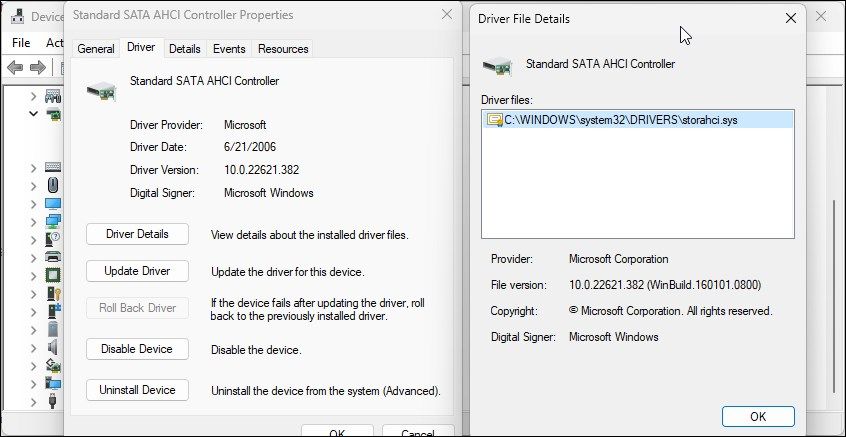
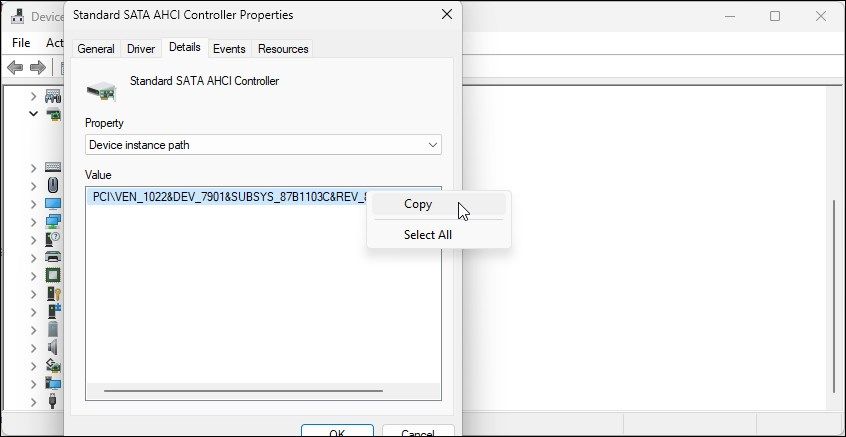
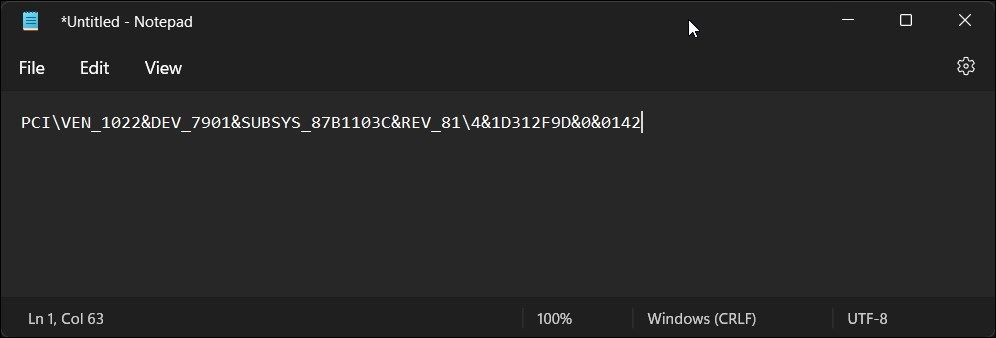
اکنون که نوع درایور و مسیر را مشخص کرده اید، باید حالت MSI را با استفاده از ویرایشگر رجیستری غیرفعال کنید.
مطمئن شوید که یک نقطه بازیابی ایجاد کرده اید و سپس مراحل زیر را دنبال کنید:
- Win + R را فشار دهید تا Run باز شود.
- regedit را تایپ کرده و روی OK کلیک کنید تا ویرایشگر رجیستری باز شود. اگر توسط User Account Control از شما خواسته شد روی Yes کلیک کنید.
- در ویرایشگر رجیستری، به مکان زیر بروید: HKEY_LOCAL_MACHINE\SYSTEM\CurrentControlSet\Enum\PCI\AHCI Controller Value\Device Parameters\Interrupt Management\MessageSignaledInterruptProperties
- در مسیر بالا، ورودی
را با مقدار مسیری که در تب Driver Properties Detail ذکر کرده اید، جایگزین کنید. - در قسمت سمت راست messageSignaledIntru، مقدار DWORD پشتیبانی شده از MSI را پیدا کرده و کلیک راست کنید.
- از منوی زمینه، Modify را انتخاب کنید.
- در قسمت Value data عدد 0 را تایپ کنید.
- برای ذخیره تغییرات روی OK کلیک کنید.
- ویرایشگر رجیستری را ببندید و کامپیوتر خود را مجددا راه اندازی کنید.
HKEY_LOCAL_MACHINE\SYSTEM\CurrentControlSet\Enum\PCI\AHCI Controller Value\Device Parameters\Interrupt Management\MessageSignaledInterruptProperties
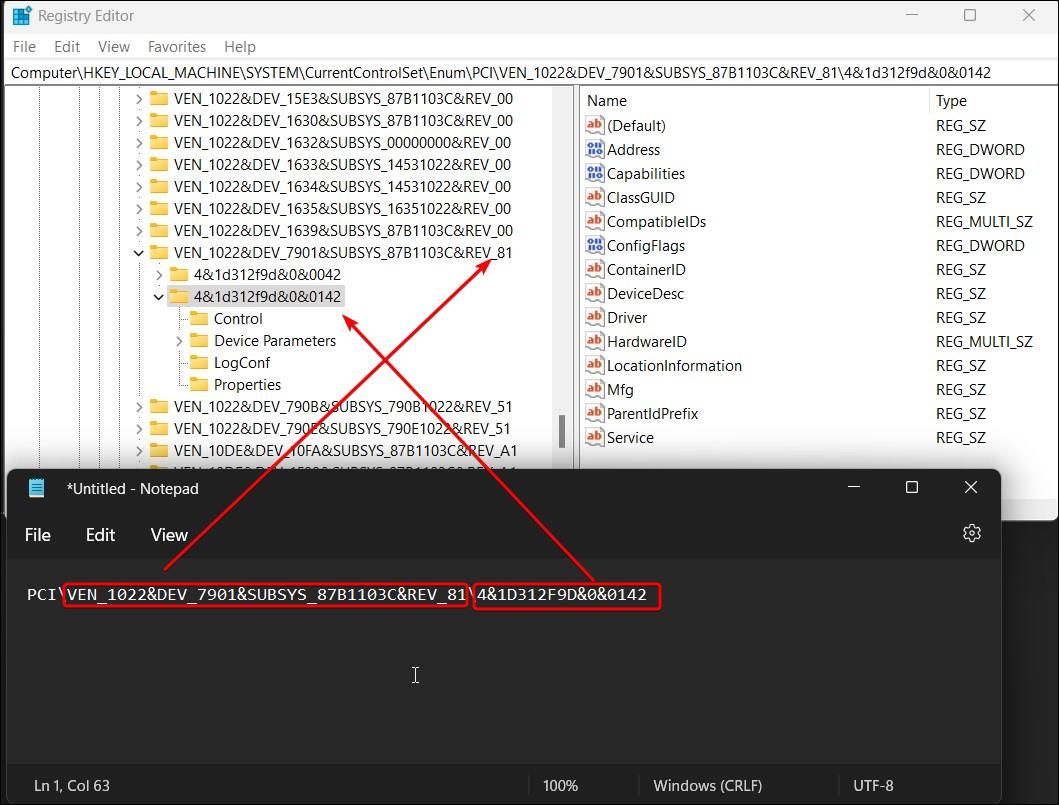
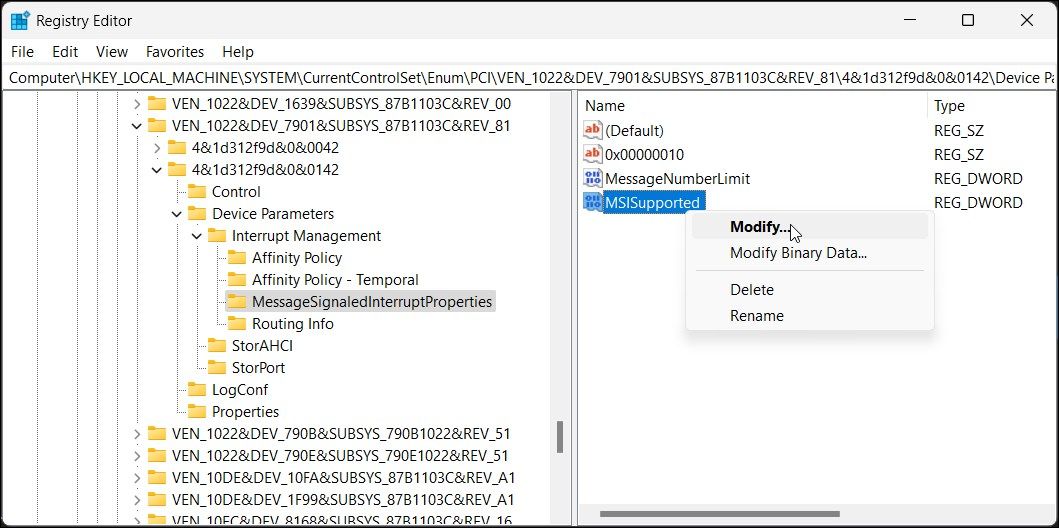
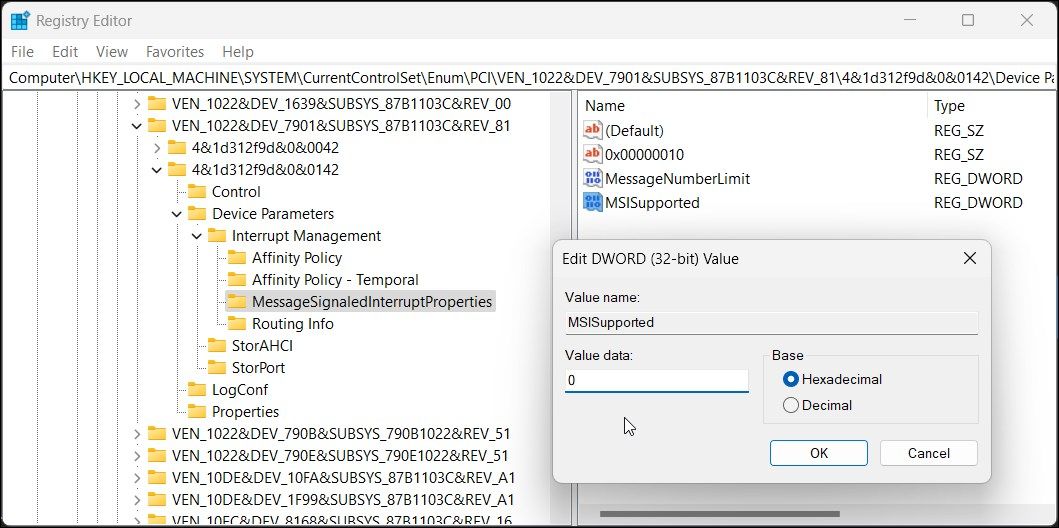
پس از راه اندازی مجدد، بررسی کنید که آیا مشکل استفاده از دیسک 100٪ حل شده است یا خیر.
2. سرویس SysMain (Superfetch) را غیرفعال کنید
SysMain (که قبلاً به عنوان Superfetch یا Prefetch شناخته می شد) یک سرویس قانونی ویندوز است. این برنامه به گونه ای طراحی شده است که برنامه هایی را که اغلب استفاده می کنید در RAM از قبل بارگذاری می کند تا عملکرد سیستم را بهبود بخشد.
با این حال، SysMain اغلب با ایجاد استفاده زیاد از دیسک در رایانه های ویندوز همراه است. خوشبختانه، می توانید به صورت دستی سرویس را با تفاوتی جزئی با عملکرد سیستم خود غیرفعال کنید.
برای غیرفعال کردن سرویس SysMain:
- Win + R را فشار دهید تا Run باز شود.
- Services.msc را تایپ کرده و OK کنید.
- در پنجره Services، سرویس SysMain را پیدا کنید.
- روی سرویس کلیک راست کرده و Properties را انتخاب کنید.
- در گفتگوی Properties، روی منوی بازشوی Startup type کلیک کرده و Disabled را انتخاب کنید.
- همچنین بر روی دکمه Stop کلیک کنید تا سرویس خاتمه یابد.
- سپس روی Apply و OK کلیک کنید تا تغییرات ذخیره شوند.
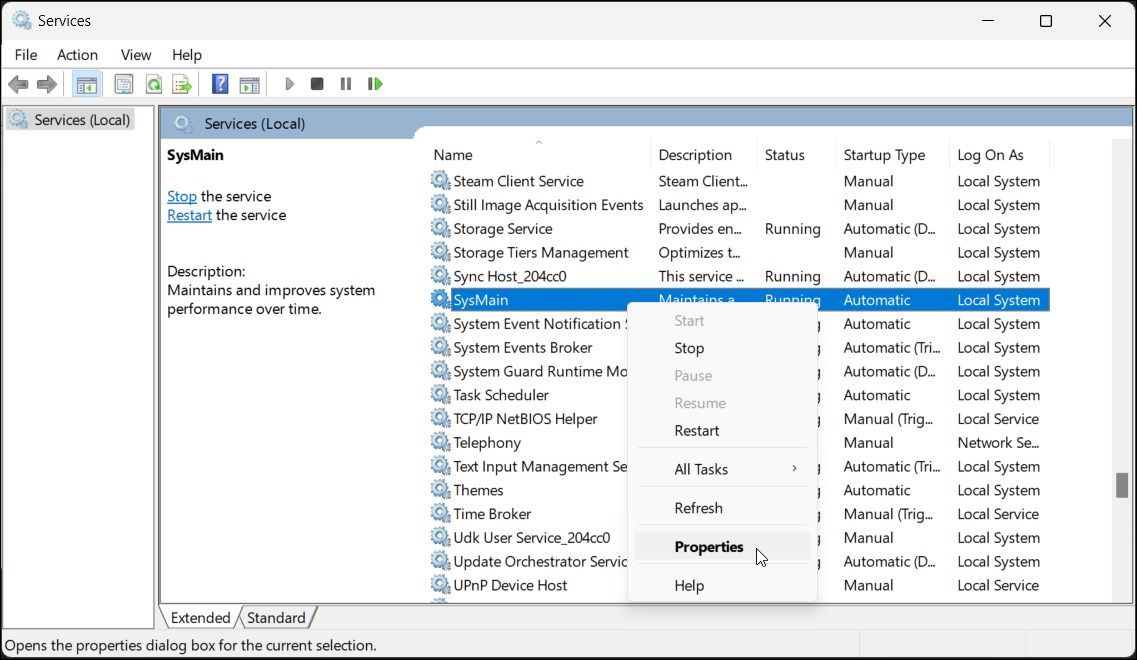
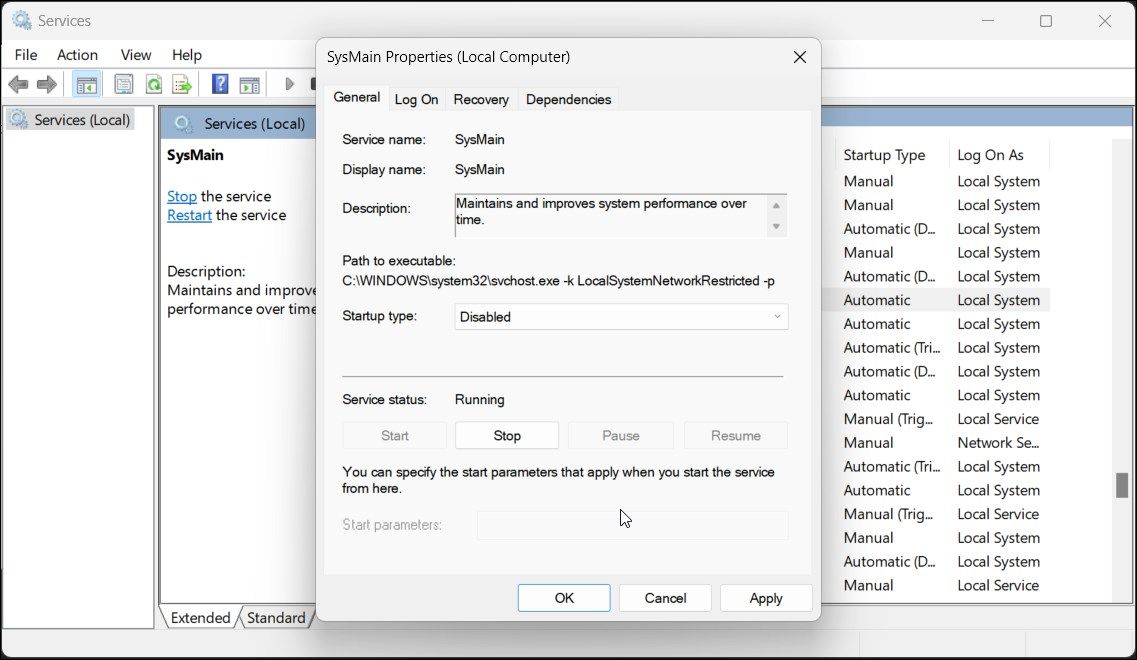
Task Manager را باز کنید، و باید متوجه کاهش فوری استفاده از دیسک شوید.
3. تجربه های کاربری متصل و سرویس تله متری را غیرفعال کنید
Connect User Experience و Telemetry Service جمع آوری و انتقال داده های تشخیصی به سرور مایکروسافت را مدیریت می کند. متأسفانه، این سرویس باعث ایجاد مشکلات استفاده از دیسک بالا در ویندوز 11 نیز می شود.
میتوانید خدمات Connected User Experiences and Telemetry را غیرفعال کنید تا ببینید آیا به شما کمک میکند مشکل استفاده از دیسک بالا در ویندوز 11 را برطرف کنید.
- Win + R را فشار دهید، services.msc را تایپ کنید و OK کنید.
- در بخش خدمات، سرویس تجارب کاربر متصل و تله متری را پیدا کنید.
- روی سرویس کلیک راست کرده و Properties را انتخاب کنید.
- سپس روی دکمه Stop کلیک کنید و نوع Startup را روی Disabled قرار دهید.
- برای ذخیره تغییرات روی Apply و OK کلیک کنید.
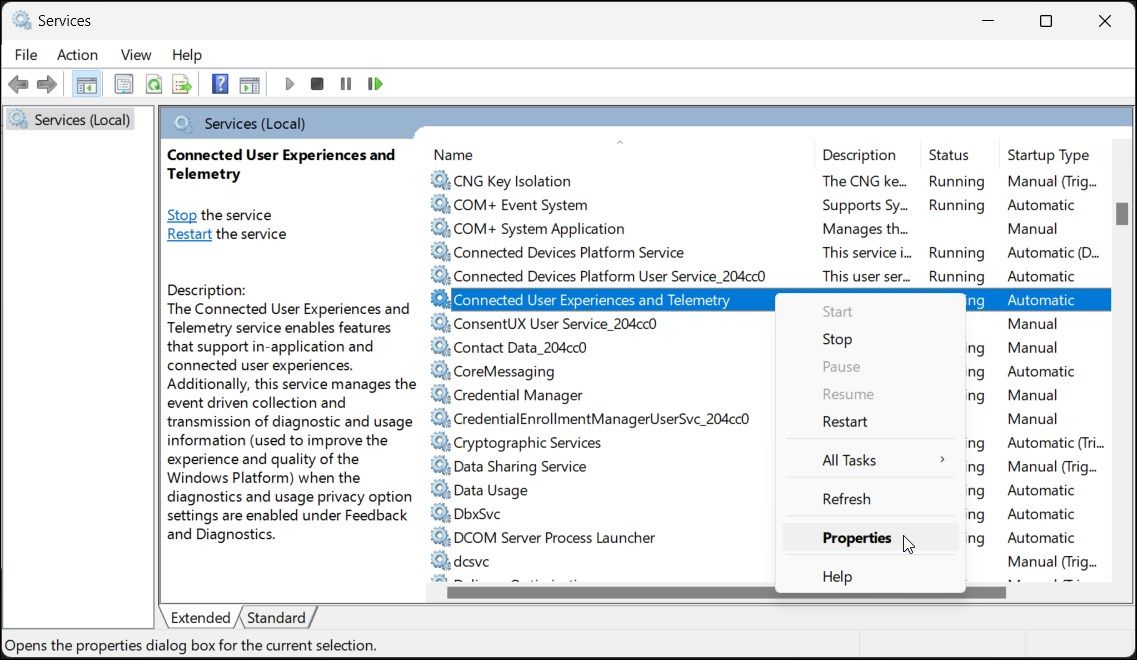
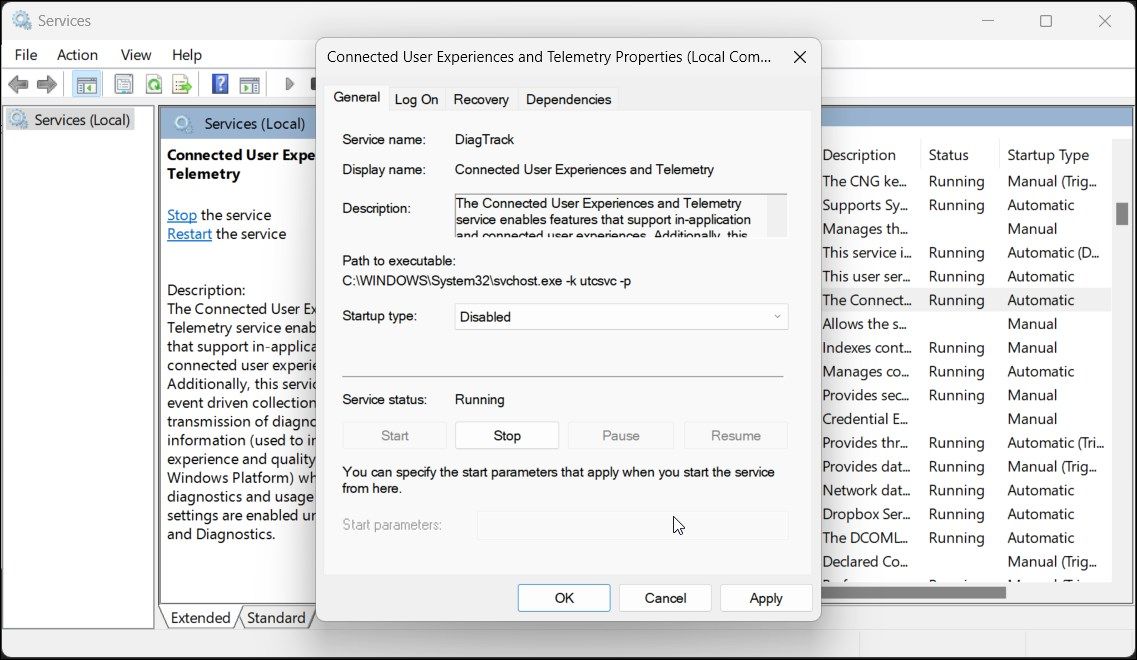
4. برنامه های راه اندازی را پاک کنید
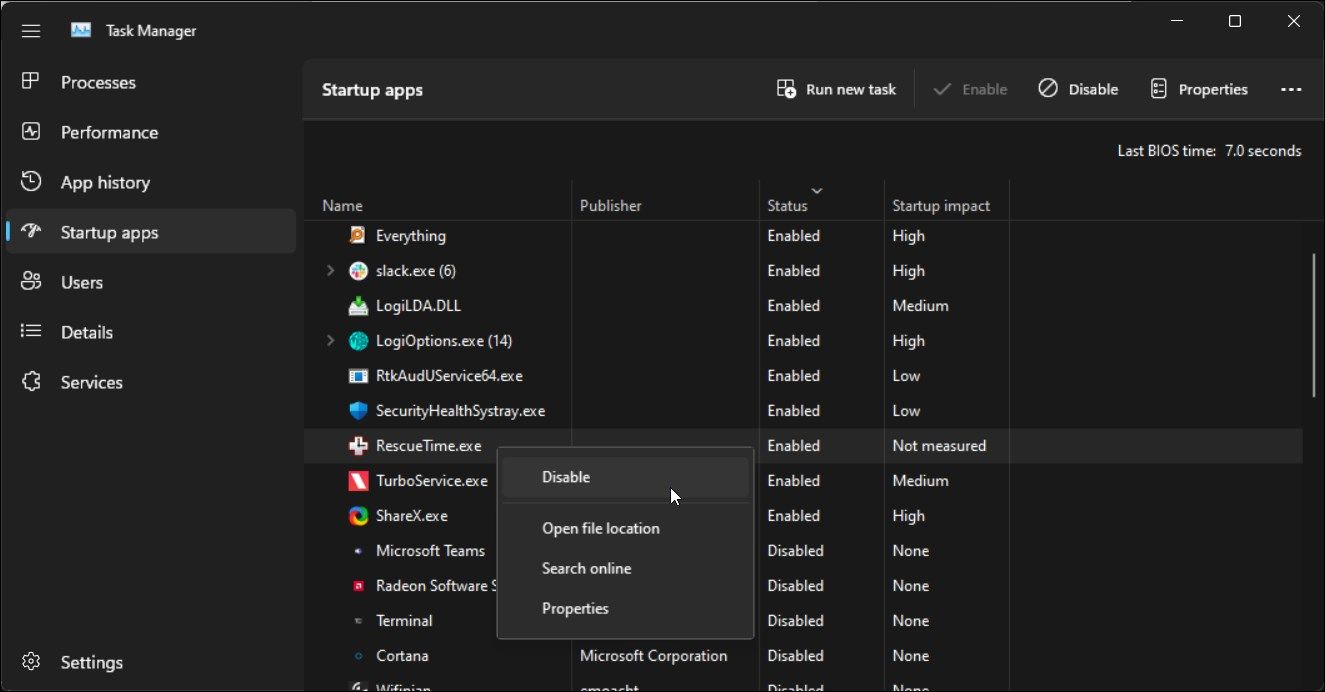
برنامههای راهاندازی برنامههایی هستند که با بوت شدن رایانه شما بهطور خودکار شروع به کار میکنند. در حالی که یک ویژگی مفید است، بسیاری از آنها می توانند سرعت کامپیوتر شما را کاهش دهند. علاوه بر این، برخی از این موارد نیز ممکن است 100٪ مشکل استفاده از دیسک را ایجاد کنند.
برای رفع مشکل، فهرست برنامههای راهاندازی را مرور کنید و هر برنامه غیرضروری را که در هنگام راهاندازی تنظیم شده است، غیرفعال کنید.
برای غیرفعال کردن برنامه های راه اندازی با استفاده از Task Manager:
- بر روی دکمه Start کلیک راست کرده و Task Manager را انتخاب کنید.
- در Task Manager، تب Startup Apps را باز کنید.
- روی ستون Status کلیک کنید تا برنامه ها بر اساس وضعیتشان مرتب شوند.
- یک برنامه فعال را انتخاب کنید و روی دکمه Disable در گوشه سمت راست بالا کلیک کنید.
- این کار را برای همه برنامه های فعال انجام دهید.
پس از اتمام، رایانه خود را مجدداً راه اندازی کنید و بررسی کنید که آیا مشکل همچنان وجود دارد یا خیر. اگر نه، همه برنامههای راهاندازی را یکی یکی فعال کنید تا برنامه متناقض را پیدا کنید. برنامه را حذف نصب کنید تا ببینید آیا این به شما کمک می کند تا مشکل صد درصدی استفاده از دیسک در ویندوز 11 را برطرف کنید.
5. نمایه جستجو را بازسازی کنید
فهرست بندی جستجوی ویندوز به شما کمک می کند فایل ها و پیام های ایمیل را سریعتر پیدا کنید. در حالی که یک ابزار مفید است، یک نمایه سازی جستجوی نادرست می تواند باعث 100٪ مشکل استفاده از دیسک در ویندوز 11 شود.
برای رفع مشکل، می توانید فهرست جستجو را دوباره بسازید. با این کار پایگاه داده مجددا ایجاد می شود و مشکلات مربوط به ایندکس برطرف می شود.
برای بازسازی فهرست جستجوی ویندوز:
- کلید Win را فشار دهید و indexing را تایپ کنید.
- از نتیجه جستجو، روی گزینه های Indexing کلیک کنید.
- در گفتگوی Indexing options، روی دکمه Advanced کلیک کنید.
- بعد روی دکمه Rebuild کلیک کنید. با این کار ایندکس حذف و دوباره ساخته می شود.
- برای تایید عمل روی OK کلیک کنید.
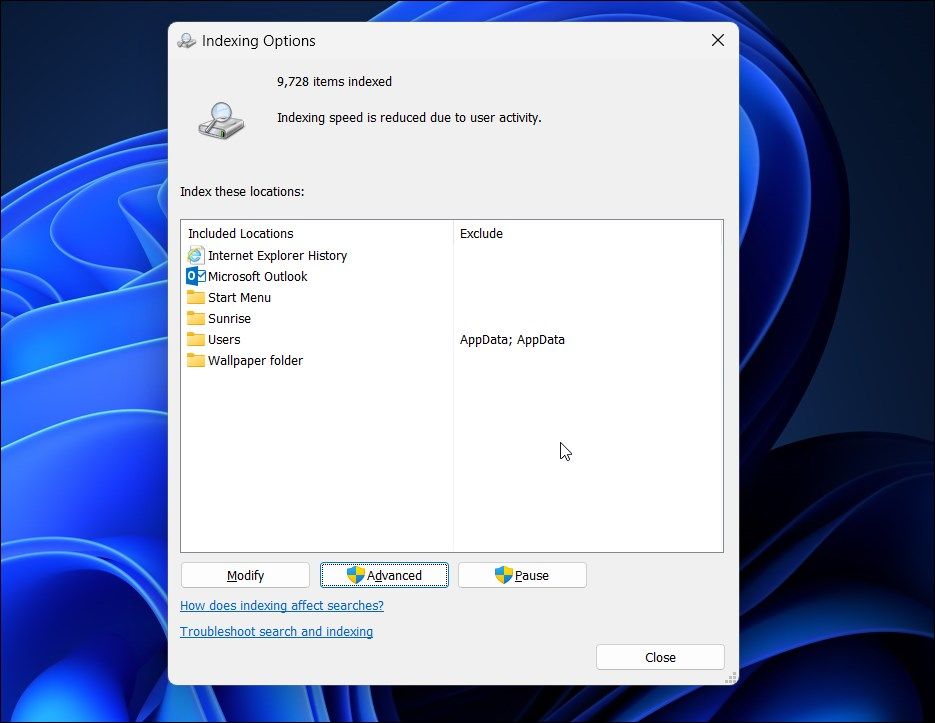
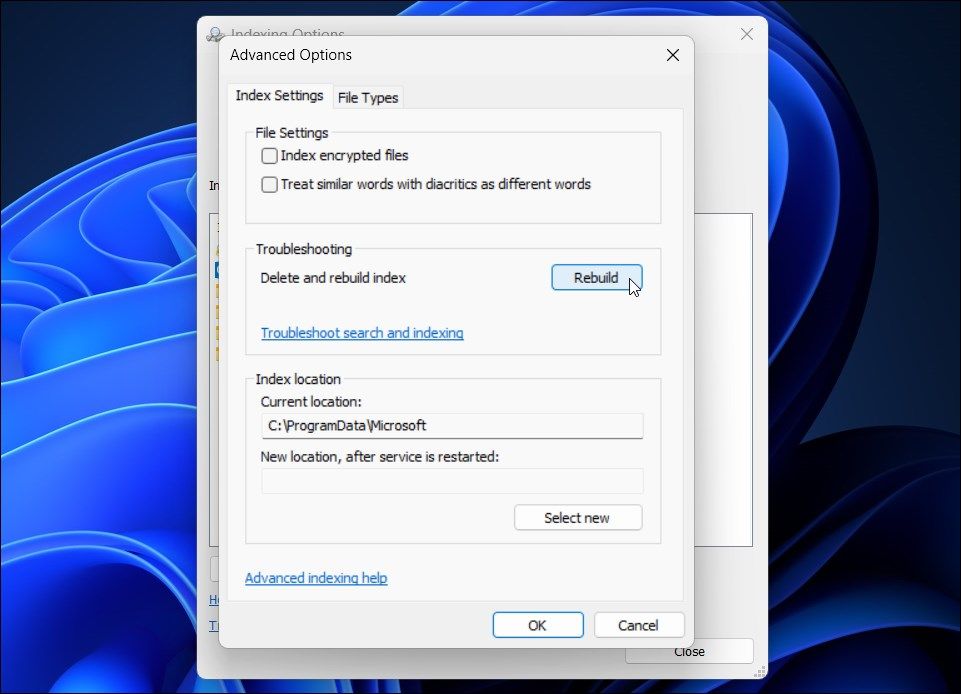
فرآیند بازسازی شاخص ممکن است مدتی طول بکشد تا تکمیل شود. بنابراین منتظر بمانید تا فرآیند تکمیل شود و سپس هرگونه پیشرفتی را بررسی کنید.
6. جستجوی ویندوز را غیرفعال کنید
اگر بازسازی نمایه سازی جستجو کمک کرد اما مشکل دوباره رخ داد، سعی کنید سرویس جستجوی ویندوز را به طور کامل غیرفعال کنید. توجه داشته باشید که انجام این کار بر عملکرد جستجوی ویندوز در رایانه شما تأثیر می گذارد.
برای غیرفعال کردن سرویس جستجوی ویندوز:
- Win + R را فشار دهید تا Run باز شود.
- Services.msc را تایپ کرده و OK کنید.
- در پنجره Services، روی سرویس Windows Search دوبار کلیک کنید تا Properties آن باز شود.
- در گفتگوی Properties، روی دکمه Stop کلیک کنید.
- سپس نوع Startup را روی Disabled قرار دهید.
- برای ذخیره تغییرات روی Apply و OK کلیک کنید.
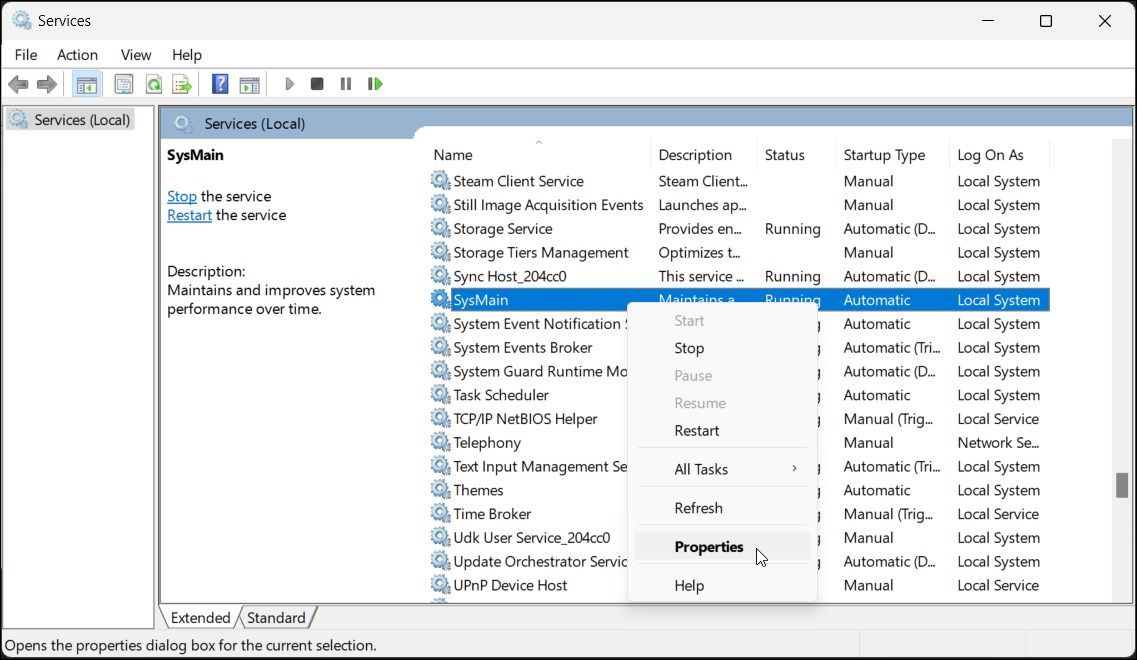
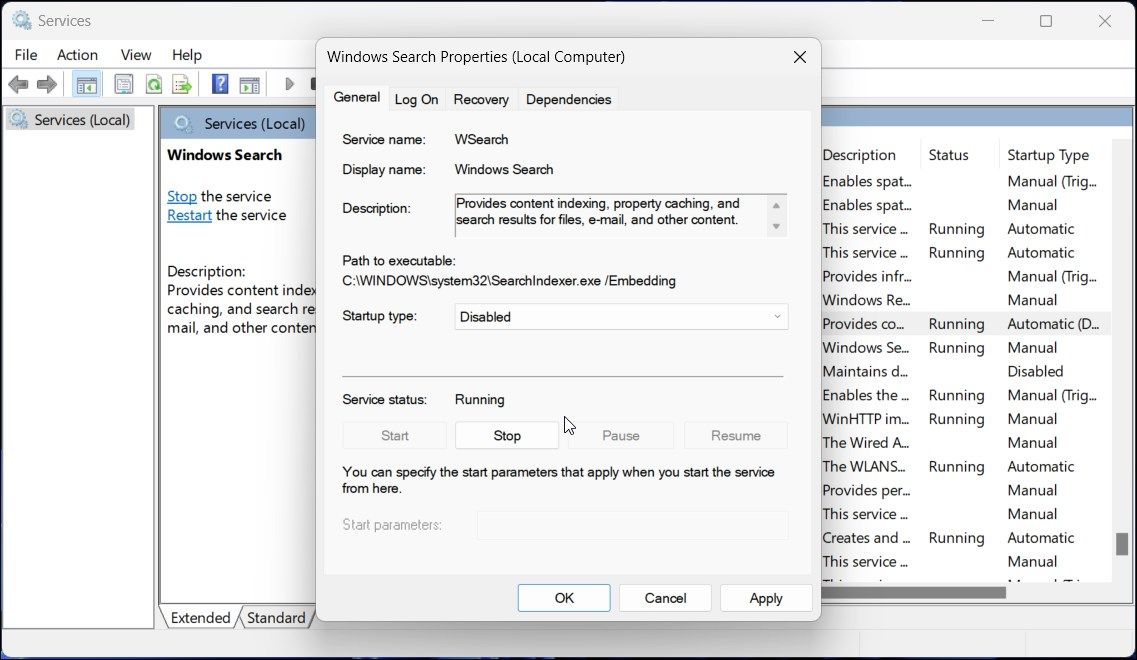
7. Hibernation را خاموش کنید
Hibernation به سیستم شما کمک می کند پس از راه اندازی مجدد سریعتر بوت شود. با این حال، اگر رایانه شما 100٪ مصرف دیسک را درست پس از راه اندازی مجدد نشان می دهد، خاموش کردن Hibernation می تواند کمک کننده باشد.
برای غیرفعال کردن Hibernation در ویندوز 11:
- کلید Win را فشار دهید و cmd را تایپ کنید.
- روی Command Prompt راست کلیک کرده و Run as administrator را انتخاب کنید.
- در پنجره Command Prompt دستور زیر را تایپ کرده و Enter را فشار دهید: powercfg hibernate off
- پس از اجرا، پنجره Command Prompt را ببندید.
- Task Manager را باز کنید و بررسی کنید که آیا مشکل استفاده از دیسک بالا حل شده است یا خیر.
powercfg hibernate off

8. اسکن بدافزار را اجرا کنید
اگر مشکل همچنان ادامه داشت، رایانه خود را برای آلودگی به بدافزار بررسی کنید. حتی اگر یک آنتی ویروس فعال نصب کرده باشید، یک اسکن دستی می تواند به شما کمک کند هر چیز مخربی را که ممکن است به صورت مخفیانه وارد شده باشد را شناسایی کنید.
اگر آنتی ویروس شخص ثالث نصب نکرده اید، می توانید با استفاده از Windows Security یک اسکن کامل انجام دهید. در اینجا نحوه انجام آن آمده است.
- Win + I را فشار دهید تا تنظیمات باز شود.
- در قسمت سمت چپ، برگه Privacy & Security را باز کنید.
- بعد روی Windows Security کلیک کنید.
- بر روی ویروس و محافظت از تهدید کلیک کنید،
- در قسمت Quick scan روی گزینه Scan کلیک کنید.
- گزینه Full را انتخاب کنید و سپس روی Scan now کلیک کنید.
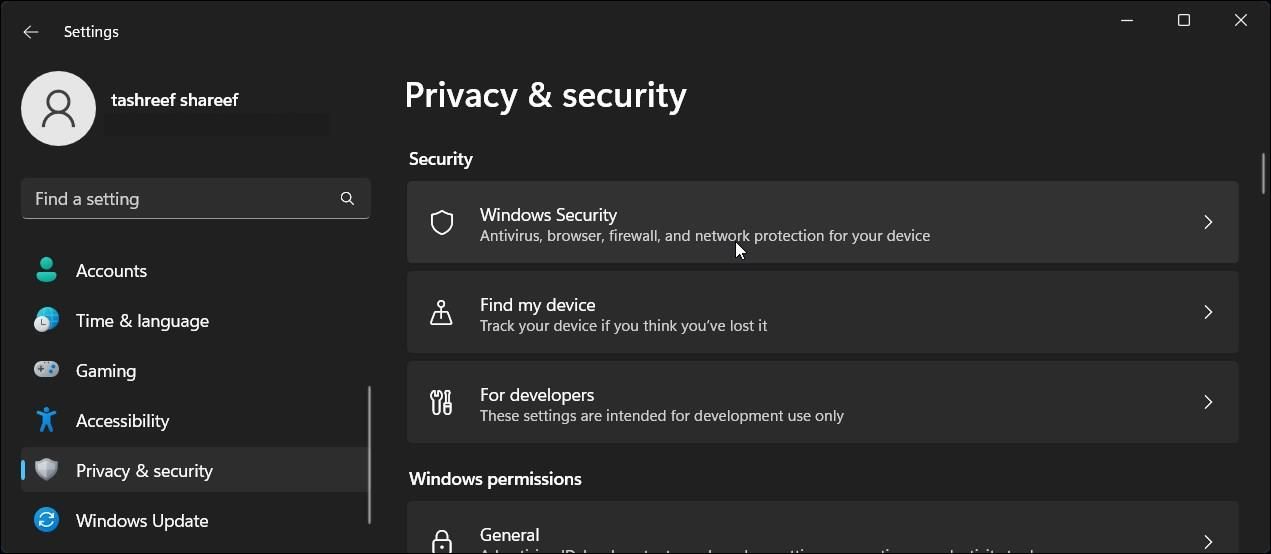
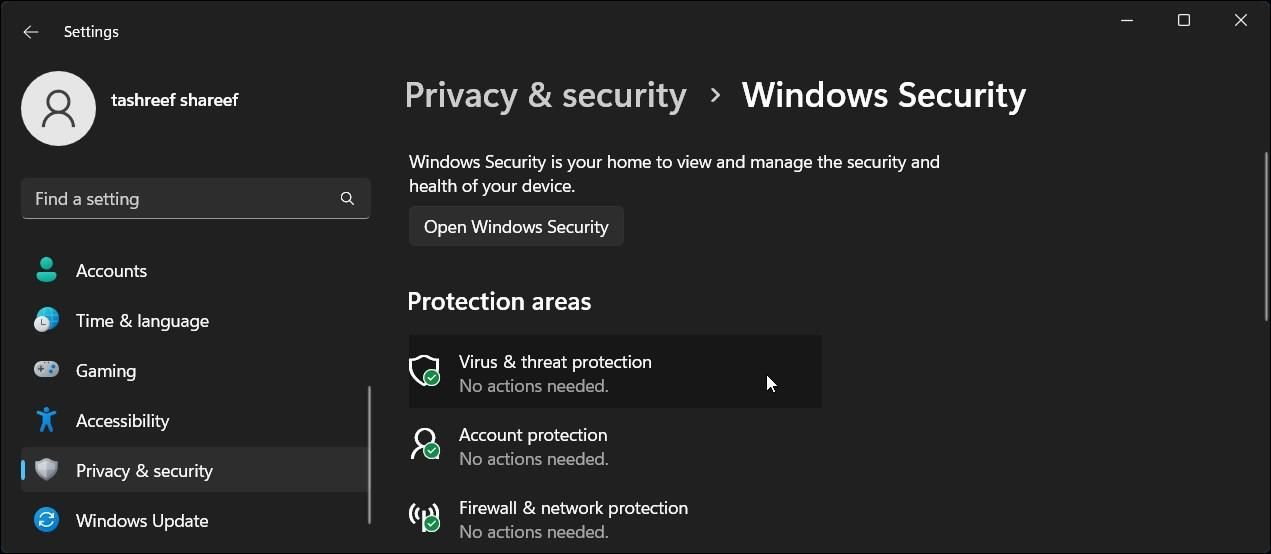
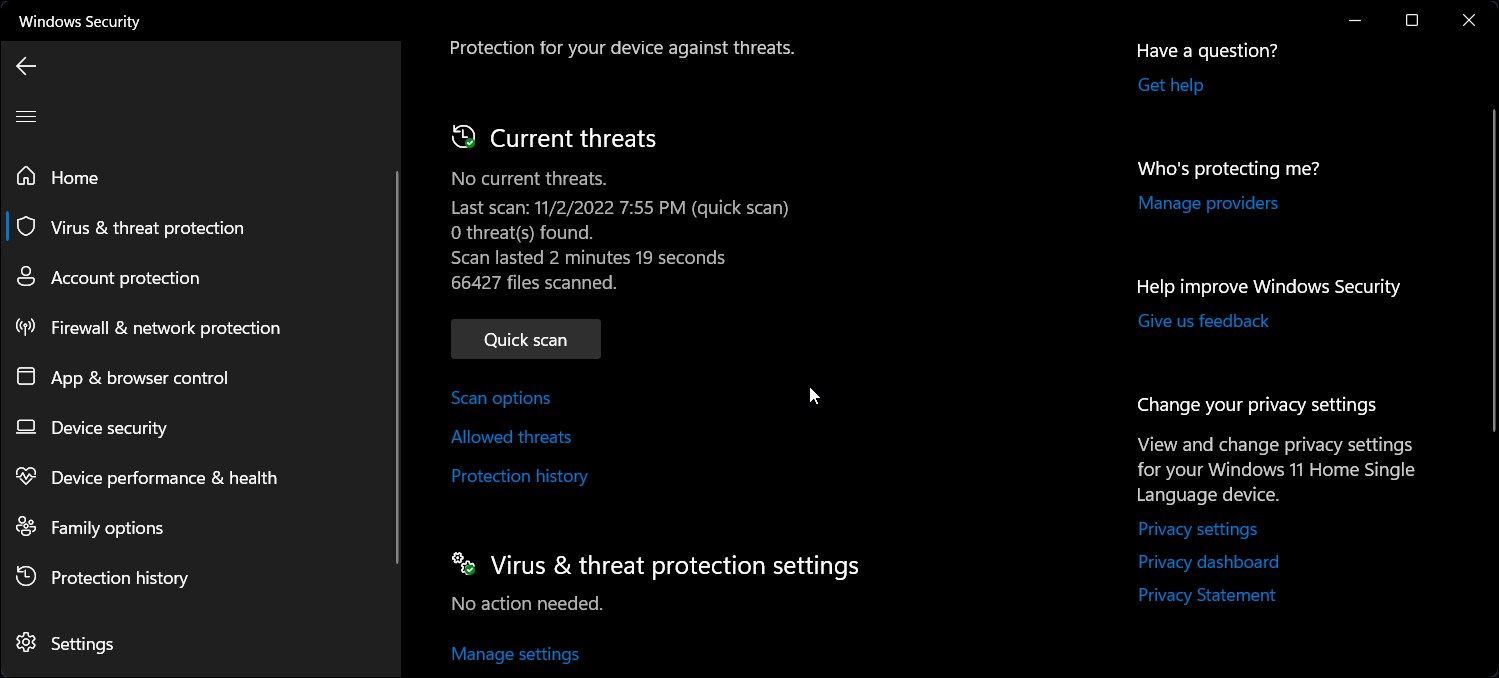
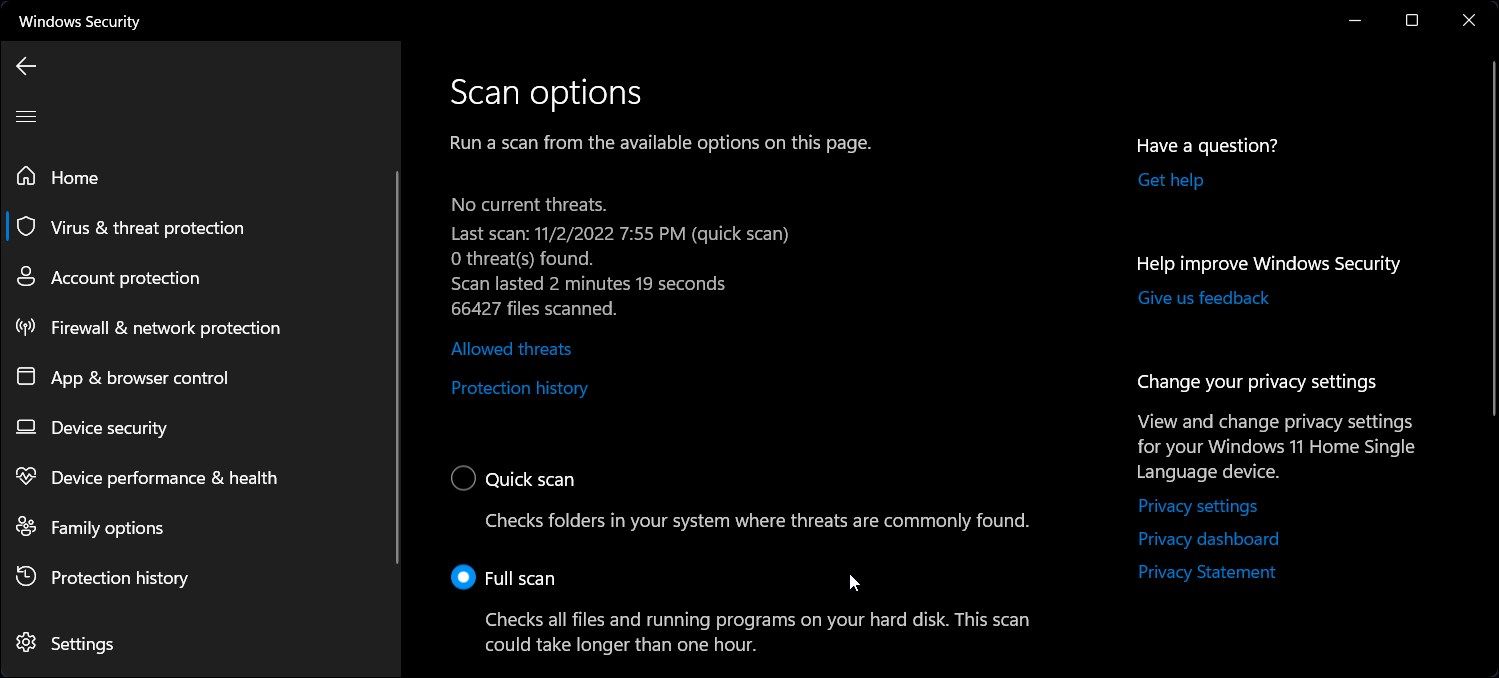
یک اسکن کامل بیشتر از یک اسکن سریع طول می کشد. با این حال، باید هر گونه فایل مخرب پنهان را پیدا کند و آنها را برای همیشه پاک کند.
در حالی که Windows Security محافظت عالی ارائه می دهد، نظر دوم را با آنتی ویروس شخص ثالث برای ویندوز 11 ارائه دهید.
جابجایی به درایو حالت جامد (SSD)
مشکل 100٪ استفاده از دیسک در برخی از رایانه ها می تواند به دلیل هارد دیسک مکانیکی سنتی (HDD) یا خود درایو هیبریدی باشد. در صورت امکان، درایو حالت جامد (SSD) را به رایانه خود اضافه کنید و از آن به عنوان درایو بوت برای نصب ویندوز استفاده کنید.
SSD ها کمتر در معرض مشکل استفاده از دیسک 100% هستند و می توانند عملکرد سیستم شما را نیز تا حد زیادی بهبود بخشند.