در اجرای برنامه ها مشکل دارید؟ در اینجا نحوه اجرای عیب یاب سازگاری برنامه در ویندوز آورده شده است.
فقط به این دلیل که توسعهدهندگان یک برنامه را برای نسخه قدیمیتر ویندوز ساختهاند، به این معنی نیست که نمیتوانید آن را روی نسخه جدیدتر سیستمعامل اجرا کنید. از طریق حالت سازگاری، در اکثر مواقع می توانید برنامه های قدیمی را بدون هیچ مشکلی اجرا کنید.
با این حال، اگر با مشکلات سازگاری مواجه شدید، نگران نباشید. ویندوز دارای یک ابزار داخلی است که به شما امکان می دهد به راحتی آنها را تشخیص داده و رفع کنید. این برنامه عیبیابی سازگاری برنامه نامیده میشود و ما میخواهیم راههای مختلفی را به شما نشان دهیم که میتوانید آن را فعال کنید.
1. عیب یاب سازگاری برنامه را با استفاده از منوی زمینه اجرا کنید
ساده ترین راه برای اجرای عیب یاب سازگاری برنامه در ویندوز 10 این است که به سادگی روی یک برنامه کلیک راست کرده و Troubleshoot compatibility را انتخاب کنید. اگر از ویندوز 11 استفاده میکنید، باید ابتدا روی Show more options کلیک کرده و پس از کلیک راست روی برنامه، منوی زمینه کلاسیک را بازگردانید و سپس عیبیابی سازگاری را انتخاب کنید.
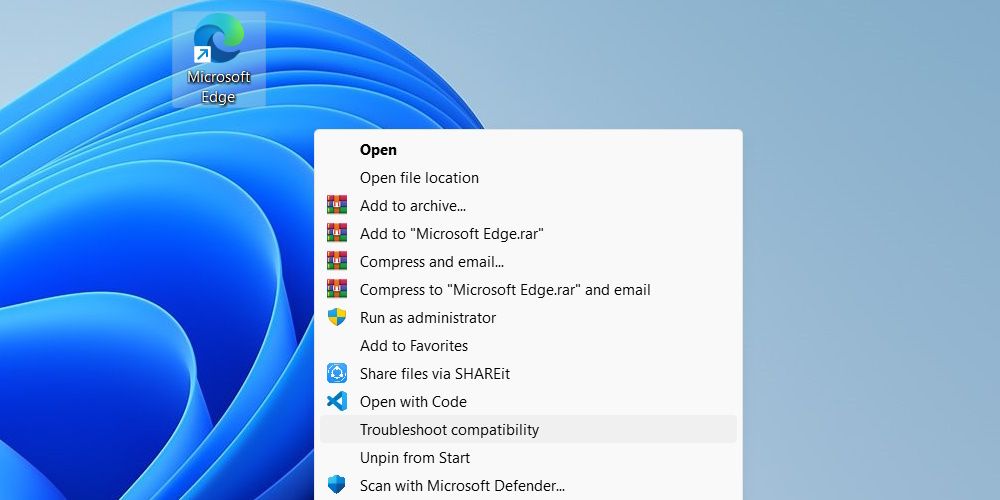
این ابزار فوراً راه اندازی می شود و به شما کمک می کند تا مشکلات سازگاری را که با برنامه انتخابی تجربه می کنید عیب یابی کنید.
2. Program Compatibility Troubleshooter را در صفحه عیب یابی اجرا کنید
هر دو ویندوز 10 و 11 دارای یک صفحه عیب یابی در برنامه تنظیمات هستند که می توانید عیب یاب سازگاری برنامه را از آنجا راه اندازی کنید. اگر نمیتوانید به صفحه عیبیابی بروید زیرا برنامه تنظیمات کار نمیکند، لطفاً راهنمای ما را در مورد چگونگی رفع مشکل تنظیمات ویندوز در زمانی که باز نمیشود بخوانید.
در ویندوز 11
برای اجرای عیبیابی سازگاری برنامه از تنظیمات ویندوز 11، با فشار دادن Win + I شروع کنید تا برنامه تنظیمات باز شود. سپس روی System در منوی سمت چپ کلیک کنید و سپس روی Troubleshoot در سمت راست کلیک کنید.
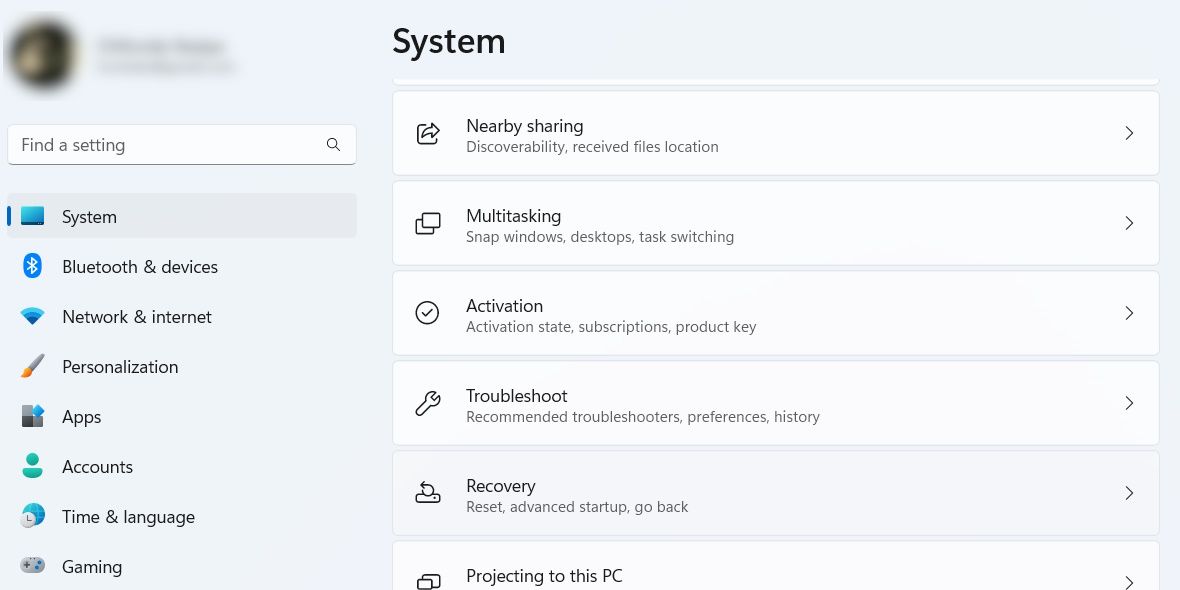
در صفحه عیب یابی، به پایین اسکرول کنید و روی سایر عیب یاب ها کلیک کنید.

به قسمت Other رفته، برنامه Compatibility Troubleshooter را از لیست عیب یاب ها پیدا کنید و سپس روی دکمه Run در کنار آن کلیک کنید.

با این کار، عیب یاب سازگاری برنامه راه اندازی می شود.
در ویندوز 10
اگر از ویندوز 10 استفاده می کنید، Win + I را فشار دهید تا برنامه Settings باز شود و سپس بر روی Update & Security کلیک کنید. سپس روی Troubleshoot در منوی سمت چپ کلیک کنید و سپس روی Additional troubleshooters در سمت راست کلیک کنید.
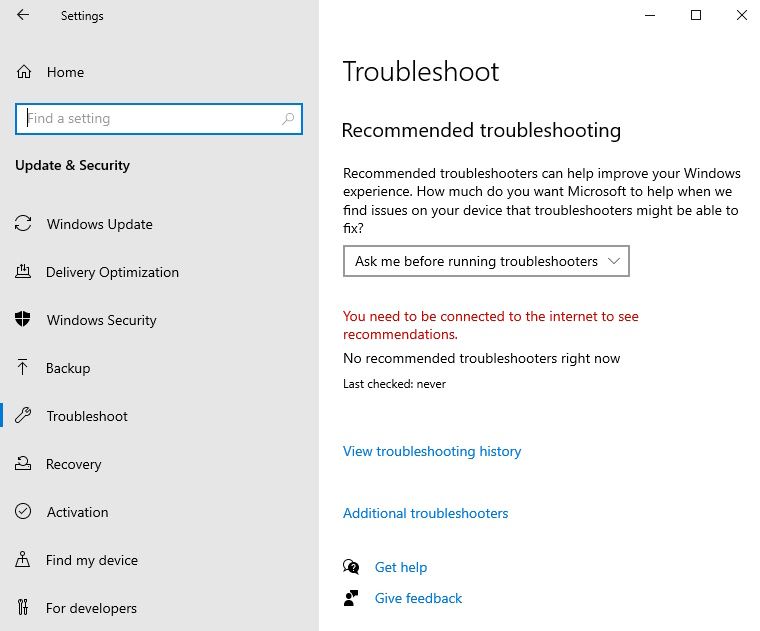
برنامه Compatibility Troubleshooter را پیدا کرده و روی آن کلیک کنید تا بزرگ شود. سپس روی دکمه Run this troubleshooter کلیک کنید.
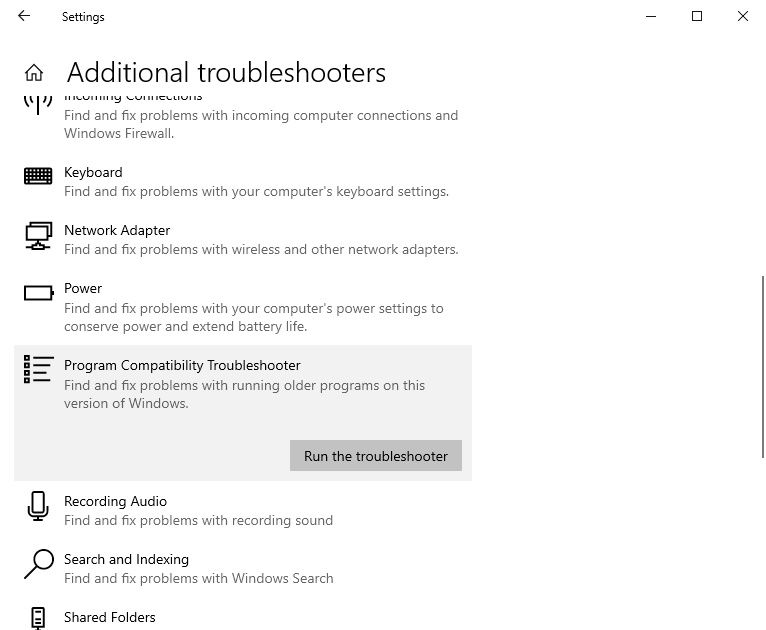
اکنون می توانید از این ابزار برای رفع مشکلات سازگاری در ویندوز 10 استفاده کنید.
3. عیب یاب سازگاری برنامه را با استفاده از کنترل پنل اجرا کنید
یکی دیگر از راههای راهاندازی عیبیابی سازگاری برنامه، از طریق کنترل پنل است. برای انجام این کار، با فشار دادن Win + S شروع کنید تا جستجوی ویندوز ظاهر شود، کنترل پنل را در کادر جستجو وارد کنید و سپس روی Control Panel در نتایج جستجو کلیک کنید.
همچنین می توانید راهنمای ما را در ادامه مطلب بخوانید
راه های باز کردن کنترل پنل
در ویندوز برای روش های بیشتر برای راه اندازی برنامه.
در کنترل پنل، برنامه ها را انتخاب کنید و سپس روی پیوند اجرای برنامه های ساخته شده برای نسخه های قبلی ویندوز کلیک کنید.
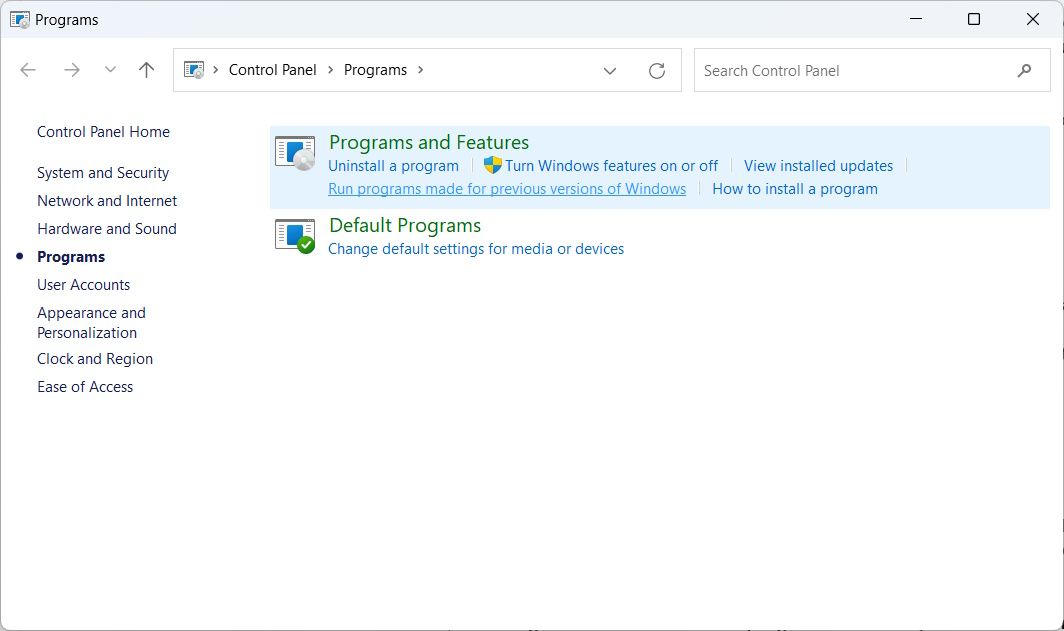
با این کار عیب یاب سازگاری برنامه راه اندازی می شود.
4. عیب یاب سازگاری برنامه را با استفاده از میانبر دسکتاپ اجرا کنید
اگر از عیبیابی سازگاری برنامه زیاد استفاده میکنید، افزودن آن به دسکتاپ راه خوبی برای در دسترس نگه داشتن آن است. برای انجام این کار، روی یک فضای خالی در دسکتاپ کلیک راست کرده و سپس روی New > Shortcut کلیک کنید تا جادوگر ایجاد میانبر اجرا شود.
متن زیر را کپی کنید:
%systemroot%\system32\msdt.exe -id PCWDiagnostic
در مرحله بعد، متنی را که به تازگی کپی کرده اید در کادر متنی جادوگر ایجاد میانبر قرار دهید و سپس روی Next کلیک کنید.
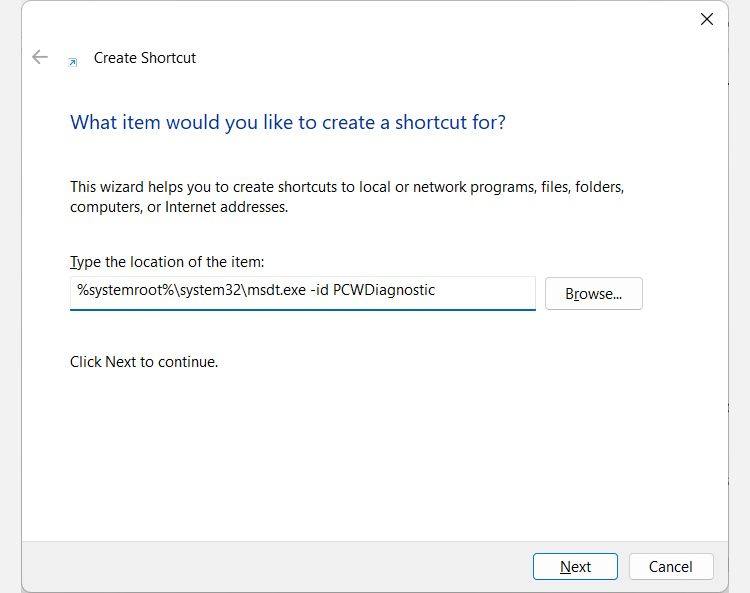
نام میانبر Program Compatibility Troubleshooter را بگذارید و سپس روی Finish کلیک کنید تا میانبر به دسکتاپ شما اضافه شود.
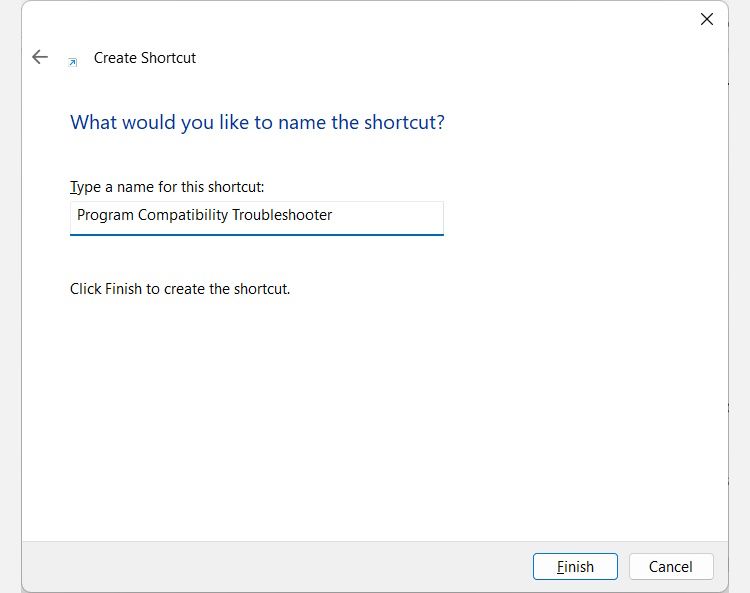
اکنون وقتی میانبری را که ایجاد کرده اید دوبار کلیک کنید، عیب یاب سازگاری برنامه را راه اندازی خواهید کرد.
اکنون می توانید عیب یاب سازگاری برنامه را به روش های مختلف اجرا کنید
عیبیابی سازگاری برنامه گاهی اوقات آخرین راه حل برای اجرای برنامههای قدیمیتر در نسخه فعلی ویندوز شما است. راههای مختلفی برای روشن کردن این ابزار مفید وجود دارد، و ما به تازگی تمام راههایی را به شما نشان دادهایم که در صورتی که یکی از آنها برای شما کارساز نباشد.
