اگر نماد تنظیمات منوی استارت ناپدید شده است، این ترفندها را برای برگرداندن آن امتحان کنید.
منوی Start ویندوز مانند یک نقشه راه به سیستم عامل است که اطلاعاتی در مورد تمام برنامه ها، برنامه ها و فایل های موجود در سیستم در اختیار شما قرار می دهد. در حالی که منوی Start معمولاً به خوبی در پسزمینه کار میکند، اما مواقعی وجود دارد که میتواند فعال شود و باعث ناپدید شدن برخی از ویژگیها شود.
یکی از رایج ترین اشکالات در منوی استارت ویندوز 10 و 11 این است که نماد تنظیمات به طور مرموزی ناپدید می شود. این می تواند به دلایل مختلفی مانند قدیمی بودن سیستم، خطای خرابی در سیستم و تنظیمات نادرست منوی استارت ایجاد شود. در زیر چهار روش عیب یابی آورده شده است که در صورت مواجه شدن با این مشکل می توانید امتحان کنید.
1. آخرین به روز رسانی را حذف نصب کنید
اگر نماد تنظیمات از منوی استارت ناپدید شده است، اولین کاری که باید انجام دهید این است که بررسی کنید که آیا این اتفاق پس از نصب به روز رسانی سیستم رخ داده است یا خیر. مواقعی وجود دارد که بهروزرسانی سیستم باعث میشود ویندوز برخی از عملکردها را از دست بدهد یا مشکلاتی را در سیستم ایجاد کند.
ساده ترین راه برای رفع مشکل این است که آخرین به روز رسانی نصب شده را حذف نصب کنید و سپس از نصب مجدد آن جلوگیری کنید. در زیر مراحل حذف بهروزرسانیها از طریق کنترل پنل را فهرست کردهایم. اگر از کنترل پنل راحت نیستید، میتوانید بهروزرسانیها را از طریق برنامه تنظیمات ویندوز نیز حذف نصب کنید.
- کلیدهای Win + R را با هم فشار دهید تا Run باز شود.
- کنترل را در Run تایپ کرده و Enter را بزنید.
- در پنجره زیر بر روی Uninstall a program کلیک کنید.
- اکنون، مشاهده بهروزرسانیهای نصب شده را در قسمت سمت چپ انتخاب کنید.
- اکنون باید لیستی از به روز رسانی های نصب شده را مشاهده کنید. بر روی آخرین به روز رسانی کلیک راست کرده و Uninstall را انتخاب کنید.
- دستورالعمل های روی صفحه را برای تکمیل فرآیند دنبال کنید.

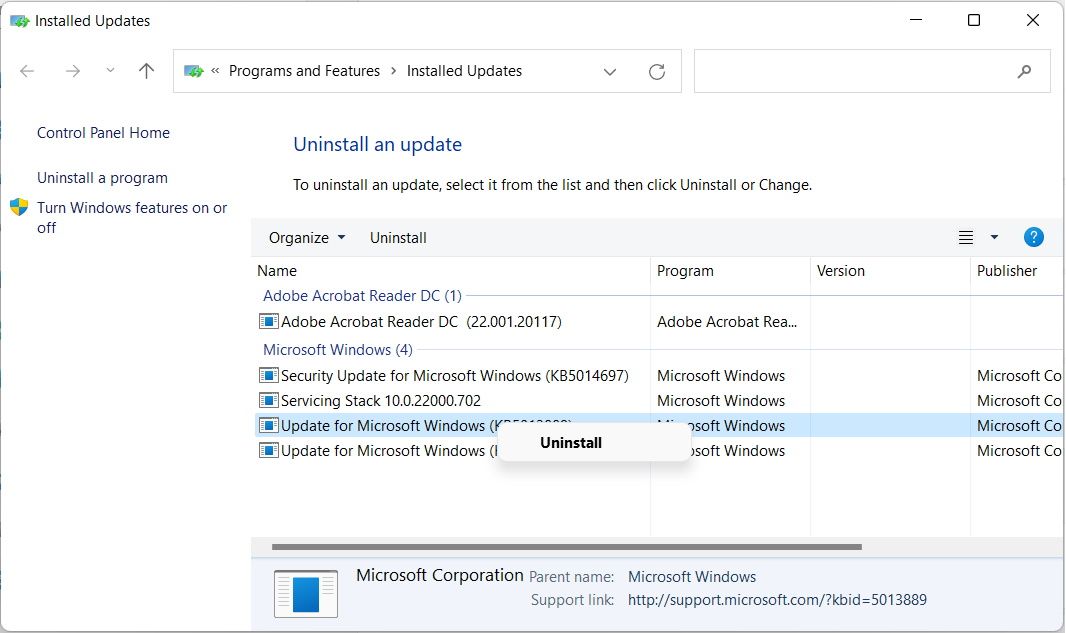
پس از تکمیل بهروزرسانی، میتوانید با استفاده از ابزار Show or hide updates، آن را پنهان کنید تا از نصب آن جلوگیری کنید.
- برای شروع، ابزار Show or hide updates را دانلود کنید.
- پس از دانلود، روی فایل دانلود شده کلیک کنید تا نصب شود.
- در گفتگوی زیر روی Next کلیک کنید.
- این ابزار اکنون بهروزرسانیهای موجود را اسکن میکند و دو گزینه Hide updates و Show hidden updates را در اختیار شما قرار میدهد. بر روی Hide updates کلیک کنید.
- حال، به روز رسانی مورد نظر را در پنجره بعدی انتخاب کنید و روی Next کلیک کنید.
- این ابزار در عرض چند ثانیه فرآیند مخفی کردن بهروزرسانی را کامل میکند. پس از اتمام، روی دکمه Close کلیک کنید.
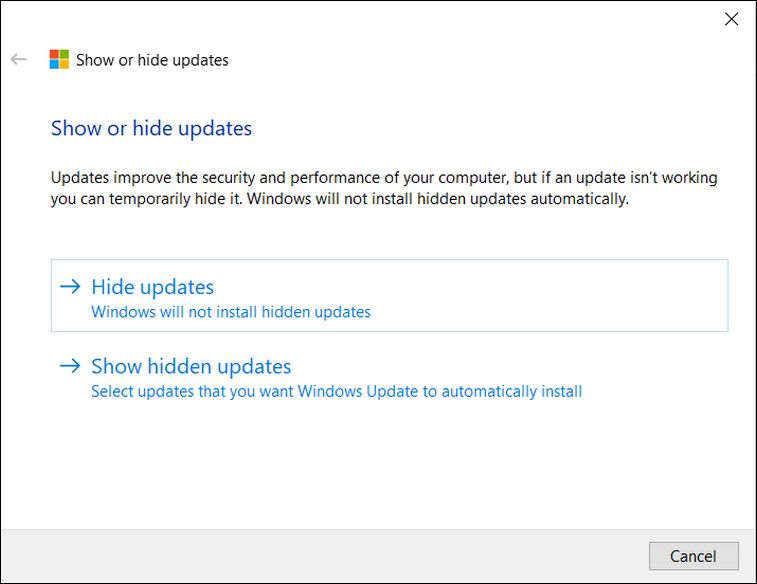
اکنون می توانید رایانه شخصی خود را مجدداً راه اندازی کنید و بررسی کنید که آیا نماد تنظیمات در منوی Start بازگشته است یا خیر.
2. تنظیمات منوی Start را تغییر دهید
راه حل دیگری که می توانید امتحان کنید این است که تنظیمات منوی Start را تغییر دهید و نماد تنظیمات را از آنجا فعال کنید. این اصلاح به تعداد زیادی از کاربران کمک کرد تا مشکل را برطرف کنند، به همین دلیل است که توصیه می کنیم آن را امتحان کنید.
در اینجا چیزی است که شما باید انجام دهید:
- Win + I را با هم فشار دهید تا تنظیمات باز شود.
- در پنجره زیر Personalization را انتخاب کنید.
- از قسمت سمت چپ گزینه Start را انتخاب کنید.
- حال، روی Choose which folders در Start در سمت راست پنجره ظاهر می شوند کلیک کنید.
- بررسی کنید که آیا کلید تنظیمات روشن است یا خیر. اگر نه، آن را فعال کنید.
- اکنون می توانید پنجره تنظیمات را ببندید و بررسی کنید که آیا مشکل برطرف شده است.
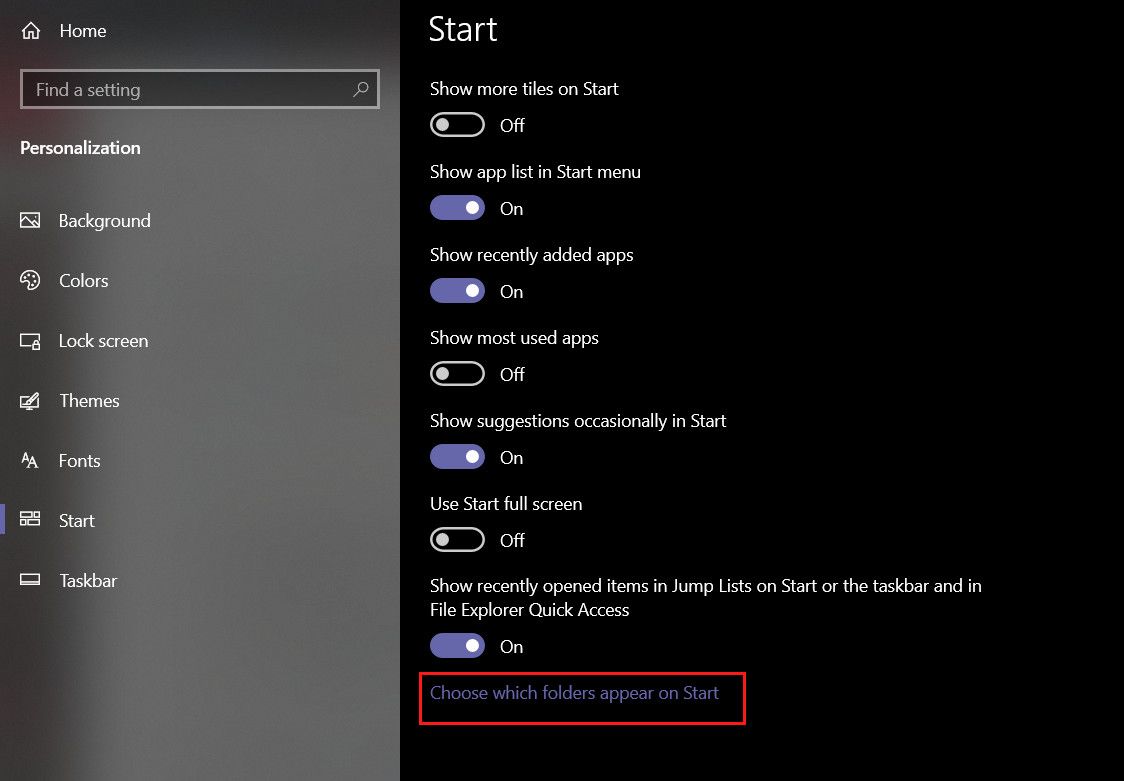
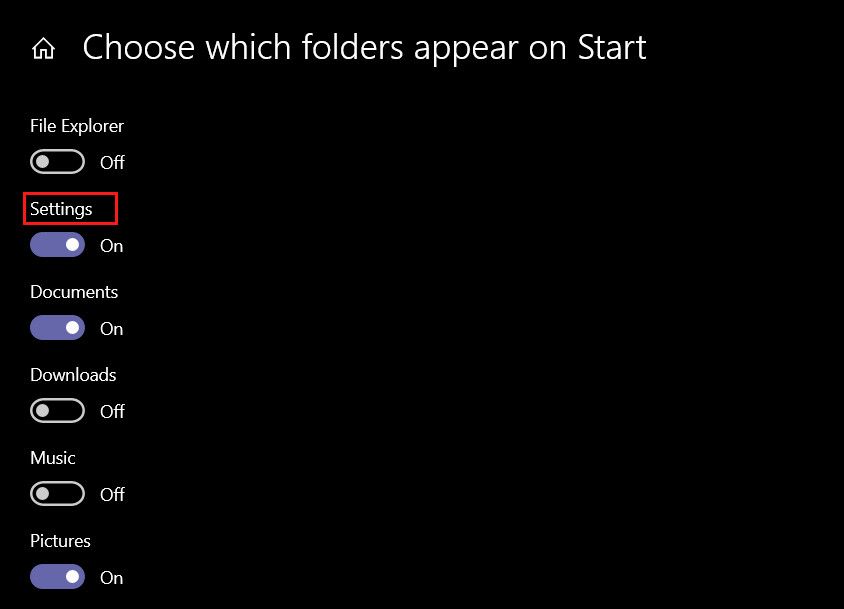
3. تنظیمات را به منوی استارت پین کنید
راه دیگر برای بازگرداندن نماد تنظیمات به منوی استارت، پین کردن آن به صورت دستی است. برای دسترسی آسان میتوانید نماد تنظیمات را هم در منوی استارت و هم در نوار وظیفه پین کنید.
در اینجا چیزی است که شما باید انجام دهید:
- تنظیمات را در قسمت جستجوی نوار وظیفه تایپ کنید.
- بر روی نتیجه جستجو کلیک راست کرده و از منوی زمینه گزینه Pin to Start را انتخاب کنید.
خودشه! امیدواریم اکنون بتوانید مانند قبل نماد تنظیمات را در منوی استارت ببینید.
4. یک حالت قبلی ویندوز را بازیابی کنید
اگر مراحل ذکر شده در بالا برای شما کارساز نبود، می توانید از ابزار System Restore برای بازگرداندن ویندوز به حالت کار قبلی استفاده کنید.
ابزار System Restore با ایجاد نقاط بازیابی در ویندوز در زمان های مختلف کار می کند. این نقاط معمولاً قبل از تلاش برای انجام یک عملیات مهم مانند نصب بهروزرسانیهای سیستم یا ایجاد تغییرات در ویرایشگر رجیستری ایجاد میشوند. شما این امکان را دارید که نقاط بازیابی را به صورت دستی نیز ایجاد کنید.
این کار به این دلیل انجام می شود که کاربران می توانند به حالت کار قبلی برگردند تا در صورت بروز مشکل در طول فرآیند، عملکرد سیستم را بازیابی کنند.
نقاط بازیابی در ابزار Restore ذخیره میشوند و در این روش، ما از آخرین نقطه بازیابی برای بازگشت به حالت ویندوز که مشکل نماد تنظیمات وجود ندارد، استفاده میکنیم.
در اینجا نحوه ادامه کار آمده است:
- در قسمت جستجوی نوار وظیفه عبارت Control Panel را تایپ کنید و روی Open کلیک کنید.
- در پنجره زیر، Recovery را در نوار جستجو در بالا سمت راست تایپ کنید و مناسب ترین نتیجه جستجو را انتخاب کنید.
- Open System Restore را انتخاب کنید.
- در گفتگوی Restore system files and settings روی Next کلیک کنید.
- اکنون می توانید نقطه بازیابی مورد نظر خود را از لیست گزینه های موجود انتخاب کنید.
- اسکن برای برنامه های آسیب دیده را انتخاب کنید و سپس روی Next کلیک کنید.
- دستورالعمل های روی صفحه را برای تکمیل فرآیند دنبال کنید.
- اگر نمی توانید نقطه بازیابی مورد نیاز را مشاهده کنید، کادر مربوط به نمایش نقاط بازیابی بیشتر را علامت بزنید.
- اگر هنوز نمی توانید نقاط بازیابی شده را مشاهده کنید، دوباره به بخش Recovery در کنترل پنل بروید و به مسیر Recovery > Configure System Restore > Configure بروید.
- بررسی کنید که آیا گزینه Turn on system protection فعال است یا خیر. اگر اینطور نیست، به این معنی است که از زمانی که عملکرد غیرفعال شده است، هیچ نقطه بازیابی سیستم وجود ندارد.
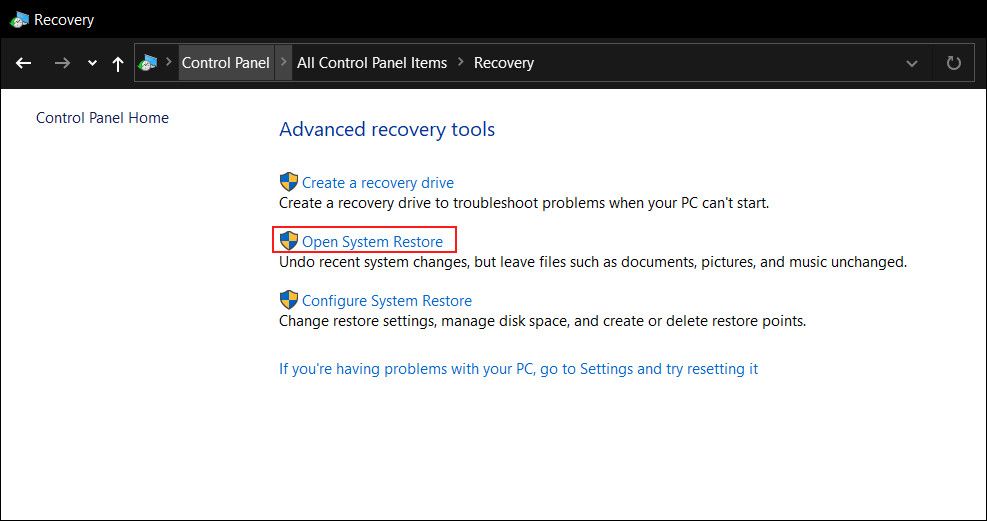
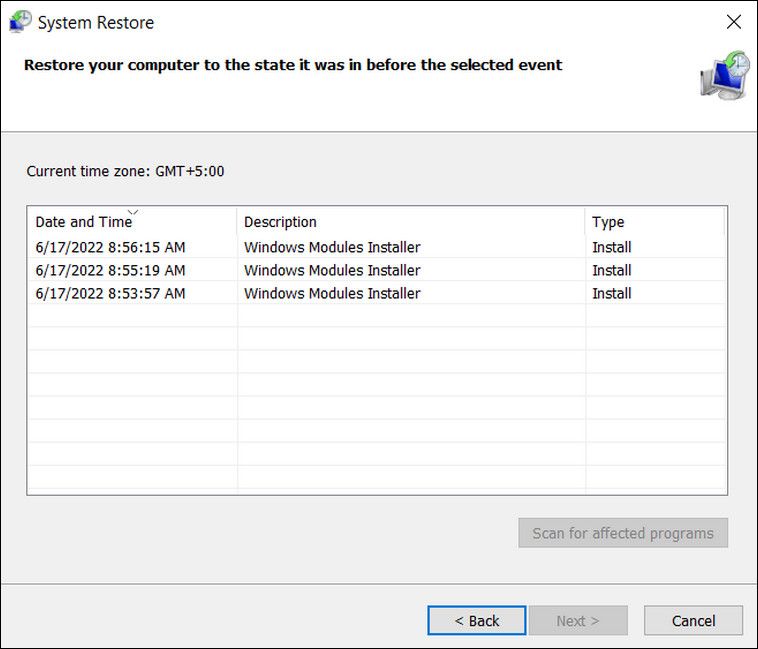
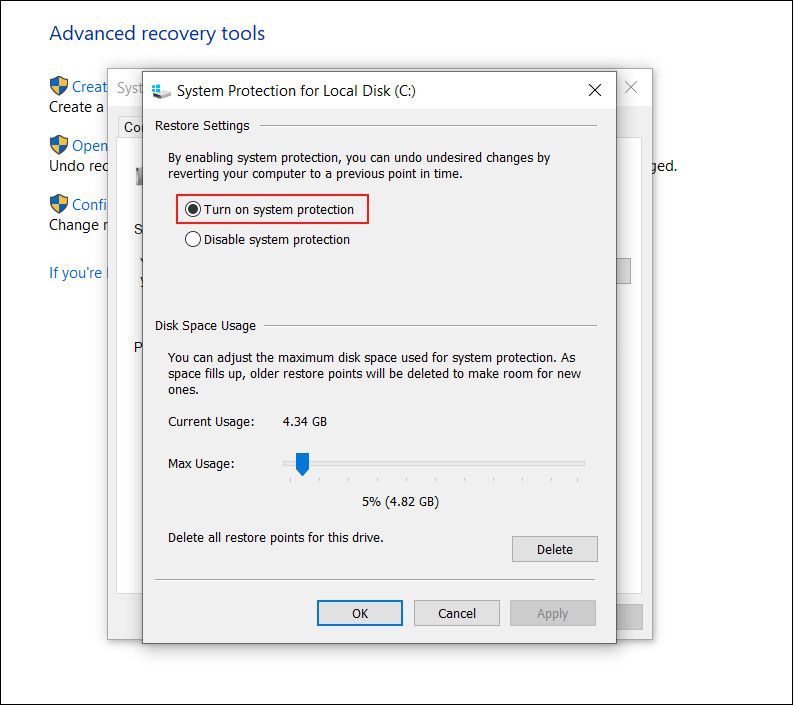
اگر سیستم شما هیچ نقطه بازیابی ندارد، می توانید به نمایه کاربری دیگری بروید و بررسی کنید که آیا مشکل وجود دارد یا خیر. در غیر این صورت، میتوانید از نمایه دوم استفاده کنید تا زمانی که مایکروسافت یک اصلاح رسمی را منتشر کند.
نماد تنظیمات را برگردانید
امیدواریم یکی از روشهای بالا به شما کمک کند نماد تنظیمات را با موفقیت بازگردانید. اگر همه چیز ناموفق بود، میتوانید منوی Start را به حالت پیشفرض خود بازنشانی کنید و بررسی کنید که آیا انجام این کار به شما در حل مشکل کمک میکند یا خیر.
