در اینجا نحوه سفارشی سازی خودکار سیستم ویندوز خود با گذشت زمان، مانند تغییر کاغذ دیواری یا کاهش صدا آورده شده است.
هر روز خورشید طلوع می کند، از آسمان می گذرد و سپس غروب می کند. دنیا تغییر می کند. اما رایانه شما تمام روز را در آنجا مینشیند و تنها با بهروزرسانی ساعت خود، تغییر زمان را تأیید میکند. مهم نیست وقتی کامپیوتر خود را چک می کنید، همیشه یکسان است. لازم نیست اینجوری باشه! تنظیمات ویندوز زیادی وجود دارد که می توانید آنها را به طور خودکار تنظیم کنید.
انواع مختلفی از ابزارهای داخلی و شخص ثالث ویندوز 10 و ویندوز 11 وجود دارد که نحوه عملکرد رایانه شما را در طول روز تغییر میدهند، مانند تغییر دمای رنگ صفحهنمایش، تغییر کاغذدیواری دسکتاپ، تغییر سطح صدا و موارد دیگر.
1. دمای رنگ صفحه نمایش
همه ما یک ساعت داخلی داریم که زمان بیدار شدن و خوابیدن را به ما می گوید. به آن ریتم شبانه روزی می گویند و بخشی از آنچه آن را کنترل می کند قرار گرفتن در معرض نور آبی است. در حالی که اکثر نور آبی از خورشید می آید، صفحه نمایش کامپیوتر نیز منبع بزرگی است.
مشکل اینجاست که خورشید غروب میکند و میزان نوری را که میتابد کاهش میدهد، در حالی که صفحه نمایش شما بدون توجه به ساعت یکسان میماند. به این ترتیب، خیره شدن به صفحه نمایش خود در عصر می تواند بدن شما را فریب دهد تا فکر کند زمان بیدار ماندن فرا رسیده است، در حالی که در واقع باید خسته شوید.
برای توضیح این موضوع، ویندوز دارای قابلیتی به نام Night Light است. این کار دمای رنگ مانیتور شما را تغییر می دهد تا با حرکات خورشید مطابقت داشته باشد. با غروب خورشید رنگ های گرم تری را نشان می دهد. برای فعال کردن آن:
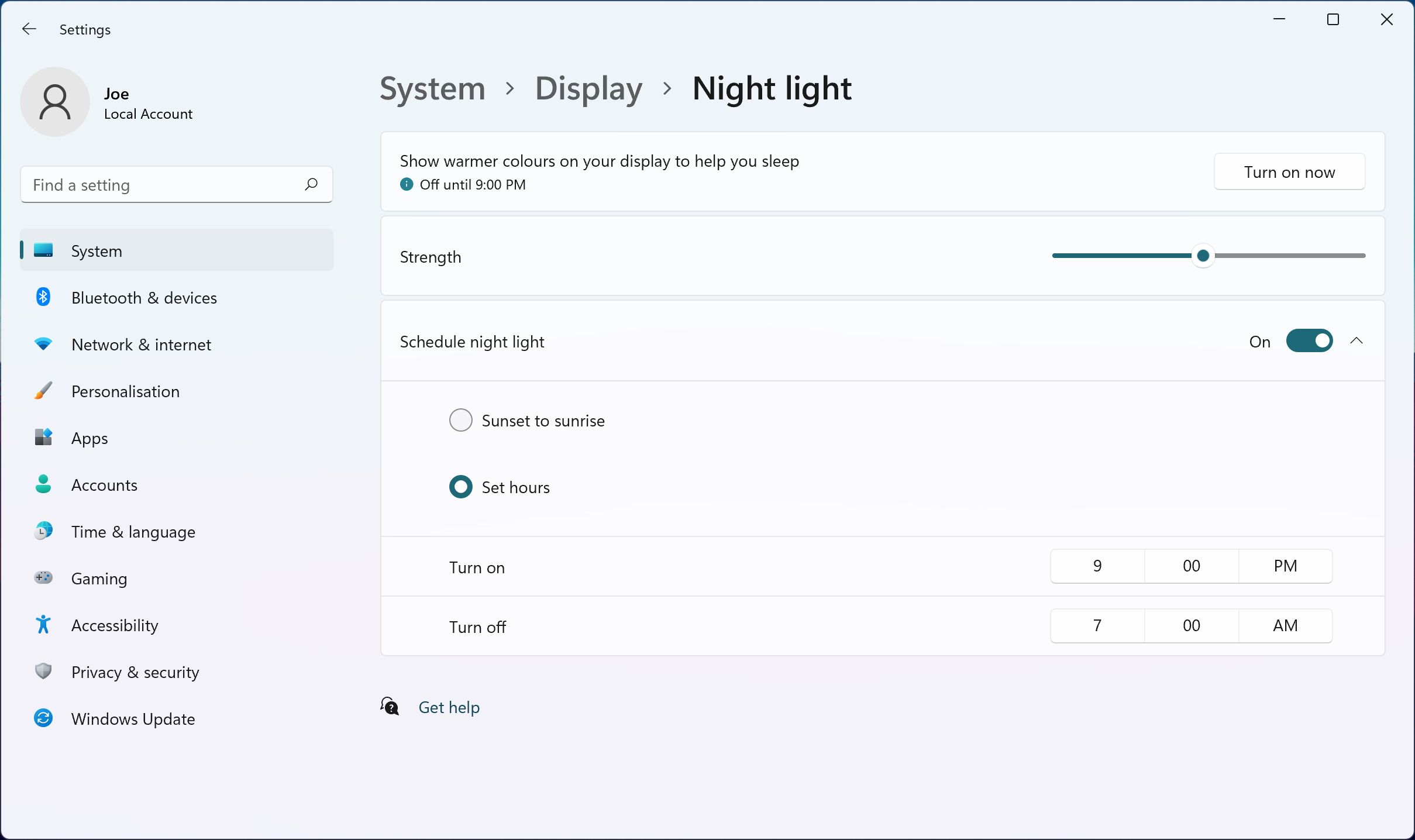
- کلید Windows + I را فشار دهید تا تنظیمات باز شود.
- به System > Display بروید.
- نور شب (ویندوز 11) یا تنظیمات نور شب (ویندوز 10) را انتخاب کنید.
- روشن شدن چراغ شب زمانبندی را روشن کنید.
- میتوانید غروب را برای طلوع خورشید (که از موقعیت مکانی شما برای تعیین زمان استفاده میکند) انتخاب کنید یا ساعتها را تنظیم کنید تا به صورت دستی انتخاب کنید که چه زمانی فعال میشود.
همچنین می توانید از برنامه ای به نام f.lux استفاده کنید. استفاده از آن رایگان است و مانند ویژگی نور شب ویندوز کار می کند. تفاوت اصلی این است که شما می توانید دمای رنگ دقیق مورد نظر خود را کنترل کنید. همچنین، میتوانید به سرعت بین تنظیمات جابهجا شوید و آن را به روشنایی هوشمند خود متصل کنید. راههای زیادی برای استفاده بیشتر از f.lux وجود دارد.
2. تصویر زمینه دسکتاپ
macOS یک ویژگی عالی دارد که به طور خودکار والپیپر دسکتاپ شما را بسته به زمان روز تغییر می دهد. به عنوان مثال، می توانید در روز یک بیابان با اسکی آبی داشته باشید و بعداً یک جایگزین با پوشش شب داشته باشید.
ویندوز کاملاً همان عملکرد را خارج از جعبه ارائه نمی دهد. با ویندوز 10 و 11، می توانید به طور خودکار تصویر زمینه دسکتاپ خود را از طریق نمایش اسلاید تغییر دهید. شما تصاویری را که می خواهید برای تصویر زمینه خود انتخاب کنید، سپس تعیین کنید که هر چند وقت یکبار تصویر تغییر کند:
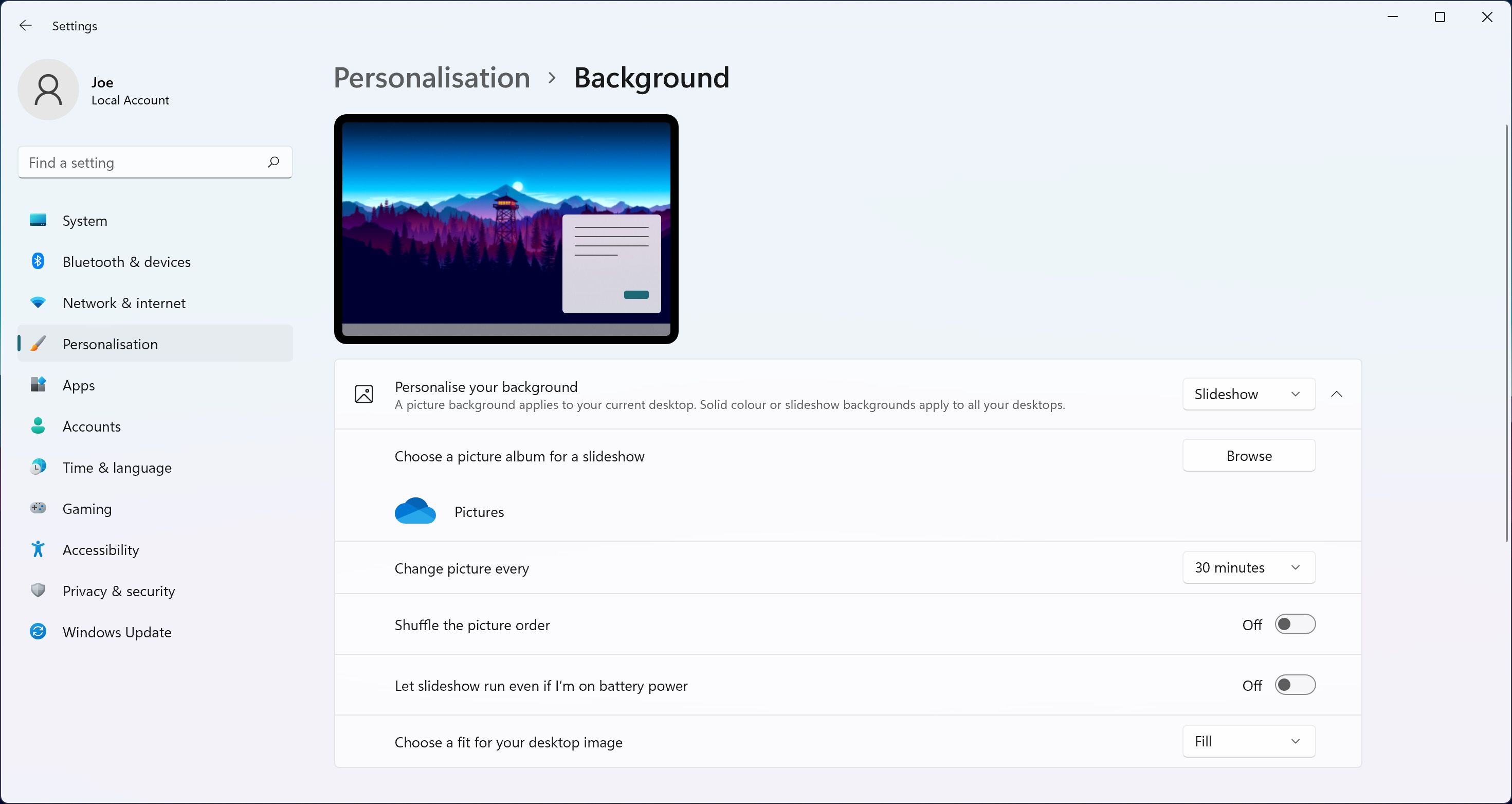
- کلید Windows + I را فشار دهید تا تنظیمات باز شود.
- Personalization > Background را انتخاب کنید.
- در منوی کشویی Personalize your background (ویندوز 11) یا Background (ویندوز 10)، Slideshow را انتخاب کنید.
- تنظیمات لازم را اعمال کنید. برای انتخاب آلبوم تصویر، مرور کنید، تعداد دفعات تغییر عکس، تغییر ترتیب عکس و غیره را تنظیم کنید.
مشکل این روش این است که زمان بندی بر اساس زمانی که شما نمایش اسلاید را فعال می کنید شروع می شود. همچنین فقط زمانی که رایانه شما روشن می شود، حساب می شود. این کاملاً مشابه تنظیم زمان روز نیست.
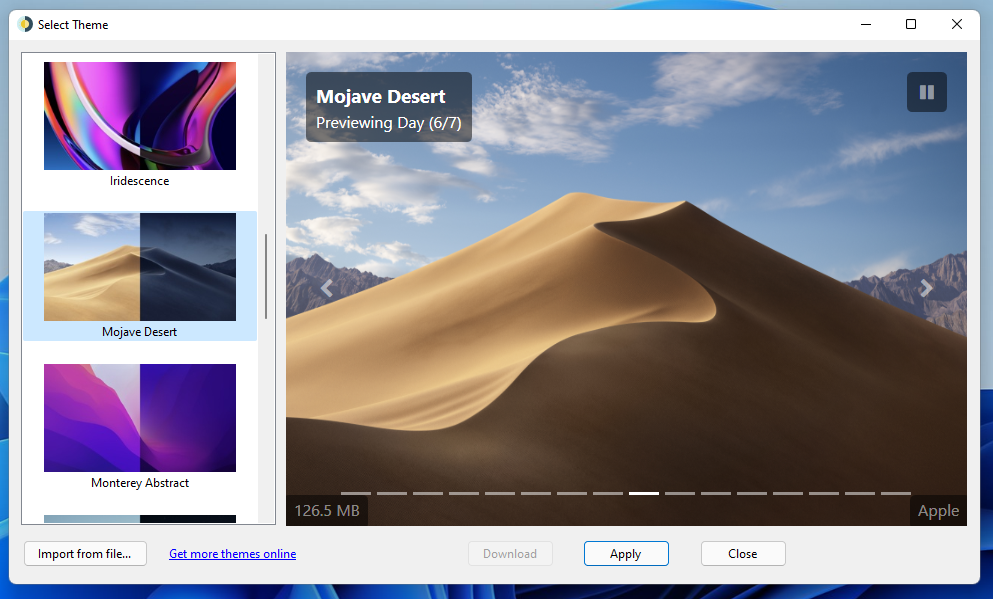
به این ترتیب، استفاده از برنامه های شخص ثالث مانند WinDynamicDesktop یا Wallpaper Change Scheduler بسیار بهتر است. اولی بهترین است زیرا شامل تصاویر پس زمینه است و با توجه به موقعیت مکانی شما تنظیم می شود، اما هر دو انتخاب خوبی هستند. برای راهنمایی در مورد نحوه استفاده از آنها، به مقاله ما در مورد نحوه تغییر والپیپر ویندوز در زمان های خاص مراجعه کنید.
3. سطوح حجم
فرض کنید در طول روز موسیقی را با صدای بلند پخش میکردید، سپس اواخر شب به رایانهتان برگشتید. اگر فراموش کنید بعد از آن صدا را کم کنید، ممکن است به طور تصادفی افراد را بیدار کنید.
برای جلوگیری از این اتفاق، میتوانید از یک ابزار شخص ثالث برای کنترل خودکار سطوح صدا در ویندوز استفاده کنید. تعدادی برنامه برای انتخاب وجود دارد. بهترین احتمالاً Volume² است زیرا رایگان است. پس از نصب، به بخش Schedule بروید و روی Add کلیک کنید. در اینجا می توانید قوانین مختلفی را تعیین کنید. برای مثال صدای خود را در ساعت 9 صبح روی 100% و در ساعت 9 شب روی 10% تنظیم کنید.
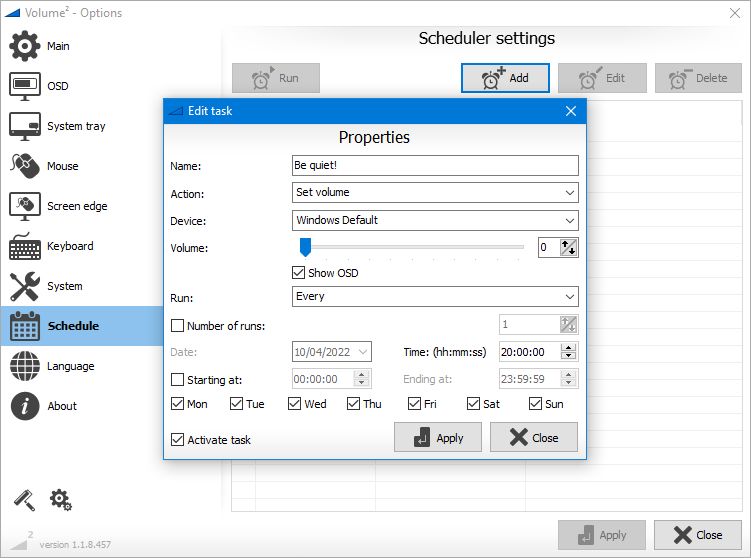
میتوانید این قانون را طوری پیکربندی کنید که در روزهای خاصی اجرا شود، وقتی دستگاه صوتی را تغییر میدهید فعال شود، فقط چند بار اجرا شود و موارد دیگر. Volume² همچنین دارای ویژگی های دیگری مانند توانایی تغییر ظاهر لغزنده صدا یا تنظیم میانبرهای صفحه کلید برای کنترل اقدامات است، بنابراین برنامه را به طور کامل کاوش کنید.
برنامه های دیگری که می توانید استفاده کنید عبارتند از Speaker Locker و Volume Concierge 2. اگرچه این برنامه ها خوب هستند، اما رایگان نیستند. مورد دوم به خصوص گران است زیرا به مجوز مداوم نیاز دارد.
4. وب سایت ها را مسدود کنید
آیا می خواهید وب سایت های اتلاف وقت را در ساعات خاصی از روز مسدود کنید؟ شاید از خانه کار میکنید و فریب رسانههای اجتماعی را بیش از حد حواستان را پرت میکند، یا بچه دارید و نمیخواهید وقتی قرار است تکالیفشان را انجام دهند، به وبسایتهای بازی دسترسی داشته باشند.
هر سناریویی که باشد، اگر میخواهید وبسایتها را در زمانهای مشخص مسدود کنید، باید از افزونه مرورگر LeechBlock استفاده کنید. رایگان است، برای فایرفاکس، کروم، اج و سایر مرورگرهای مبتنی بر کرومیوم در دسترس است.
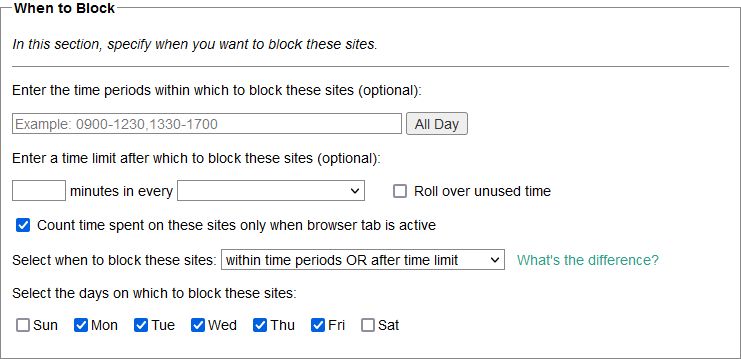
نه تنها می توانید در دوره های خاص مسدود کنید، بلکه می توانید پارامترهای اضافی را نیز اضافه کنید. برای مثال، سایتها را در زمانهای تعیینشده مسدود کنید و فقط اجازه استفاده محدود در خارج از آن زمان را بدهید. در LeechBlock، دسترسی به وبسایتها را در مجموعهها محدود میکنید، بنابراین میتوانید به راحتی قوانین را به طور انبوه اعمال کنید.
البته، غیرفعال کردن افزونههایی مانند LeechBlock به اندازه کافی ساده است (اگرچه میتوانید رمز عبور یا کد دسترسی تصادفی را فعال کنید تا سرعت شما را کاهش دهد)، بنابراین از آنها به جای برنامههای کنترل والدین برای ویندوز استفاده نکنید.
ویندوز را سفارشی کنید تا ظاهر شود و مطابق میل خود عمل کنید
در حالی که ویندوز 10 و ویندوز 11 هر دو سیستم عامل بسیار خوبی هستند، اما لزوماً همه چیزهایی را که شما نیاز دارید ارائه نمی دهند. به همین دلیل است که گاهی لازم است برای شخصی سازی کامل کامپیوتر خود به دلخواه خود به ابزارهای قدرتمند شخص ثالث اعتماد کنید. با تمرکز بر ابزارهایی که می توانید از آنها برای تغییر دادن ویندوز بسته به زمان روز استفاده کنید، ما فقط سطح را خراش داده ایم.
