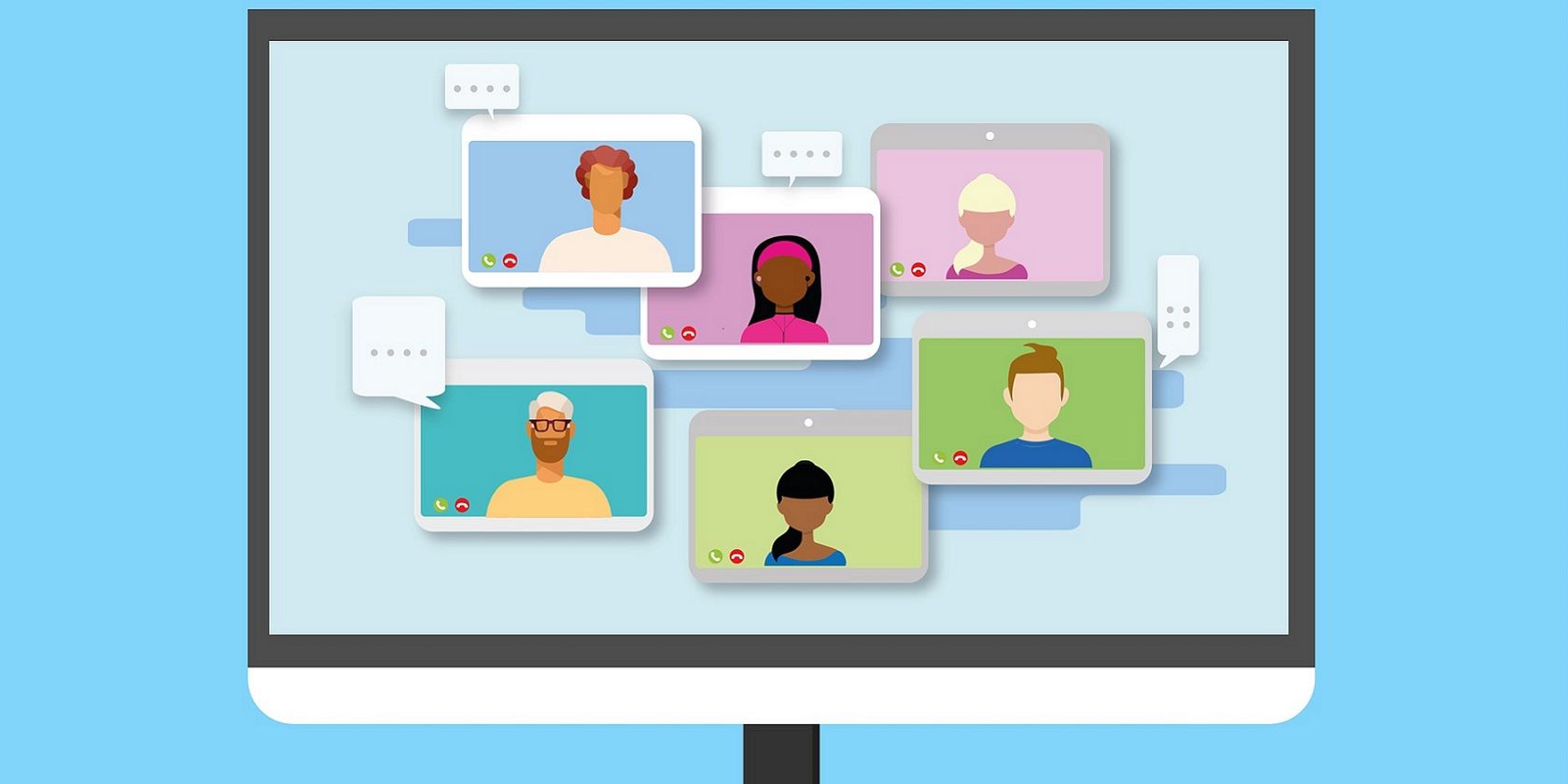هنگام ورود به سیستم، یک سلام ویژه از رایانه شخصی خود می خواهید؟ در اینجا نحوه افزودن یک پیام ورود سفارشی به ویندوز آورده شده است.
ویرایشگر خط مشی گروه شامل یک گزینه سیاست ورود به سیستم تعاملی است که کاربران می توانند آن را برای ایجاد پیام های ورود سفارشی فعال کنند. با فعال بودن این تنظیم خط مشی، رایانه شخصی یک پیام ورود سفارشی را درست قبل از ورود کاربرانش به ویندوز 11 نمایش می دهد. با این حال، نسخه خانگی ویندوز 11 شامل ویرایشگر خط مشی گروه نمی شود.
بنابراین، این باید به این معنی باشد که این تنظیم سفارشی فقط برای کاربران Pro و Enterprise در دسترس است، درست است؟ اشتباه؛ کاربران خانگی همچنین میتوانند پیامهای لاگین منحصربهفردی را بدون ویرایشگر خط مشی گروه به ویندوز 11 اضافه کنند. به این ترتیب می توانید یک پیام ورود سفارشی را در هر نسخه ویندوز 11 اضافه کنید.
نحوه اضافه کردن پیام ورود به ویندوز 11 با ویرایش رجیستری
رجیستری ویندوز شامل مقادیر رشته legalnoticecaption و legalnoticetext است. با تغییر دستی مقادیر رشته با ویرایشگر رجیستری می توانید پیام های ورود سفارشی را به ویندوز 11 اضافه کنید. هر چند ممکن است دلهره آور به نظر برسد، اما اعمال این ترفند رجیستری کاملاً ساده است. برای انجام این کار، این مراحل را دقیقاً همانطور که مشخص شده است دنبال کنید.
- روی دکمه جستجوی نوار وظیفه کلیک کنید و کلمه کلیدی Registry Editor را در آنجا وارد کنید.
- گزینه Run as administrator را برای نتیجه جستجوی ویرایشگر رجیستری انتخاب کنید تا آن برنامه با حقوق بالا باز شود.
- اکنون مکان کلید رجیستری HKEY_LOCAL_MACHINE\SOFTWARE\Microsoft\Windows\CurrentVersion\Policies\System را در نوار آدرس وارد کنید. همچنین، میتوانید روی کلیدهای مختلف آن مکان در نوار کناری سمت چپ ویرایشگر رجیستری کلیک کنید.
- مقدار رشته قانونی noticecaption کلید System را جستجو کرده و دوبار کلیک کنید.
- رشته legalnoticecaption می تواند شامل عنوان پیام باشد. عنوان پیام سفارشی خود را در کادر Value data وارد کنید و روی دکمه OK کلیک کنید.
- سپس، روی مقدار رشته legalnoticetext در کلید System دوبار کلیک کنید.
- مقدار رشته legalnoticetext شامل پیام واقعی خواهد بود. یک پیام در کادر Value data برای رشته legalnoticetext تایپ کنید و برای ذخیره آن را تأیید کنید.
- ویرایشگر رجیستری را ببندید و سپس کامپیوتر خود را مجددا راه اندازی کنید.
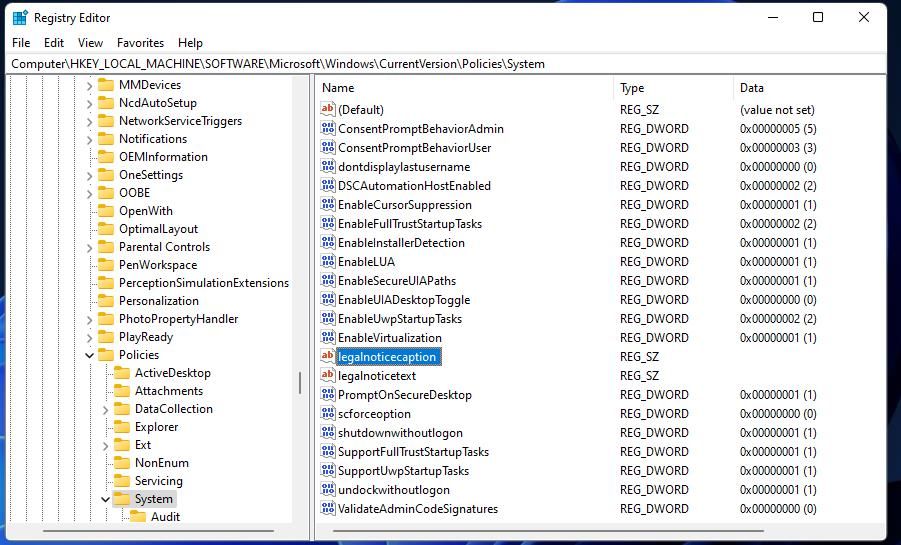
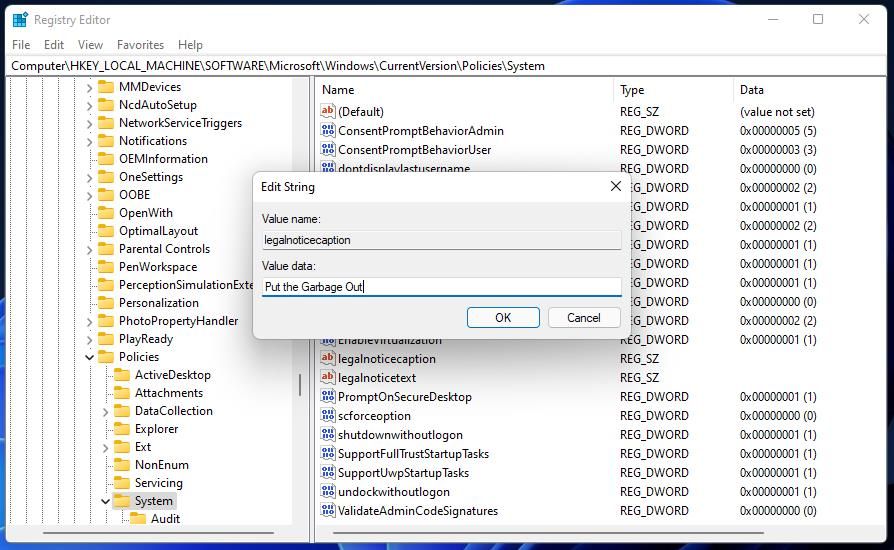
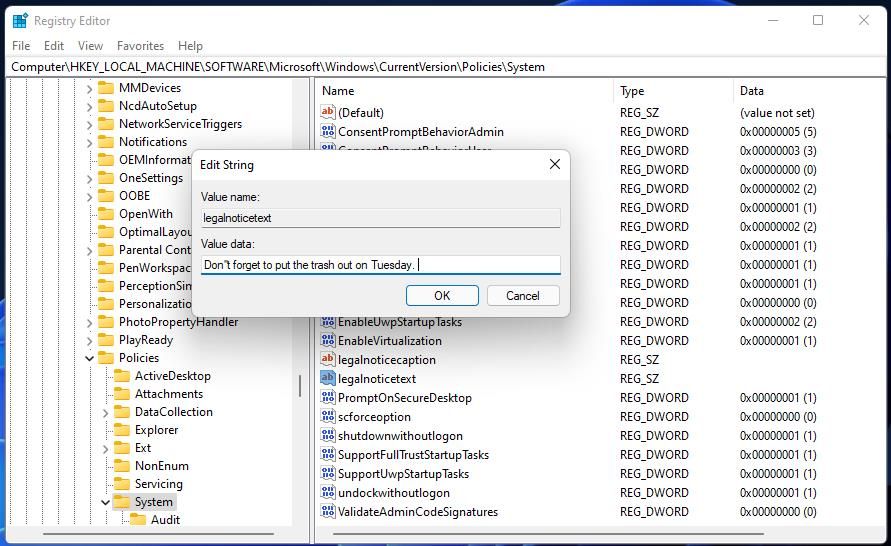
پس از کلیک بر روی صفحه قفل برای ورود به ویندوز 11، پیام سفارشی جدید خود را خواهید دید. همه کاربران قبل از ورود به سیستم، آن پیام را مشاهده خواهند کرد. دکمه تأیید آن پیام را فشار دهید تا وارد صفحه ورود به سیستم شوید.
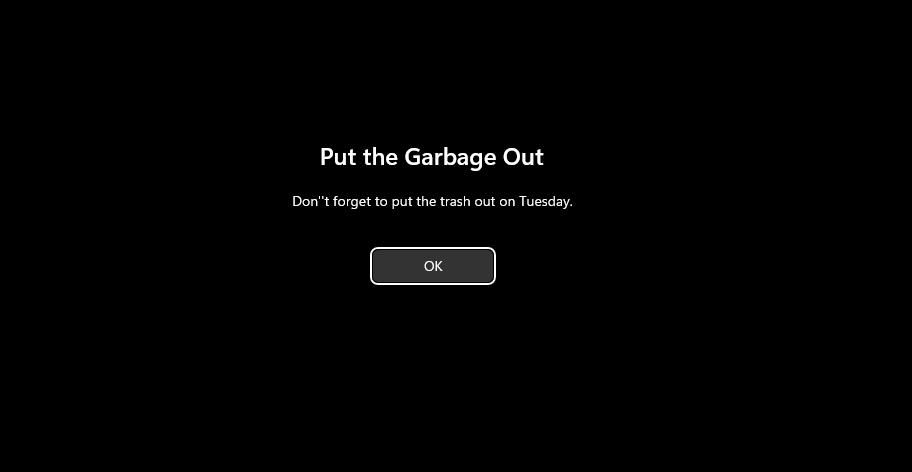
شما می توانید آن پیام ورود سفارشی را تغییر دهید یا آن را به طور کامل در هر زمان حذف کنید. برای انجام این کار، به کلید System مشخص شده در بالا بازگردید که شامل مقادیر رشته legalnoticecaption و legalnoticetext است. سپس می توانید روی آن مقادیر رشته دوبار کلیک کنید تا متن پیام آنها را تغییر دهید. برای حذف کامل یک پیام، تمام متن را در کادرهای Value data برای آن مقادیر رشته پاک کنید.
چگونه با Winaero Tweaker یک پیام ورود به ویندوز 11 اضافه کنیم
Winaero Tweaker نرم افزار رایگانی است که به شما امکان می دهد ویندوز 11 را به انواع مختلف شخصی سازی کنید. این شامل یک گزینه پیام ورود به سیستم است که با آن می توانید یک پیام ورود سفارشی را بدون نیاز به ویرایش دستی رجیستری تنظیم کنید. با این گزینه می توانید یک پیام ورود به رایانه شخصی ویندوز 11 خود را به شرح زیر اضافه کنید.
- صفحه اصلی Winaero Tweaker را در یک مرورگر باز کنید.
- روی دانلود Winaero Tweaker در آن صفحه اصلی کلیک کنید.
- سپس روی نماد نوار وظیفه پوشه برای باز کردن Explorer کلیک کنید.
- پوشه ای را که فایل ZIP Winaero Tweaker را در آن دانلود کرده اید باز کنید.
- برای انتخاب Extract All روی Winaero’s ZIP کلیک راست کنید.
- در صورتی که به طور پیش فرض علامت زده نشده است، گزینه Show extracted files when complete را انتخاب کنید.
- روی Extract کلیک کنید تا یک پوشه Winaero از حالت فشرده باز شود.
- روی فایل WinaeroTweaker-1.33.0.0-setup.exe دوبار کلیک کنید.
- چند بار روی Next کلیک کنید و سپس دکمه رادیویی I accept the contract را انتخاب کنید.
- برای تغییر دایرکتوری نصب، میتوانید روی Browse کلیک کنید تا پوشه دیگری را انتخاب کنید. پوشه ای را برای نصب انتخاب کنید و روی دکمه OK کلیک کنید.
- روی Next کلیک کنید و Install را انتخاب کنید.
- با انتخاب گزینه Run Winaero Tweaker روی Finish کلیک کنید.
- روی Boot and Logon در نوار کناری سمت چپ Winaero دوبار کلیک کنید.
- گزینه Sign-in Message را که مستقیماً در زیر نشان داده شده است انتخاب کنید.
- عنوانی را در کادر عنوان پیام وارد کنید.
- چیزی را در کادر متن پیام تایپ کنید.
- Winaero Tweaker را ببندید و سپس ویندوز 11 را ریستارت کنید.
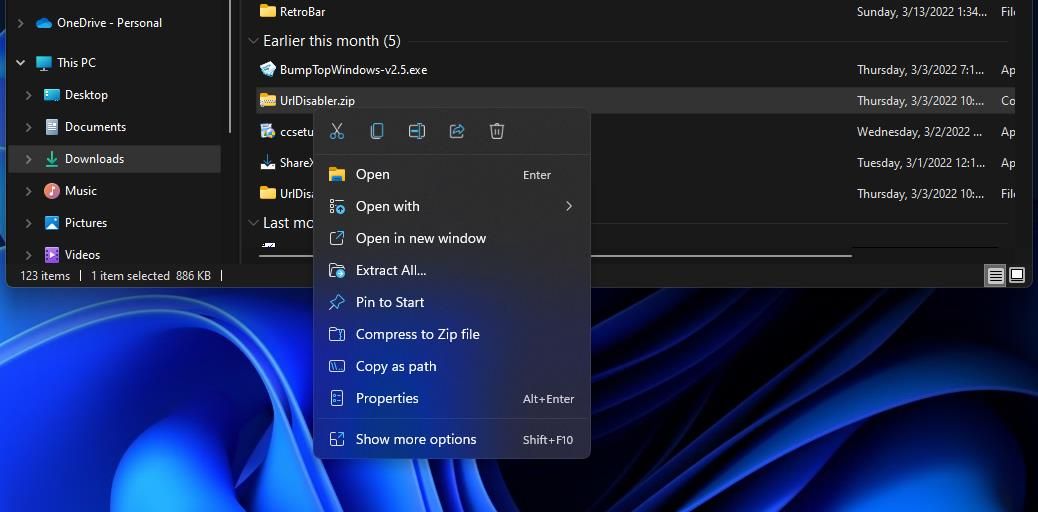
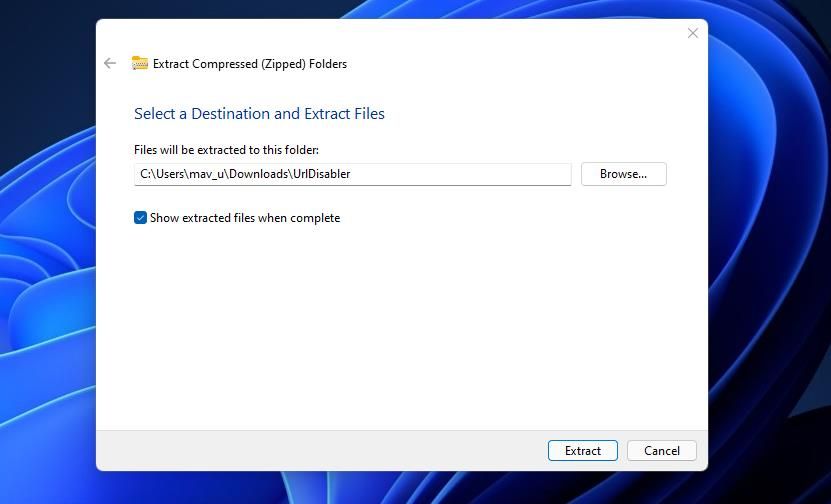
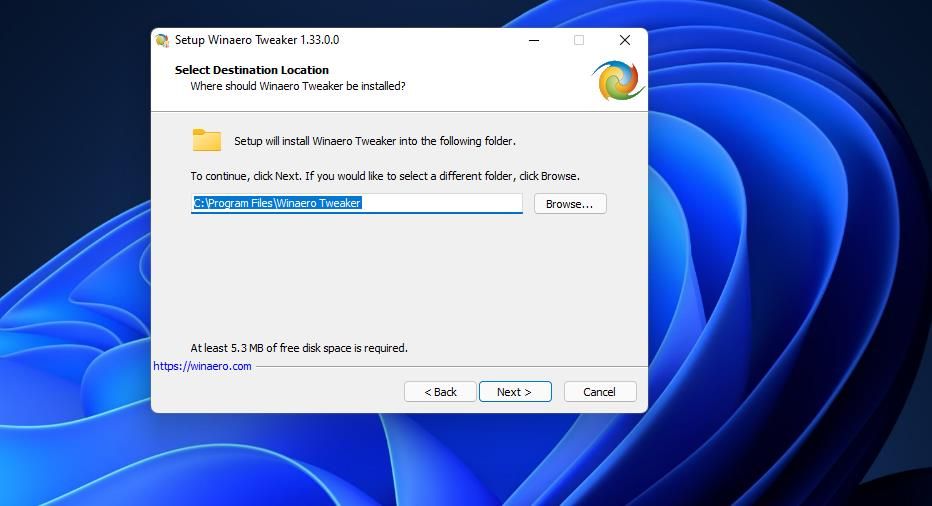
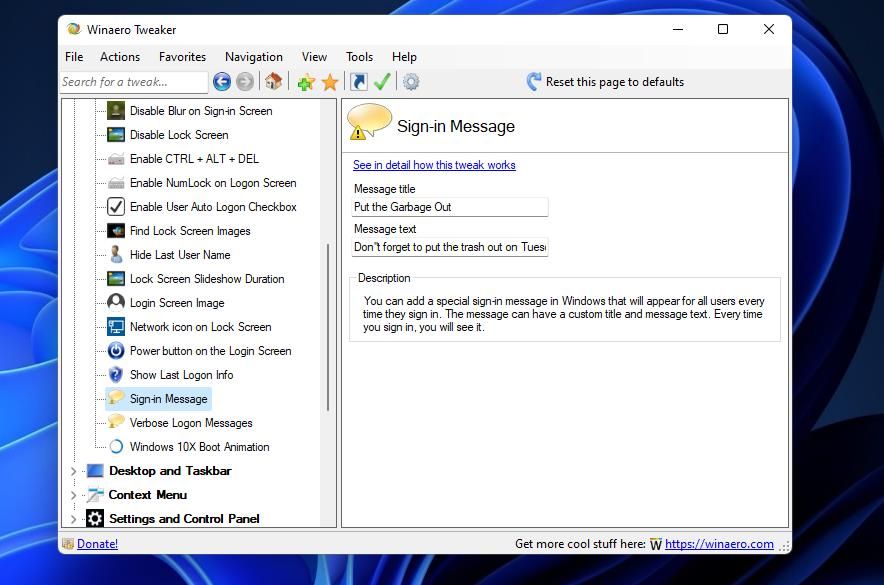
برای حذف پیام در صورت نیاز، Winaero Tweaker را دوباره باز کنید. سپس گزینه Sign-in Message را انتخاب کنید. برای تنظیم سفارشی سازی، روی Reset this page to defaults کلیک کنید.
یک پیام ورود مفید به رایانه شخصی ویندوز 11 خود اضافه کنید
فعال کردن پیام های سفارشی در ویندوز 11 شما را قادر می سازد تا انواع یادآورهای مفید را برای خود به رایانه شخصی خود اضافه کنید. یا می توانید پیام های خوش آمدگویی یا هشدار را برای سایر کاربران تنظیم کنید. هر چیزی که ممکن است برای تنظیم یک پیام ورود به سیستم نیاز داشته باشید، می توانید با روش های بالا به ویندوز 11 اضافه کنید.