با تغییر نحوه عملکرد UAC در ویندوز، نحوه عملکرد رایانه شخصی خود را کنترل کنید.
اگر تا به حال سعی کردهاید برنامهای را در ویندوز بهعنوان مدیر اجرا کنید، احتمالاً با درخواستی مواجه شدهاید که از شما میخواهد اجازه ایجاد تغییرات سطح بالا را به آن بدهید یا رد کنید. این کنترل دسترسی کاربر (UAC) در عمل است، و هنگامی که یک برنامه یا وظیفه به دنبال امتیازات بالاتر است، یک لایه امنیتی اضافی اضافه می کند. این به شما این شانس را می دهد که از ایجاد تغییرات در رایانه شخصی خود توسط نرم افزارهای ناخواسته یا مخرب جلوگیری کنید.
به عنوان یک مدیر، می توانید نحوه رفتار UAC را تغییر دهید. در این راهنما، ما به شما نشان می دهیم که چگونه با استفاده از ویرایشگر خط مشی گروه محلی و ویرایشگر رجیستری این کار را انجام دهید.
UAC چه رفتارهایی برای مدیران دارد؟
قبل از اینکه بخواهید نحوه عملکرد UAC را برای مدیران تغییر دهید، دانستن اینکه چه رفتارهایی را می توانید انتخاب کنید و معنی آنها چیست کمک می کند. ما آنها را در زیر لیست می کنیم، همراه با تعاریفی که در Microsoft Learn ذکر شده است.
در اینجا چیزی است که می توانید انتخاب کنید:
- بالا بردن بدون درخواست: فرض میکند که سرپرست عملیاتی را که نیاز به ارتقاء دارد اجازه میدهد و رضایت یا اعتبار بیشتری لازم نیست. این امر حفاظتی را که توسط UAC ارائه می شود به حداقل می رساند.
- درخواست اعتبار در دسکتاپ ایمن: هنگامی که عملیاتی نیاز به افزایش امتیاز دارد، از کاربر در دسکتاپ ایمن خواسته می شود نام کاربری و رمز عبور ممتاز را وارد کند. اگر کاربر اعتبارنامه های معتبری را وارد کند، عملیات با بالاترین امتیاز موجود کاربر ادامه می یابد.
- درخواست رضایت در دسکتاپ ایمن: هنگامی که یک عملیات نیاز به افزایش امتیاز دارد، از کاربر در دسکتاپ ایمن خواسته میشود تا مجوز یا رد را انتخاب کند. اگر کاربر مجوز را انتخاب کند، عملیات با بالاترین امتیاز در دسترس کاربر ادامه می یابد.
- درخواست اعتبار: عملیاتی که نیاز به افزایش امتیاز دارد، از مدیر میخواهد نام کاربری و رمز عبور را تایپ کند. اگر مدیر اعتبارنامه های معتبر را وارد کند، عملیات با امتیاز قابل اجرا ادامه می یابد.
- درخواست رضایت: عملیاتی که به افزایش امتیاز نیاز دارد، از مدیر میخواهد مجوز یا رد را انتخاب کند. اگر مدیر مجوز را انتخاب کند، عملیات با بالاترین امتیاز در دسترس مدیر ادامه می یابد.
- درخواست رضایت برای باینری های غیر ویندوزی: این درخواست رضایت پیش فرض است. هنگامی که یک عملیات برای یک برنامه غیر مایکروسافت نیاز به افزایش امتیاز دارد، از کاربر در دسکتاپ ایمن خواسته می شود تا مجوز یا رد را انتخاب کند. اگر کاربر مجوز را انتخاب کند، عملیات با بالاترین امتیاز در دسترس کاربر ادامه می یابد.
اکنون که با رفتارهای UAC برای مدیران آشنا شدید، بیایید ببینیم که چگونه آنها را تغییر دهیم.
تغییر رفتار UAC برای مدیران در ویرایشگر خط مشی گروه محلی
برای تغییر رفتار UAC برای مدیران با استفاده از ویرایشگر خط مشی گروه محلی (LGPE)، با فشار دادن Win + R، تایپ gpedit.msc در Windows Run و زدن کلید Enter برای باز کردن LGPE در ویندوز شروع کنید.

در پانل سمت چپ، به Configuration > Windows Settings > Security Settings > Local Policies > Security Options بروید. در پانل سمت راست، روی User Account Control: Behavior of elevation prompt برای مدیران در سیاست Admin Approval Mode برای دسترسی به پنجره Properties آن دوبار کلیک کنید.
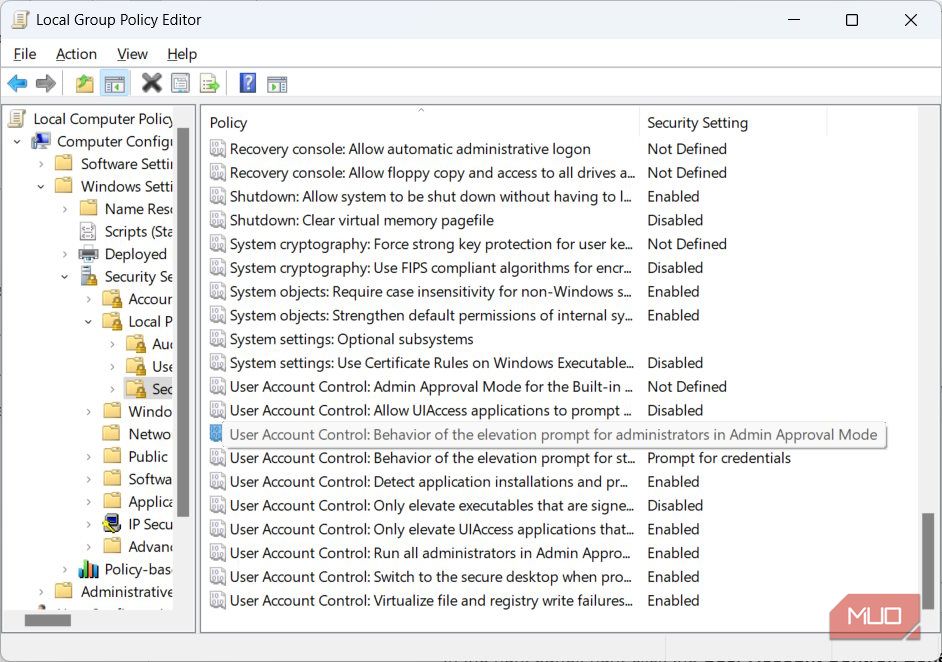
روی منوی بازشو کلیک کنید و رفتار UAC مورد نظر خود را انتخاب کنید.
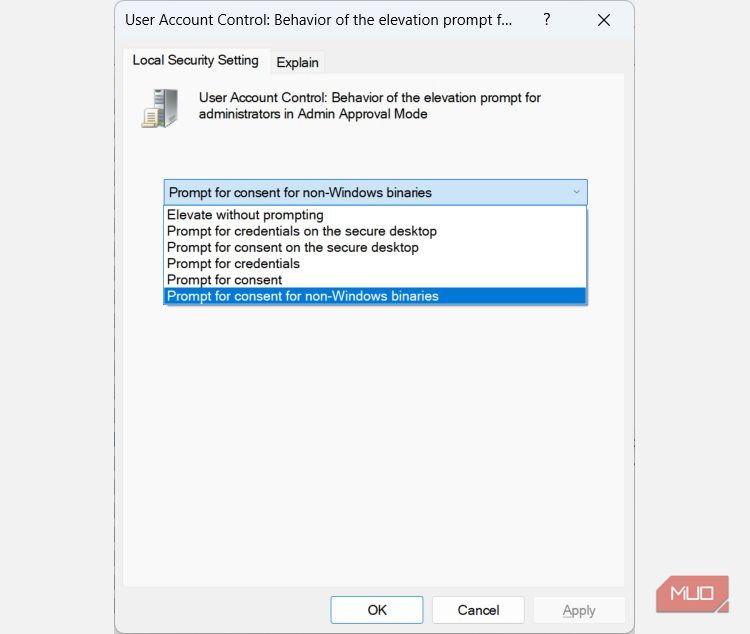
برای اعمال و ذخیره تغییرات روی OK کلیک کنید.
تغییر رفتار UAC برای مدیران در ویرایشگر رجیستری
برای تغییر رفتار UAC برای مدیران با استفاده از ویرایشگر رجیستری، با فشار دادن Win + R، تایپ regedit در Windows Run و زدن کلید Enter شروع کنید.

در اعلان UAC، روی Yes کلیک کنید تا ویرایشگر رجیستری در ویندوز باز شود.
در صورت بروز اشتباه، تغییر تنظیمات در ویرایشگر رجیستری می تواند بر عملکرد رایانه شما تأثیر منفی بگذارد. برای اطمینان از اینکه همیشه راهی برای بازگرداندن تغییرات دارید، توصیه می کنیم نحوه پشتیبان گیری و بازیابی رجیستری ویندوز را یاد بگیرید.
در پانل پیمایش در سمت چپ، به HKEY_LOCAL_MACHINE > SOFTWARE > Microsoft > Windows > CurrentVersion > Policies > System بروید. در پانل سمت راست، روی مقدار ConsentPromptBehaviorAdmin دوبار کلیک کنید تا آن را تغییر دهید.
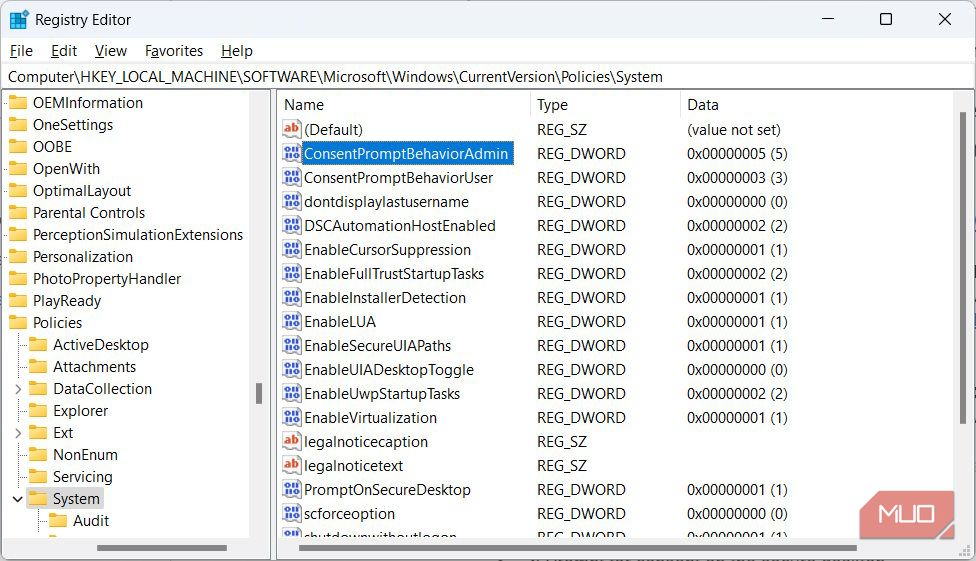
یکی از متغیرهای زیر را در کادر متنی برای Value date وارد کنید:
متغیر
رفتار UAC
بدون درخواست بالا ببرید
در دسکتاپ ایمن، اعتبارنامه را درخواست کنید
درخواست رضایت در دسکتاپ ایمن
درخواست اعتبار
درخواست رضایت
درخواست رضایت برای باینری های غیر ویندوز
بنابراین، برای مثال، اگر بخواهید آن را به Prompt for credentials تغییر دهید، در کادر متن Value data عدد 3 را وارد کنید.
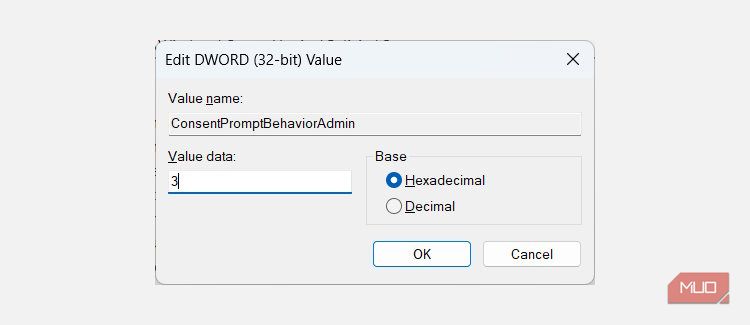
سپس روی OK کلیک کنید تا تغییرات اعمال شده و ذخیره شوند.
رفتار UAC را به عنوان مدیر کنترل کنید
اکنون می توانید بسته به شرایط خود رفتار UAC را برای ادمین ها به دلخواه تغییر دهید. فقط مراقب باشید که رایانه خود را در این فرآیند آسیبپذیرتر نکنید، که اگر Elevate را بدون درخواست انتخاب کنید ممکن است رخ دهد. مایکروسافت استفاده از این گزینه را فقط زمانی توصیه میکند که در محیطی بسیار امن هستید که حسابهای سرپرست به شدت کنترل میشوند.
در این صورت، حتی میتوانید در صورت تمایل UAC را به طور کامل غیرفعال کنید زیرا میدانید اقدامات دیگری برای محافظت از رایانه شما در برابر برنامههای ناخواسته یا مخرب وجود دارد.
