اگر اخیراً برخی از AirTag ها را انتخاب کرده اید اما با مشکلاتی مواجه شده اید، در اینجا تمام نکات عیب یابی وجود دارد که می توانید برای رفع آنها استفاده کنید.
AirTag ها دستگاه های ردیابی بلوتوث اپل هستند که برای کمک به شما در یافتن آیتم هایی که گم کرده اید طراحی شده اند. آنها مسلماً یکی از مهمترین دستگاههای اپل هستند که اگر از آنها برای یافتن مرتب وسایل گمشده خود استفاده کنید. اما گاهی اوقات، AirTags ممکن است اشتباه کند.
اگر با AirTags خود با مشکلاتی مواجه هستید، در اینجا تمام رفع عیبیابی وجود دارد که میتوانید برای بازگرداندن آنها به مسیر خود استفاده کنید. AirTags شما باید در کمترین زمان دوباره کار کند.
7. AirTag خود را بازنشانی کنید
اولین درگاه تماس، تنظیم مجدد AirTag است. با این کار تنظیماتی که بهینه سازی کرده اید بازنشانی می شود، AirTag قطع می شود و آن را به تنظیمات پیش فرض کارخانه باز می گرداند. در اینجا نحوه تنظیم مجدد AirTag آورده شده است:
- به اپلیکیشن Find My در آیفون خود بروید.
- در برگه پایین، روی Items ضربه بزنید.
- از لیستی که ظاهر می شود، روی نام AirTag مورد نیاز برای بازنشانی ضربه بزنید.
- در پنجره به پایین اسکرول کنید تا دکمه Remove item را پیدا کنید. روی آن ضربه بزنید.
- با این کار AirTag از حساب iCloud شما حذف می شود و آن را بازنشانی می کند.
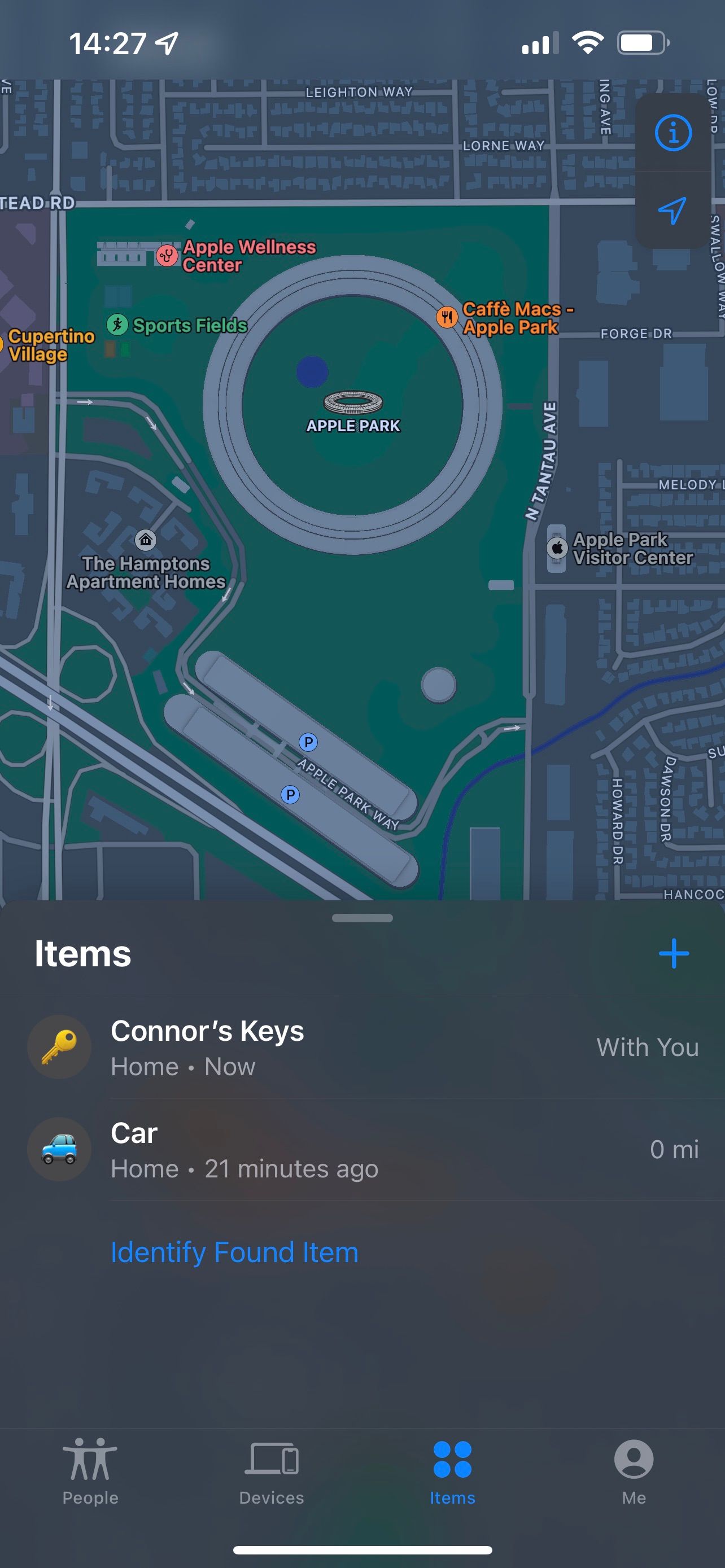
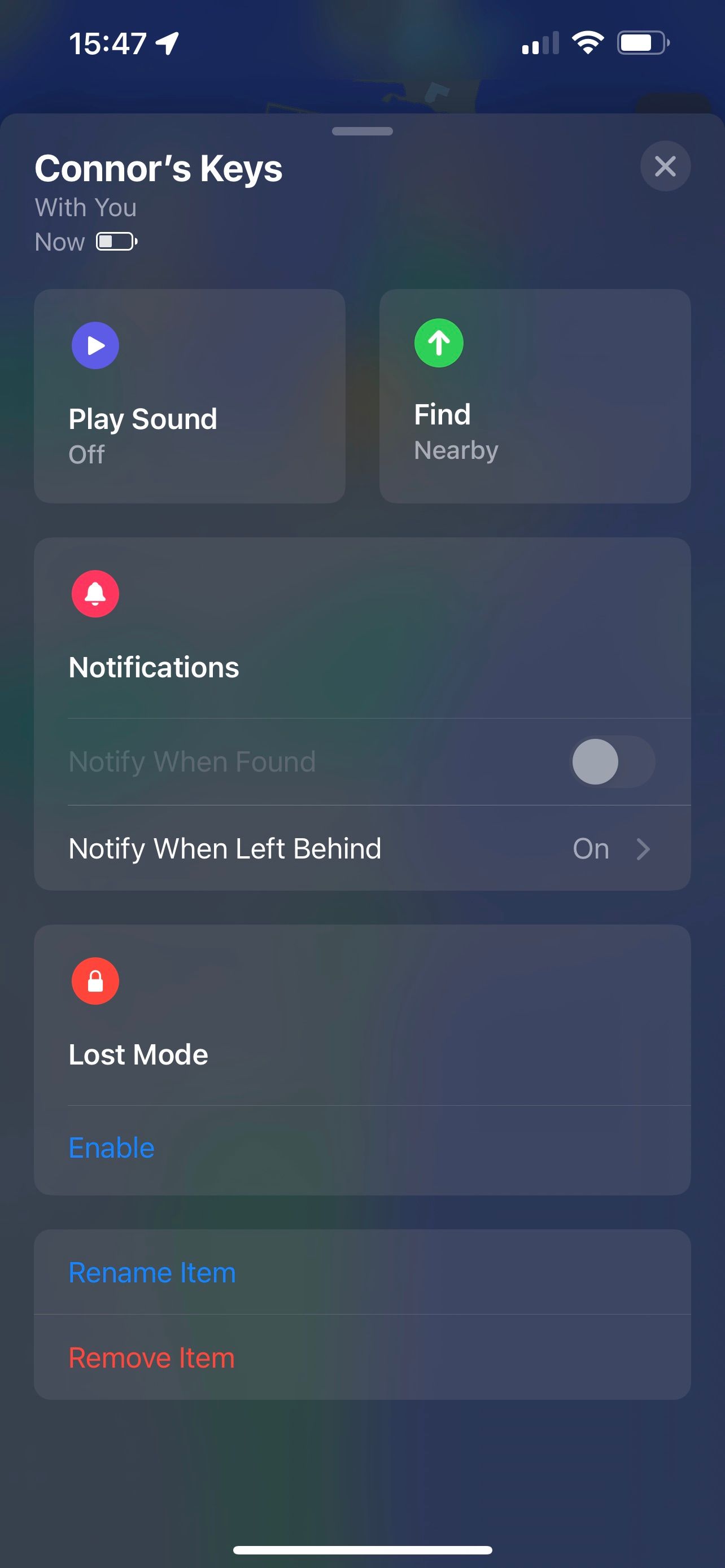
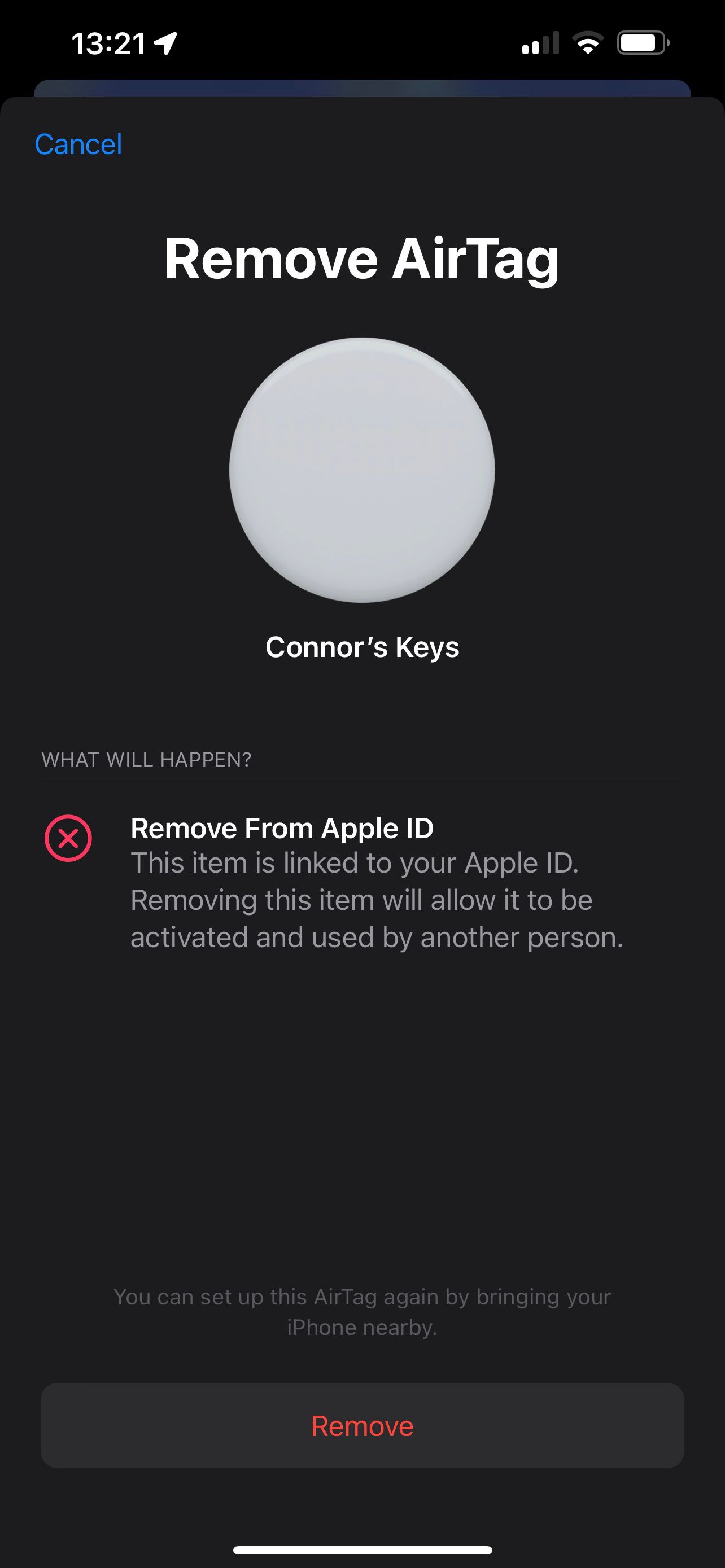
پس از تنظیم مجدد، AirTag را با نگه داشتن ردیاب در نزدیکی آیفون خود دوباره به عنوان جدید تنظیم کنید. راه اندازی را کامل کنید، و باید آماده باشید!
6. برای دریافت آخرین بهروزرسانیهای AirTag، آیفون خود را بهروزرسانی کنید
آیا می دانستید که AirTags در واقع به روزرسانی های نرم افزاری را دریافت می کنند؟ هنگامی که آیفون خود را به روز می کنید، آخرین سیستم عامل AirTag را نیز دانلود می کنید. سپس، هنگامی که آیفون شما در محدوده AirTag قرار دارد، به طور خودکار ردیاب بلوتوث را به روز می کند.
متأسفانه، هیچ راهی برای بهروزرسانی دستی AirTags وجود ندارد. درست مثل اینکه نمی توانید AirPods خود را به صورت دستی به روز کنید. بنابراین، بهترین گزینه این است که آیفون خود را به آخرین نسخه iOS به روز کنید، اطمینان حاصل کنید که AirTag شما در محدوده است و منتظر بمانید تا هر به روز رسانی نرم افزاری تکمیل شود. می توانید آخرین نسخه سیستم عامل را در صفحه پشتیبانی اپل بررسی کنید و آن را با نسخه AirTag خود مقایسه کنید.
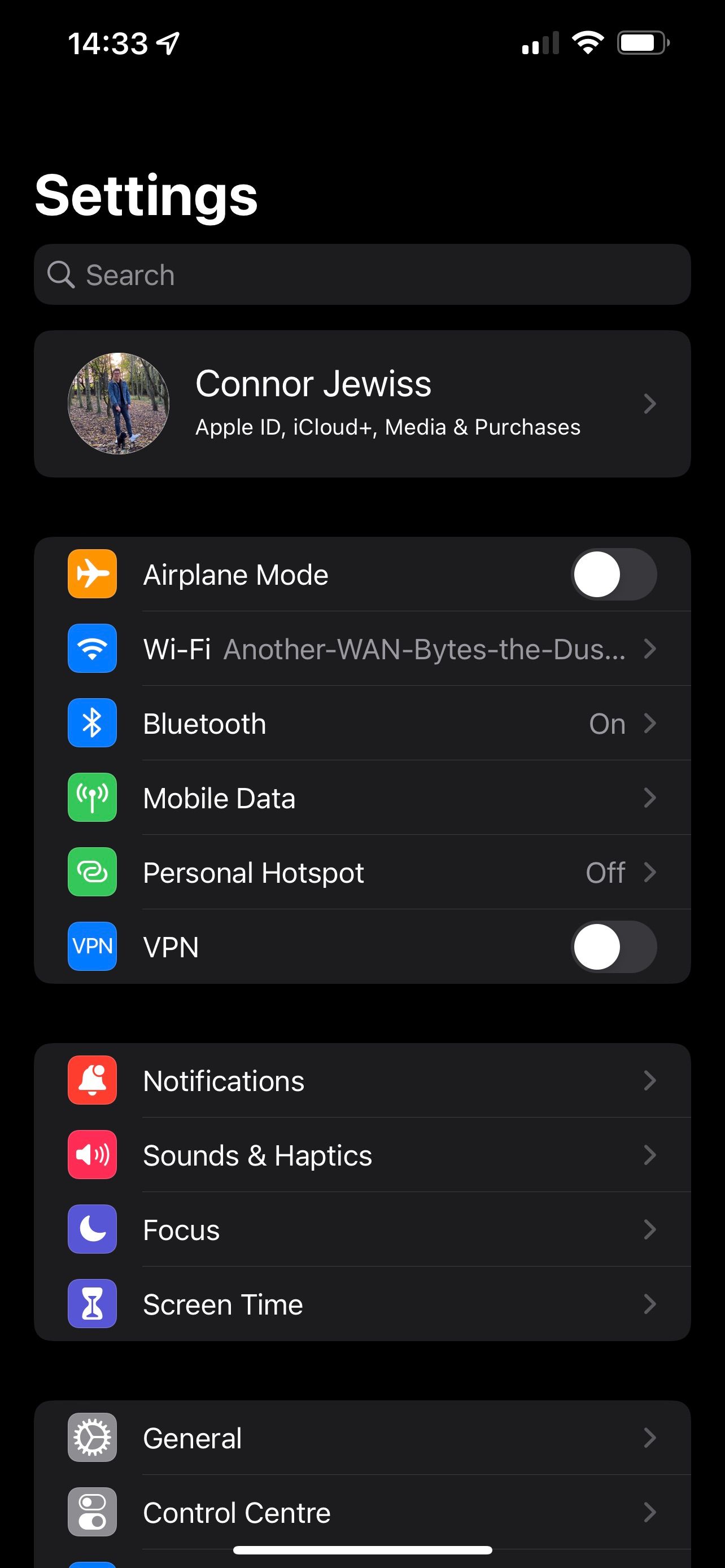
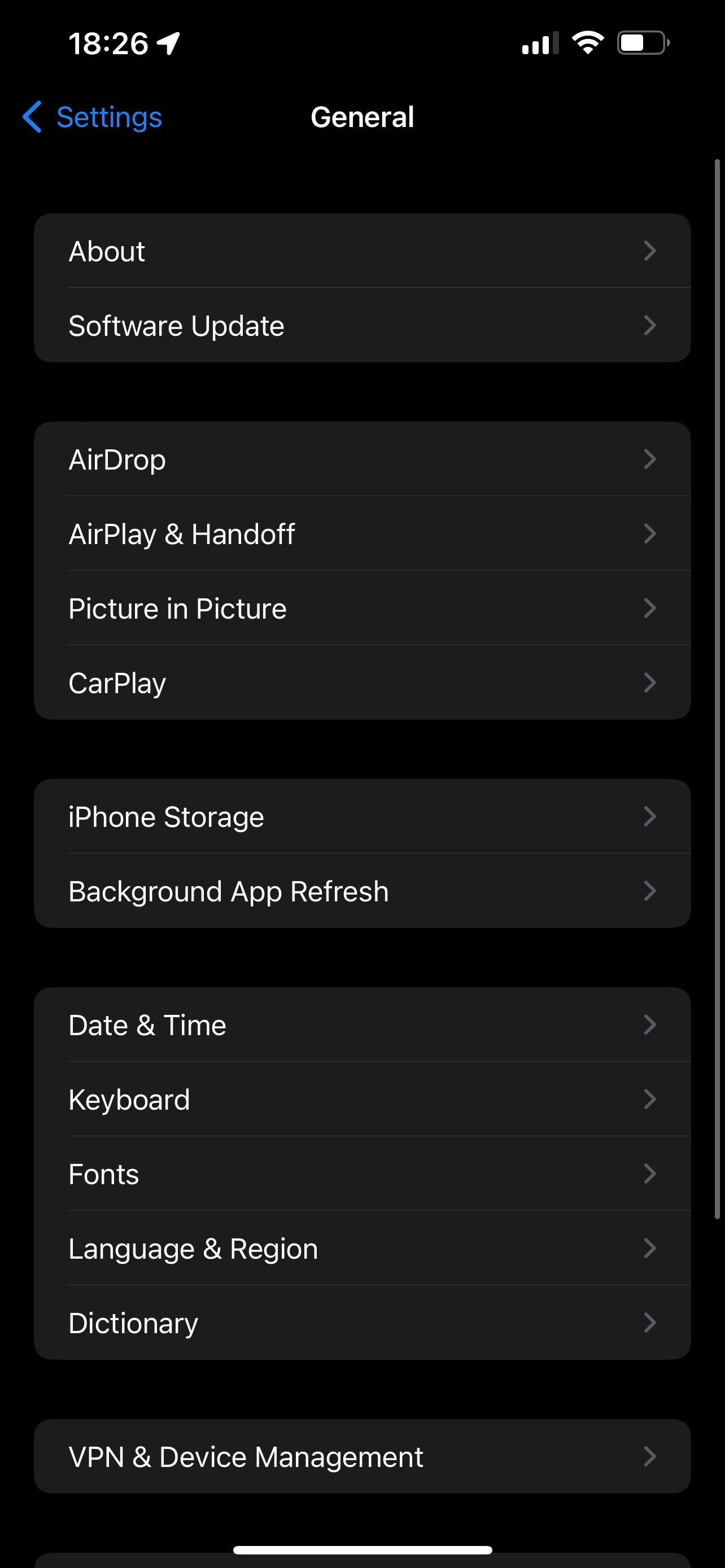
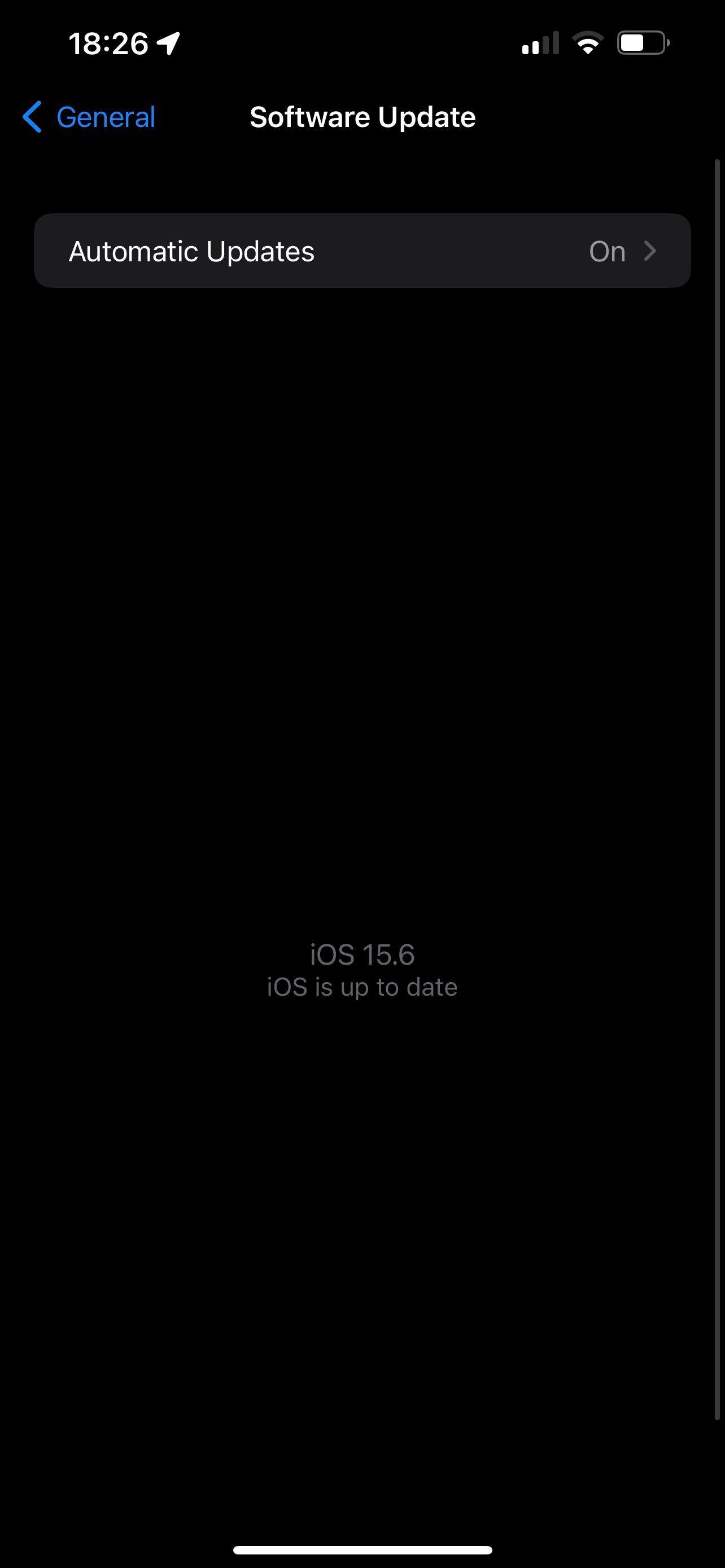
5. احراز هویت دو مرحله ای را برای حساب Apple ID خود فعال کنید
هنگام تلاش برای راهاندازی AirTag، ممکن است خطایی دریافت کنید و از شما خواسته شود امنیت حساب خود را ارتقا دهید. از آنجایی که AirTag ها به حساب iCloud شما مرتبط هستند، اپل از شما می خواهد که برخی از گزینه های امنیتی را روشن کنید.
برای خلاص شدن از شر این خطا، باید احراز هویت دو مرحله ای را روشن کنید. می توانید این کار را با رفتن به تنظیمات > iCloud > رمز عبور و امنیت و سپس ضربه زدن روی دکمه تأیید هویت دو مرحله ای انجام دهید. از شما جزئیاتی مانند شماره تلفن خواسته می شود و سپس می توانید ویژگی امنیتی را تنظیم کنید. با روشن بودن این ویژگی، هنگام ورود به سیستم با Apple ID خود، پیام های امنیتی دریافت خواهید کرد.
همچنین باید مطمئن شوید که Find My برای حساب iCloud شما فعال است. به Settings > iCloud > Find My بروید و مطمئن شوید که Find My iPhone روشن است. اگر نه، روی گزینه تنظیم Find My در آیفون خود ضربه بزنید.
4. به Find My اجازه دهید از موقعیت مکانی دقیق شما استفاده کند
اگر جستجوی دقیق برای شما کار نمی کند، ممکن است چند دلیل برای آن وجود داشته باشد. اولاً، این ویژگی فقط در آیفون 11 به بعد کار می کند، زیرا به تراشه U1 برای سیگنال های باند فوق العاده در ردیابی مکان متکی است. همچنین، برای برقراری ارتباط باید در محدوده AirTag باشید. این حدود 10 متر یا 33 فوت است. در نهایت، اطمینان حاصل کنید که بلوتوث در آیفون شما فعال است.
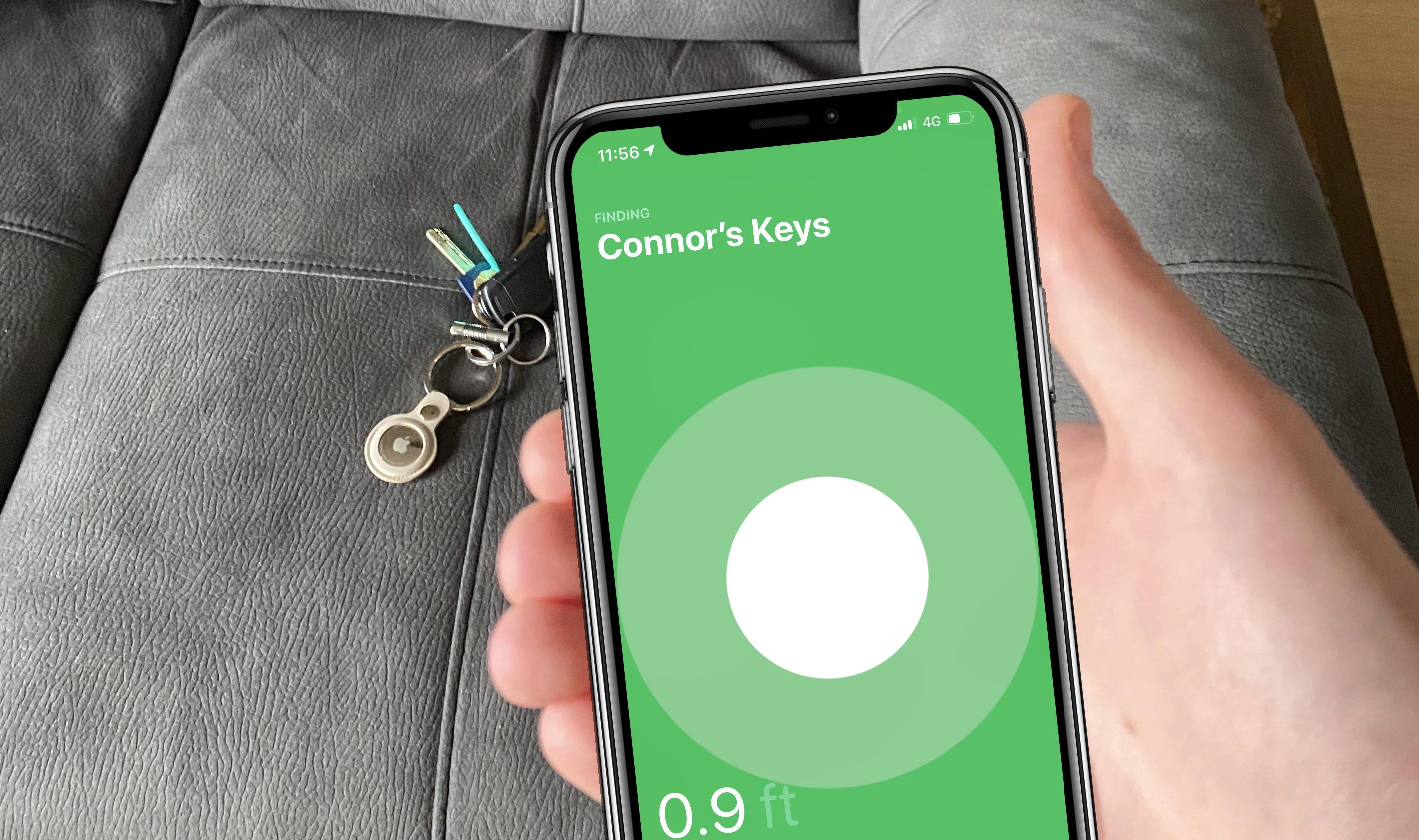
پس از آن، اگر جستجوی دقیق هنوز کار نمی کند، باید مطمئن شوید که Find My به موقعیت مکانی دقیق شما دسترسی دارد. برای روشن کردن ویژگی:
- به برنامه تنظیمات بروید، به پایین بروید و روی Privacy ضربه بزنید.
- در بالا، روی Location Services ضربه بزنید.
- در لیست برنامه ها پیمایش کنید تا Find My را ببینید. روی آن ضربه بزنید.
- در پایین صفحه، اطمینان حاصل کنید که دکمه «موقعیت مکانی دقیق» روشن است.
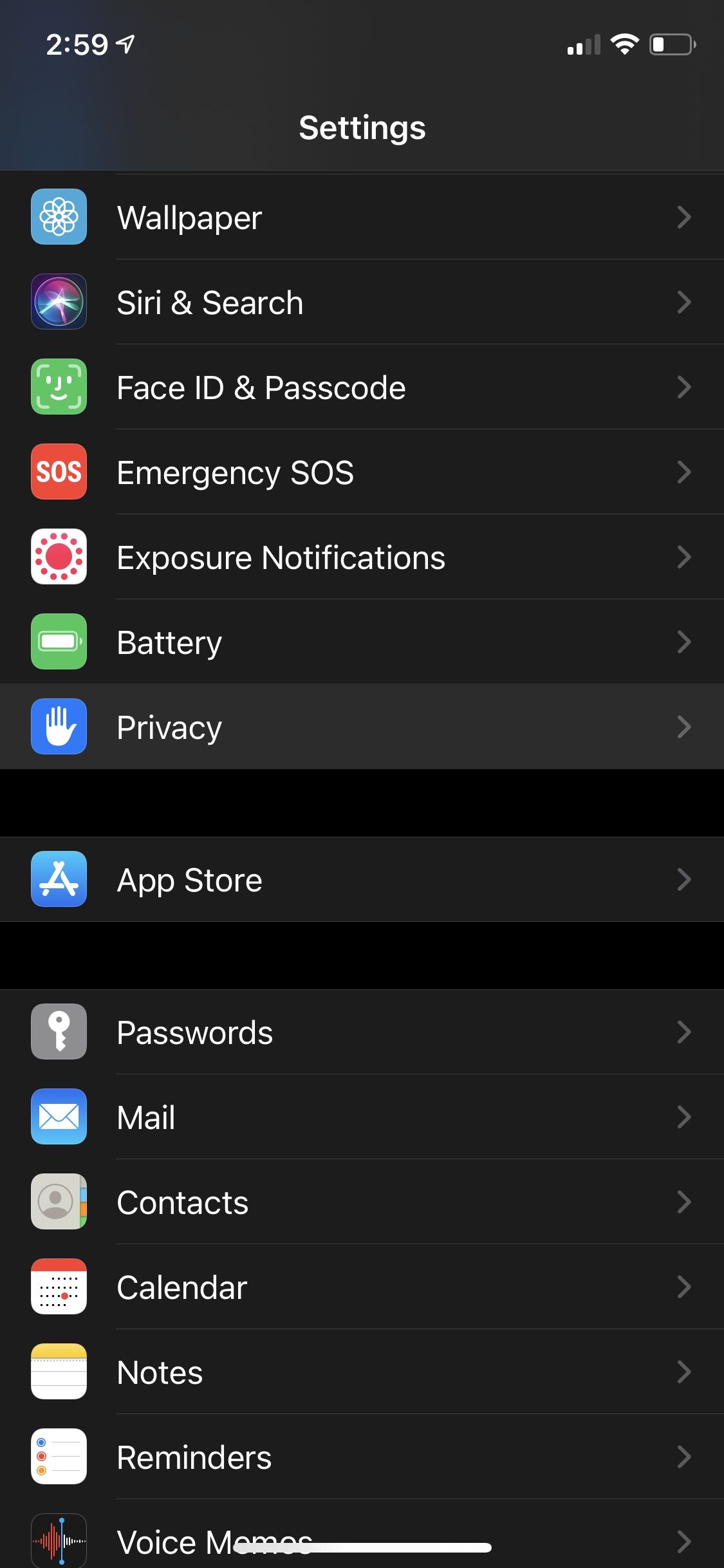
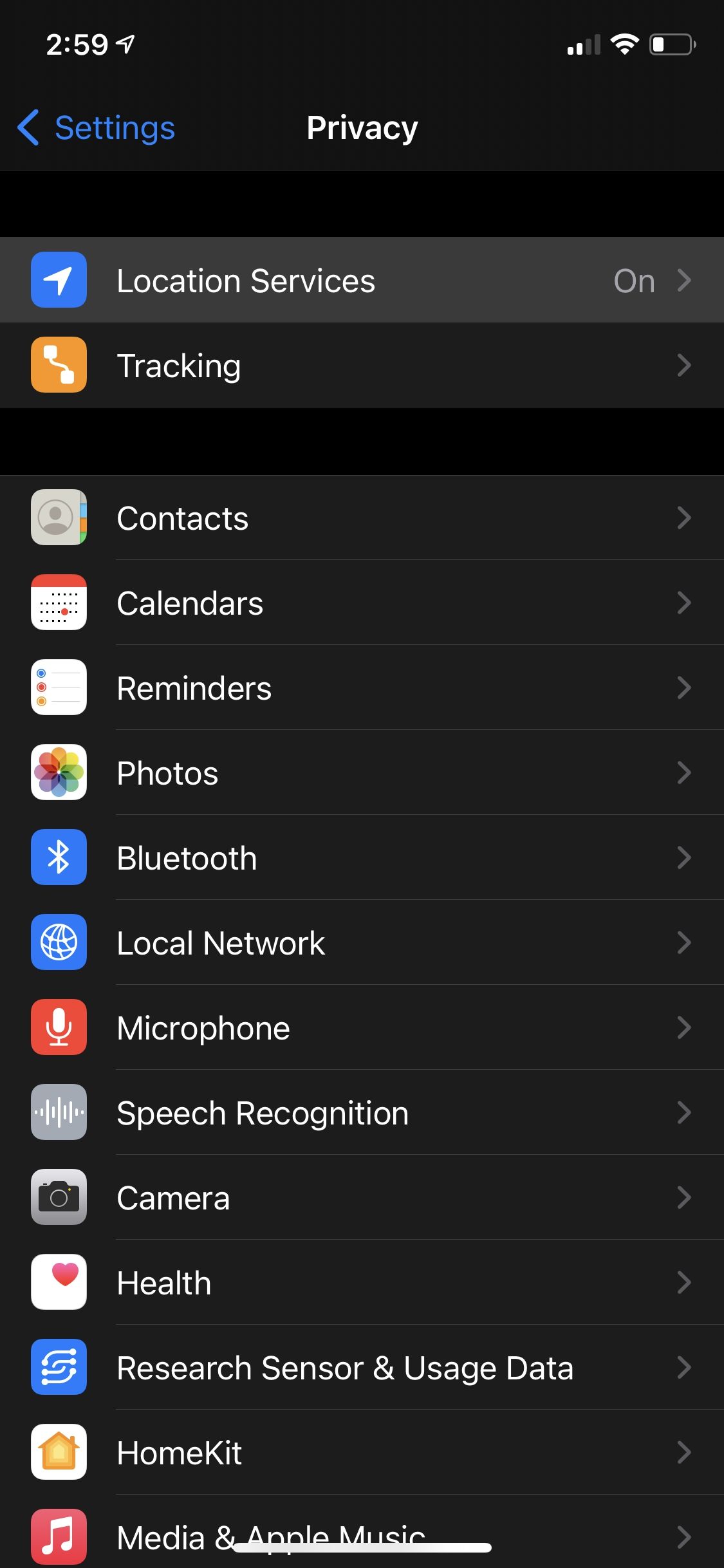
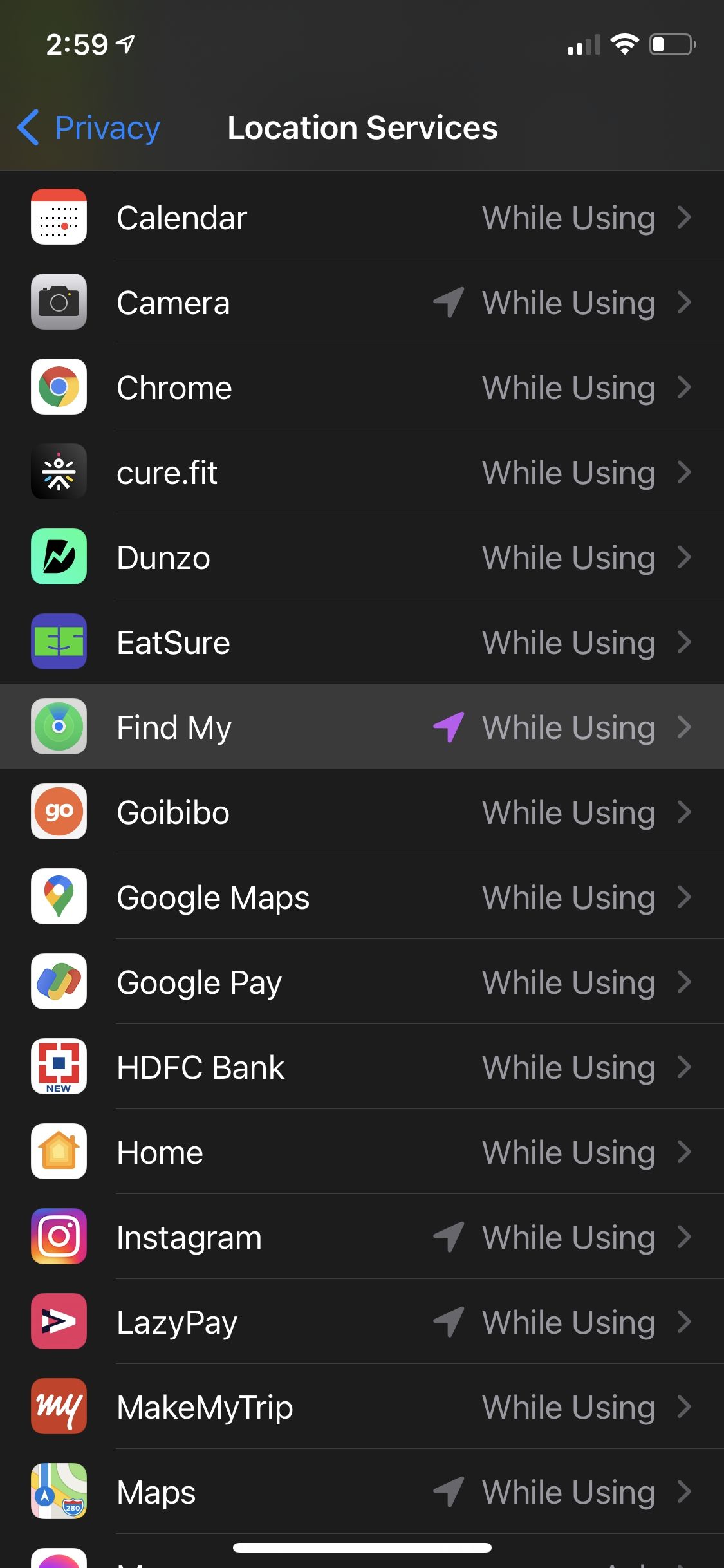
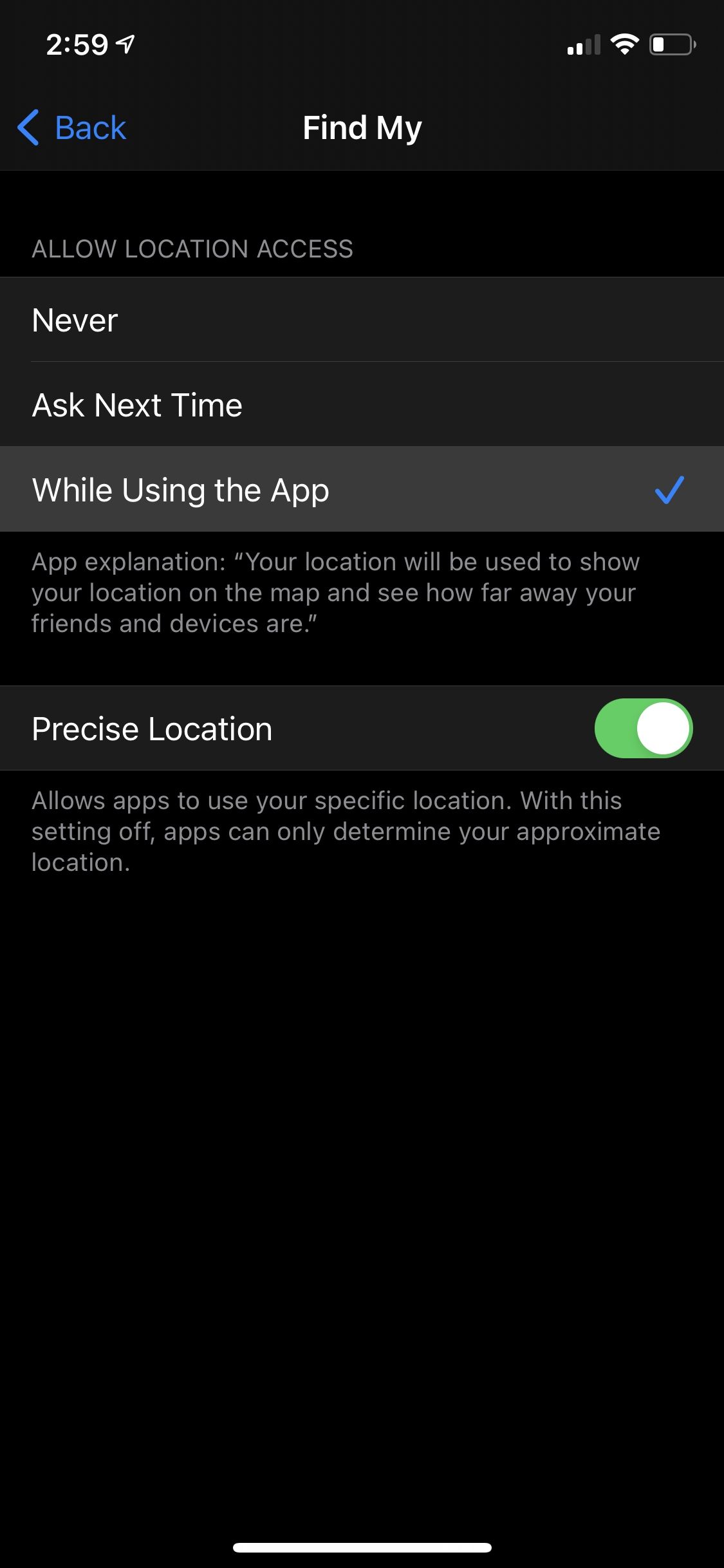
خوشبختانه، اگر جستجوی دقیق هنوز کار نمی کند یا دستگاه شما ناسازگار است، همچنان می توانید از AirTags استفاده کنید. به لطف اتصال معمولی بلوتوث و استفاده از شبکه Find My Apple، همچنان میتوانید مکان تقریبی AirTag را ببینید.
3. از همان حساب Apple ID در هر دستگاه استفاده کنید
AirTags برای همگام سازی با سایر دستگاه های شما به حساب iCloud شما متکی است. می توانید AirTag های خود را در هر دستگاه Apple با استفاده از برنامه Find My پیدا کنید. اگر AirTag های خود را در دستگاه دیگری نمی بینید، مطمئن شوید که با همان Apple ID که در آیفون خود استفاده می کنید وارد سیستم شده اید. اگر جزئیات ورود خود را فراموش کرده اید، می توانید رمز عبور Apple ID خود را بازنشانی کنید.
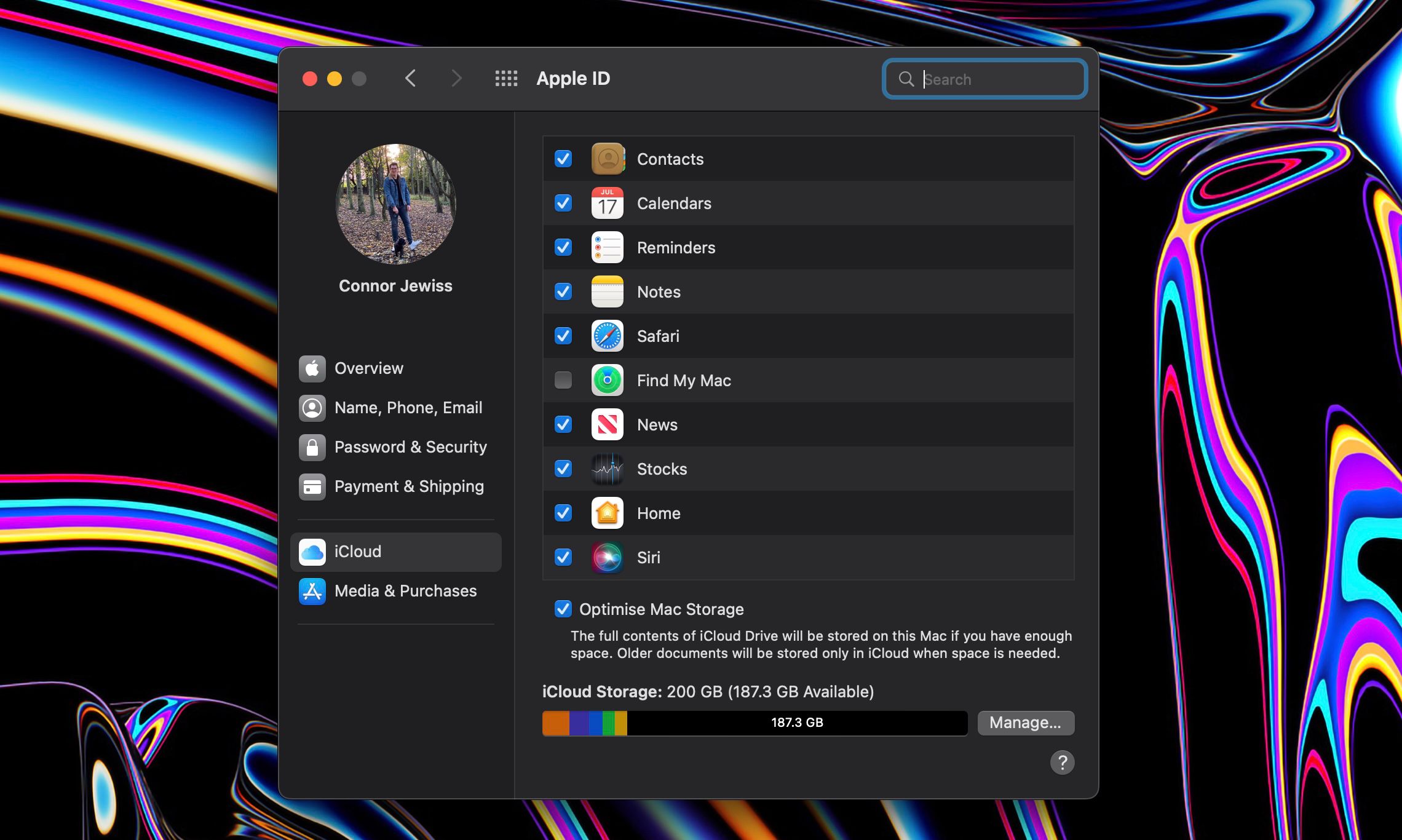
یکی دیگر از ویژگی های مهمی که باید در هر دستگاهی فعال باشد، Find My است. درست مانند فعال کردن Find My در iPhone در بالا، باید مطمئن شوید که در دستگاههایی که میخواهید AirTagهای خود را مشاهده کنید فعال است. میتوانید Find My را در Mac با رفتن به System Preferences > Apple ID و علامت زدن کادر کنار Find My Mac فعال کنید. برای فعال کردن آن در iPad، به Settings > iCloud > Find My بروید و مطمئن شوید Find My iPad فعال است.
2. Find My Network را فعال کنید
اگر خارج از محدوده AirTag هستید و نمی توانید مکان آن را ببینید، به احتمال زیاد شبکه Find My را خاموش کرده اید. شبکه Find My به همه دستگاههای اپل اجازه میدهد تا به طور ایمن AirTags را برای دریافت مکان پینگ کنند و به شما امکان میدهد آن مکان را روی نقشه ببینید. مسلماً این یکی از بزرگترین نقاط فروش ردیاب بلوتوث اپل است.
در اینجا نحوه روشن کردن شبکه Find My آورده شده است:
- وارد برنامه تنظیمات شوید.
- سپس، به iCloud > Find My بروید.
- روی دکمه Find My iPhone در بالا ضربه بزنید.
- مطمئن شوید که کلید برای شبکه Find My روشن است.
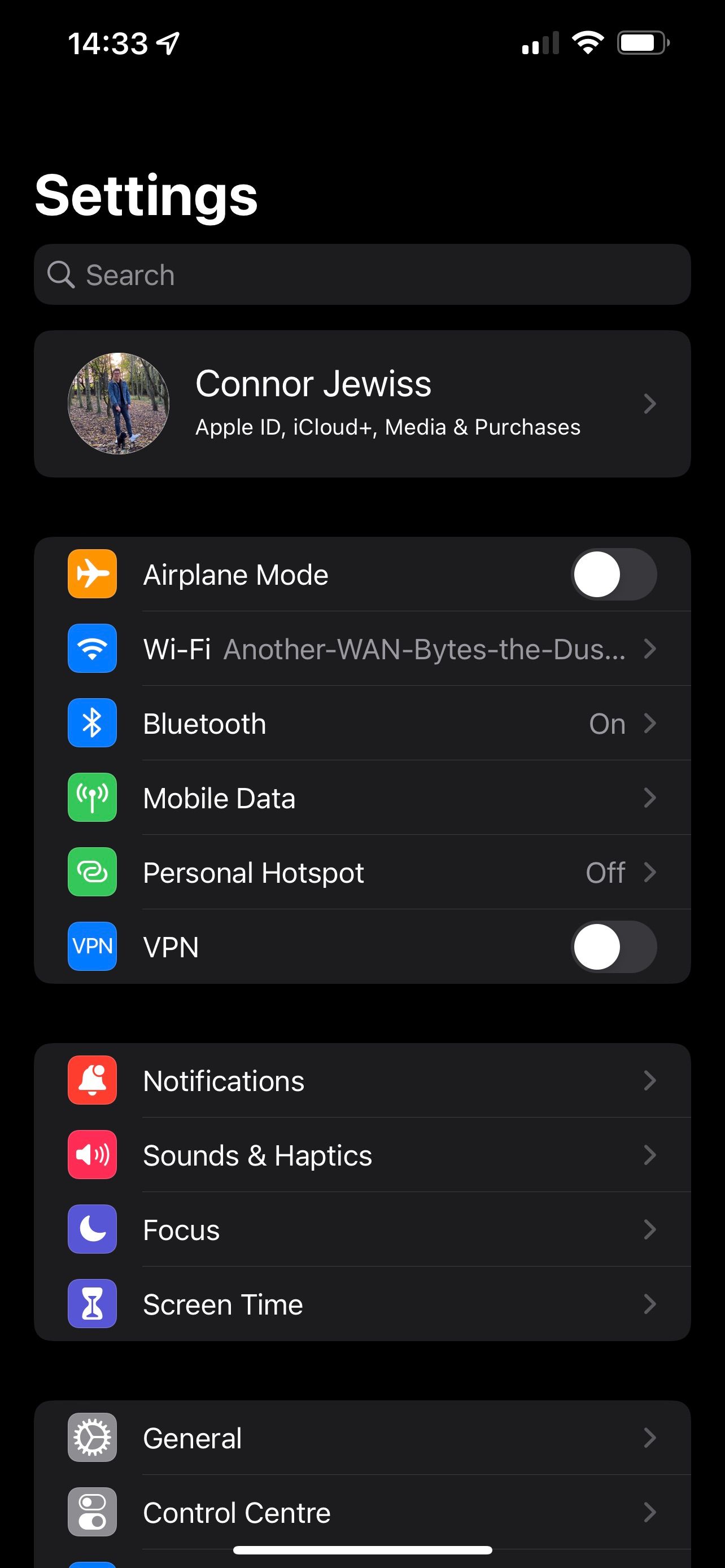

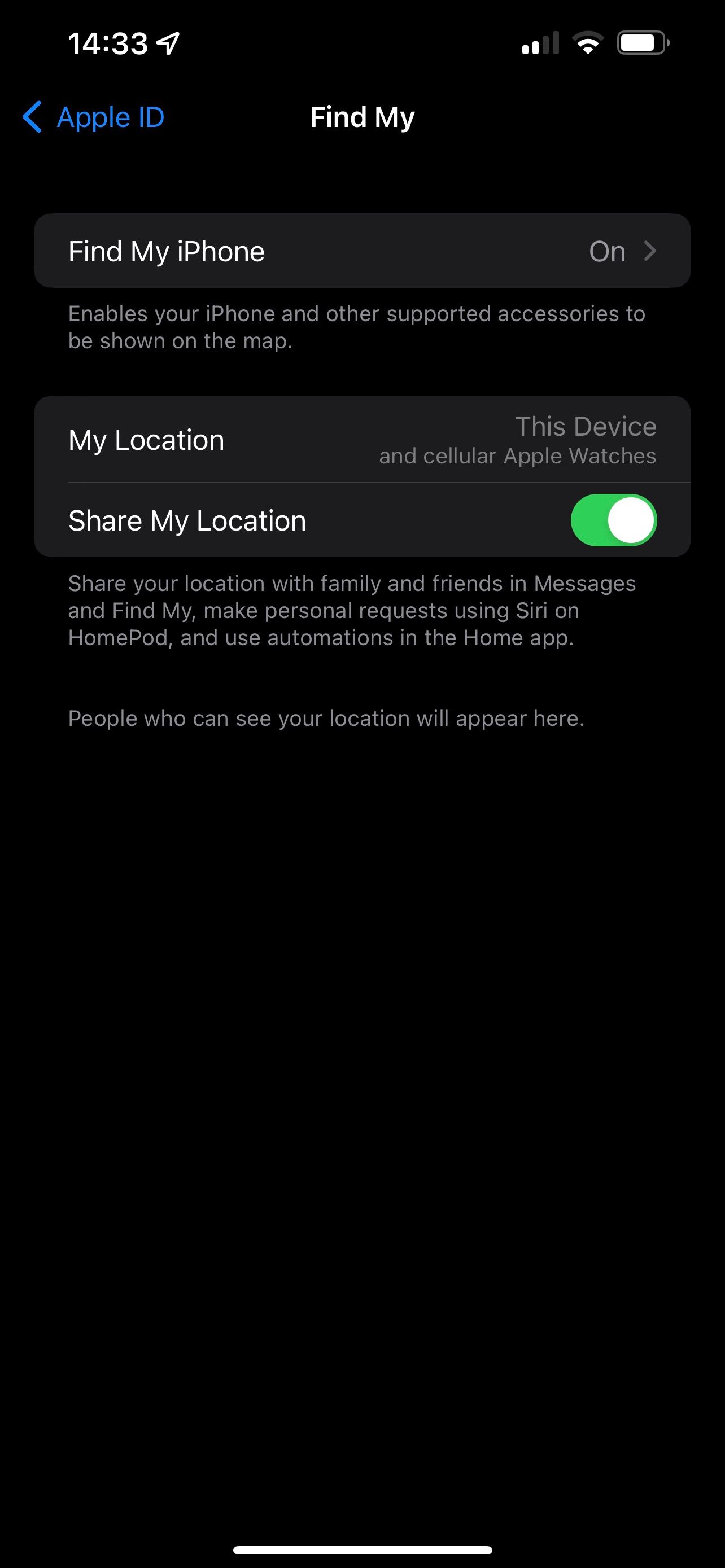
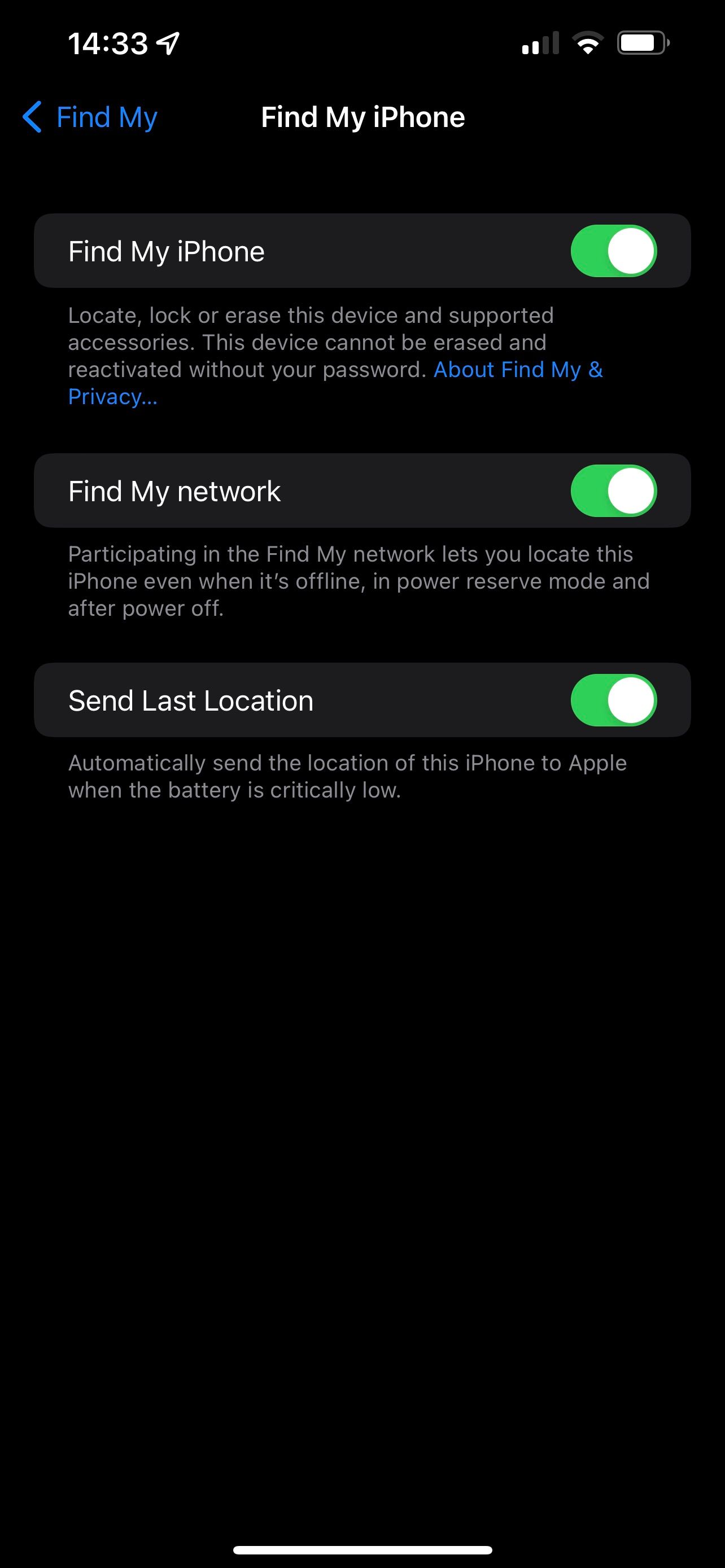
1. باتری را تعویض کنید
اگر بلوتوث را فعال کردهاید، شبکه Find My را فعال کردهاید، و در محدوده AirTag هستید، اما هنوز در برنامه Find My نشان داده نمیشود، احتمالا باتری خالی است. اپل وعده داده است که باتری در AirTags یک سال دوام می آورد و ما در واقع متوجه شده ایم که در برخی موارد عمر طولانی تری دارد.
برای تعویض باتری AirTag:
- درب پشتی فلزی را به سمت پایین فشار دهید و آن را در خلاف جهت عقربههای ساعت بچرخانید تا جدا شود.
- پس از باز شدن AirTag، باتری را خارج کنید.
- یک باتری سکه ای جدید CR2032 را در AirTag قرار دهید.
- پوشش را دوباره روی آن قرار دهید و آن را در جهت عقربه های ساعت بچرخانید تا محکم شود.

نکته مثبت دیگر در مورد تعویض باتری این است که به عنوان راهی برای خاموش و روشن کردن AirTag عمل می کند (اگر به این نکته کوچک اشاره نکنیم، عیب یابی فنی نخواهد بود). اگر مشکل باتری نبود، خاموش و روشن شدن مجدد سریع میتواند باگ دیگری را برطرف کند.
مطمئن شوید که از AirTag های خود به درستی استفاده می کنید
مشکلات مربوط به هر دستگاه فنی می تواند آزاردهنده باشد، اما وقتی ردیاب است که برای یافتن موارد گم شده به آن تکیه می کنید، می توانند واقعا آزاردهنده باشند. اگر هر یک از این مشکلات را تجربه کرده اید، این راه حل های سریع را امتحان کنید تا به مسیر خود بازگردید. برای مثال، اگر هنوز با «پیدا کردن دقیق» مشکل دارید، مراحل دیگری وجود دارد که میتوانید امتحان کنید.
