در اینجا چند روش کمتر شناخته شده برای بازگرداندن نوار جستجوی ویندوز 11 به حالت عادی آورده شده است.
جستجوی ویندوز یکی از کاربردیترین ویژگیها است زیرا نقش کلیدی در افزایش بهرهوری کاربران دارد، اما با توجه به اینکه ویندوز 11 تا حدودی در مراحل ابتدایی است، کاربران آسیبدیده اغلب گزارش میدهند که در دسترسی به آن در رایانه شخصی خود مشکل دارند. یک کادر جستجوی کند یا ناکارآمد میتواند آزاردهنده باشد و جریان کار کاربر را مختل کند.
بنابراین، اگر متوجه شدید که نوار جستجوی ویندوز 11 شما پاسخ نمیدهد، فایلها یا برنامههایی که جستجو میکنید نمایش داده نمیشوند، یا حتی پس از انجام چندین اصلاح دیگر نمیتوانید در کادر جستجو تایپ کنید، ما قبلاً راهنمای نحوه تعمیر ابزار جستجوی ویندوز منتشر شده است. اما اگر آنها کار نکردند، راهحلهای جایگزین زیر را در نظر بگیرید.
1. از Command Prompt استفاده کنید
همانطور که می دانید، راه حل بسیاری از مشکلات مربوط به ویندوز با راه اندازی یک برنامه با جستجوی آن آغاز می شود. با این حال، زمانی که مشکل به خودی خود مربوط به عدم کارکرد صحیح جستجوی ویندوز باشد، بسیار مشکل است. به عنوان یک جایگزین، ما باید از میانبرهای مختلف دیگری برای راه اندازی نرم افزار استفاده کنیم که در غیر این صورت، به راحتی می توان آنها را جستجو کرد.
ساده ترین راه برای حل این مشکل استفاده از Command Prompt است. برای ادامه این اصلاح:
- Win + R را فشار دهید تا کادر محاوره ای Run اجرا شود.
- cmd را تایپ کرده و enter را فشار دهید.
- هنگامی که Command Prompt شروع می شود، msdt.exe -ep WindowsHelp id SearchDiagnostic را وارد کرده و enter را فشار دهید. با این کار کادر محاوره ای دیگری باز می شود.
- روی Advanced > Run as administrator کلیک کنید، کادر Apply repairs automatically را علامت بزنید و سپس Next را فشار دهید.
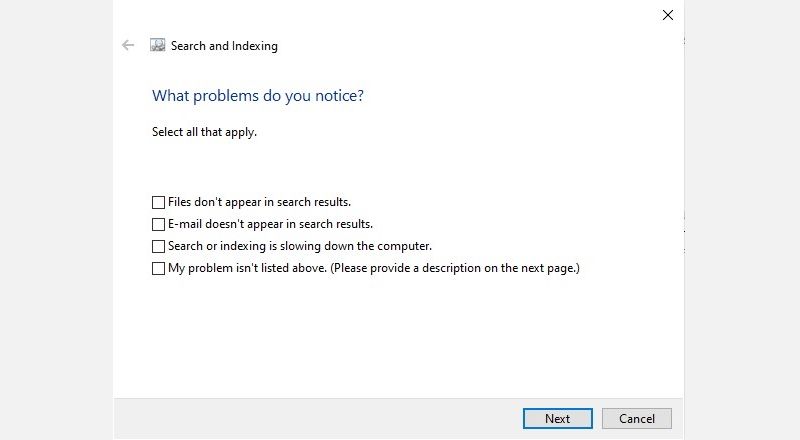
- مشکلاتی را که با آن مواجه هستید انتخاب کنید. پس از انجام این کار، دوباره Next را فشار دهید تا از سیستم بخواهد مشکل را تشخیص دهد و به طور خودکار اصلاحات مناسب را اعمال کند.
2. بررسی کنید SearchUI.exe در حال اجرا است
اغلب اوقات، معلق یا غیرفعال شده SearchUI.exe نیروی محرکه مشکلات جستجوی ویندوز است. برای بررسی اینکه آیا این واقعاً در رایانه شخصی شما نیز وجود دارد یا خیر، در اینجا کاری که می توانید انجام دهید:
- Task Manager را با کلیک کردن روی Ctrl + Shift + Esc روی صفحه کلید خود یا با کلیک راست روی نوار وظیفه و انتخاب Task Manager راه اندازی کنید.
- روی More details کلیک کنید و به پنل Details بروید.
- به پایین بروید تا SearchUI.exe را در لیست پیدا کنید و وضعیت آن را بررسی کنید.
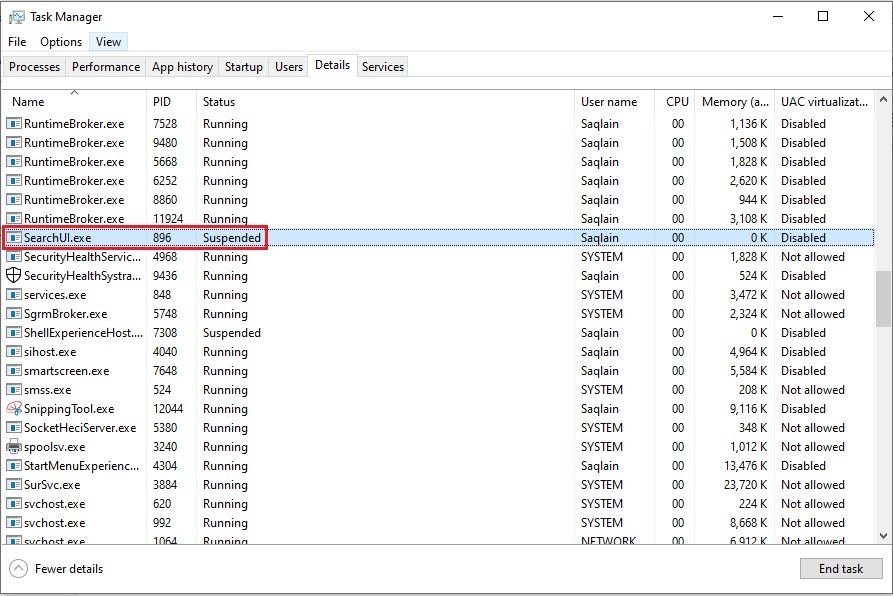
- در صورت تعلیق یا غیرفعال بودن، روی آن کلیک راست کرده و Go to service(s) را انتخاب کنید.

- به WSearch بروید، کلیک راست کرده و Start را فشار دهید. اگر این گزینه در دسترس نیست، به جای آن Restart را انتخاب کنید.
- اکنون روی WSearch > Open Services کلیک راست کنید.
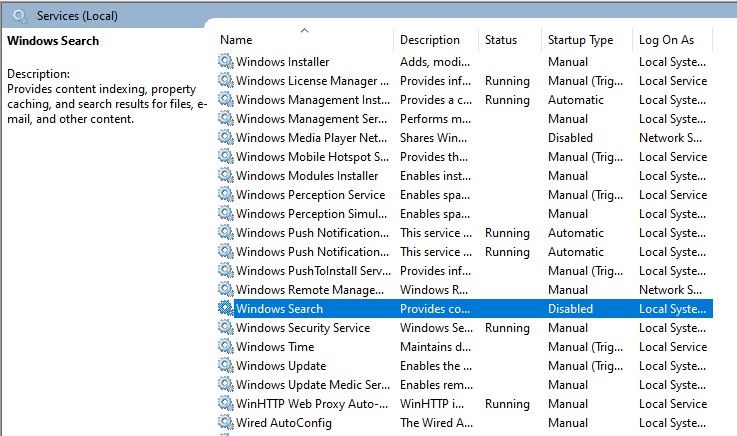
- به سمت پایین به جستجوی ویندوز بروید و روی آن دوبار کلیک کنید. با این کار کادر محاوره ای دیگری باز می شود.
- در اینجا، میتوانید به منوی کشویی در مجاورت نوع Startup دسترسی داشته باشید. اطمینان حاصل کنید که از بین گزینه ها Automatic را انتخاب کرده اید.
- بررسی کنید که آیا گزینه Start در زیر وضعیت Service فعال است یا خیر و روی Apply کلیک کنید.
- حالا کامپیوتر خود را ریستارت کنید.
3. کورتانا را خاموش و روشن کنید
از آنجایی که جستجوی ویندوز و کورتانا در هم تنیده شدهاند، این احتمال وجود دارد که این مشکل ناشی از تداخل کورتانا با جستجوی ویندوز باشد. غیرفعال کردن کورتانا ارزش امتحان کردن را دارد و چندین راه برای انجام آن وجود دارد (به طور دائم یا موقت). برای استفاده از این راه حل:
- روی دکمه start کلیک راست کرده و Windows PowerShell (Admin) را انتخاب کنید.
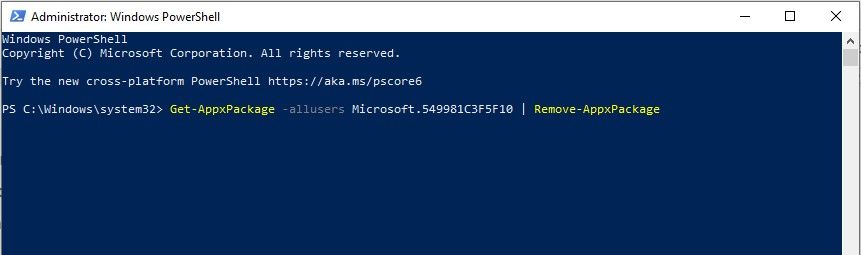
- در PowerShell، دستور Get-AppxPackage -allusers را کپی و جایگذاری کنید Microsoft.549981C3F5F10 | Remove-AppxPackage را بردارید و enter را فشار دهید. با این کار کورتانا از دستگاه شما حذف نصب می شود.
- برای نصب مجدد کورتانا، به صفحه برنامه کورتانا در فروشگاه مایکروسافت بروید و بر روی دریافت کلیک کنید.
- به آن اجازه دهید فروشگاه مایکروسافت را باز کند و برنامه را نصب کند.
- پس از اتمام نصب مجدد کورتانا، دستگاه خود را مجددا راه اندازی کنید.
4. ابزار DISM و SFC را اجرا کنید
اگر نوار جستجوی ویندوز 11 شما کار نمی کند، ممکن است به فایل های خراب یا آسیب دیده در رایانه شما نسبت داده شود. برای رسیدگی به چنین مواردی، می توانید از ابزارهای DISM (Deployment Image Service and Management) و SFC (System File Checker) ابزارهایی که برای تعمیر فایل های خراب ویندوز ایجاد شده اند استفاده کنید.
«CheckHealth»، «ScanHealth» و «RestoreHealth» سه مرحله مورد نیاز برای تعمیر در ابزار دستور DISM ویندوز هستند و باید آنها را به ترتیب انجام دهید. برای استفاده از این راه حل:
- کلیدهای Win + R را روی صفحه کلید خود فشار دهید تا کادر محاوره ای Run اجرا شود.
- cmd را تایپ کرده و enter را فشار دهید.
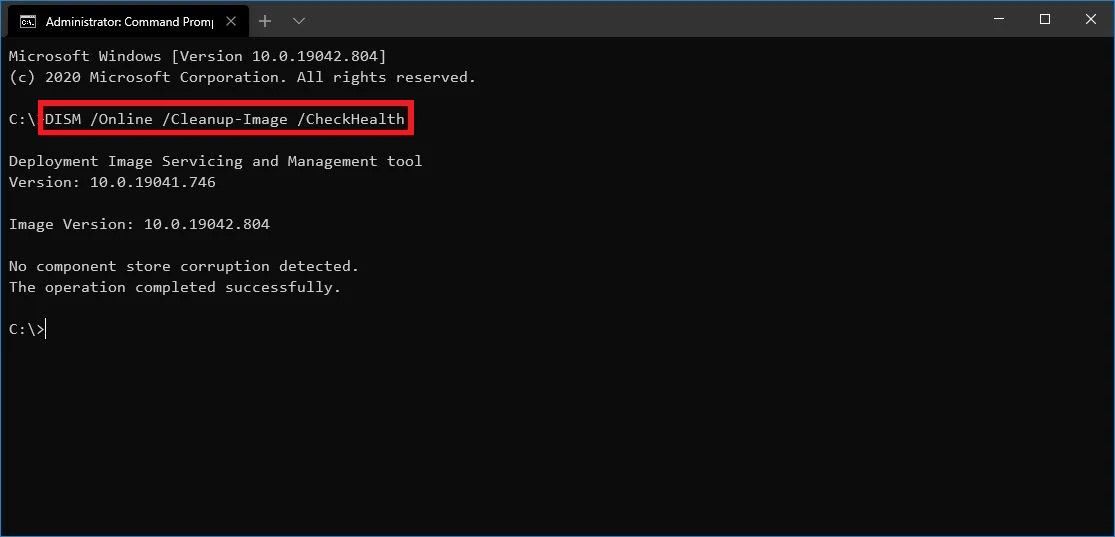
- در Command Prompt، دستور DISM /Online /Cleanup-Image /CheckHealth را وارد کنید تا به سیستم اجازه دهید خرابی فایل های ویندوز را بررسی کند.
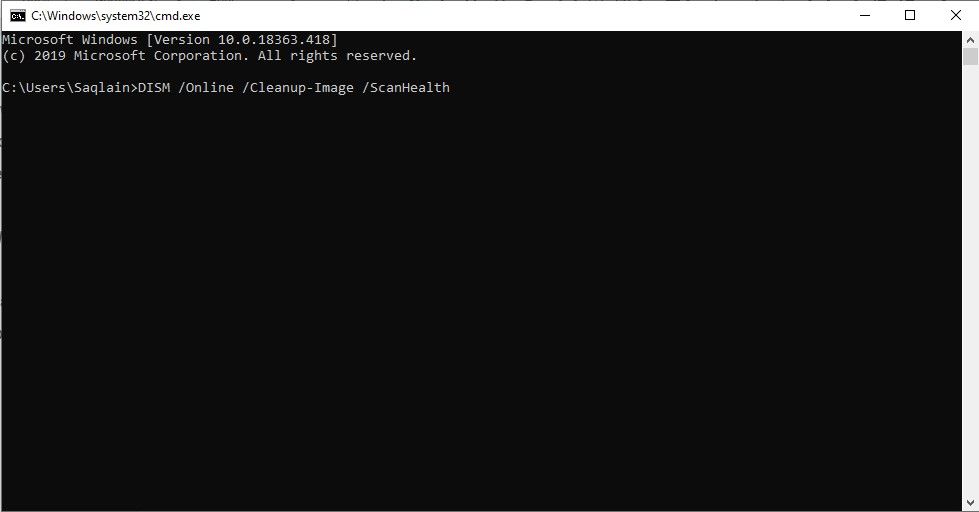
- اگر CheckHealth مشکلی پیدا نکرد، DISM /Online /Cleanup-Image /ScanHealth را تایپ کنید و enter را فشار دهید تا اسکن پیشرفتهتری اجرا شود.
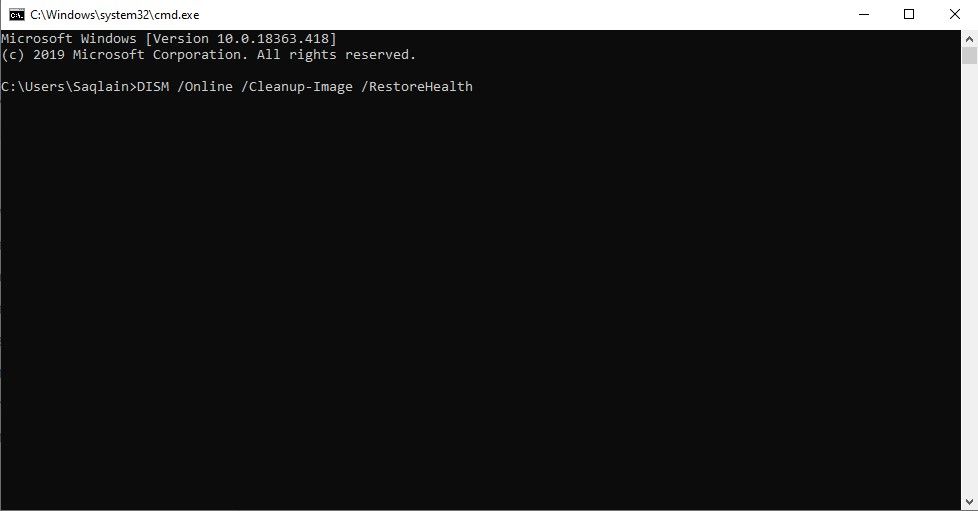
- پس از اتمام جستجو، DISM /Online /Cleanup-Image /RestoreHealth را تایپ کنید تا فایل های خراب در صورت نیاز تعمیر شوند.
- پس از اطمینان از تکمیل فرآیند DISM، باید اسکن SFC را با قرار دادن دستور sfc /scannow اجرا کنید. این اسکن کامل سیستم، هر فایل سیستمی از دست رفته یا خراب را جایگزین خواهد کرد.
- در نهایت، کامپیوتر خود را مجددا راه اندازی کنید و بررسی کنید که آیا نوار جستجو کار می کند یا خیر.
5. از ویرایشگر رجیستری استفاده کنید
جستجوی ویندوز ممکن است به دلیل مشکلات مربوط به ادغام جستجوی داخلی Bing یا کورتانا کار نکند. برای حل این مشکل می توان از یک توییک ساده رجیستری استفاده کرد، با این حال، توصیه می شود قبل از اجرای این فرآیند، یک نقطه بازیابی سیستم ایجاد کنید.
وقتی با این کار تمام شد:
- ویرایشگر رجیستری را با فشردن کلید Windows + R و تایپ regedit در کادر محاوره ای Run باز کنید.
- مسیر HKEY_CURRENT_USER > SOFTWARE > Microsoft > Windows > CurrentVersion > Search را دنبال کنید.
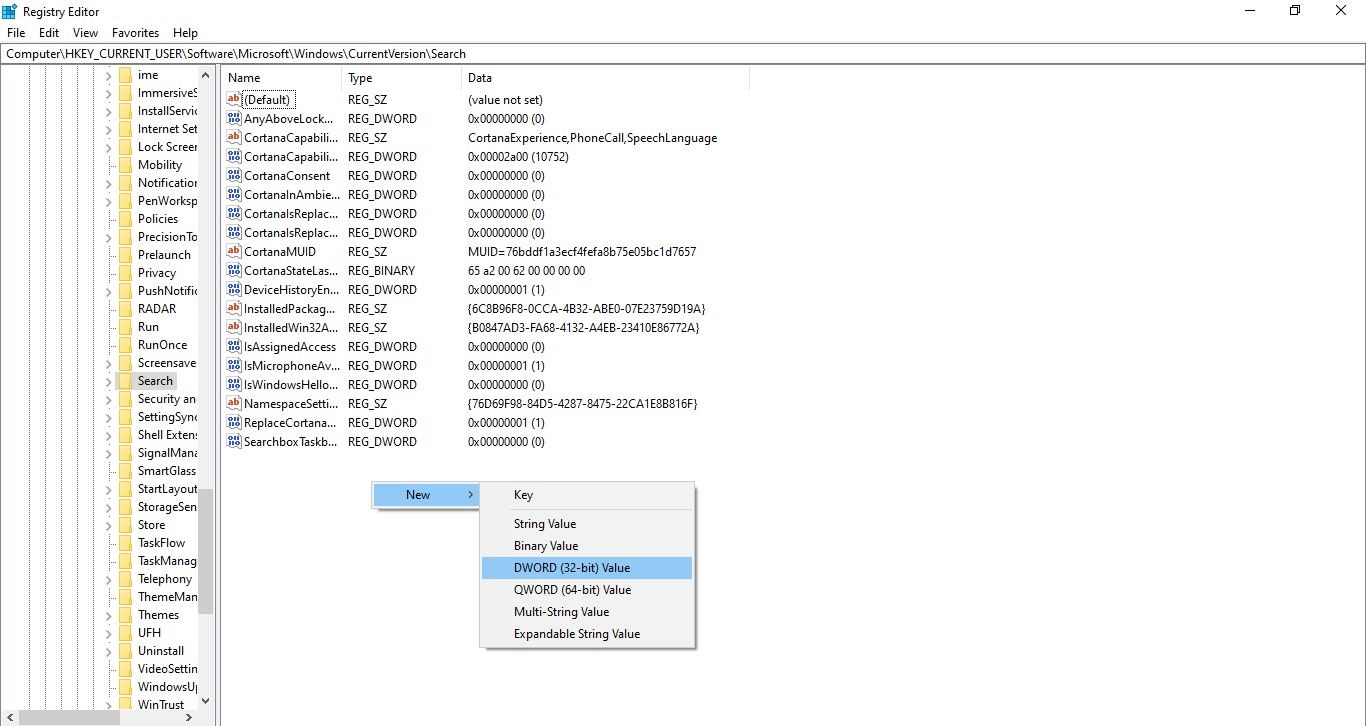
- در جستجو، در فضای موجود کلیک راست کرده و روی New > DWORD (32-bit) Value کلیک کنید.
- نام آن را BingSearchEnabled بگذارید.
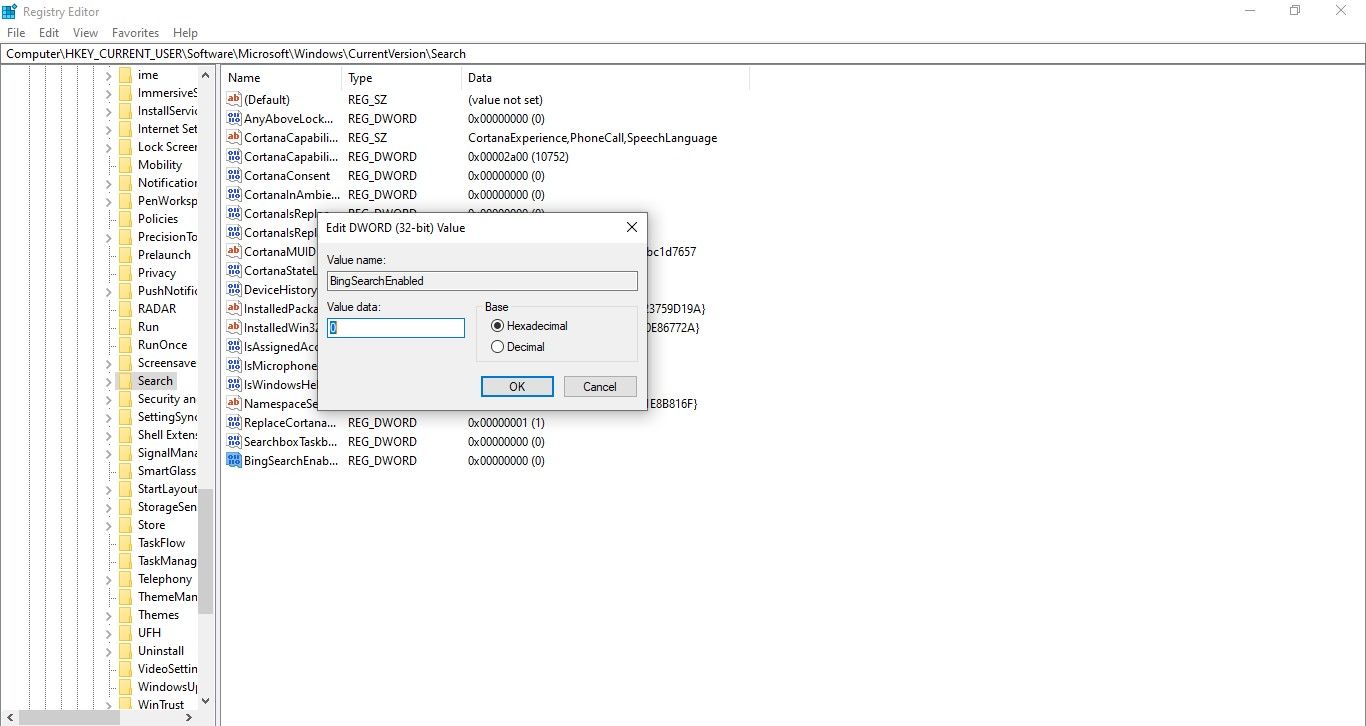
- روی ورودی دوبار کلیک کنید و مقدار آن را با انتخاب Hexadecimal روی 0 قرار دهید.
- بعد، ورودی با نام CortanaConsent را بررسی کنید. اگر این کلید وجود نداشت، روی > New > DWORD (32-bit) Value راست کلیک کرده و نام آن را CortanaConsent بگذارید.
- روی آن دوبار کلیک کنید تا مقدار آن به 0 تغییر کند (اگر قبلاً 0 نبوده است).
- اکنون ویرایشگر رجیستری را ببندید و کامپیوتر را مجددا راه اندازی کنید.
6. یک بوت تمیز انجام دهید
همچنین این احتمال وجود دارد که نرم افزار آنتی ویروس شما یا برنامه نصب شده دیگری مانع از عملکرد بهینه جستجوی ویندوز شود. در اینجا، انجام یک بوت تمیز ممکن است مشکل را حل کند.
برای انجام یک بوت تمیز، باید تمام سرویس ها و برنامه های شخص ثالث را غیرفعال کنید. شما می توانید این کار را انجام دهید:
- کلید Windows + R را فشار دهید تا کادر محاوره ای Run اجرا شود.
- msconfig را در جستجو تایپ کنید.
- در کادر محاوره ای System Configuration، به پنل Services بروید.
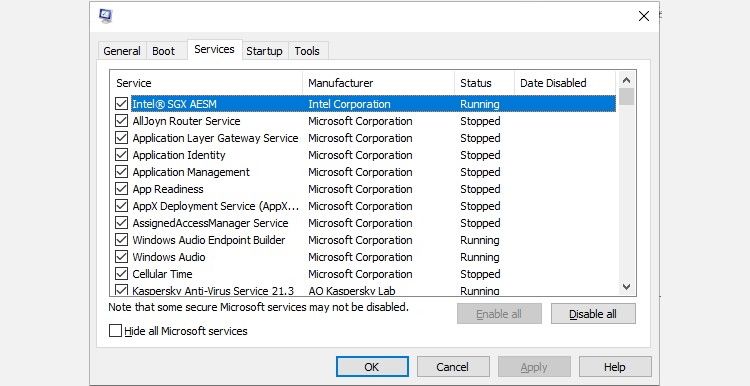
- کادر Hide all Microsoft services را علامت بزنید و سپس دکمه Disable all را فشار دهید.
- پس از غیرفعال کردن تمام خدمات شخص ثالث، به پنل راه اندازی بروید و روی Open Task Manager کلیک کنید.
- روی تمام برنامه های شخص ثالث تک به تک کلیک راست کرده و آنها را غیرفعال کنید.
- روی Ok در کادر System Configuration کلیک کنید.
- کامپیوتر خود را مجددا راه اندازی کنید.
جستجوی ویندوز را حتی بهتر کنید
بدون تردید، جستجوی ویندوز تنها کاربردیترین عملکرد برای افزایش بهرهوری است، زیرا به شما امکان میدهد بایگانیهای دیجیتال رایانهتان را برای یافتن فایلها، برنامهها و تنظیمات جستجو کنید، بدون اینکه نیازی به غربال کردن دستی مقدار زیادی داده باشد.
حال، اگر به شما در مورد تعدادی از راههای مختلف برای بهبود بیشتر عملکرد این ویژگی استثنایی از جمله نمایهسازی نتایج جستجویتان بگوییم، چه؟ بیشتر مطالعه کن تا متوجه شوی.
