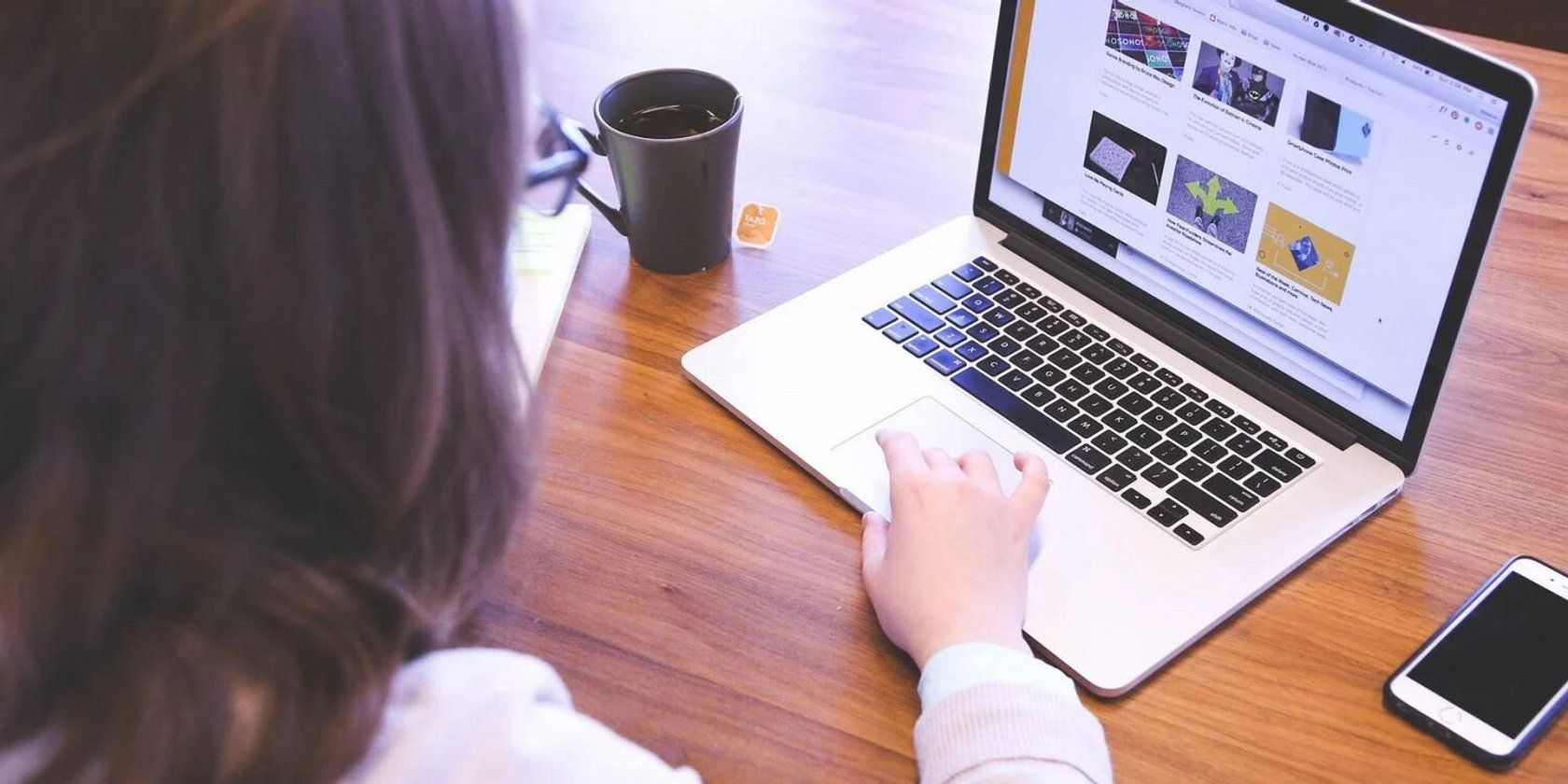اگر نگران این هستید که افرادی در دستگاه ویندوز 11 خود جاسوسی کنند، در اینجا نحوه مخفی کردن فایل ها و پوشه ها در آن آورده شده است.
به اشتراک گذاشتن رایانه گاهی اوقات می تواند به معنای افزودن لایه های امنیتی اضافی باشد تا از جاسوسی سایر کاربران از موارد شما جلوگیری شود. اگر ایمن کردن حساب کاربری خود با رمز عبور گزینه ای برای شما نیست، می توانید فایل ها و پوشه های خاصی را از ظاهر شدن در File Explorer و Windows Search پنهان کنید. سایر کاربران نمی توانند این فایل ها را ببینند مگر اینکه شما به طور خاص اجازه مشاهده آنها را بدهید.
در اینجا نحوه فعال کردن این ویژگی و استفاده حداکثری از آن آورده شده است.
1. نحوه مخفی کردن فایل ها و پوشه ها از جستجوی ویندوز
در روش اول، نحوه مخفی کردن فایل ها و پوشه های خاص از نتایج جستجو در ویندوز را مورد بحث قرار می دهیم. هدف ما مخفی کردن نتایج جستجویی است که هنگام تایپ کلمات کلیدی در قسمت جستجوی نوار وظیفه نشان داده میشوند و این کار را با تغییر تنظیمات ویندوز و گزینههای نمایه سازی انجام میدهیم.
شما می توانید به یکی از دو روش به این هدف برسید. شما می توانید از طریق تنظیمات ویندوز بروید یا گزینه های نمایه سازی را تغییر دهید.
1. تنظیمات ویندوز را تغییر دهید
ساده ترین و سریع ترین راه برای جلوگیری از ظاهر شدن هر فایل یا پوشه ای در نتایج جستجو، تغییر تنظیمات حریم خصوصی در تنظیمات ویندوز است.
برای ادامه مراحل زیر را دنبال کنید:
- Win + I را فشار دهید تا تنظیمات ویندوز باز شود.
- از پنجره سمت چپ گزینه Privacy & Security را انتخاب کنید و روی Searching Windows در سمت راست پنجره کلیک کنید.
- به بخش Exclude folders از بخش جستجوی پیشرفته بروید.
- دکمه Add an excluded folder را انتخاب کنید.
- در گفتگوی زیر، پوشه ای را که می خواهید مخفی کنید انتخاب کنید و روی دکمه Select Folder کلیک کنید.
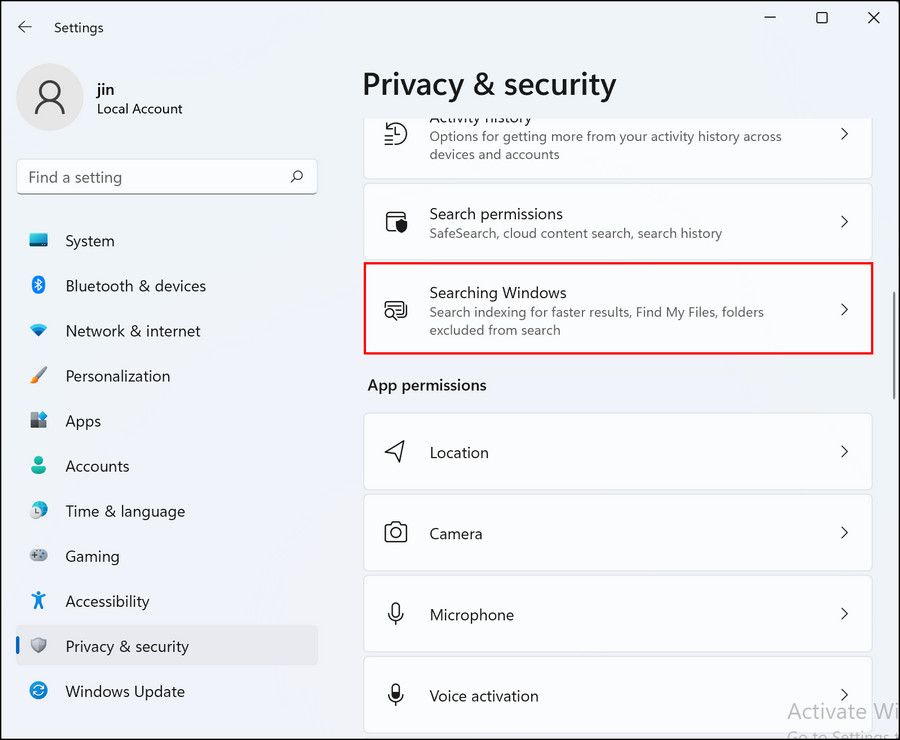
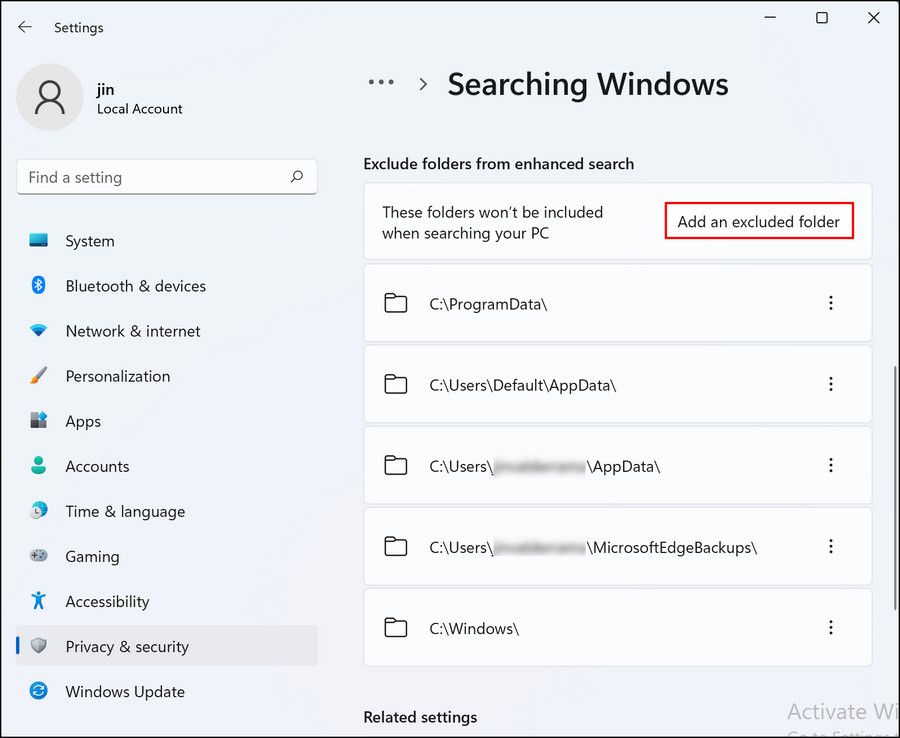
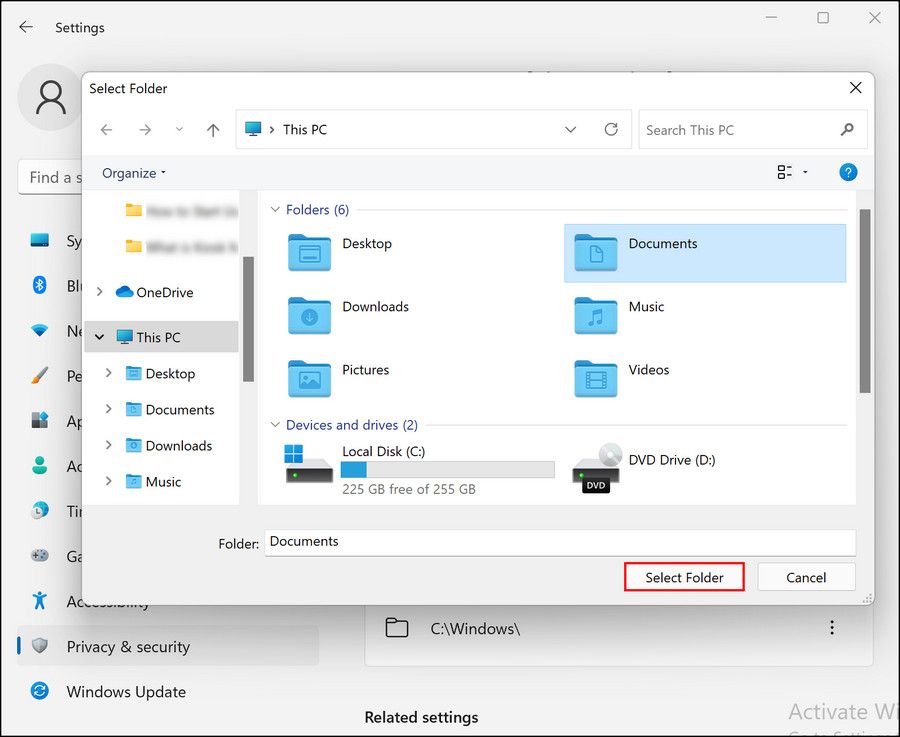
اکنون می توانید پنجره تنظیمات را ببندید. از این به بعد، فایل یا پوشه ای که انتخاب کرده اید در نتایج جستجو ظاهر نمی شود. اگر می خواهید در آینده این فایل/پوشه خاص را از لیست حذف شده حذف کنید، این مراحل را دنبال کنید:
- مراحل 1-3 را دوباره انجام دهید و فایل/پوشه مورد نظر را در لیست پیدا کنید.
- روی سه نقطه مرتبط با آن کلیک کرده و Remove را انتخاب کنید.
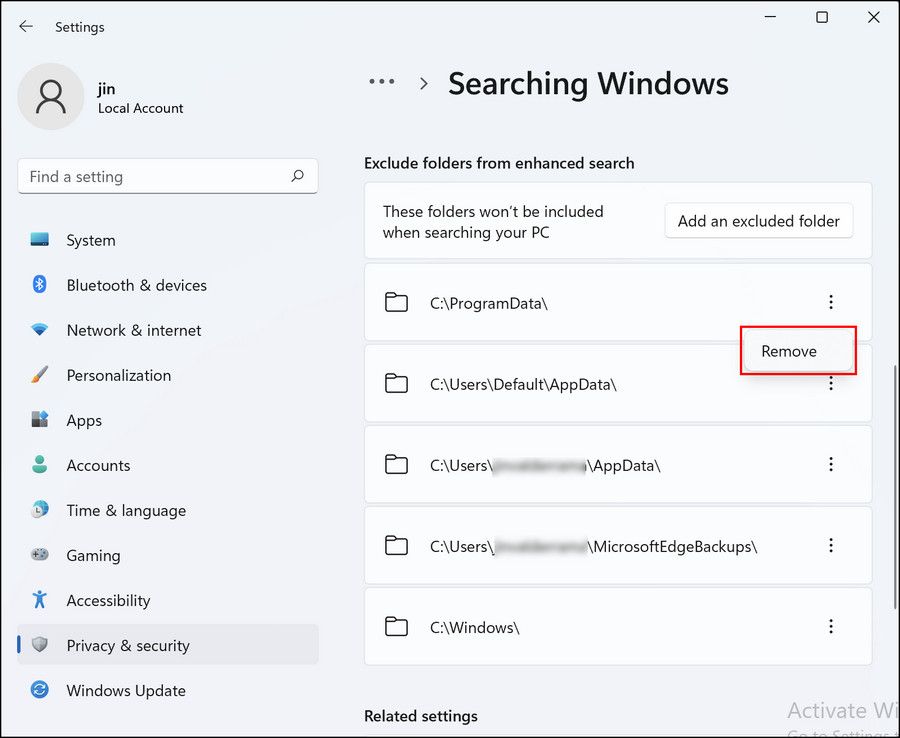
2. گزینه های نمایه سازی را تغییر دهید
نمایه سازی در جستجوی ویندوز با ایجاد پایگاه داده ای از فایل های خود، یافتن موارد را در رایانه شما آسان تر می کند. به یک معنا، به نمایه انتهای یک کتاب بزرگ شباهت دارد. پیدا کردن چیزی که به دنبال آن هستید بسیار آسان تر می شود زیرا ویندوز برای جستجوی یک فایل مجبور نیست در تمام اجزای سیستم عامل جستجو کند.
اگر میخواهید انواع خاصی از فایلها (مثلاً همه فایلهای MP4) را از ظاهر شدن در نتایج جستجو پنهان کنید، بهترین راه برای انجام این کار، تغییر گزینههای نمایهسازی است.
در اینجا نحوه انجام این کار آمده است:
- Indexing options را در قسمت جستجوی نوار وظیفه تایپ کنید و روی Open کلیک کنید.
- در گفتگوی زیر، مطابق شکل زیر بر روی دکمه Advanced کلیک کنید.
- به تب File Types بروید و به دنبال نوع فایلی که می خواهید مخفی کنید بگردید.
- تیک کادر مربوط به آن را بردارید و بر روی OK کلیک کنید.
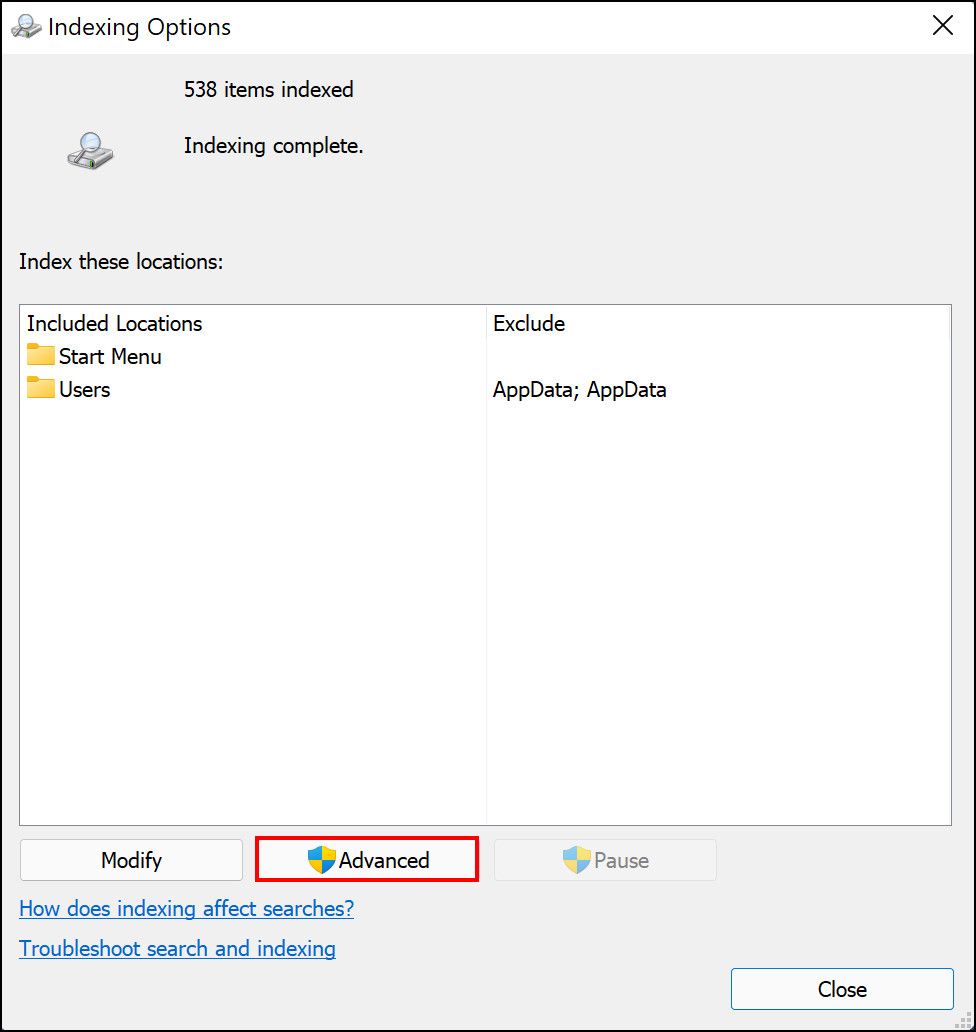
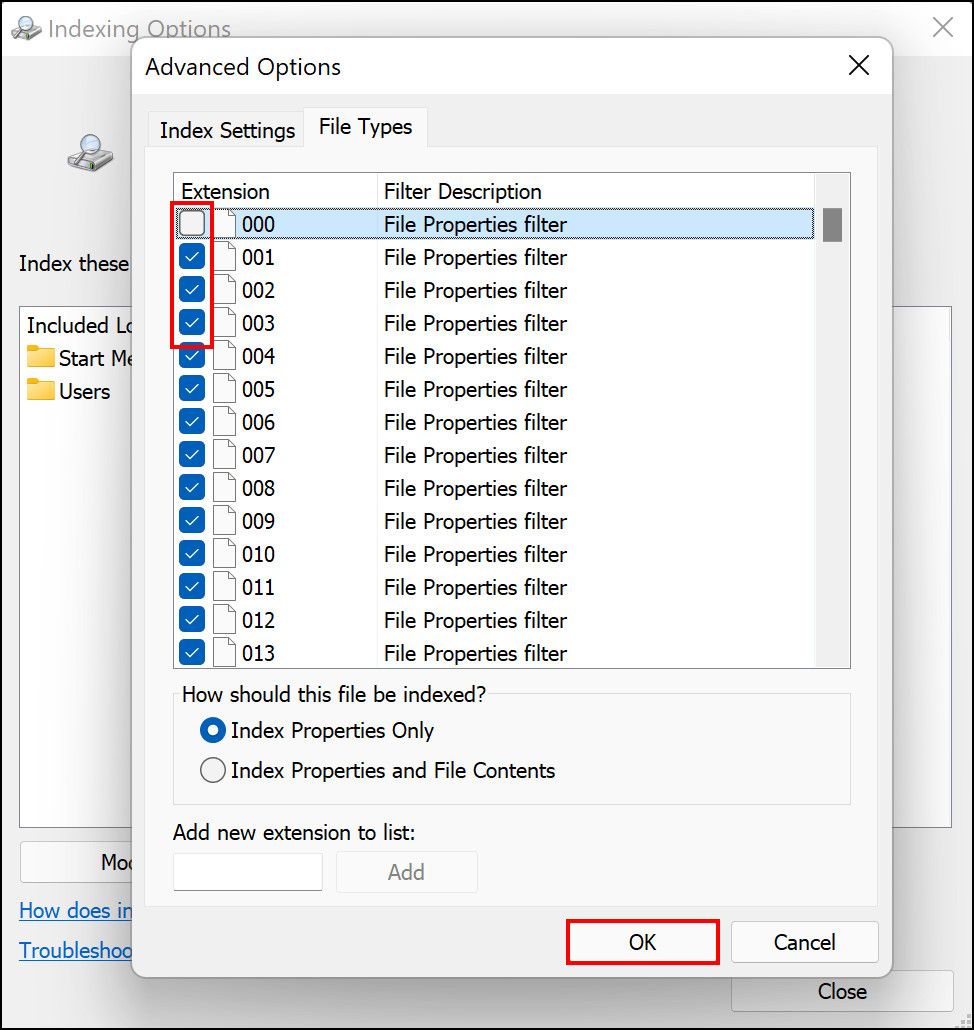
2. نحوه مخفی کردن فایل ها و پوشه ها در فایل اکسپلورر ویندوز 11
برای مخفی کردن فایلها/پوشههای خاص در File Explorer، میتوانید تغییراتی را در خود File Explorer ایجاد کنید یا از Command Prompt استفاده کنید. در زیر هر دو روش را به تفصیل مورد بحث قرار داده ایم، بنابراین می توانید با روشی که ترجیح می دهید ادامه دهید.
1. File Explorer را پیکربندی کنید
File Explorer به شما این امکان را می دهد که هم فایل ها و هم کل پوشه ها را مخفی کنید و این روش تقریباً برای تمام نسخه های قبلی ویندوز کار می کند.
برای ادامه مراحل زیر را دنبال کنید:
- File Explorer را اجرا کنید و به محل فایل یا پوشه مورد نظر بروید.
- روی فایل/پوشه کلیک کنید و از منوی زمینه گزینه Properties را انتخاب کنید.
- در گفتگوی Properties، به تب General بروید و کادر مربوط به Hidden را در قسمت Attributes علامت بزنید.
- روی Apply > OK کلیک کنید.
- در اعلان تایید بعدی، روی Apply changes to this folder، subfolders and files کلیک کنید و دوباره OK را بزنید.
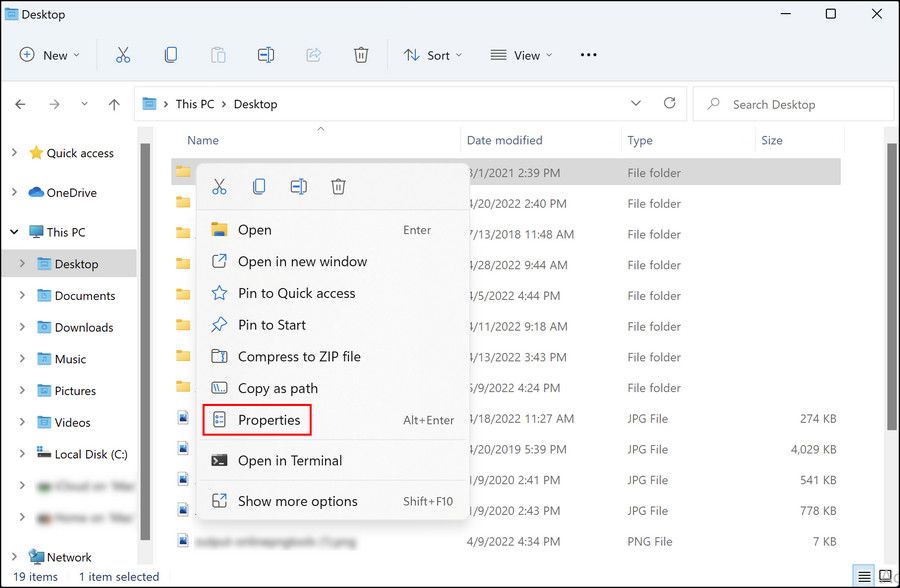
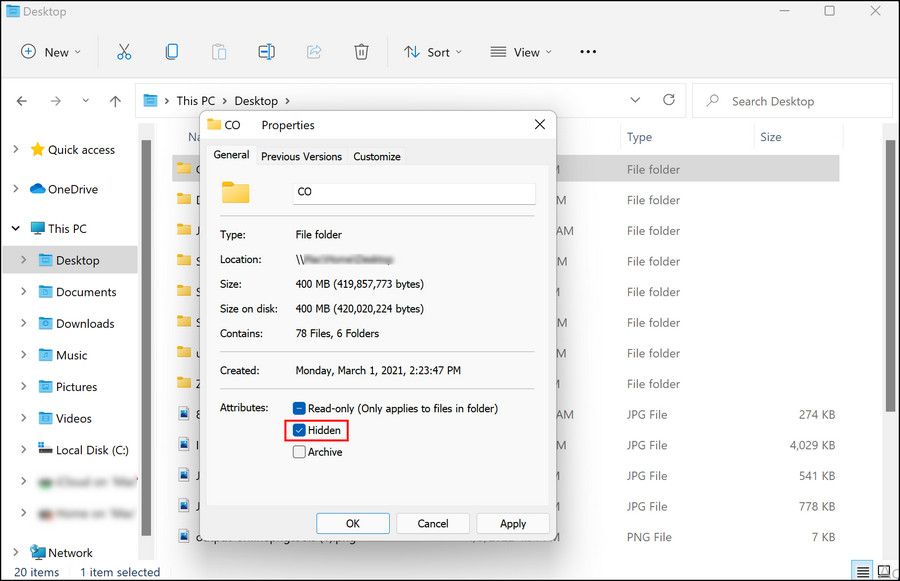
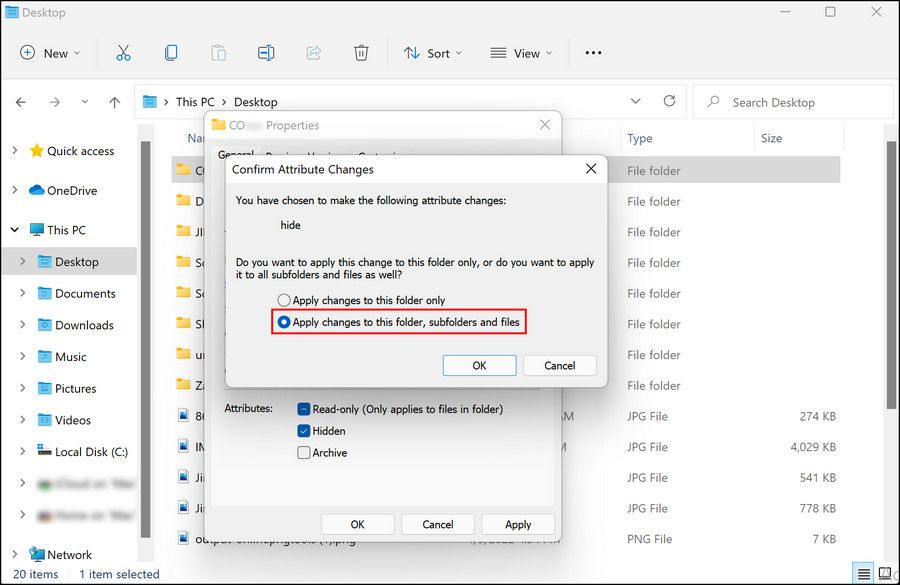
این باید از نمایش فایل/پوشه در File Explorer جلوگیری کند. با این حال، به خاطر داشته باشید که گزینههای پوشه در File Explorer باید طوری پیکربندی شوند که فایلها و پوشههای مخفی نمایش داده نشوند تا مراحل بالا کار کنند. با دنبال کردن مراحل زیر می توانید بررسی کنید که آیا این ویژگی فعال است:
- به هر پوشه ای در File Explorer بروید و روی دکمه More (سه نقطه) در بالا کلیک کنید.
- از منوی زمینه گزینه ها را انتخاب کنید.
- به برگه View در گفتگوی گزینه های پوشه بروید.
- روی گزینه Don’t show hidden files, folders, or drives کلیک کنید و روی Apply > OK کلیک کنید تا تغییرات ذخیره شوند.
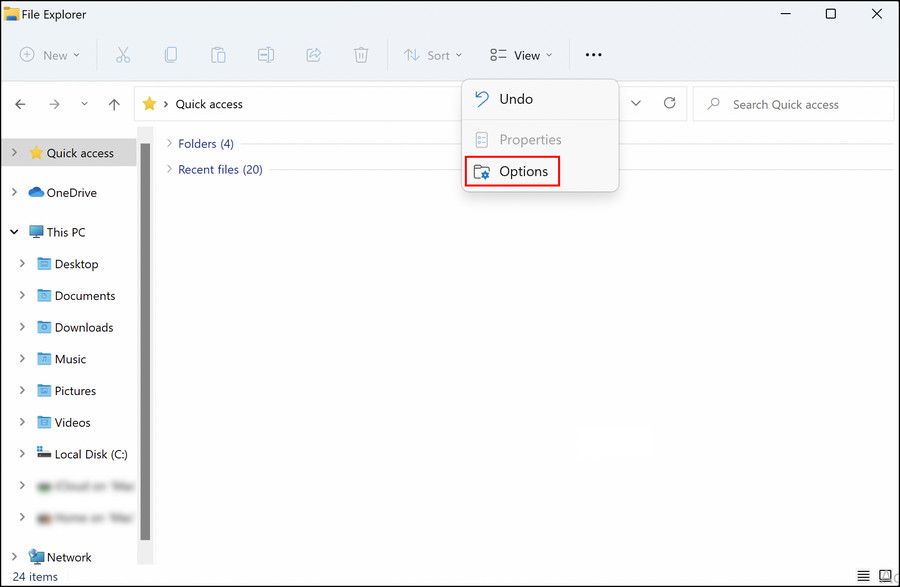
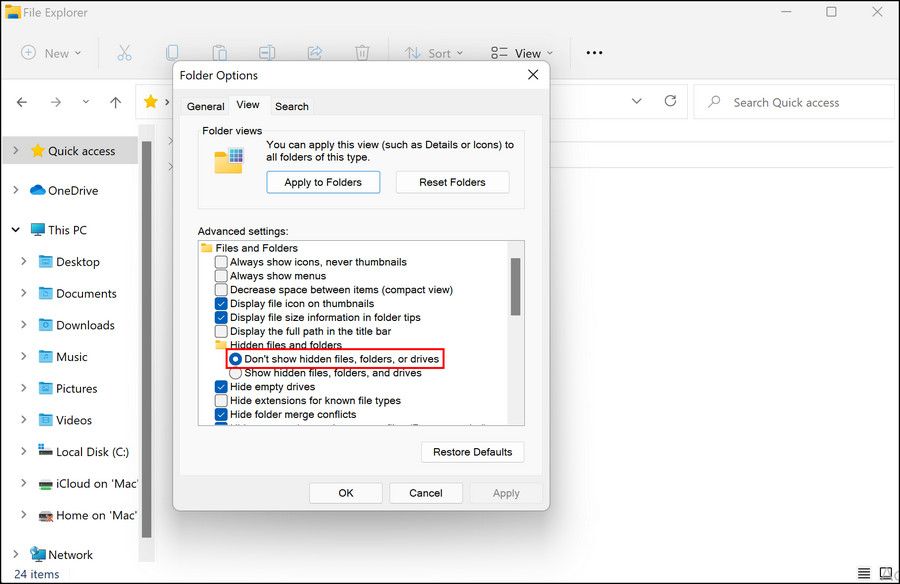
2. از Command Prompt استفاده کنید
همچنین می توانید با استفاده از Command Prompt سعی کنید یک فایل/پوشه را از File Explorer ویندوز 11 مخفی کنید.
این رابط کاربری که معمولاً به عنوان خط فرمان ویندوز از آن یاد می شود، می تواند برای انجام وظایف مدیریتی در سطح پیشرفته با تایپ کردن دستورات استفاده شود. این روش برای کسانی از شما که نمی خواهند وقت خود را صرف انجام کار به صورت دستی در File Explorer کنید، ایده آل است.
با این حال، قبل از ادامه، مطمئن شوید که به عنوان یک سرپرست وارد رایانه خود شده اید.
3. نحوه مخفی کردن یک درایو در ویندوز 11
در ویندوز، سخت افزار مبتنی بر دیسک توسط ابزاری به نام مدیریت دیسک مدیریت می شود که بخشی از کنسول مدیریت مایکروسافت است. در این روش از ابزار Disk Management برای مخفی کردن کل درایو در ویندوز 11 استفاده می کنیم.
- در قسمت جستجوی نوار وظیفه عبارت Disk Management را تایپ کرده و روی Open کلیک کنید.
- روی درایو مورد نظر کلیک راست کرده و روی گزینه Change Drive Letter and Paths در منوی زمینه کلیک کنید.
- حرف درایو مورد نظر را انتخاب کنید و روی دکمه Remove کلیک کنید.
- در اعلان تأیید که روی صفحه نمایش شما ظاهر می شود، روی Yes کلیک کنید.
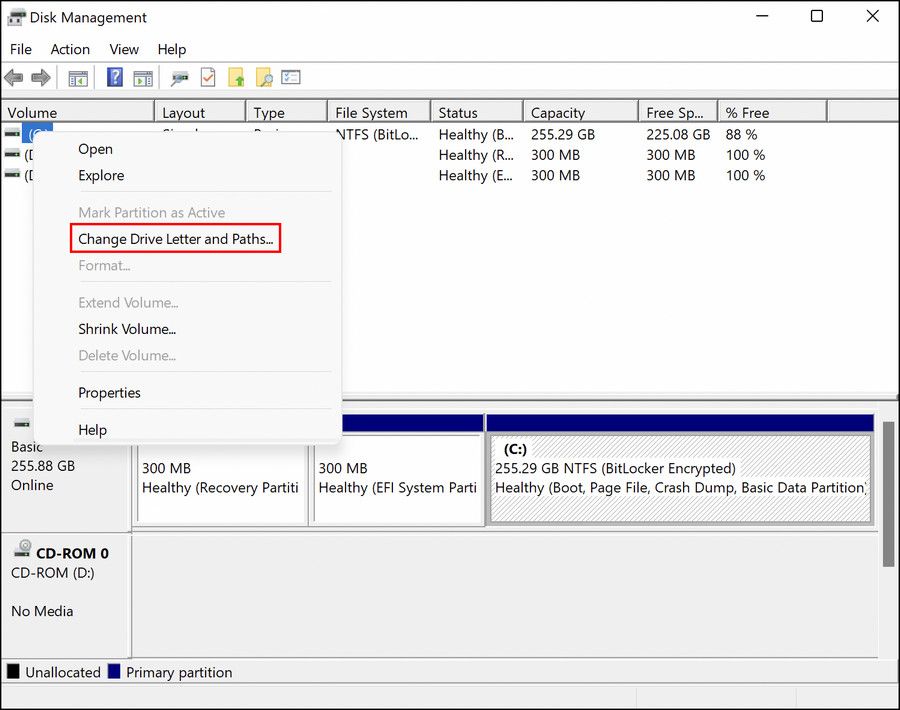
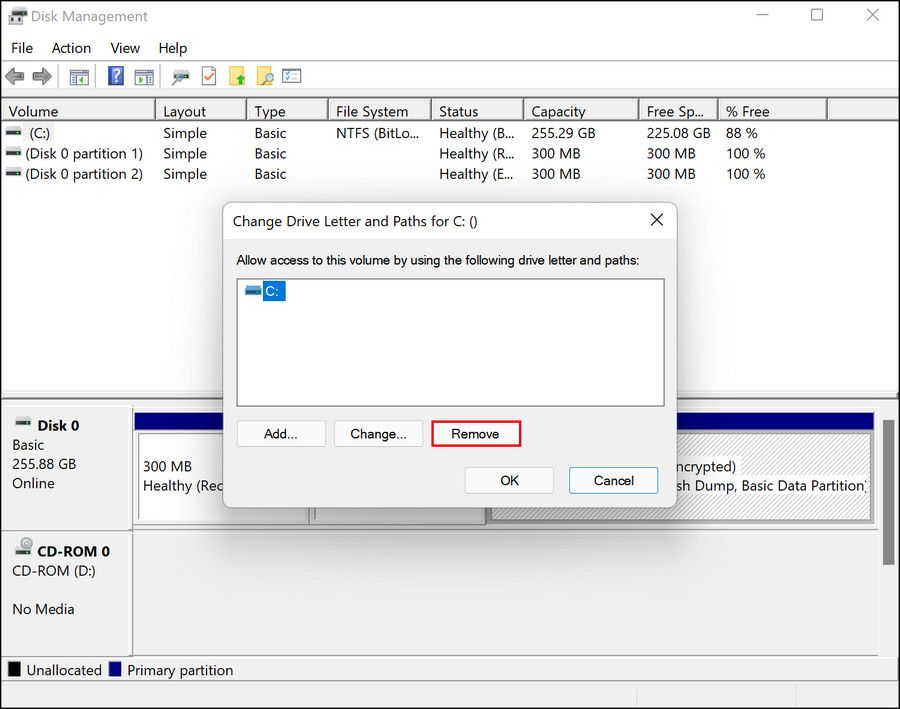
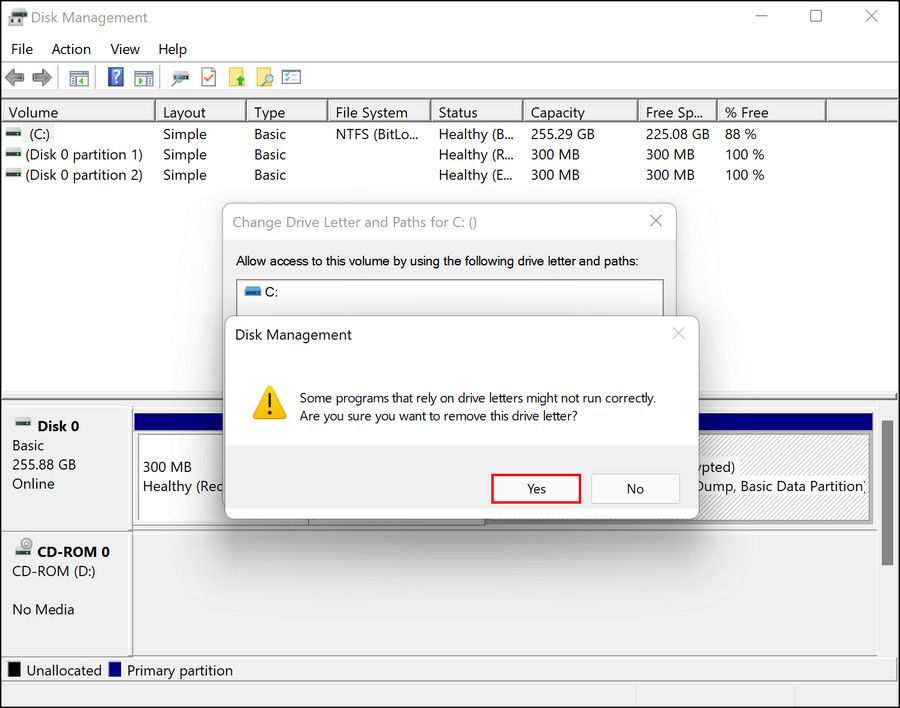
فایل های مهم خود را نامرئی کنید
با استفاده از روش های ذکر شده در بالا، می توانید از نمایش فایل ها و پوشه های مهم خود در نتایج جستجوی ویندوز و نمایش در File Explorer جلوگیری کنید. با این حال، مطمئن شوید که از این روشها فقط برای فایلهای شخصی خود استفاده میکنید، زیرا پنهان کردن فایلهای امنیتی حیاتی ویندوز میتواند منجر به مشکلات شدید در سیستم شود.