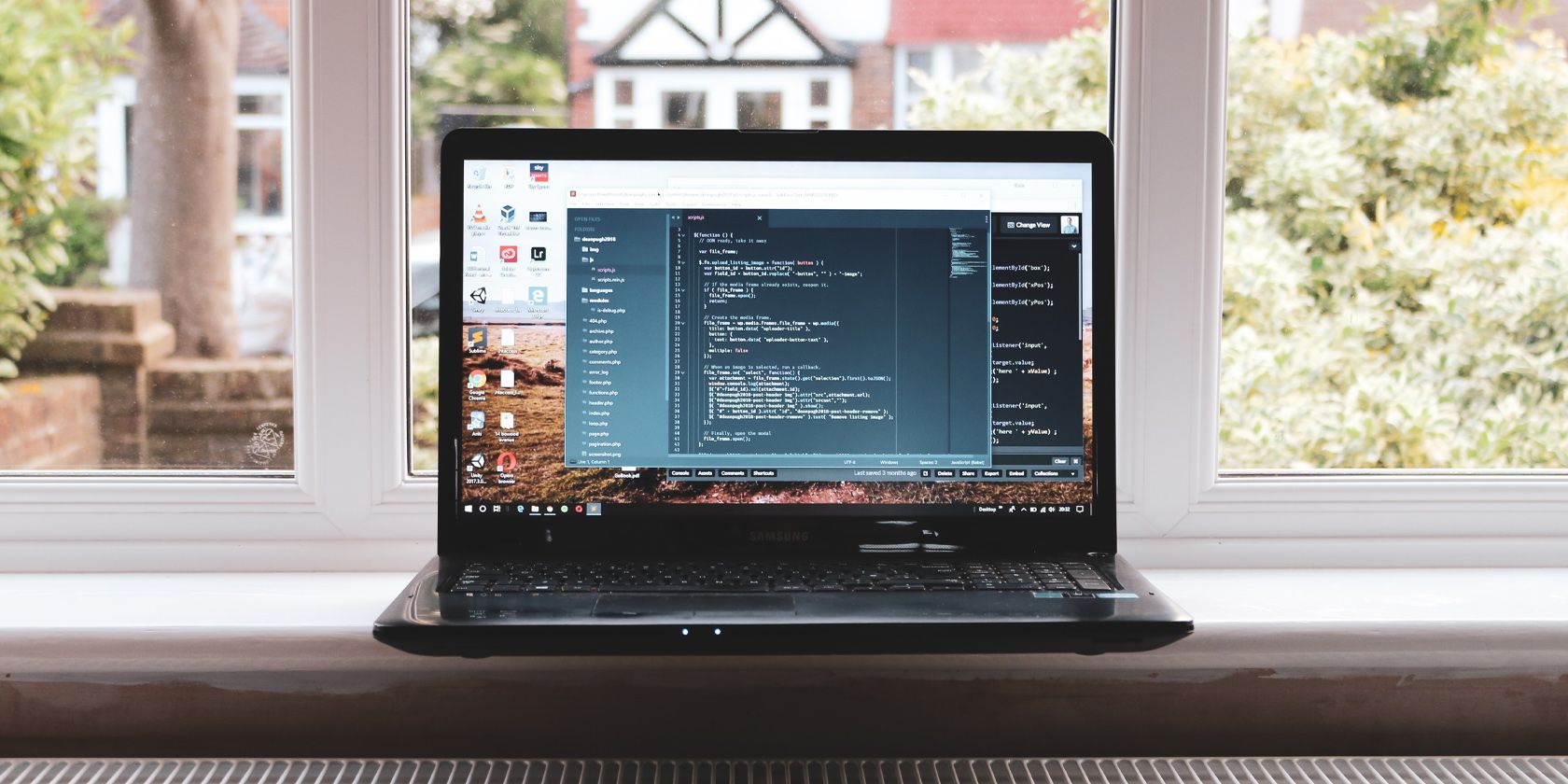عملکرد کلید بازی است، بنابراین از این ترفندهای رجیستری برای بهبود گیم پلی خود در ویندوز استفاده کنید.
وقتی صحبت از لذت بردن از بازی های ویدیویی به شیوه ای که قرار بود انجام شوند، عملکرد رایانه شما بسیار مهم است. مواردی مانند نرخ فریم پایین و پینگ بالا می توانند تجربه بازی را خراب کنند. و وقتی نوبت به بازی آنلاین رقابتی می رسد، عملکرد رایانه شما می تواند تفاوت بین برد و باخت باشد.
اگر متوجه میشوید که عملکرد رایانهتان هنگام اجرای بازیهای ویدیویی ضعیف است، چند کار وجود دارد که میتوانید برای بهبود آن انجام دهید. ما قصد داریم در مورد پنج هک رجیستری صحبت کنیم که میتواند عملکرد رایانه شما را در بخش بازی افزایش دهد.
اما ابتدا قبل از اینکه رجیستری ویندوز را ویرایش کنید …
در حالی که به دنبال هک های رجیستری برای بهبود عملکرد رایانه شخصی خود هستید، ممکن است پیشنهاداتی برای استفاده از پاک کننده رجیستری دریافت کنید. ما به شما توصیه می کنیم که با پاک کننده های رجیستری خود را خسته نکنید، زیرا آنها بهبود قابل توجهی در عملکرد ایجاد نمی کنند و حتی ممکن است رجیستری را خراب کنند.
علاوه بر این، ما توصیه می کنیم که یک نقطه بازیابی سیستم ایجاد کنید. این یک عکس فوری از وضعیت رایانه شما در آن زمان ایجاد می کند. در صورتی که هنگام ویرایش رجیستری مشکلی پیش بیاید، می توانید از نقطه بازیابی سیستمی که ایجاد کرده اید برای بازگرداندن رایانه خود به حالت کار قبلی استفاده کنید.
5 هک رجیستری برای بهبود عملکرد بازی در رایانه شخصی ویندوز شما
برای انجام این هک ها، باید ویرایشگر رجیستری ویندوز را راه اندازی کنید. ساده ترین راه برای انجام این کار این است که Win + R را فشار دهید تا Windows Run باز شود. در کادر متنی، regedit را تایپ کنید و سپس روی OK کلیک کنید. سپس روی Yes در اعلان UAC کلیک کنید تا ویرایشگر رجیستری باز شود.
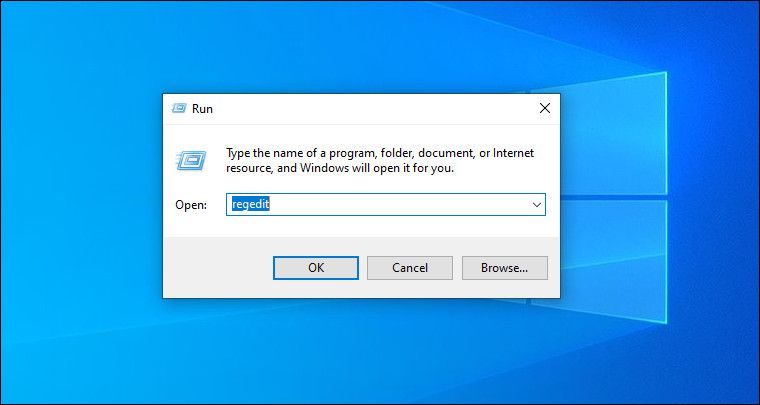
اکنون میتوانید از ویرایشگر رجیستری استفاده کنید تا با بهینهسازیهای زیر، بازیها را در رایانه شخصی ویندوزی خود روانتر کنید.
1. راه اندازی سریع را غیرفعال کنید
راه اندازی سریع ممکن است بارگذاری رایانه ویندوز شما را سریعتر کند، اما از خاموش شدن کامل آن نیز جلوگیری می کند. در طول خاموش شدن، این ویژگی هر کاربر را از سیستم خارج میکند، همه برنامهها را میبندد و بقیه سیستم را قبل از خاموش کردن رایانه در حالت خواب زمستانی قرار میدهد.
بیرون آمدن از این حالت خواب زمستانی هنگام بوت کردن میتواند باعث عملکرد نادرست برخی از فرآیندها شود که میتواند رایانه شما را کندتر از حد معمول کند. این برای بازی خوب نیست، زیرا می تواند بر فریم در ثانیه (FPS) بازی تأثیر منفی بگذارد.
برای غیرفعال کردن Fast Startup، ویرایشگر رجیستری را باز کنید و به مسیر HKEY_LOCAL_MACHINE > SYSTEM > CurrentControlSet > Control > Session Manager > Power بروید. روی ورودی HyperBootEnabled دوبار کلیک کنید، Value data را به 1 تغییر دهید و روی OK کلیک کنید.
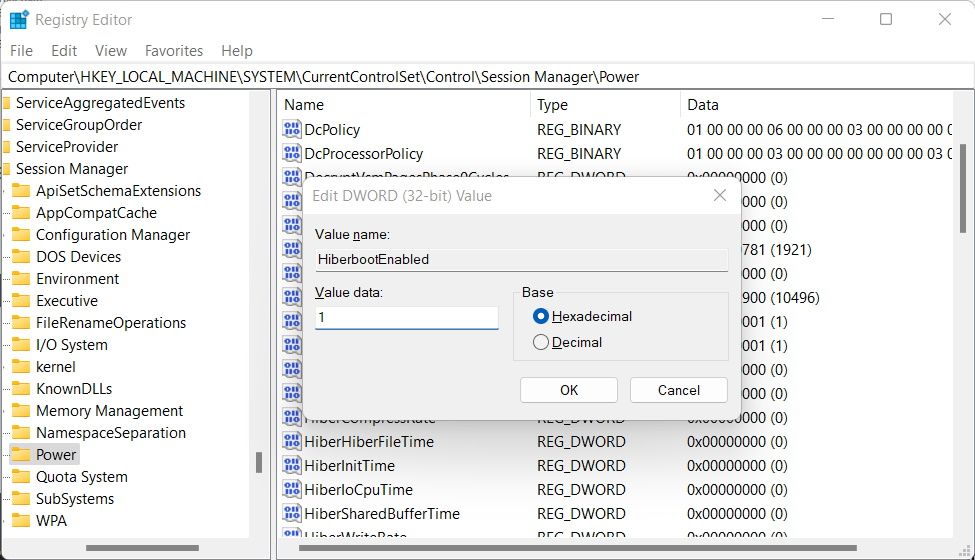
توجه داشته باشید که غیرفعال کردن Fast Startup باعث افزایش زمان بوت ویندوز شما می شود. با این حال، اگر بهترین عملکرد بازی را از آن بگیرید، می تواند ارزشش را داشته باشد.
2. Power Throttling را غیرفعال کنید
Power Throttling باعث می شود که CPU کند شود بنابراین انرژی باتری زیادی مصرف نمی کند. متأسفانه، این می تواند با کاهش عملکرد کوچک اما قابل توجه همراه باشد.
به ویژه، وقتی صحبت از بازی به میان میآید، یک CPU دریچه گاز میتواند پتانسیل GPU را محدود کند و چیزی را ایجاد کند که به عنوان گلوگاه شناخته میشود. این به این دلیل است که پردازنده گرافیکی با سرعتی بالاتر از آنچه که CPU می تواند اجرا کند کار می کند که می تواند بر نرخ فریم بازی تأثیر منفی بگذارد.
برای غیرفعال کردن Power Throttling، ویرایشگر رجیستری را باز کنید و به مسیر HKEY_LOCAL_MACHINE > SYSTEM > CurrentControlSet > Control > Power > PowerThrottling بروید. روی ورودی PowerThrottlingOff دوبار کلیک کنید، Value Data را به 1 تغییر دهید و OK را کلیک کنید.
در برخی موارد، می توانید به کلید Power در ویرایشگر رجیستری بروید و کلید PowerThrottling را در داخل آن پیدا نکنید. اگر اینطور است، میتوانید Power Throttling را از طریق Local Group Policy Editor نیز غیرفعال کنید.
برای انجام این کار، Win + R را فشار دهید، gpedit.msc را در کادر متنی تایپ کنید و کلید Enter را بزنید. در ویرایشگر خط مشی گروه، به پیکربندی رایانه > الگوهای اداری > سیستم > مدیریت انرژی > تنظیمات کاهش نیرو بروید. سپس، روی خط مشی Turn off Power Throttling دوبار کلیک کنید.
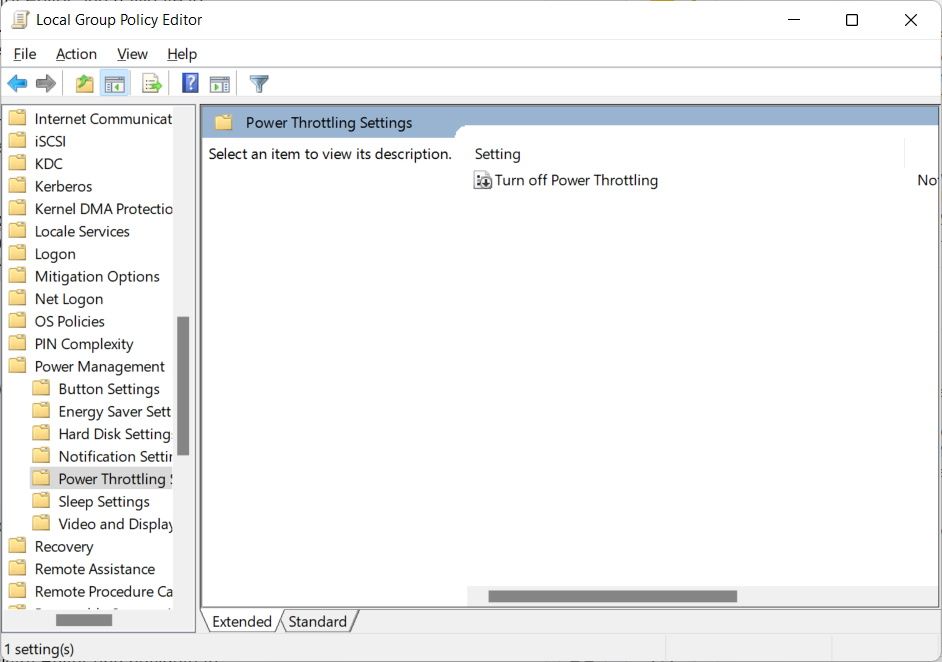
روی دکمه شعاعی Enabled کلیک کنید و سپس روی OK کلیک کنید تا کادر محاوره ای برای اعمال سیاست بسته شود.
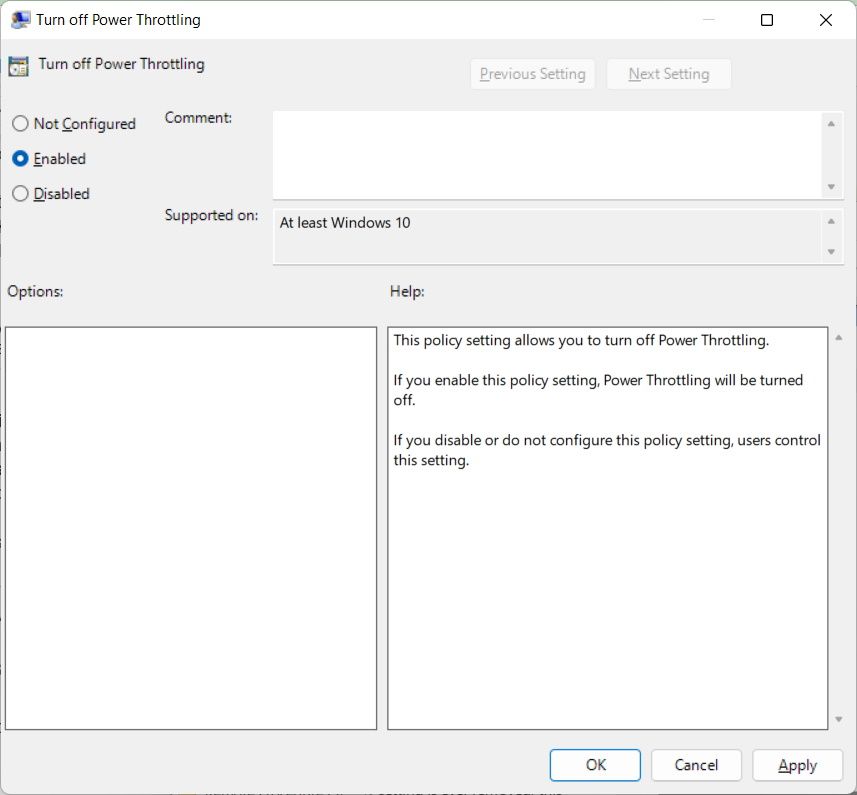
این کار Power Throttling را غیرفعال میکند، به این معنی که ویندوز، از جمله موارد دیگر، هنگام تلاش برای صرفهجویی در مصرف باتری، دیگر CPU را کاهش نمیدهد.
3. الگوریتم Nagle را غیرفعال کنید
ویندوز از الگوریتم Nagle برای کاهش تعداد بسته های ارسال شده از طریق یک شبکه با ترکیب آنها در یک بسته بزرگتر استفاده می کند. این می تواند باعث ایجاد مشکلاتی در زمانی که بسته ها کوچک هستند، به این معنی که ساخت آنها به اندازه کافی طول می کشد تا به عنوان یک تکه بزرگ ارسال شوند.
در حالی که این فناوری در ابتدا مفید به نظر می رسد، می تواند پینگ برخی از بازی های آنلاین را افزایش دهد. به این ترتیب، اگر پینگ بالایی را در یک بازی تجربه میکنید، غیرفعال کردن الگوریتم Nagle میتواند به شما کمک کند.
برای انجام این کار، ویرایشگر رجیستری را باز کنید و به مسیر HKEY_LOCAL_MACHINE > SYSTEM > CurrentControlSet > Services > Tcpip > Parameters > Interfaces بروید. هدف در اینجا یافتن رابط (آن کلیدهایی که با کاراکترهای مختلف در بین براکتهای مجعد نامگذاری شدهاند) برای اتصالی است که استفاده میکنید. بنابراین، هر یک را مرور کنید و به مقدار ورودی DhcpIPAddress نگاه کنید.
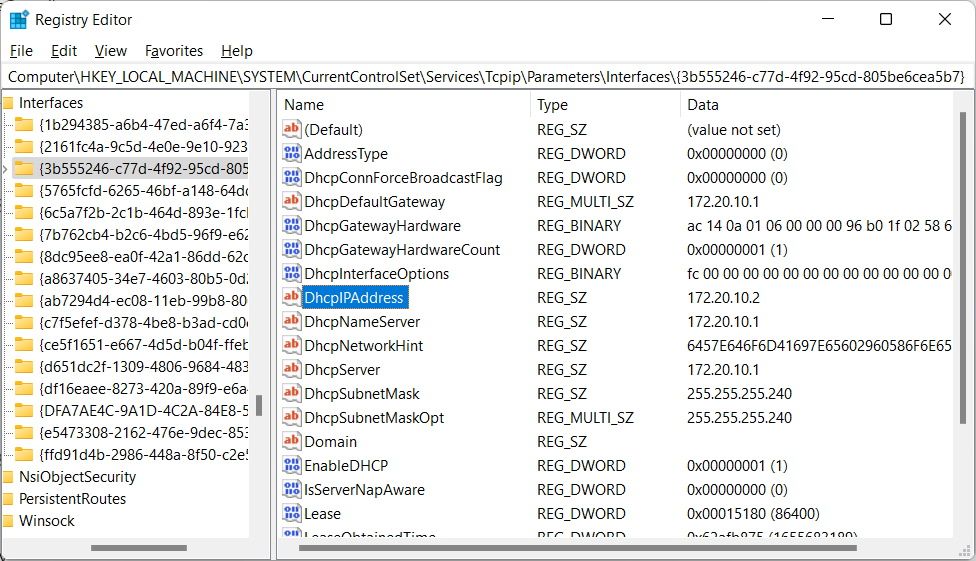
مقدار این ورودی باید با آدرس IPv4 اتصال اینترنت شما مطابقت داشته باشد.
برای دریافت آدرس IPv4 اتصال، Win + S را فشار دهید تا جستجوی ویندوز باز شود. سپس در کادر جستجو عبارت control panel را تایپ کرده و در نتایج جستجو بر روی Control Panel کلیک کنید.
در کنترل پنل، به Network and Internet > Network and Sharing Center بروید و روی پیوند کنار Connections برای اتصال اینترنتی که با آن بازی می کنید کلیک کنید.
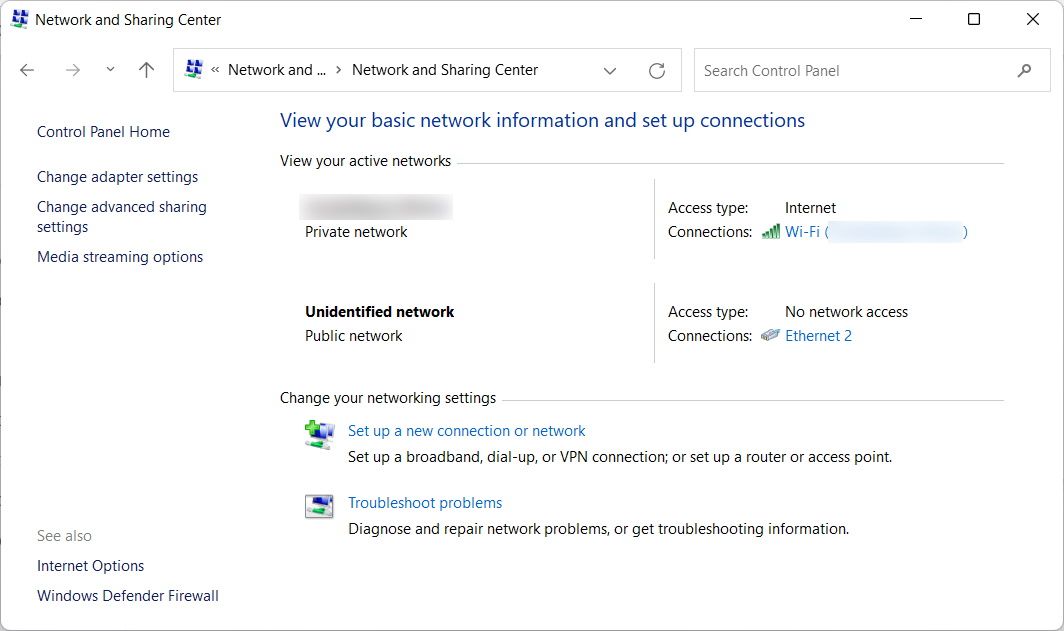
روی دکمه Details کلیک کنید.
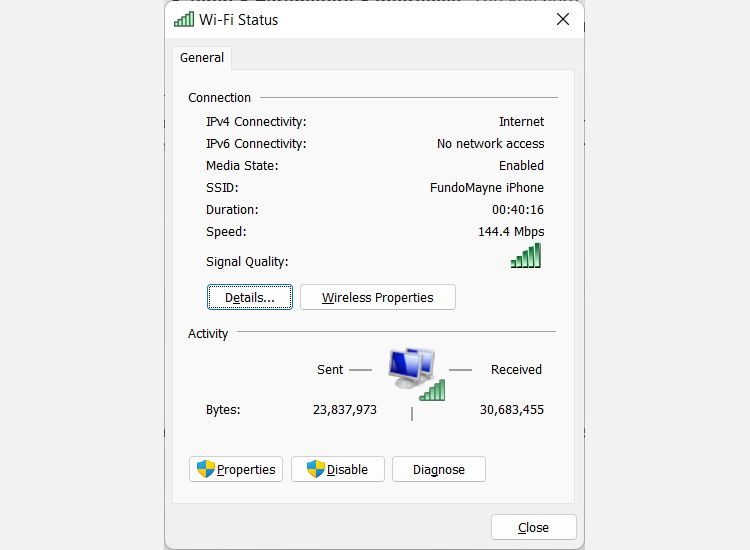
آدرس IP کنار آدرس IPv4 را بررسی کنید.
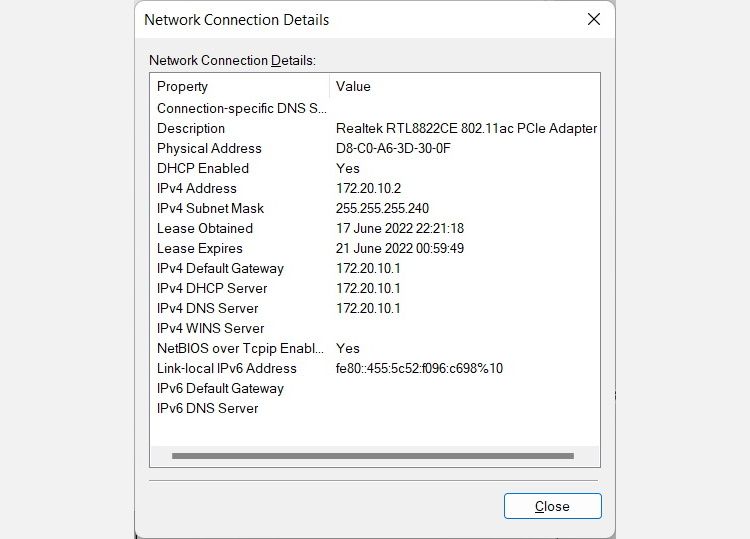
پس از یافتن مطابقت، روی رابط کلیک راست کرده و New > DWORD (32-bit) Value را انتخاب کنید.
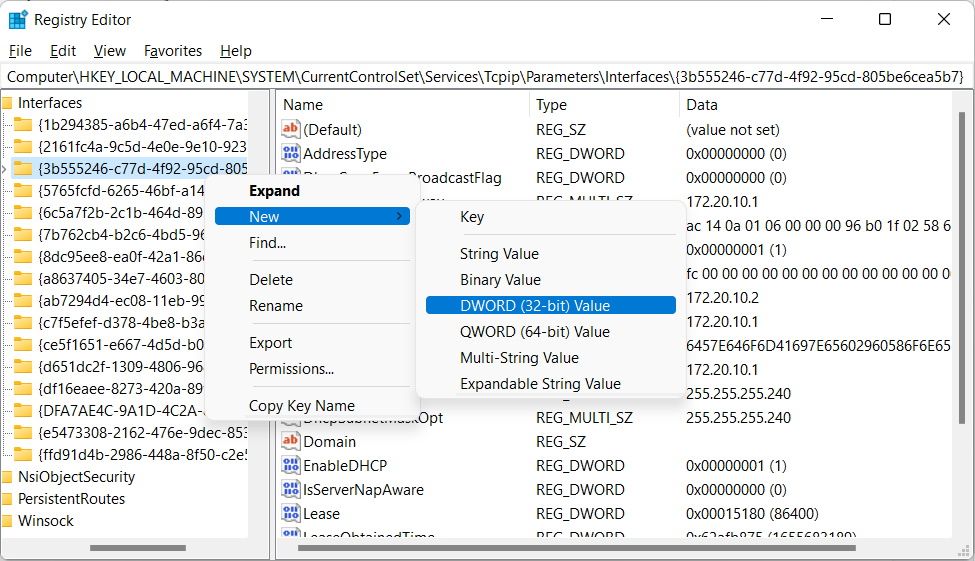
نام این ورودی جدید را TcpNoDelay بگذارید. سپس یکی دیگر را به همین ترتیب ایجاد کنید و نام آن را TcpAckFrequency بگذارید. روی آنها یک به یک دوبار کلیک کنید و Value Data را برای هر دو ورودی به 1 تغییر دهید.
4. Throttling شبکه را غیرفعال کنید
برای ثابت نگه داشتن اتصال اینترنت در رایانه شخصی، ویندوز گاهی اوقات شبکه شما را کاهش می دهد که می تواند سرعت آن را کاهش دهد. برای بازی های آنلاین، این می تواند منجر به پینگ بالاتر شود. می توانید با غیرفعال کردن Network Throttling آن را اصلاح کنید.
برای انجام این کار، ویرایشگر رجیستری را باز کنید و به مسیر HKEY_LOCAL_MACHINE > SOFTWARE > Microsoft > Windows NT > CurrentVersion > Multimedia > SystemProfile بروید. روی ورودی NetworkThrottlingIndex دوبار کلیک کنید، Value Data را به ffffffff تغییر دهید و OK کنید.
5. وظایف بازی را اولویت بندی کنید
ویندوز سرویسی دارد که به نام سرویس زمانبندی کلاس چندرسانه ای (MMCSS) شناخته می شود. وظیفه آن اطمینان از این است که برنامههای چند رسانهای، مانند بازیها، هنگام انجام کارهای حساس به زمان، به قدرت بیشتر CPU دسترسی داشته باشند. و با چند ترفند رجیستری، می توانید به MMCSS بگویید که به بازی ها اولویت بسیار بیشتری بدهد.
برای انجام این کار، ویرایشگر رجیستری را اجرا کنید و به مسیر HKEY_LOCAL_MACHINE > SOFTWARE > Microsoft > Windows NT > CurrentVersion > Multimedia > SystemProfile > Tasks > Games بروید. در اینجا، ما قصد داریم داده های ارزش ورودی های زیر را تغییر دهیم (برای باز کردن آنها دوبار کلیک کنید):
- اولویت GPU: آن را به 8 تغییر دهید.
- اولویت: آن را به 6 تغییر دهید.
- دسته بندی زمانبندی: آن را به High تغییر دهید.
از عملکرد بهبود یافته بازی در رایانه شخصی ویندوزی خود لذت ببرید
بهینه سازی رجیستری برای به دست آوردن نتایج دلخواه چندان سخت نیست، اما باید بدانید که چه کاری انجام می دهید. برخی از این هکهای رجیستری را امتحان کنید و ببینید کدام یک به رایانه شما عملکرد بازی را بهبود میبخشد که به دنبال آن بودید. اگر آنها کار نمی کنند یا مشکلی ایجاد می کنند، فقط ورودی ها را به مقادیر اصلی خود برگردانید.