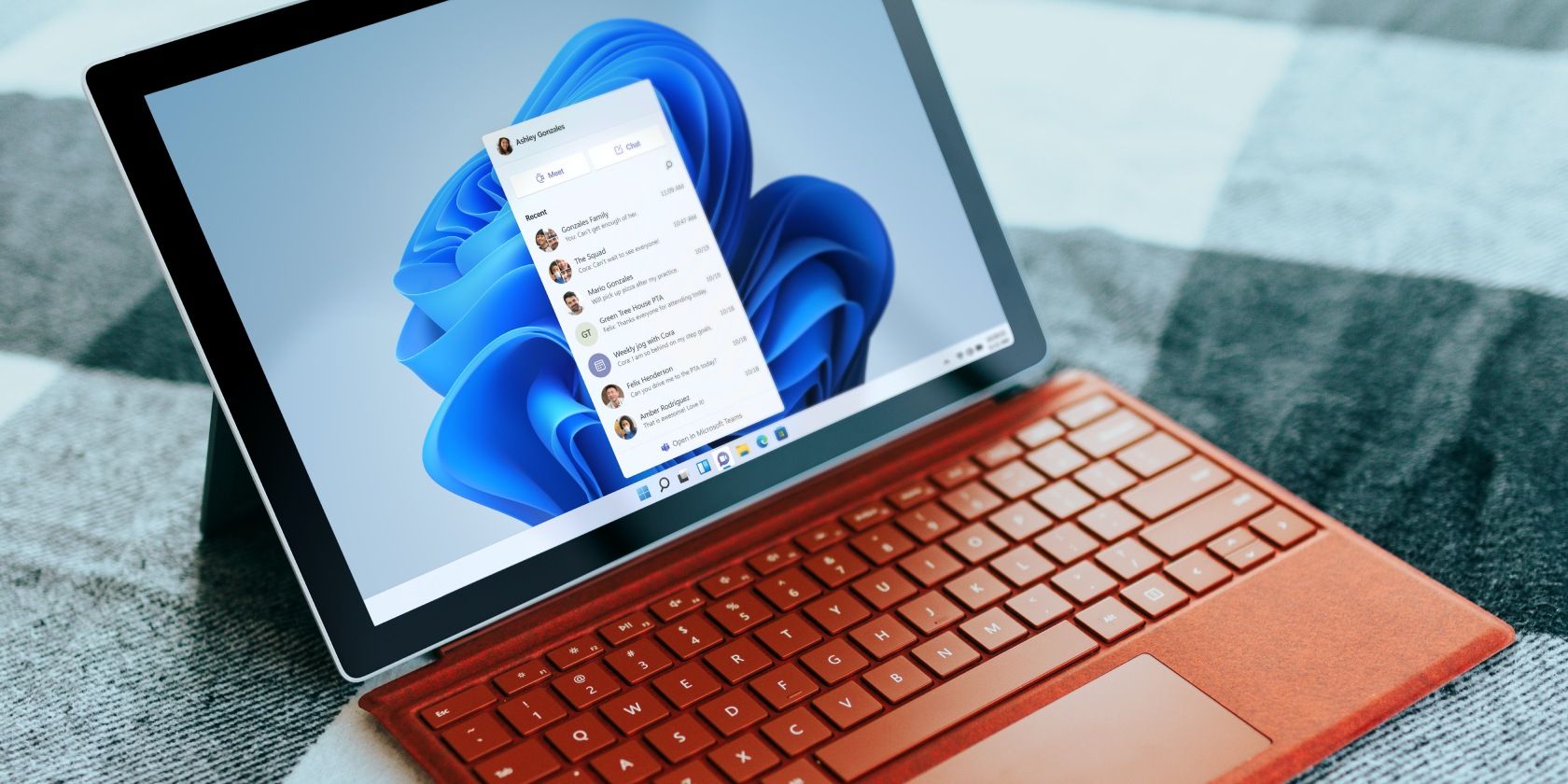کاربر را بدون حذف حساب کاربری به طور موقت از رایانه خود حذف کنید.
می توانید حساب کاربری چند کاربره در ویندوز 11 برای خود و دیگران ایجاد کنید. این به شما امکان می دهد فضاهای مختلفی را برای کارهای شخصی و کاری خود ایجاد کنید و دیگران را قادر به اشتراک گذاری رایانه شما و داشتن فضاهای مخصوص به خود کنید.
اما اگر بخواهید شخصی را از دسترسی به حساب خود بدون حذف آن جلوگیری کنید، چه؟ در حالی که می توانید به طور موقت یک حساب کاربری را در ویندوز 11 با استفاده از گزینه block sign-in غیرفعال کنید، چند راه دیگر برای غیرفعال کردن حساب های کاربری خاص یا همه حساب های کاربری در ویندوز 11 وجود دارد.
1. نحوه غیرفعال کردن یک حساب کاربری در تنظیمات ویندوز
Windows به مدیر سیستم اجازه می دهد تا حساب های کاربری را در ویندوز 11 مدیریت کند. نه تنها می توانید یک حساب کاربری محلی را در آنجا اضافه کنید، بلکه می توانید ورود به سیستم را برای غیرفعال کردن موقت یک حساب مسدود کنید.
برای غیرفعال کردن حساب های کاربری از طریق تنظیمات:
- Win + I را فشار دهید تا پنل تنظیمات باز شود.
- در قسمت سمت چپ، روی تب Accounts کلیک کنید.
- سپس در قسمت سمت راست به پایین اسکرول کرده و روی Family کلیک کنید.
- در بخش خانواده شما، به پایین بروید و روی حسابی که میخواهید غیرفعال کنید کلیک کنید.
- بعد، روی دکمه Block sign in کلیک کنید و در گفتگوی تأیید روی Block کلیک کنید.
- اگر می خواهید حساب کاربری را دوباره فعال کنید، روی دکمه Allow sign in کلیک کنید و Allow را کلیک کنید تا عمل تایید شود.
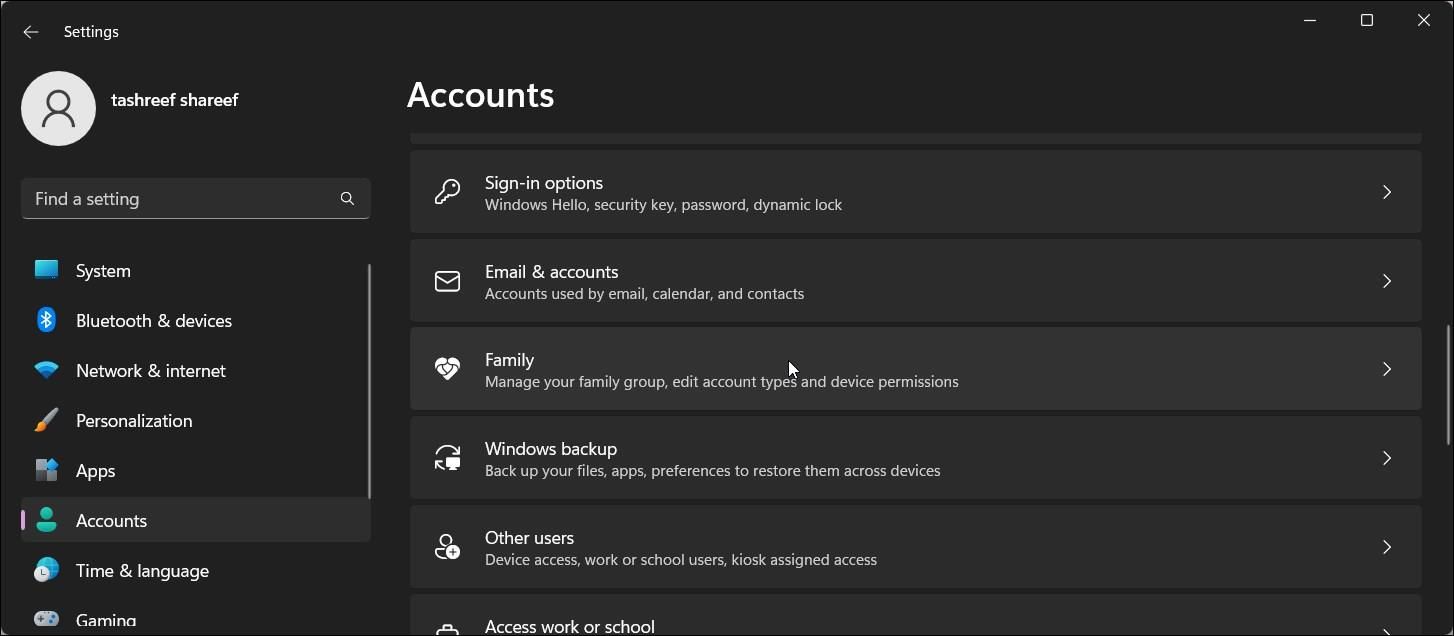
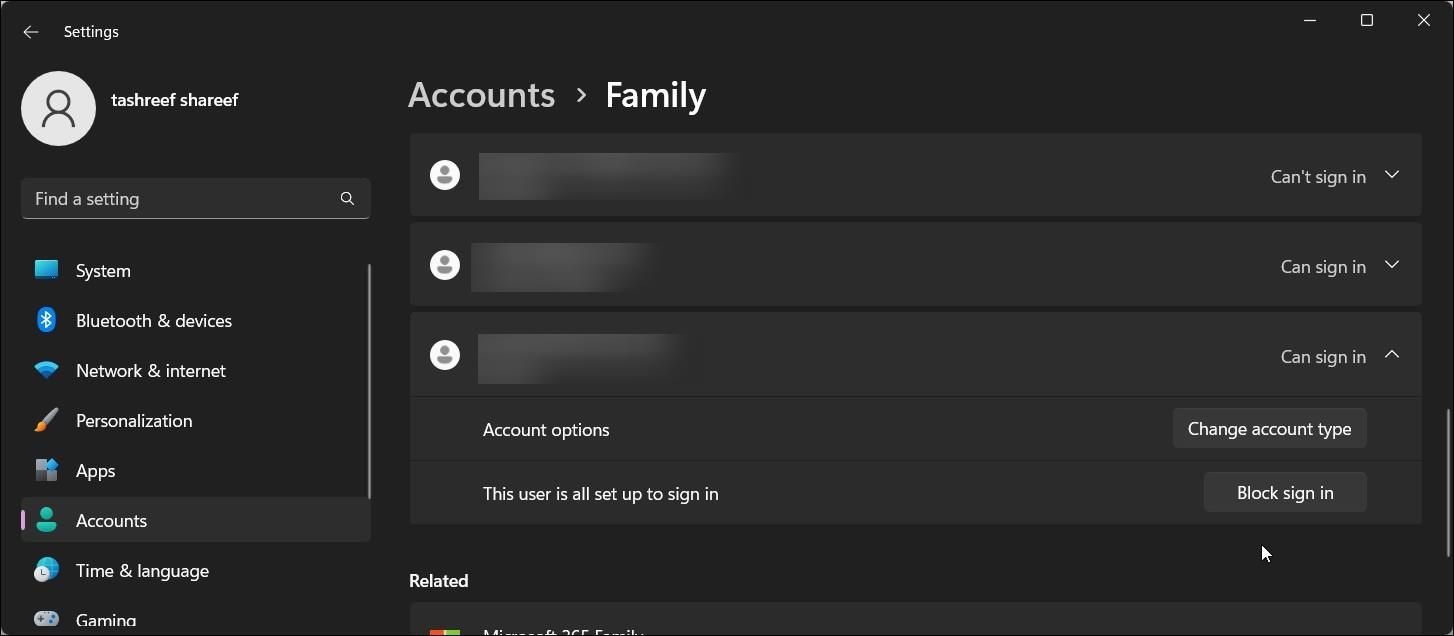
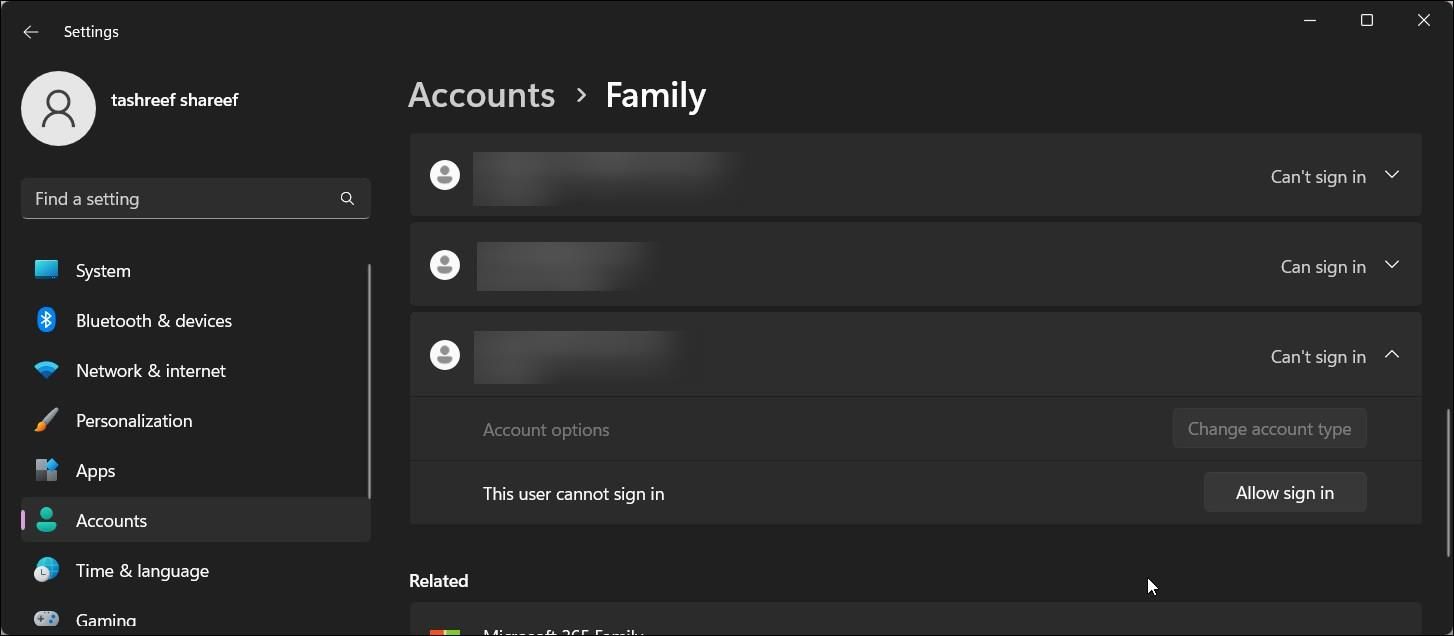
توجه داشته باشید که برای ایجاد تغییرات در حساب های کاربری باید وارد حساب کاربری مدیر خود شوید. همچنین، فقط میتوانید ورود اعضای خانوادهتان را در گروههای خانواده از تنظیمات مسدود کنید. اگر نیاز به غیرفعال کردن یک حساب کاربری محلی دارید، باید از روشهای PowerShell و Command Prompt زیر استفاده کنید.
2. نحوه غیرفعال کردن یک حساب کاربری با استفاده از Windows PowerShell
اگر نیاز به غیرفعال کردن و فعال کردن مکرر حسابهای کاربری دارید، PowerShell میتواند به شما در انجام کارآمد آن کمک کند. برای این کار می توانید از cmdlet Disable-LocalUser استفاده کنید و نام حساب کاربری را که می خواهید غیرفعال کنید مشخص کنید.
برای غیرفعال کردن حساب کاربری با استفاده از PowerShell:
- Win + X را فشار دهید تا منوی WinX باز شود.
- روی ترمینال (Admin) کلیک کنید. ترمینال ویندوز را با PowerShell به عنوان نمایه پیش فرض باز می کند.
- اگر نه، روی نماد کشویی در قسمت تب های ترمینال کلیک کنید و Windows PowerShell را انتخاب کنید.
- سپس دستور زیر را تایپ کنید تا تمام حساب های کاربری موجود در رایانه شخصی خود را پیدا کنید: Get-LocalUser
- نام حساب کاربری را در ستون Name پیدا کنید.
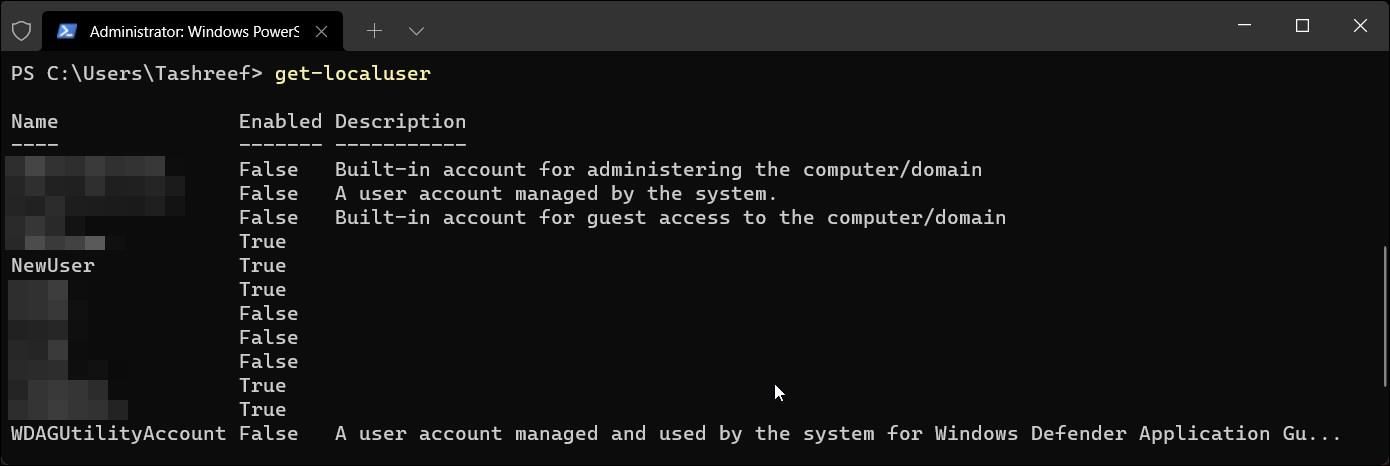
Get-LocalUser
- سپس دستور زیر را برای غیرفعال کردن حساب کاربری مشخص شده تایپ کنید: Disable-LocalUser -Name “NewUser”
- در دستور بالا، نام حساب کاربری را که می خواهید غیرفعال کنید، جایگزین NewUser کنید.
- پس از غیرفعال شدن حساب کاربری، PowerShell پیام موفقیت آمیزی را برنخواهد گرداند.
- اگر می خواهید حساب را دوباره فعال کنید، دستور زیر را تایپ کنید و Enter:Enable-LocalUser -Name “NewUser” را فشار دهید.
- در دستور بالا نام حساب کاربری خود را جایگزین NewUser کنید.
Disable-LocalUser -Name “NewUser”

Enable-LocalUser -Name “NewUser”
در صورت غیرفعال شدن، حساب کاربری از صفحه قفل شما پنهان می شود. برای تأیید همین موضوع، Win + L را فشار دهید تا رایانه ویندوز 11 خود قفل شود. سپس روی صفحه قفل دوبار کلیک کنید تا صفحه ورود به سیستم را مشاهده کنید. اگر غیرفعال باشد، حساب کاربری در سمت چپ پایین صفحه نمایش شما ظاهر می شود.
3. یک حساب کاربری را با استفاده از Command Prompt غیرفعال کنید
راه دیگر برای غیرفعال کردن حساب کاربری محلی از طریق Command Prompt است. این یک ابزار خط فرمان است که می توانید از آن برای غیرفعال کردن حساب های کاربری مایکروسافت یا محلی استفاده کنید.
برای غیرفعال کردن حساب کاربری با استفاده از Command Prompt:
- Win + R را فشار دهید تا Run باز شود.
- cmd را در کادر Run تایپ کنید. در مرحله بعد، در حالی که کلید Ctrl + Shift را نگه داشته اید، OK را فشار دهید تا Command Prompt باز شود. اگر توسط User Account Control از شما خواسته شد روی Yes کلیک کنید.
- در پنجره Command Prompt، دستور زیر را تایپ کنید تا تمام حسابهای کاربری موجود در PC: net کاربر خود را پیدا کنید.
- نام حساب کاربری را در لیست بازگشتی پیدا کنید.
- سپس دستور زیر را تایپ کنید تا حساب کاربری مشخص شده: net user NewUser /active:no غیرفعال شود
- در دستور بالا، نام حساب کاربری را که می خواهید غیرفعال کنید، جایگزین NewUser کنید.
- سپس exit را تایپ کرده و Enter را فشار دهید تا Command Prompt بسته شود.
- اگر نیاز به فعال کردن مجدد حساب دارید، دستور زیر را اجرا کنید: net user NewUser /Active:yes
- مطمئن شوید که نام حساب کاربری را که می خواهید فعال کنید جایگزین NewUser کنید.
net user
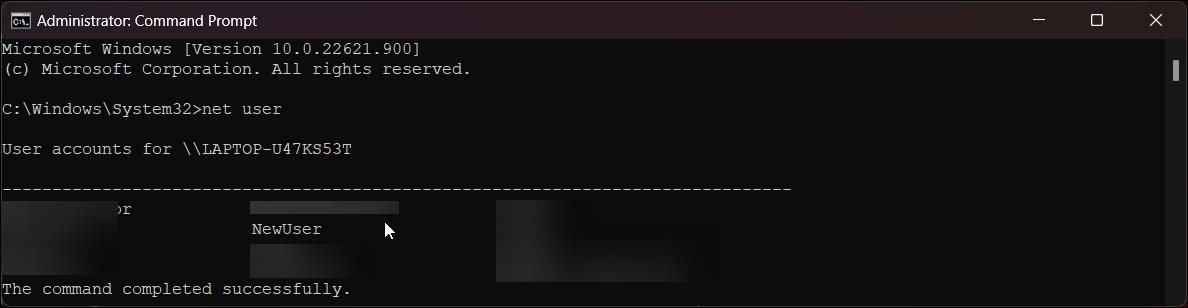
net user NewUser /active:no
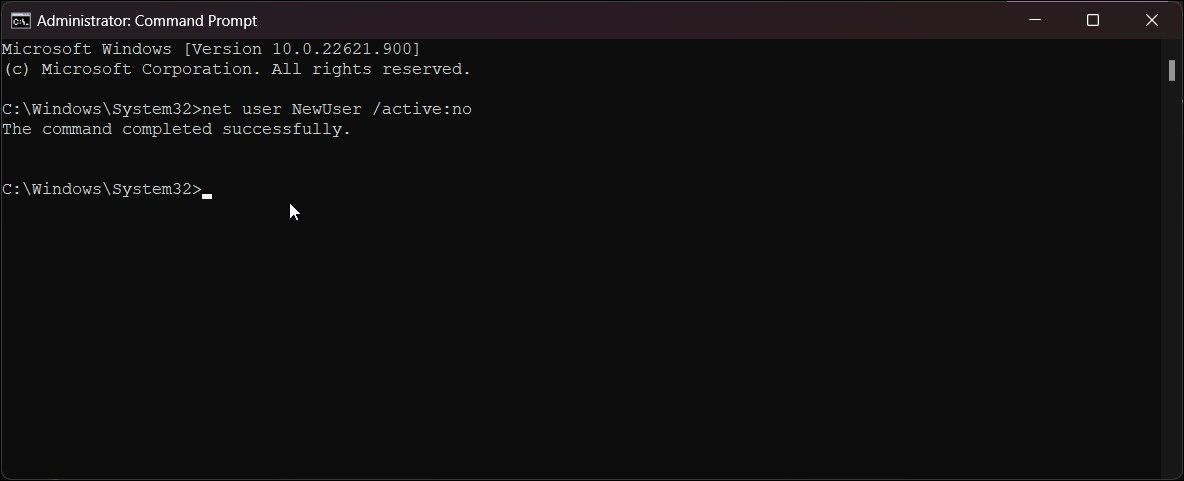
net user NewUser /Active:yes
4. یک حساب کاربری را از کنسول مدیریت رایانه غیرفعال کنید
کنسول مدیریت کامپیوتر به مدیران سیستم امکان دسترسی به ابزارهای پیشرفته مانند Task Scheduler، Event Viewer، Device Manager و غیره را می دهد. یکی دیگر از ویژگی های مفید مدیریت کامپیوتر، Local Users and Groups است.
Local User and Groups به شما امکان می دهد حساب های کاربری و گروه ها را در رایانه ویندوز خود مدیریت کنید. در حالی که کنسول مدیریت کامپیوتر در تمام نسخههای ویندوز موجود است، Local User and Groups فقط در نسخه Pro، Edu و Enterprise سیستم عامل در دسترس است.
برای غیرفعال کردن حسابهای کاربری با استفاده از کنسول مدیریت کاربران محلی و گروهها:
- روی نماد جستجو در نوار وظیفه کلیک کنید.
- مدیریت کامپیوتر را تایپ کنید و از نتیجه جستجو بر روی Computer Management کلیک کنید.
- در کنسول مدیریت کامپیوتر، System Tools را گسترش دهید.
- سپس Local Users and Groups را پیدا کرده و انتخاب کنید.
- پوشه Users را انتخاب کنید.
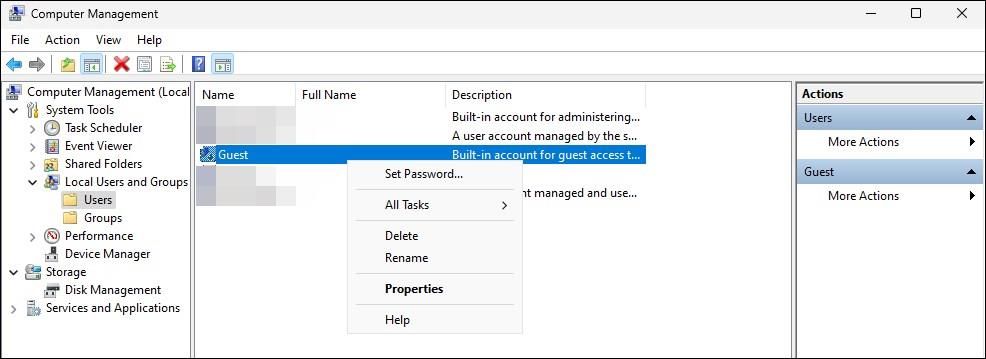
- در قسمت سمت راست، می توانید تمام حساب های کاربری را در رایانه شخصی خود مشاهده کنید.
- برای غیرفعال کردن یک حساب کاربری، روی نام حساب کاربری راست کلیک کرده و Properties را انتخاب کنید.
- در گفتگوی Properties، گزینه Account is disabled را انتخاب کنید.
- برای ذخیره تغییرات روی Apply و OK کلیک کنید.
- برای فعال کردن حساب کاربری، تیک گزینه Account is disabled را بردارید و روی Apply و OK کلیک کنید.
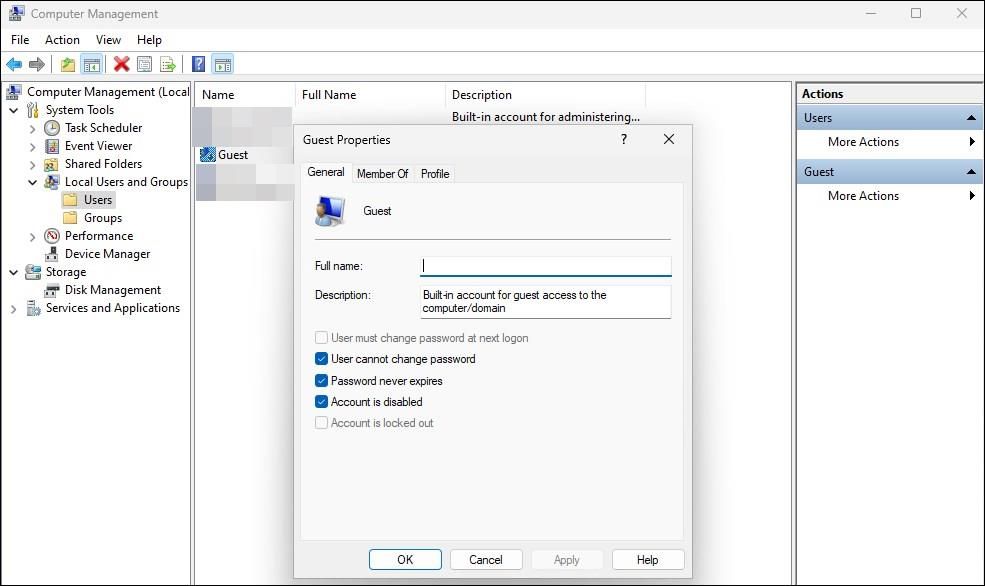
غیرفعال کردن حساب کاربری با استفاده از Local Users and Groups در Windows 11 Home
کاربران خانگی ویندوز 11 باید برای غیرفعال کردن حساب کاربری از طریق کنسول Local User and Groups به ابزار شخص ثالث اعتماد کنند. Lusrmgr یک اسنپ این شخص ثالث است که عملکردهای مشابه کنسول مدیریت کاربران و گروه های محلی را ارائه می دهد.
برای نصب ابزار، راهنمای ما را دنبال کنید تا Local User and Group Management را در ویندوز 11 فعال کنید. پس از اتمام، مراحل زیر را دنبال کنید:
- روی فایل lusrmgr.exe دوبار کلیک کنید تا برنامه اجرا شود.
- در گفتگوی Local users and groups، Users را انتخاب کنید.
- روی حساب کاربری که می خواهید غیرفعال کنید کلیک راست کرده و Edit را انتخاب کنید.
- بعد، تب Account را باز کنید.
- گزینه Account is disabled را انتخاب کنید.
- برای ذخیره تغییرات روی Apply و OK کلیک کنید.
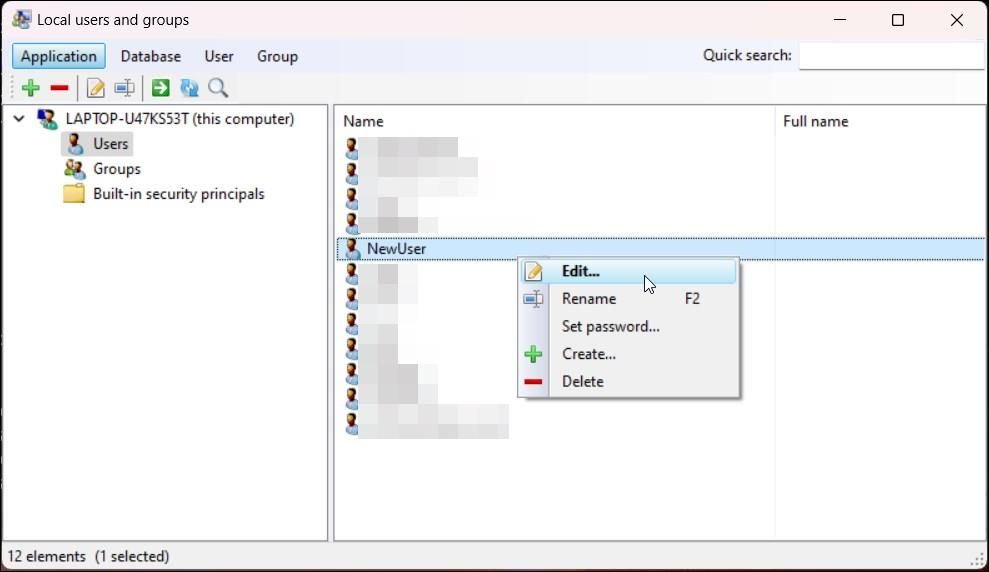
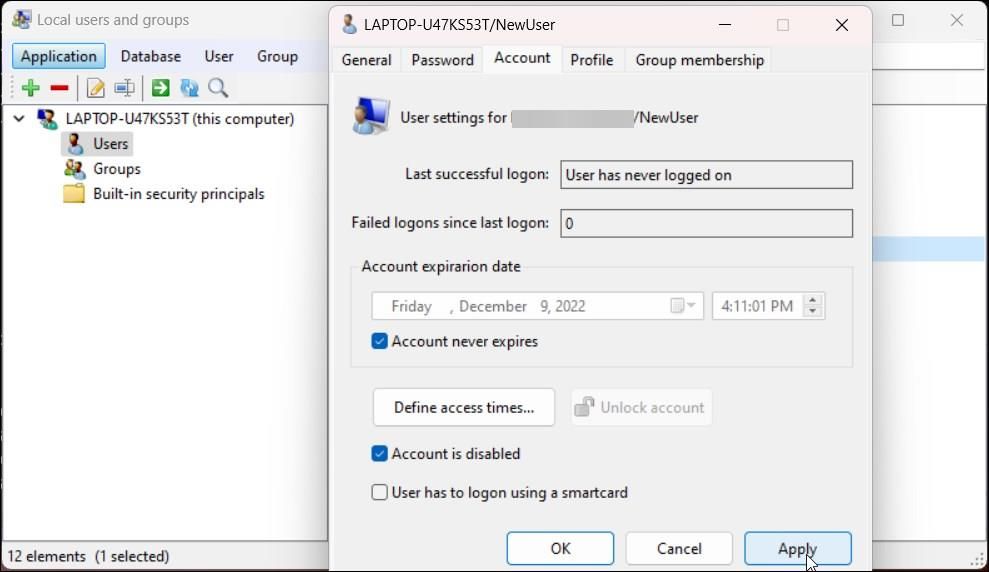
راه های زیادی برای غیرفعال کردن حساب کاربری در ویندوز 11 وجود دارد
غیرفعال کردن یک حساب کاربری به شما امکان می دهد بدون حذف کامل حساب، دسترسی به یک حساب کاربری خاص را محدود کنید. به این ترتیب، اگر در مرحله بعد نیاز به بازیابی حساب دارید، می توانید آن را فعال کرده و بدون بازیابی فایل ها و پوشه ها، به استفاده از آن ادامه دهید.
همانطور که گفته شد، حذف حساب کاربری در ویندوز 11 فرآیند پیچیده ای نیست. فقط وارد حساب سرپرست خود شوید و ورود به سیستم را مسدود کنید یا حساب های کاربری را از تنظیمات حذف کنید، و تقریباً کارتان تمام شده است.