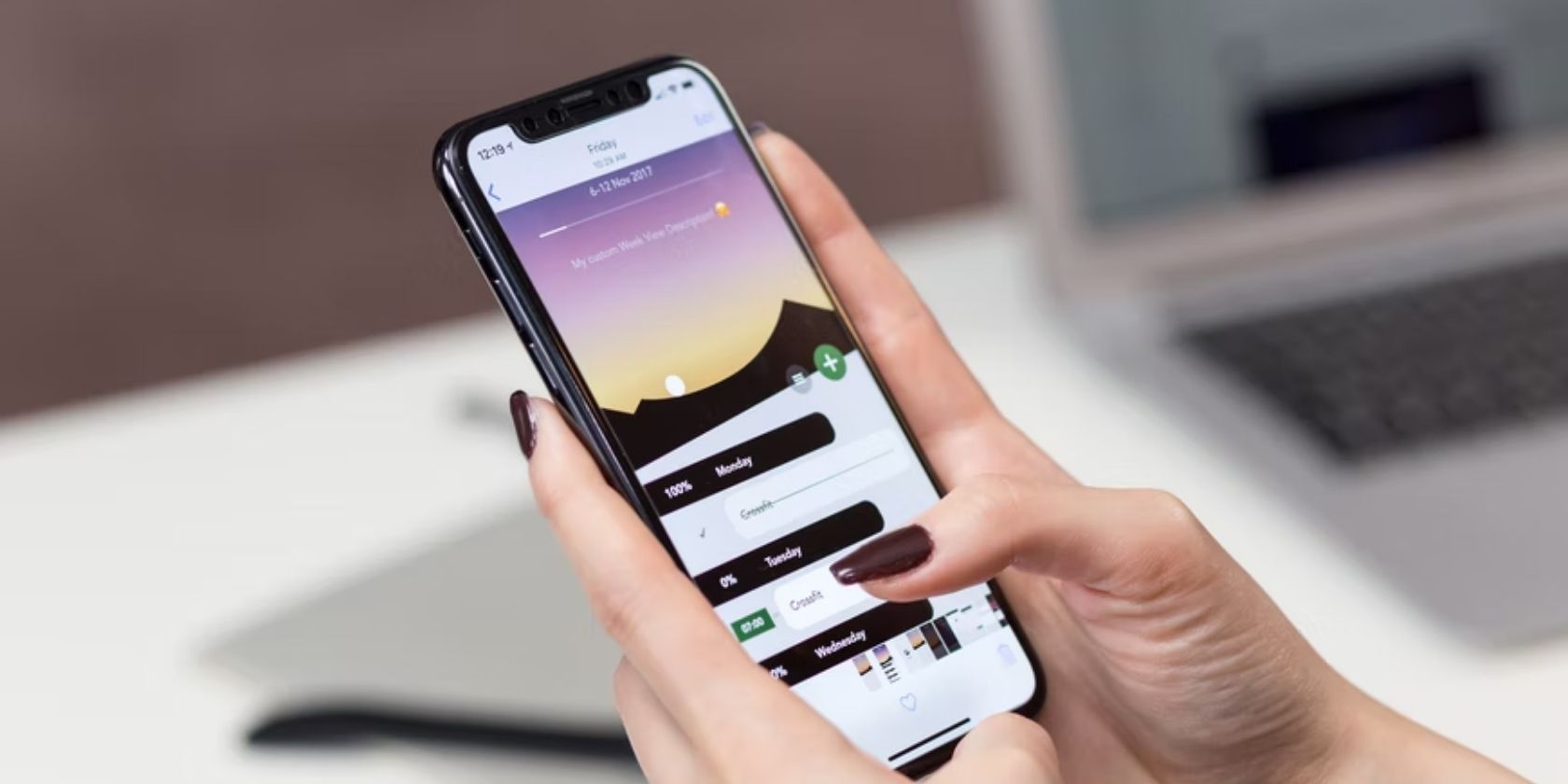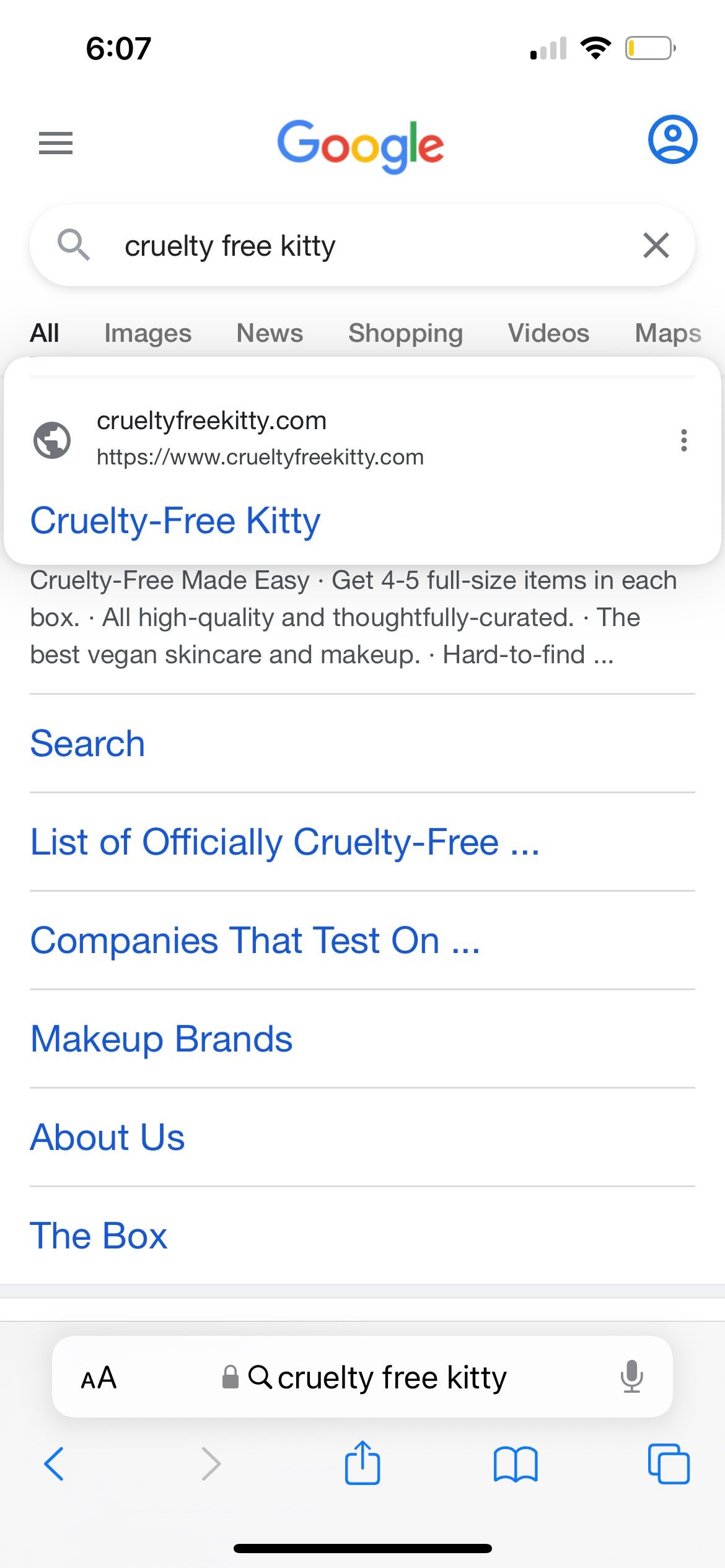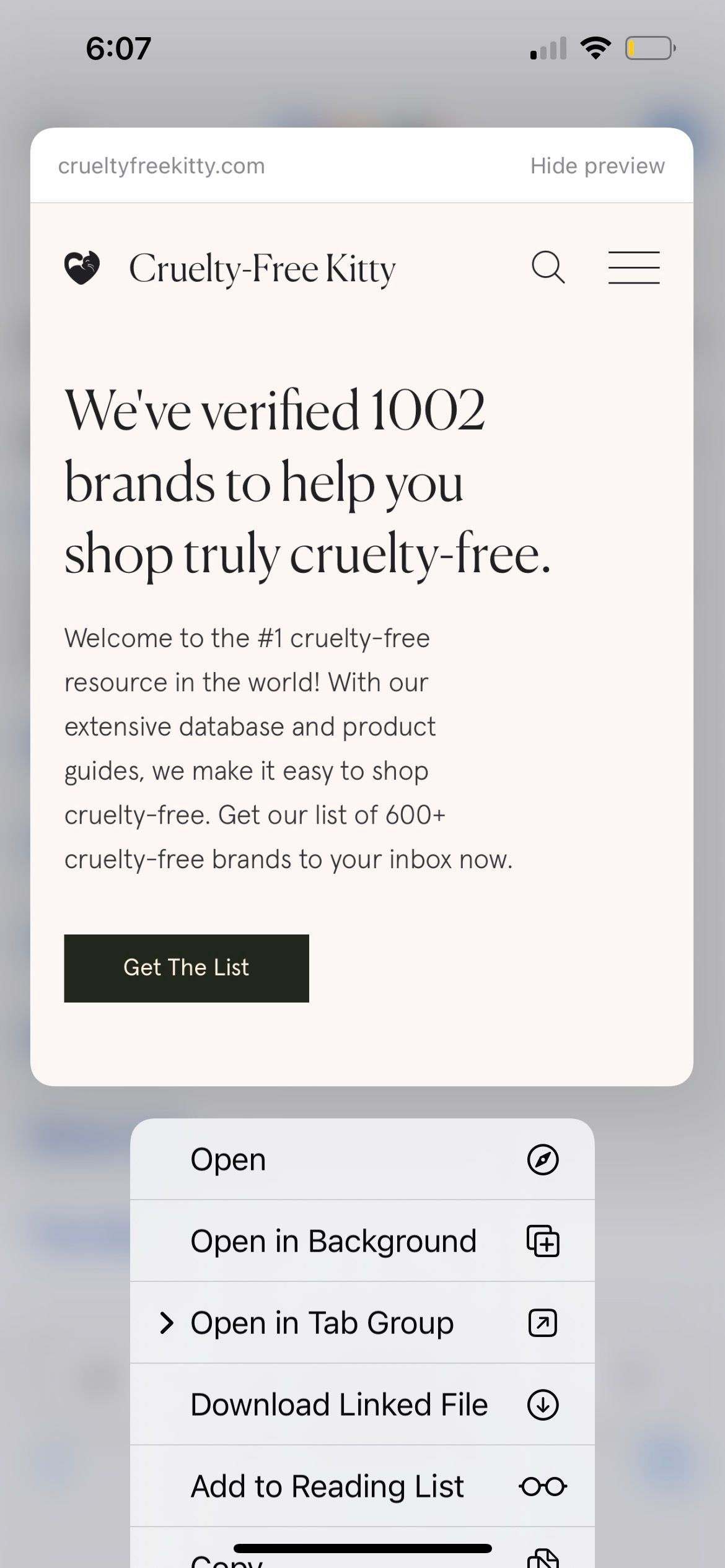آیفون حرکات نمایشگر لمسی را محبوب کرده است، بنابراین منطقی است که ترفندهای جالب زیادی وجود دارد که می توانید با آنها در آیفون انجام دهید.
برای بزرگنمایی ضربه بزنید، تند تند بکشید، و نیشگون بزنید—اینها حرکات آیفون هستند که احتمالاً با آن ها آشنا هستید. اما آیا همه کاربردهای آنها را می دانید؟ زیرا احتمالاً راههای بیشتری برای استفاده از ژستهای حرکتی آیفون وجود دارد که تصور میکردید.
بیایید به جالبترین روشهایی نگاه کنیم که این ژستهای متداول آیفون میتوانند تجربه آیفون شما را روانتر، سریعتر و سرگرمکنندهتر کنند.
1. از صفحه قفل به دوربین دسترسی پیدا کنید
آیا گربهتان را در حال حمام کردن زیر نور خورشید دیدید که برای عکسپذیرترین خمیازه آماده است؟ یا لحظه پرواز پروانه ای است که می خواهید به سرعت آن را ثبت کنید؟ برای شوت عالی، هر ثانیه مهم است.
سریعترین راه برای راهاندازی دوربین آیفون، کشیدن انگشت به سمت راست روی صفحه قفل است. برای استفاده از دوربین خود با این حرکت، حتی نیازی به باز کردن قفل دستگاه خود ندارید.
2. Multiple Photos را انتخاب کنید

هنگامی که می خواهید چندین عکس را در کتابخانه عکس آیفون خود انتخاب کنید، نیازی به ضربه زدن روی هر یک از آنها ندارید. فقط گزینه Select را فشار دهید و روی اولین عکس ضربه بزنید، سپس انگشت خود را روی صفحه بکشید تا همه تصاویر دیگری را که می خواهید انتخاب کنید.
استفاده از این ژست سریع فرآیند را هنگام تمیز کردن عکس های آیفون خود سرعت می بخشد. همچنین می توانید از آن برای انتخاب چندین فایل یا پوشه در برنامه Files استفاده کنید.
3. نحوه نمایش تصاویر را در کتابخانه عکس خود تغییر دهید
اگر هزاران عکس در آیفون خود دارید، احتمالاً تجربه پیمایش خشمگینانه در جستجوی تصویر مورد نظر برای شما آشناست. هنگامی که این کار را انجام می دهید، تصاویر روی صفحه نمایش شما تبدیل به یک مه گیج کننده و تار می شوند…
اما در واقع میتوانید برای بزرگنمایی و کوچکنمایی عکسخانهتان، آن را کوچک کنید. به این ترتیب، می توانید کتابخانه را برای مشاهده گروه بندی عکس های خود بر اساس روز، ماه یا سال مقیاس کنید. این یک نمای کلی بهتر از تمام تصاویری که دارید به شما می دهد، و به راحتی می توانید دقیقاً آنچه را که به دنبال آن هستید، به صفر برسانید.
4. روی جزئیات ویدیو زوم کنید
علاوه بر عکسها، آیا میدانستید که میتوانید روی ویدیوها زوم کنید؟ هنگامی که یک ویدیو ضبط می کنید، ممکن است دوست یا حیوان خانگی به طور ناخواسته در پس زمینه عکس بمب گذاری کند. در حین پخش ویدیو، میتوانید برای بزرگنمایی آن را فشار دهید، که ویدیو را برش میدهد و آنها را حذف میکند — یا اگر ترجیح میدهید فقط بر روی بمبافکن عکس تمرکز کنید.
5. Undo و Redo Text
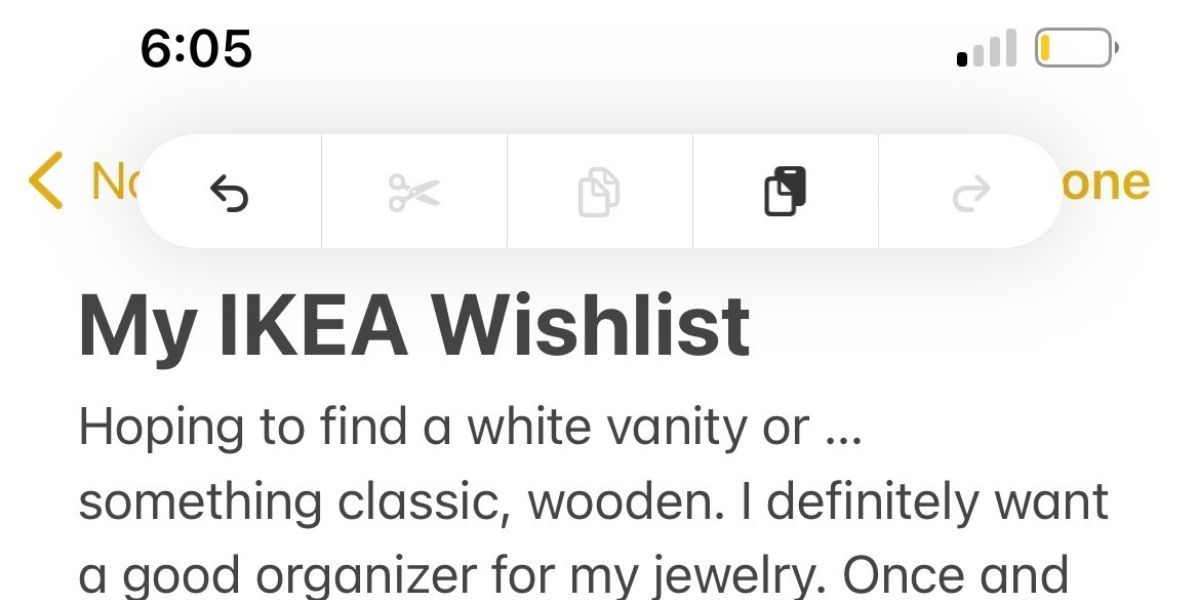
اگر کلمه اشتباهی را تایپ کردهاید یا سبک فونت اشتباهی را در برنامه Notes آیفون خود اعمال کردهاید، معمولاً باید به ابزار Markup برای دکمههای لغو و مجدد دسترسی داشته باشید. با این حال، دو حرکت سریع وجود دارد که می توانید به جای آن از آنها استفاده کنید. این دو ژست در سایر برنامه هایی که شامل متن هستند، مانند Messages و Safari نیز قابل اجرا هستند.
با استفاده از سه انگشت، برای واگرد کردن، به سمت چپ یا برای انجام مجدد به راست بکشید. روش دیگر این است که از سه انگشت برای یک بار ضربه زدن بر روی صفحه استفاده کنید تا یک پنجره قالببندی را نشان دهید که شامل دکمههای لغو و انجام مجدد است.
6. تکان دادن برای لغو
برای استفاده از این ژست، ابتدا باید Shake to Undo را در آیفون خود فعال کنید. این یک جایگزین برای حرکات ضربه زدن است که در بالا معرفی کردیم. با این ژست، کافی است چند بار آیفون خود را تکان دهید و پیامی برای لغو تایپ مشاهده خواهید کرد.
7. صفحه کلید آیفون خود را مخفی کنید
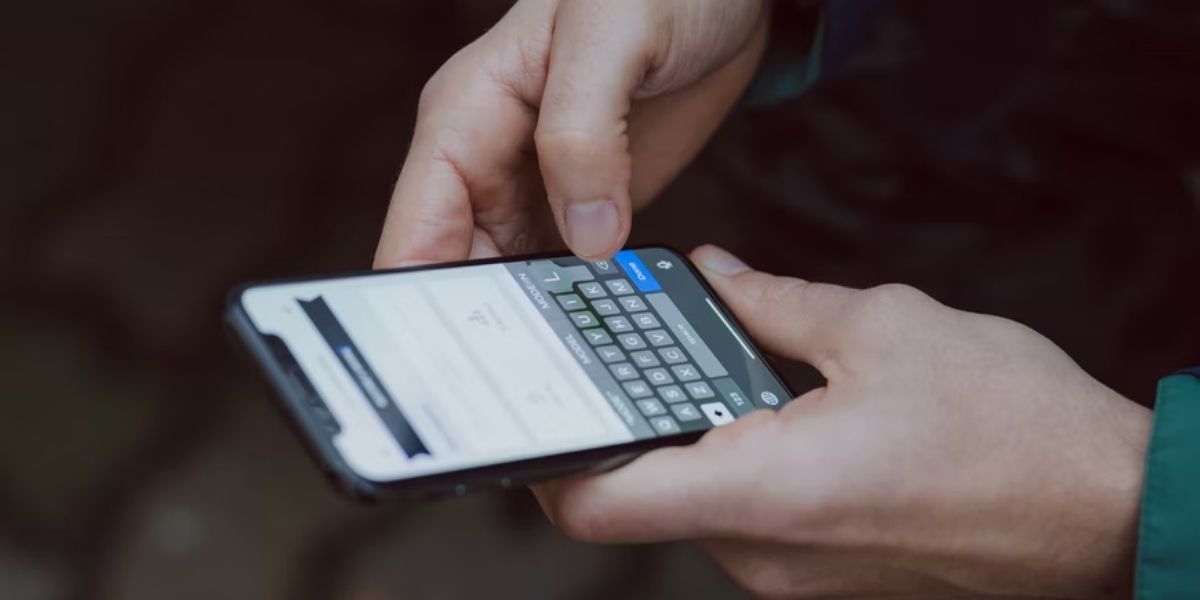
آیا صفحه کلید آیفون شما را از خواندن مکالمات و متن روی صفحه باز می دارد؟ پس از اتمام تایپ، می توانید به راحتی با یک بار ضربه زدن در بالای صفحه کلید، صفحه کلید را کوچک کرده و پنهان کنید. اگر یک بار ضربه زدن جواب نداد، میتوانید به جای آن از بالای صفحهکلید خود به پایین بکشید.
8. تک رقمی را در ماشین حساب حذف کنید
برخلاف ماشین حساب های فیزیکی، آیفون دیجیتالی شما دکمه بک اسپیس ندارد. با این حال، حتی اگر رقم اشتباهی را تایپ کرده باشید، نیازی نیست همه اعداد را پاک کنید و دوباره شروع کنید. برای پشت سر گذاشتن در برنامه ماشین حساب آیفون خود، فقط با یک انگشت انگشت خود را به سمت چپ یا راست روی عدد بکشید.
با این حال، توجه داشته باشید که در حالی که میتوانید پساسپیس کنید، در حال حاضر گزینهای برای حذف یک رقم خاص که در وسط یک عدد قرار گرفته است وجود ندارد.
9. جابجایی بین زبانه ها در سافاری
وقتی در حال مقایسه وب سایت هایی مانند اطلاعات محصول و نظرات هستید، احتمالاً چندین برگه در برنامه Safari باز شده است. برای جابهجایی به یکی از برگههای باز، کافی است انگشت خود را به سمت چپ یا راست برگه فعلی خود بکشید تا در آن جهت جابهجا شوید. همچنین می توانید از این روش برای باز کردن یک برگه جدید با کشیدن انگشت به سمت چپ و پشت آخرین برگه استفاده کنید.
10. پیش نمایش یک صفحه وب سافاری
اگر مطمئن نیستید که یک وبسایت همان چیزی است که به دنبال آن هستید، میتوانید برای مدت طولانی روی پیوندی در Safari ضربه بزنید تا ابتدا آن را پیشنمایش کنید. سپس یک پنجره کوچک باز می شود که بخش هایی از سایت و محتوای آن را به شما نشان می دهد.
11. تب های باز شده را در سافاری مشاهده کنید
برای مشاهده همه برگههای باز شده در برنامه سافاری آیفون، میتوانید از ژست کوچکنمایی استفاده کنید. انگشت شست و اشاره شما باید هر کدام در طرف مقابل و مورب صفحه وب قرار گیرند. سپس، انگشتان خود را با هم حرکت دهید تا بزرگنمایی کنید و برگه های باز شده Safari را مشاهده کنید.
12. نیمه بالایی صفحه نمایش آیفون خود را پایین بیاورید
حتی اگر از آیفون خود با یک دست استفاده می کنید، باز هم می توانید با پایین آوردن صفحه نمایش خود به راحتی به نیمه بالایی صفحه خود برسید. برای انجام این کار، انگشت خود را از لبه پایین صفحه به پایین بکشید. برای آیفون هایی که دکمه هوم دارند، دو بار روی آن دکمه ضربه بزنید (کلیک نکنید). اگر برای شما کار نمی کند، این راهنمای دقیق در مورد استفاده از ویژگی Reachability را بررسی کنید.
13. یک ضربه پشتی قابل تنظیم ایجاد کنید
تمام حرکاتی که در بالا به آنها اشاره کردیم شامل ضربه زدن بر روی صفحه نمایش آیفون شما است. اما آیا میدانستید که میتوانید برای شروع یک عمل سفارشی، روی پشت دستگاهتان نیز ضربه بزنید؟ دو ضربه برگشتی وجود دارد که می توانید آن را سفارشی کنید: دو ضربه سریع و سه ضربه. با فعال کردن این ویژگی، میتوانید برنامه دوربین را راهاندازی کنید، آیفون خود را بیصدا کنید، اسکرین شات بگیرید یا موارد دیگر.
متاسفانه همه آیفون ها این قابلیت را ندارند. برای کسب اطلاعات بیشتر می توانید راهنمای کامل ما را در مورد Back Tap آیفون و نحوه فعال کردن آن بررسی کنید.
ترفندهای جالب برای انجام ژست های آیفون
امیدواریم نکات ما به شما کمک کرده باشد تا کارهای بیشتری در آیفون خود انجام دهید. برای اطمینان از اینکه آیفون شما همیشه به ژستها پاسخ میدهد، به یاد داشته باشید که صفحه نمایش را تمیز و محافظت شده نگه دارید و همچنین دستگاه خود را به آخرین iOS بهروزرسانی کنید. پس از تسلط بر این ژستها، میتوانید از آیفون خود حتی کارآمدتر استفاده کنید.