مایکروسافت OneNote را برای ویندوز 10 پر از ویژگی های مفید است. در اینجا بهترین ویژگی های OneNote است که ممکن است از دست داده باشید.
OneNote یک نوت بوک دیجیتال عالی است که می توانید در خانه یا محل کار روی دسکتاپ خود یا هنگام سفر با موبایل یا تبلت از آن استفاده کنید. شما می توانید بنویسید، نقاشی بکشید، و خیلی کارهای دیگر انجام دهید.
OneNote هم به عنوان بخشی از اشتراک Microsoft 356 و هم به عنوان یک برنامه رایگان از فروشگاه مایکروسافت وجود دارد، اگرچه در نهایت هر دو ادغام خواهند شد. در اینجا، ما بر روی مورد دوم تمرکز خواهیم کرد که OneNote برای ویندوز 10 نام دارد.
مایکروسافت همچنان به بهبود OneNote برای ویندوز 10 ادامه میدهد، بنابراین ممکن است با تمام ویژگیهای عالی که ارائه میکند، به سرعت عمل نکنید. نترس، ما اینجا هستیم تا کمک کنیم. ما برخی از بهترین ویژگی های OneNote را که ممکن است از دست داده باشید جمع آوری کرده ایم.
1. بخش ها و نوت بوک ها را چاپ کنید
به جای چاپ تک تک صفحات، OneNote برای ویندوز از چاپ برای کل بخش ها یا حتی کل نوت بوک پشتیبانی می کند.
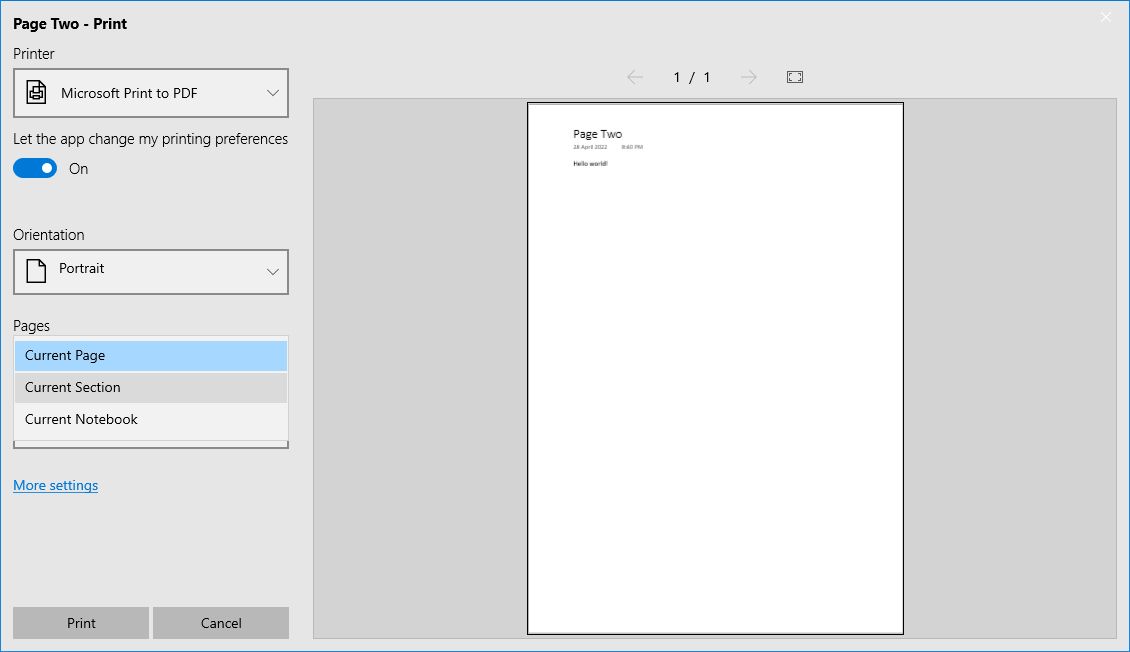
در اینجا نحوه کار آن آمده است:
- برای چاپ به هر صفحه ای در بخش یا نوت بوک بروید.
- روی دکمه سه نقطه (…) در بالا سمت راست کلیک کنید.
- چاپ را انتخاب کنید.
- برای چاپگر، چاپگری را که می خواهید استفاده کنید انتخاب کنید.
- برای صفحات، به بخش فعلی یا نوت بوک فعلی تغییر دهید.
- وقتی آماده شدید روی Print کلیک کنید.
2. به عقب و جلو بروید
اگر اغلب بین صفحات، بخشها یا نوتبوکهای زیادی حرکت میکنید، دکمههای عقب و جلو که در نوار عنوان در بالا سمت چپ قرار دارند را دوست خواهید داشت.

این دکمه ها مشابه دکمه های موجود در مرورگر وب شما کار می کنند و به شما امکان می دهند بین صفحات به عقب و جلو بروید.
3. چند ویندوز
هر کجا که در انبوهی از صفحات OneNote هستید، می توانید به منوی View در نوار بروید و پنجره جدید را کلیک کنید تا نمونه دیگری از OneNote برای ویندوز 10 ایجاد شود. می توانید برای ایجاد پنجره های بیشتر و بیشتر روی آن کلیک کنید. هر تعداد که بخواهید
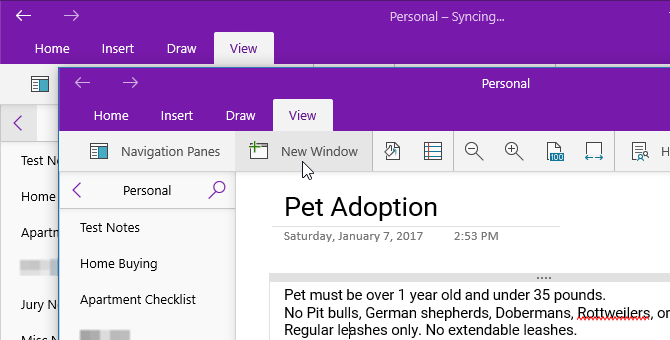
هر پنجره می تواند مستقل از پنجره های دیگر به صفحه خود حرکت کند. این برای چندوظیفگی بسیار عالی است، به خصوص زمانی که با Snap Assist ترکیب شود. برای بهره وری نهایی، دو پنجره OneNote را در کنار هم اجرا کنید!
4. ایجاد و پنهان کردن صفحات فرعی
اگر روی صفحه ای در بخش نوت بوک فعلی کلیک راست کنید، می توانید Subpages > Make Subpage را انتخاب کنید تا آن صفحه به یک صفحه فرعی از صفحه بالای آن تبدیل شود. هنگامی که یک صفحه دارای صفحات فرعی است، یک فلش در کنار آن پیدا می کند که می توانید از آن برای جمع کردن و پنهان کردن استفاده کنید. این برای آن مقدار اضافی بی نظمی سازمانی که همه ما به آن نیاز داریم فوق العاده است.
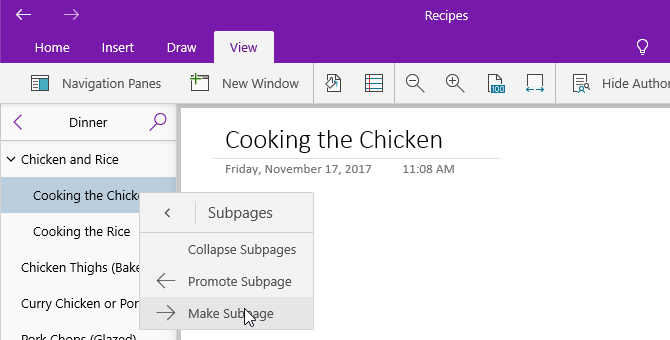
صفحات فرعی می توانند صفحات فرعی داشته باشند، اما فقط صفحات سطح بالا می توانند جمع شوند. می توانید با کلیک راست روی آن و انتخاب Subpages > Promote Subpage، یک صفحه فرعی را به یک صفحه عادی تبدیل کنید.
5. بزرگنمایی صفحه
برای صفحات مملو از یادداشت های دست نویس یا دست نویس، ممکن است از پیمایش مداوم برای پریدن بین همه چیز خسته شوید. از دکمه عرض صفحه (که در زیر منوی View یافت می شود) استفاده کنید تا فوراً همه چیز را در صفحه کوچک کنید و ببینید.

اگر می خواهید دوباره بزرگنمایی کنید، روی دکمه Zoom to 100% درست در کنار آن کلیک کنید. همچنین میتوانید از دکمههای Zoom In و Zoom Out برای بزرگنمایی بر اساس تقاضای مناطق خاص استفاده کنید.
6. رنگ های نوت بوک و نام مستعار
شخصیسازی نوتبوکها، پرش بین آنها را در یک نگاه آسانتر میکند. و اگر نوتبوکها با شما به اشتراک گذاشته میشوند، تغییر نام آنها ممکن است مطلوب اما غیرعملی باشد. خوشبختانه می توانید با کلیک راست و انتخاب Nickname Notebook نام آن را فقط برای شما تغییر دهد.
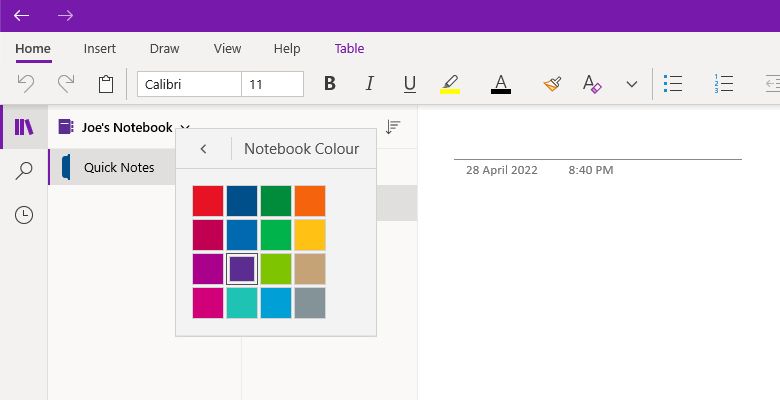
همچنین می توانید با کلیک راست و انتخاب Notebook Color به هر نوت بوک رنگ متفاوتی بدهید.
7. جستجوی متن
می توانید به راحتی متن را در تمام نوت بوک های OneNote خود جستجو و پیدا کنید. به سادگی Ctrl + F را فشار دهید تا پانل جستجو ظاهر شود. آنچه را که می خواهید جستجو کنید تایپ کنید، سپس انتخاب کنید که آیا صفحه فعلی، بخش فعلی، نوت بوک فعلی یا همه نوت بوک ها جستجو شود.
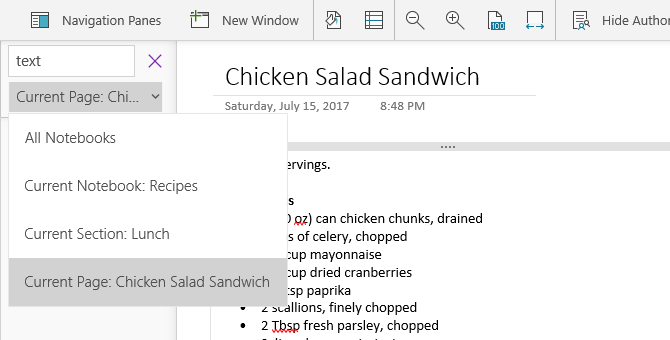
این جستجو همچنین تصاویر و یادداشتهای دستنویسی را که حاوی متنی است که با درخواست شما مطابقت دارد، برمیگرداند.
8. پیوند به یک پاراگراف خاص
OneNote می تواند به یادداشت های خاصی در یک صفحه خاص پیوند دهد. فقط روی متنی که می خواهید پیوند دهید کلیک راست کنید، سپس Copy Link to Paragraph را انتخاب کنید. می توانید از URL کپی شده در پیوندی در هر جای دیگری در OneNote استفاده کنید. وقتی روی آن پیوند کلیک میکنید، صفحه حاوی پاراگرافی که پیوند دادهاید باز میشود.
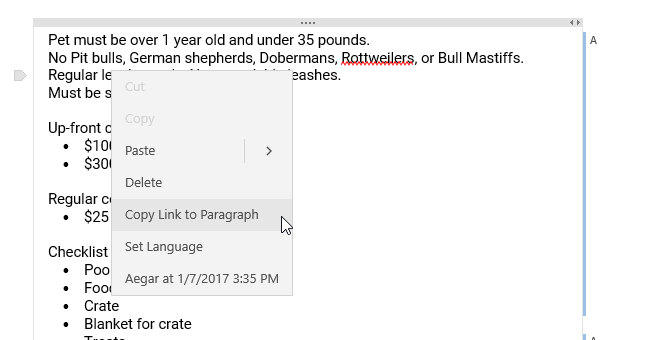
همچنین میتوانید این URLهای کپیشده را برای دیگرانی که دسترسی مشترک به صفحه در حال پیوند دارند ارسال کنید. برای مثال، اگر به یک همکار نیاز دارید که بخش خاصی از یادداشت ها را بررسی کند، می توانید آن را در یک ایمیل به آنها پیوند دهید و آنها می توانند فوراً آن را از هر کجا که هستند بررسی کنند.
9. دست خط را به متن تبدیل کنید
از منوی Draw، میتوانید از ابزار Lasso برای انتخاب متن دستنویس استفاده کنید، سپس بر روی Ink to Text کلیک کنید تا فوراً آن را به متن تبدیل کنید. همه با حفظ رنگ ها، حروف بزرگ و اندازه های نسبی.
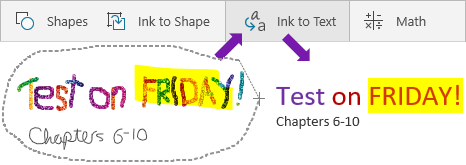
10. ابعاد جدول آسان
ایجاد جداول در OneNote هرگز آسان نبوده است. می توانید از دکمه درج آسان (که در زیر منوی Insert قرار دارد) استفاده کنید تا فوراً هر تعداد سطر و ستون را که نیاز دارید ایجاد کنید.
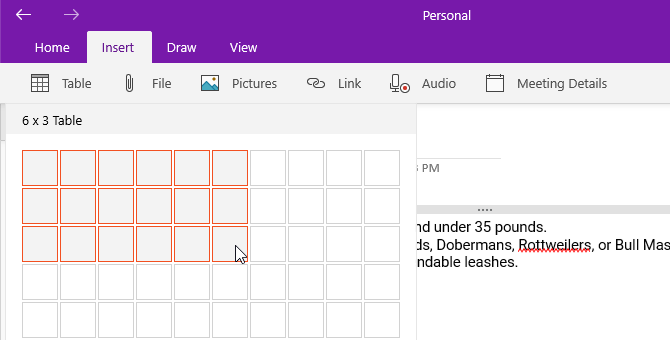
هنگامی که هر سلول در جدول انتخاب می شود، یک منوی جدول را در نوار مشاهده خواهید کرد. از آن برای درج سطرها و ستون های جدید نسبت به سلول انتخاب شده استفاده کنید. همچنین می توانید از آن برای مرتب کردن ردیف های جدول بر اساس حروف الفبا یا حذف کامل جدول استفاده کنید.
11. با Tell Me کمک بگیرید
اگر میخواهید کاری را انجام دهید اما نمیتوانید نحوه انجام آن را بفهمید، روی نماد Light Bulb در بالا سمت راست کلیک کنید و شروع به تایپ کردن کنید. OneNote نتایج را در زمان واقعی ارائه می دهد. هنگامی که مورد مناسب را پیدا کردید، روی آن کلیک کنید تا دستورالعمل ها و/یا منابع مفید در مورد موضوع را دریافت کنید.
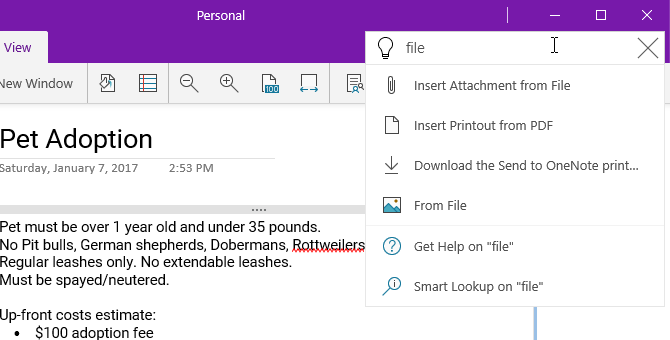
از میانبر صفحه کلید Alt + Q برای باز کردن سریع جستجوی Tell Me استفاده کنید. همچنین میتوانید از همین ویژگی برای تایپ یک جستجو برای Smart Lookup استفاده کنید، که تعاریف (برای کلمات) را ارائه میکند یا جستجوی ویکی (برای مفاهیم) را انجام میدهد.
استفاده حداکثری از OneNote
علاوه بر ویژگیهای بالا، راههای دیگری نیز برای کاهش ارزش OneNote به عنوان یک ابزار بهرهوری وجود دارد. این امر به ویژه اگر از نسخه مایکروسافت 365 OneNote استفاده میکنید، که مملو از ویژگیهای مخفی خاص خود است، صادق است.
