قبل از شروع جستجو در کشوها برای کابل اترنت قدیمی، این راه حل ها را امتحان کنید تا یک شبکه Wi-Fi غیرقابل شناسایی را برطرف کنید.
وقتی ویندوز 10 برای یافتن شبکه وای فای شما تلاش می کند، ممکن است به مشکلات مختلف مربوط شود. ممکن است مشکلی در رایانه یا شبکه Wi-Fi شما وجود داشته باشد، یا رایانه شما ممکن است شبکه های Wi-Fi دیگر را شناسایی کند اما شبکه خانه یا محل کار شما را که می خواهید به آن متصل شوید شناسایی نمی کند.
بدون توجه به مشکل، ما شما را از طریق فرآیند عیبیابی راهنمایی میکنیم تا بتوانید در سریعترین زمان ممکن دوباره آنلاین شوید.
1. حالت هواپیما را خاموش کنید
اگر لپ تاپ ویندوز 10 شما نمی تواند به شبکه وای فای متصل شود اما تلفن شما می تواند، اولین چیزی که باید بررسی کنید این است که آیا رایانه شما در حالت هواپیما گیر کرده است یا خیر. ممکن است بهطور غیرارادی آن را از Action Center روشن کرده باشید یا کلید یا دکمهای را فشار داده باشید که حالت هواپیما را روشن یا خاموش میکند.
برای رفع این مشکل، Action Center را باز کنید و حالت هواپیما را خاموش کنید. سپس، چند ثانیه صبر کنید و بررسی کنید که آیا رایانه شما شبکه Wi-Fi را تشخیص می دهد یا خیر. اگر کاشی حالت هواپیما وجود ندارد، باید تنظیمات ویندوز را بررسی کنید. در اینجا نحوه انجام این کار آمده است:
- روی Start کلیک کنید، سپس به تنظیمات > شبکه و اینترنت بروید. اگر نمی دانید چگونه به تنظیمات دسترسی داشته باشید، نماد چرخ دنده کوچک در سمت چپ منوی استارت است.
- از پنجره سمت چپ، حالت هواپیما را انتخاب کنید.
- ضامن را برای حالت هواپیما خاموش کنید.
- دستگاه های بی سیم را بررسی کنید و مطمئن شوید که Wi-Fi روشن است.
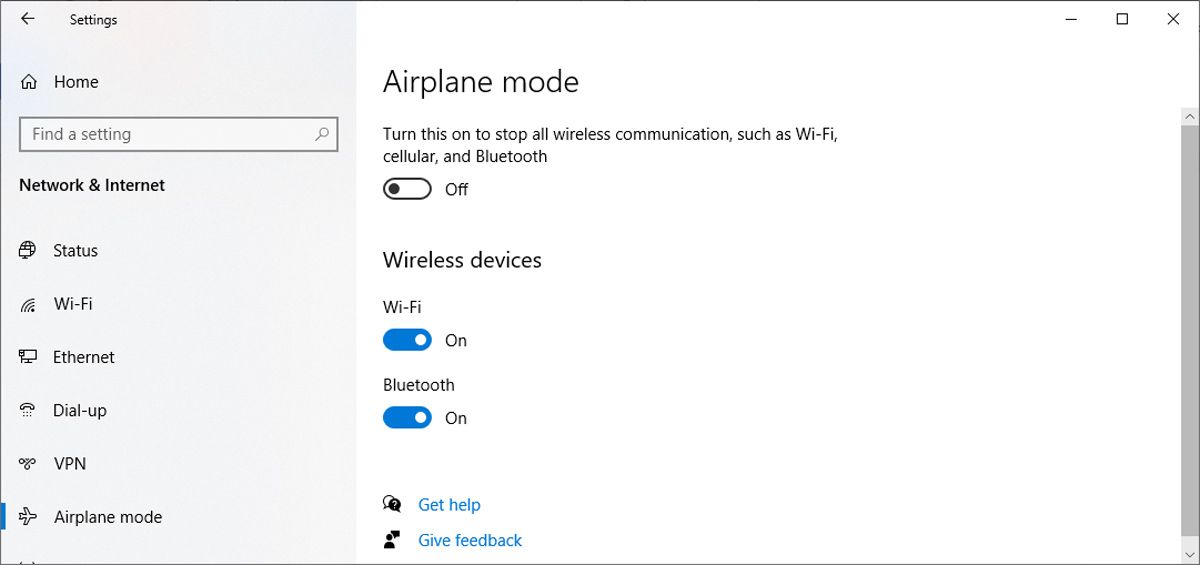
2. عیب یاب اتصالات اینترنت را اجرا کنید
خوشبختانه ویندوز ابزاری دارد که می توانید از آن برای رفع نقص اینترنت خود استفاده کنید. برای اجرای عیب یاب ویندوز 10 مراحل زیر را دنبال کنید:
- منوی Start را باز کنید، سپس به Update & Security > Troubleshoot بروید.
- روی Additional troubleshooter کلیک کنید.
- Internet Connections > Run the troubleshooter را انتخاب کنید.
- دستورالعمل های نمایش داده شده را دنبال کنید.
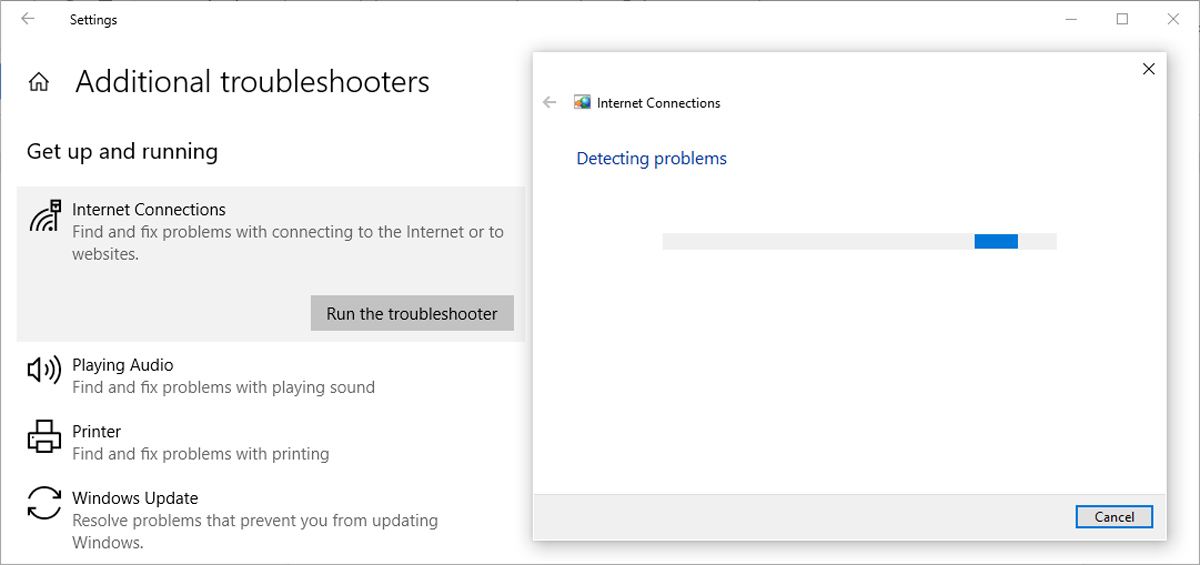
اگر با این کار مشکل برطرف نشد، می توانید عیب یاب Network Adapter را اجرا کنید. برای دسترسی به لیست عیب یاب، دو مرحله اول بالا را دنبال کنید. سپس به پایین به Network Adapter رفته و گزینه Run the troubleshooter را انتخاب کنید.
3. شبکه وای فای را فراموش کنید
این ممکن است عجیب به نظر برسد، اما گاهی اوقات ویندوز اگر شبکه را فراموش کند تنظیمات شبکه را فراموش می کند، شناسایی می کند. اگر از این روش استفاده می کنید، مطمئن شوید که رمز وای فای را می دانید، در غیر این صورت نمی توانید دوباره به آن وصل شوید!
در اینجا نحوه انجام این کار آمده است:
- Win + I را فشار دهید تا منوی تنظیمات باز شود.
- به شبکه و اینترنت > Wi-Fi > مدیریت شبکه های شناخته شده بروید.
- شبکه Wi-Fi را که می خواهید استفاده کنید انتخاب کنید و روی Forget کلیک کنید.
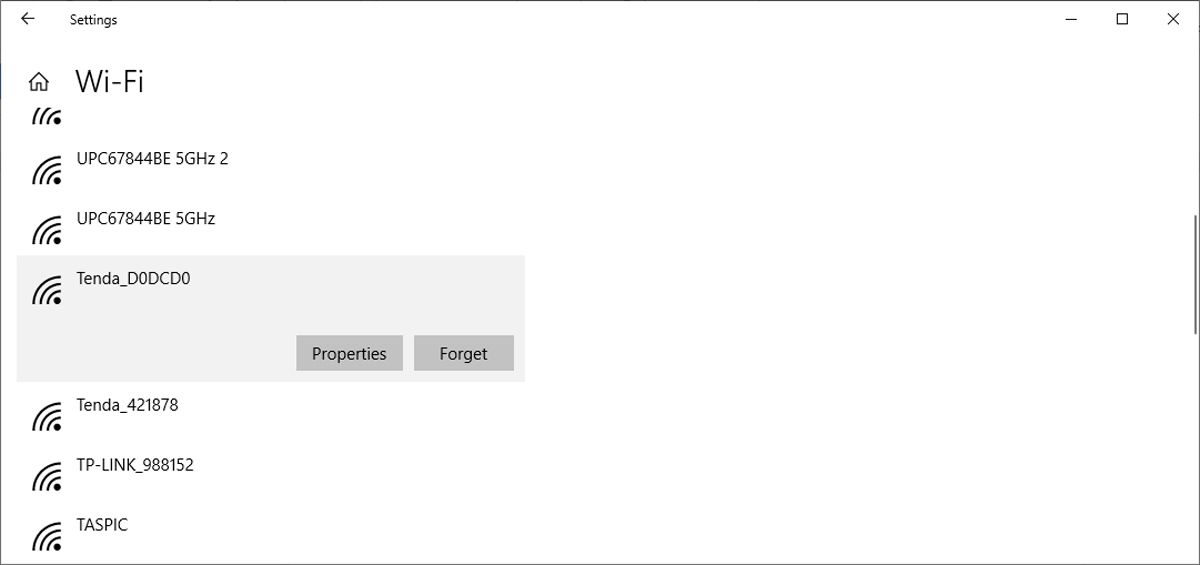
4. ویژگی های آداپتور شبکه Wi-Fi را بررسی کنید
اگر چندین راه را برای اتصال به Wi-Fi در یک دستگاه ویندوز امتحان کرده اید و شانسی نداشته اید، باید به ویژگی های آداپتور شبکه خود نگاهی بیندازید. وقتی باتری لپ تاپ شما کم است و حالت صرفه جویی در باتری را درگیر می کند، ویندوز 10 ویژگی های خاصی را برای صرفه جویی در انرژی خاموش می کند.
اگر نمیتوانید شبکههای Wi-Fi را در لپتاپ خود در زمانی که باتری شما تمام میشود شناسایی کنید، باید ویژگیهای آداپتور را بررسی کنید تا ببینید آیا در حالت صرفهجویی باتری مجاز است یا نه.
- روی Start > Device Manager کلیک کنید.
- لیست آداپتورهای شبکه را گسترش دهید.
- روی آداپتور شبکه Wi-Fi > Properties کلیک راست کنید.
- برگه Power Management را باز کنید و علامت Allow the computer to off this device to save power را بردارید.
- برای ذخیره تغییرات جدید روی OK کلیک کنید.
- کامپیوتر خود را مجددا راه اندازی کنید.
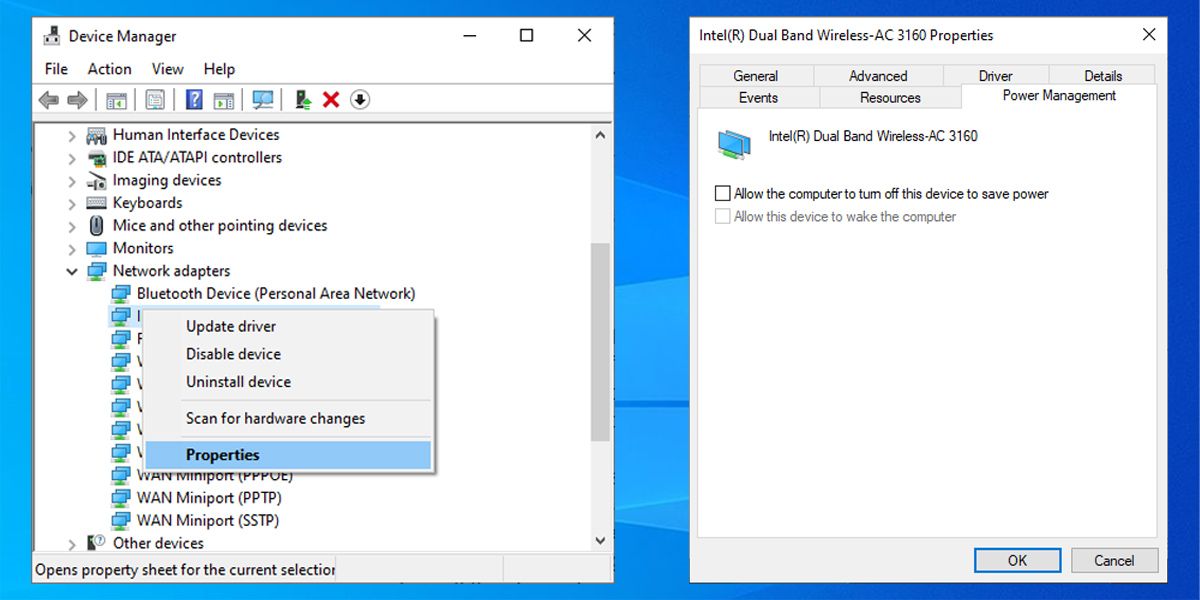
5. کارت رابط شبکه خود را غیرفعال و فعال کنید
کارت رابط شبکه (یا NIC) مسئول ارتباطات بی سیم و سیمی است. اگر مشکلات شبکه شما توسط NIC ایجاد شده است، باید آن را غیرفعال و فعال کنید.
- کنترل پنل را باز کنید.
- به Network and Internet > Network Connections بروید.
- روی آداپتور بی سیم کلیک راست کرده و Disable را انتخاب کنید.
- دوباره روی آن راست کلیک کنید، اما این بار گزینه Enable را انتخاب کنید.
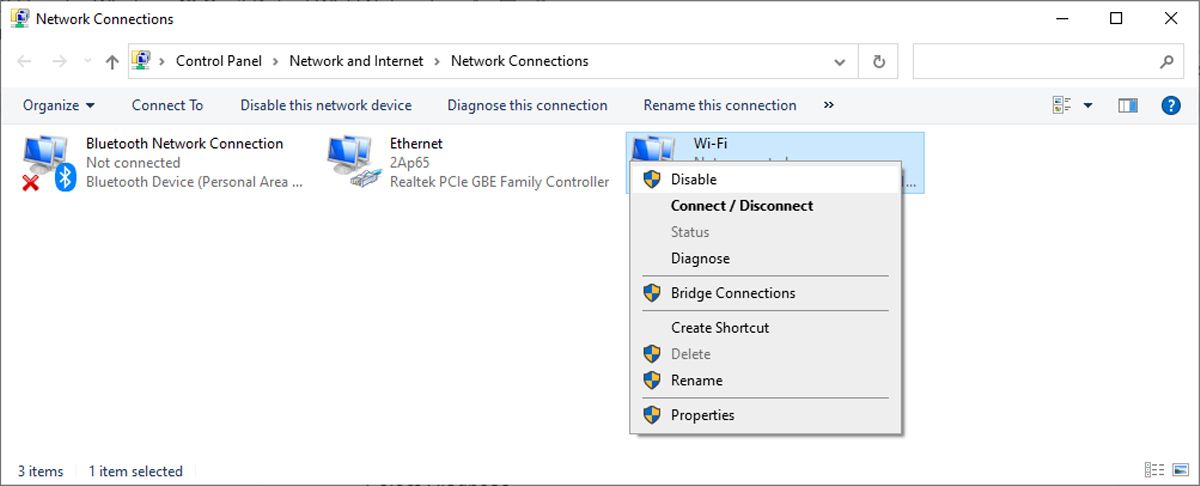
6. پروتکل Dynamic Host Configuration را فعال کنید
در ویندوز 10، پروتکل پیکربندی میزبان پویا (یا DHCP) فرآیندی است که برای سفارشیسازی و اختصاص یک آدرس IP به یک دستگاه بیسیم مناسب، که شامل رایانه شما نیز میشود، استفاده میشود. اگر فرآیند خاموش باشد، نمیتوانید به یک شبکه Wi-Fi در رایانه شخصی خود متصل شوید. به این ترتیب، مراحل زیر را برای فعال کردن DHCP در رایانه خود دنبال کنید:
- در نوار جستجوی منوی Start، اتصالات شبکه را جستجو کرده و بهترین مطابقت را انتخاب کنید.
- روی شبکه Wi-Fi خود کلیک راست کنید.
- تشخیص را انتخاب کنید.
- منتظر بمانید تا ویندوز کار را تمام کند. این DHCP را فعال می کند و مشکل شبکه شما را برطرف می کند.
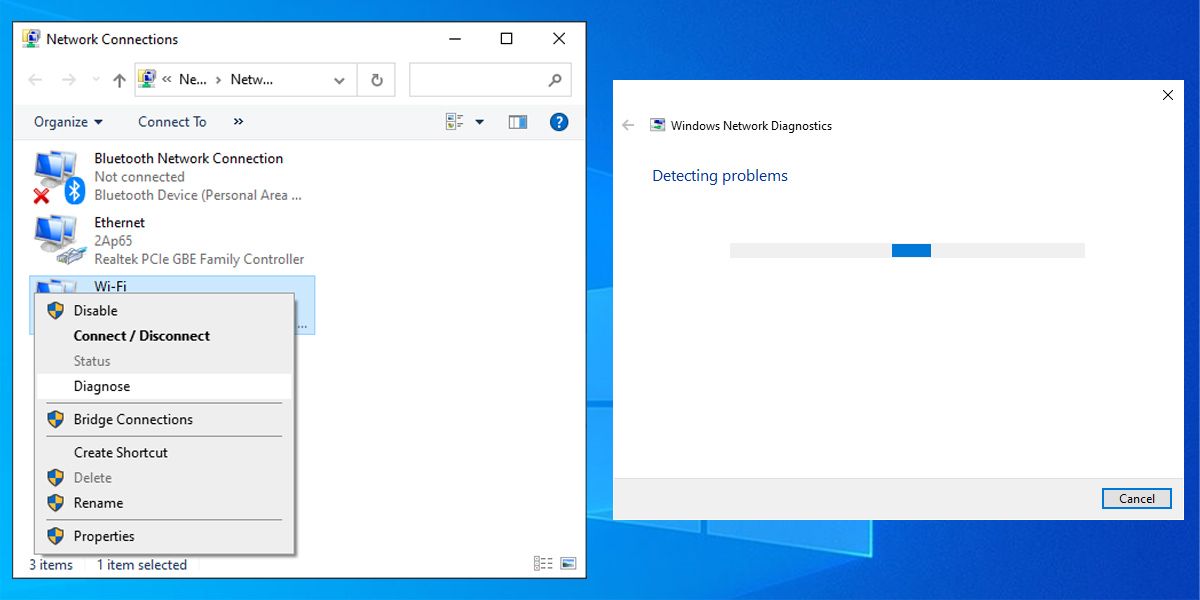
7. Channel Width را روی Auto قرار دهید
اگر تعداد زیادی روتر از عرض کانال استفاده می کنند، امواج شبکه را مسدود می کند. می توانید عرض کانال را تغییر دهید و ببینید آیا این راه حل سریع مشکل شما را برطرف می کند یا خیر. در اینجا نحوه انجام این کار آمده است:
- Device Manager را باز کنید
- روی آداپتور شبکه Wi-Fi کلیک راست کرده و Properties را انتخاب کنید.
- تب Advanced را انتخاب کنید.
- مقدار را روی Auto تنظیم کنید.
- برای ذخیره تغییرات جدید روی OK کلیک کنید.
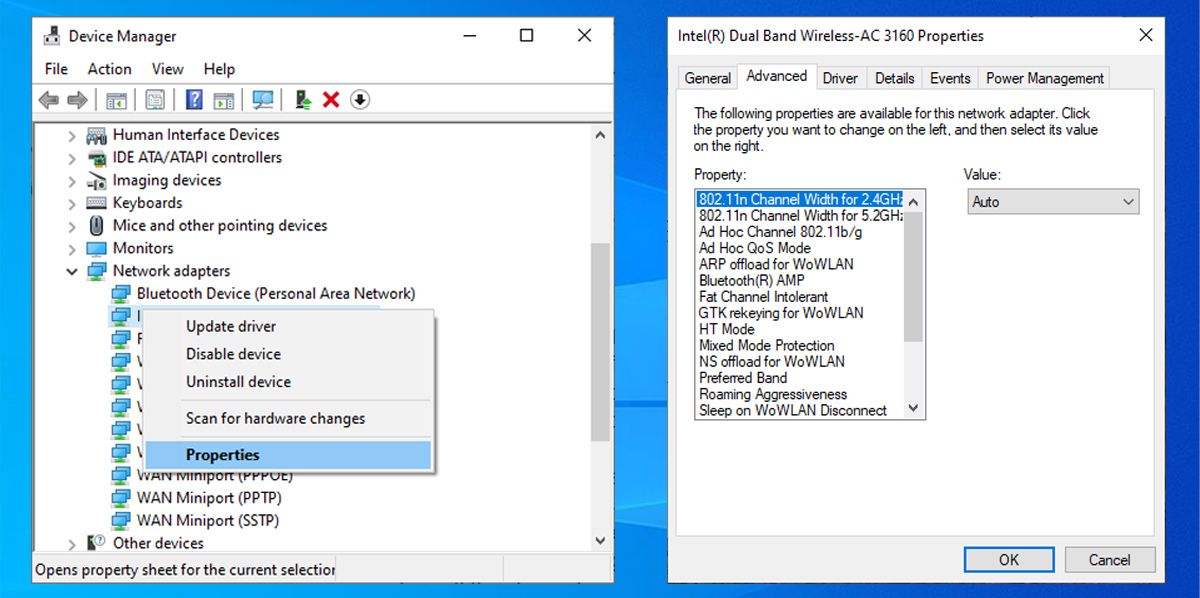
اگر گزینه خودکار وجود ندارد، می توانید گزینه های دیگر را امتحان کنید و ببینید چه چیزی برای شما مفید است. قبل از انجام هر گونه تغییر، یک اسکرین شات بگیرید یا تنظیمات پیش فرض را یادداشت کنید تا در صورت بروز مشکل، بتوانید به آن ها برگردید.
8. نمایه بی سیم را حذف کنید
یک نمایه بی سیم خراب یا باگ ممکن است باعث مشکلات شبکه فعلی شما شود. ساده ترین راه برای رفع آن، حذف نمایه بی سیم خود با استفاده از Command Prompt است. Command Prompt را به عنوان مدیر اجرا کنید و netsh wlan delete profile name =NetworkName را تایپ کنید. سپس، Enter را فشار دهید.
بعد از اینکه ویندوز 10 نمایه بی سیم شما را حذف کرد، یک نمایه جدید ایجاد می کند و تا زمانی که در محدوده هستید می توانید به شبکه Wi-Fi متصل شوید.
9. WLAN AutoConfig را فعال کنید
WLAN AutoConfig مسئول پیکربندی، کشف، اتصال و قطع ارتباط از یک شبکه منطقه بی سیم است. اگر به درستی کار نکند، انواع مشکلات شبکه را تجربه خواهید کرد. در اینجا نحوه روشن کردن WLAN AutoConfig آورده شده است:
- در نوار جستجوی منوی Start، خدمات را جستجو کرده و بهترین مطابقت را انتخاب کنید.
- در پنجره Services، روی WLAN AutoConfig کلیک راست کرده و Properties را انتخاب کنید.
- اگر وضعیت سرویس متوقف شده است، روی Start کلیک کنید.
- Startup type را روی Automatic قرار دهید.
- برای ذخیره تغییرات جدید روی Apply > OK کلیک کنید.
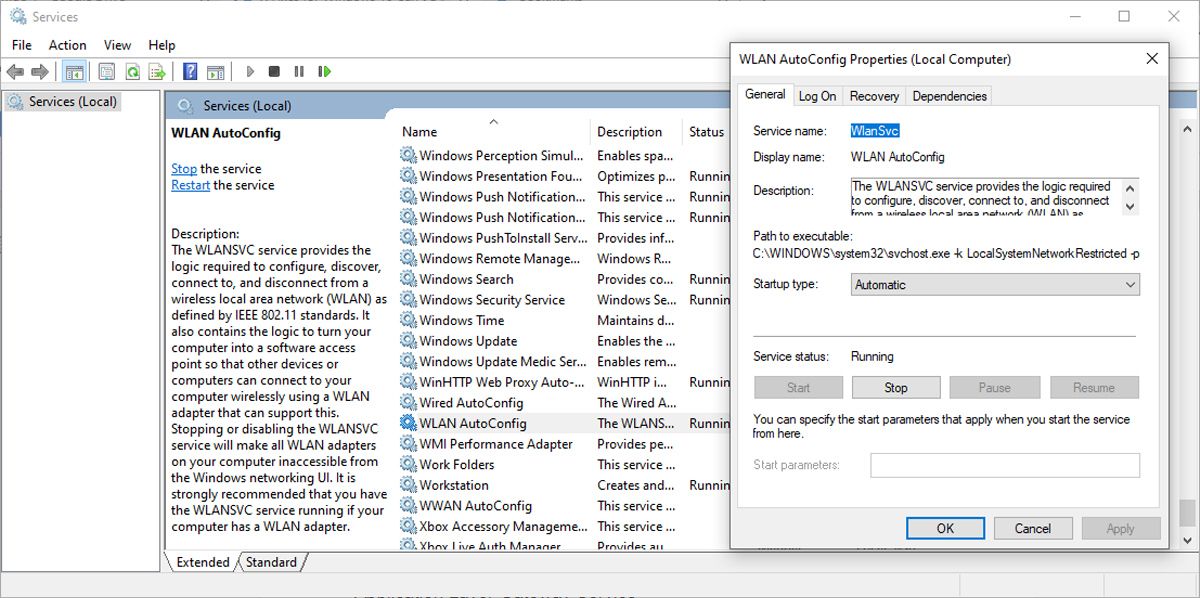
ویندوز 10 برای اینکه شبکه های Wi-Fi به درستی کار کنند به بیش از یک سرویس نیاز دارد. در اینجا لیستی از خدماتی است که باید بررسی کنید و مطمئن شوید که در حال اجرا هستند:
- آگاهی از موقعیت مکانی شبکه
- خدمات فهرست شبکه
- Application Layer Gateway Service
- تماس رویه از راه دور (RPC)
- اتصالات شبکه
- مدیریت اتصال دسترسی از راه دور
- مدیریت اتصال خودکار دسترسی از راه دور
10. نام و رمز عبور شبکه خود را تغییر دهید
یک راه حل رایج برای رفع مشکلات شبکه Wi-Fi، تغییر نام و رمز عبور شبکه است. اما برای این روش به یک کابل اترنت برای اتصال به مودم نیاز دارید.
نحوه تغییر نام و رمز عبور به سازنده روتر بستگی دارد، بنابراین راهنمای روتر را بررسی کنید یا برای اطلاعات دقیق به صورت آنلاین جستجو کنید.
11. شماره کاربران DHCP را تغییر دهید
راه حل دیگری که شامل روتر Wi-Fi شما می شود افزایش تعداد کاربران DHCP است. به طور کلی، محدودیت حدود 50 کاربر DHCP است. اگر بالاتر از آن بروید، ممکن است به مشکل Wi-Fi دیگری منجر شود.
اگر تصمیم دارید تعداد جدیدی از کاربران DHCP را تنظیم کنید، باید سایت سازنده را برای دستورالعمل های دقیق بررسی کنید.
دیگر شبکه های وای فای غیرقابل شناسایی وجود ندارد
در حالی که این یک مشکل خسته کننده است، می توانید با دنبال کردن راهنمای ما به راحتی آن را برطرف کنید. همانطور که گفتیم، می توانید با بررسی تنظیمات رایانه خود شروع کنید. اگر این کار نکرد، می توانید به پیکربندی تنظیمات روتر Wi-Fi خود ادامه دهید.
اکنون که رایانه خود را دوباره شبکه های Wi-Fi را شناسایی کردید، وقت بگذارید و از چند ترفند برای افزایش سرعت Wi-Fi خود استفاده کنید.
