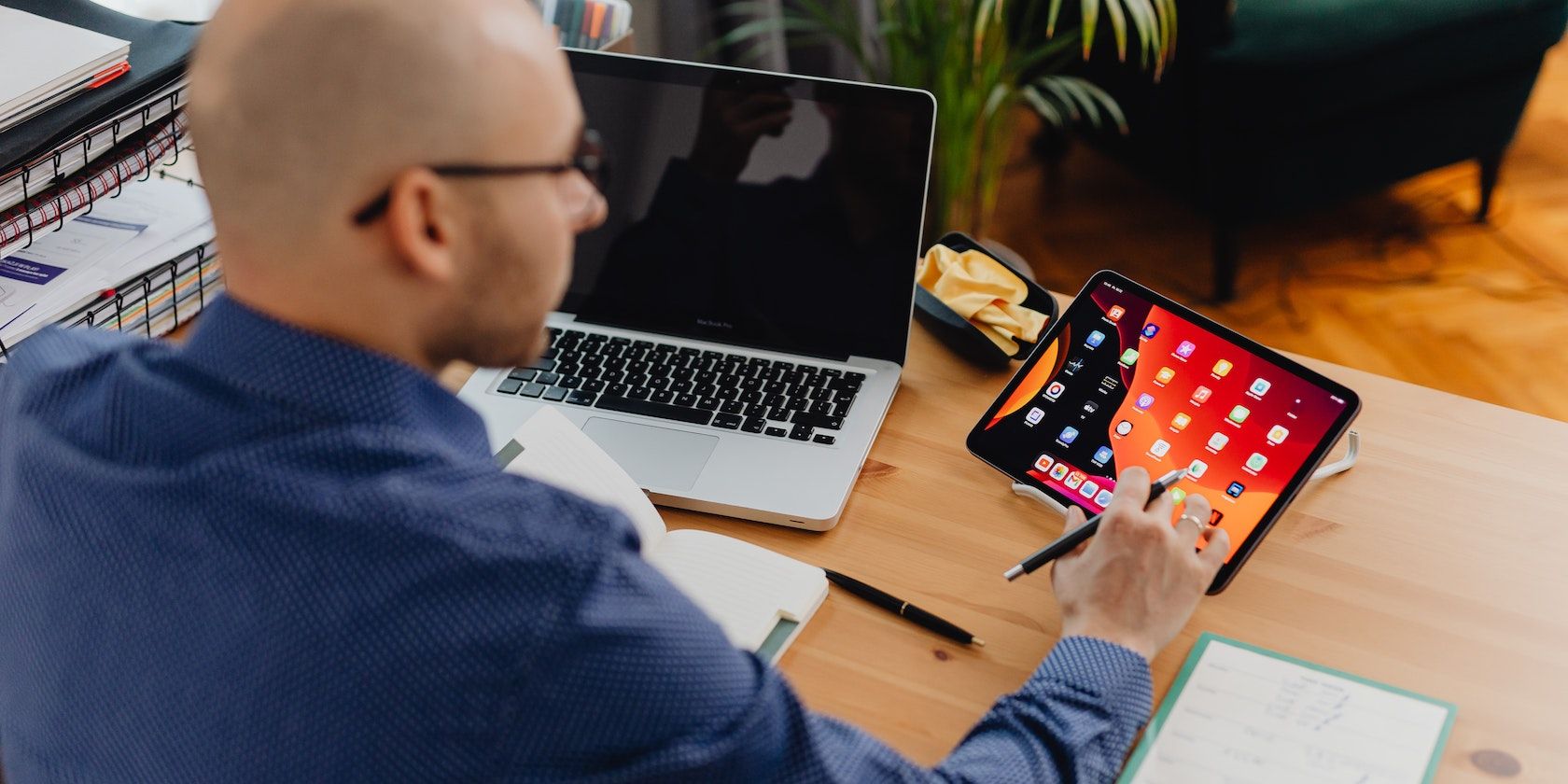برای کارکردن Universal Control بین Mac و iPad (یا Mac دیگر) مشکل دارید؟ در اینجا چند مرحله عیب یابی وجود دارد که می توانید دنبال کنید.
Universal Control یک ویژگی کوچک بسیار خوب است که تعامل بین Mac و iPad را یکپارچه و بصری تر می کند. اگر با چندین دستگاه اپل چند کار را انجام می دهید، احتمالاً از قبل از آن استفاده کرده اید.
اگرچه Universal Control در بیشتر موارد به خوبی کار می کند، گاهی اوقات ممکن است با مشکلاتی مواجه شوید که نتوانید با دستگاه اطراف کار کنید. بنابراین، اگر برای اینکه Universal Control بین Mac و iPad خود به درستی کار کند، در تلاش بوده اید، در اینجا مواردی وجود دارد که می توانید امتحان کنید.
1. سازگاری دستگاه را بررسی کنید
اگر نمیتوانید Universal Control را بین Mac و iPad خود کار کنید، اولین کاری که باید انجام دهید این است که بررسی کنید آیا هر دو دستگاه شما با این ویژگی سازگار هستند یا خیر. این ویژگی فقط روی مدلهای خاصی کار میکند، بیشتر مدلهای جدیدتر، و در اینجا فهرستی از همه مکها و آیپدهای واجد شرایط آمده است:
- iMac (2017 یا بالاتر)
- iMac (5K Retina 27 اینچی، اواخر 2015)
- آی مک پرو
- مک مینی (2018 یا جدیدتر)
- مک استودیو
- مک پرو (2019)
- مک بوک پرو (2016 یا جدیدتر)
- مک بوک (2016 یا جدیدتر)
- مک بوک ایر (2018 یا جدیدتر)
- iPad Air (نسل سوم یا جدیدتر)
- iPad (نسل ششم یا جدیدتر)
- آیپد مینی (نسل پنجم یا بالاتر)
- تمامی مدل های آیپد پرو
اکنون، اگر مطمئن نیستید که جزئیات دستگاه های خود (سال و مدل) چیست، راهنمای ما را در مورد چگونگی پیدا کردن مدل مک بوک خود و نحوه تشخیص آیپد خود بررسی کنید. اگر دستگاه اپل شما در این لیست نیست، نمیتوانید از کنترل جهانی لذت ببرید.
2. دستگاه های خود را به روز کنید
با این حال، اگر تأیید کردهاید که سختافزار شما سازگار است، اما کنترل جهانی کار نمیکند، کار بعدی این است که نرمافزار سیستم خود را بررسی کنید. برای اینکه بفهمید چه نسخهای از iPadOS را روی iPad خود نصب کردهاید، به سادگی به تنظیمات > عمومی > درباره مراجعه کنید. در مک خود، به منوی اپل بروید و روی About This Mac کلیک کنید تا نسخه macOS را بررسی کنید.
از آنجایی که اپل ویژگی Universal Control را از iOS 15.4 و macOS Monterey 12.3 معرفی کرد، نسخههای نرمافزار قدیمیتر پشتیبانی نمیشوند. با رفتن به Settings > General > Software Update می توانید آخرین نسخه iPadOS را نصب کنید. در Mac، System Settings را اجرا کنید و به General > Software Update بروید تا نرم افزار Mac خود را به روز کنید.
3. الزامات کنترل جهانی را دوبار بررسی کنید
Universal Control با حداکثر سه دستگاه سازگار به طور همزمان کار می کند. با این حال، برخی از الزامات اساسی وجود دارد. ابتدا باید یک مک در ترکیب وجود داشته باشد. این بدان معناست که تنها در صورتی میتوانید Universal Control را بین دو iPad فعال کنید که از مک با آنها استفاده کنید. آیپدهای اپل به تنهایی نمی توانند با Universal Control کار کنند.
دوم، دستگاههای شما باید در مجاورت نزدیک باشند – در حالت ایدهآل در شعاع 3 فوتی، اگرچه همچنان میتوانید کنترل جهانی را در هر نقطه در شعاع 30 فوتی روی هر دو دستگاه فعال کنید. از آنجایی که دستگاه ها به اتصال بلوتوث یکدیگر وابسته هستند، اگر می خواهید از این ویژگی در هر دو دستگاه لذت ببرید، نباید آنها را از هم دور نگه دارید.
سوم، مطمئن شوید که اتصال اینترنت مک خود را با دستگاه دیگری به اشتراک نمی گذارید. و ویژگی Hotspot شخصی iPad خود را غیرفعال کنید. اشتراکگذاری اتصال سلولی آیپد با مکتان ممکن است مانع از کارکرد «کنترل جهانی» شود.
4. تنظیمات کنترل جهانی را در مک خود بررسی کنید
اکنون که برخی از الزامات ضروری را درک کردهاید که کنترل جهانی را قادر میسازد به درستی بین دستگاههای شما کار کند، بیایید تنظیمات را در Mac خود تغییر دهیم. تأیید کنید که Universal Control در مک شما فعال است.
تنها کاری که باید انجام دهید این است که روی منوی اپل در نوار منو کلیک کنید و به تنظیمات سیستم > نمایشگرها > پیشرفته بروید. در کادر محاوره ای که بعد ظاهر می شود، دو کلید اول را فعال کنید. اگر میخواهید مک شما پس از قرار گرفتن در محدوده آیپد، دوباره بهطور خودکار به آیپد متصل شود، میتوانید سومین کلید را فعال کنید. و فراموش نکنید که بعد از انجام شد کلیک کنید.
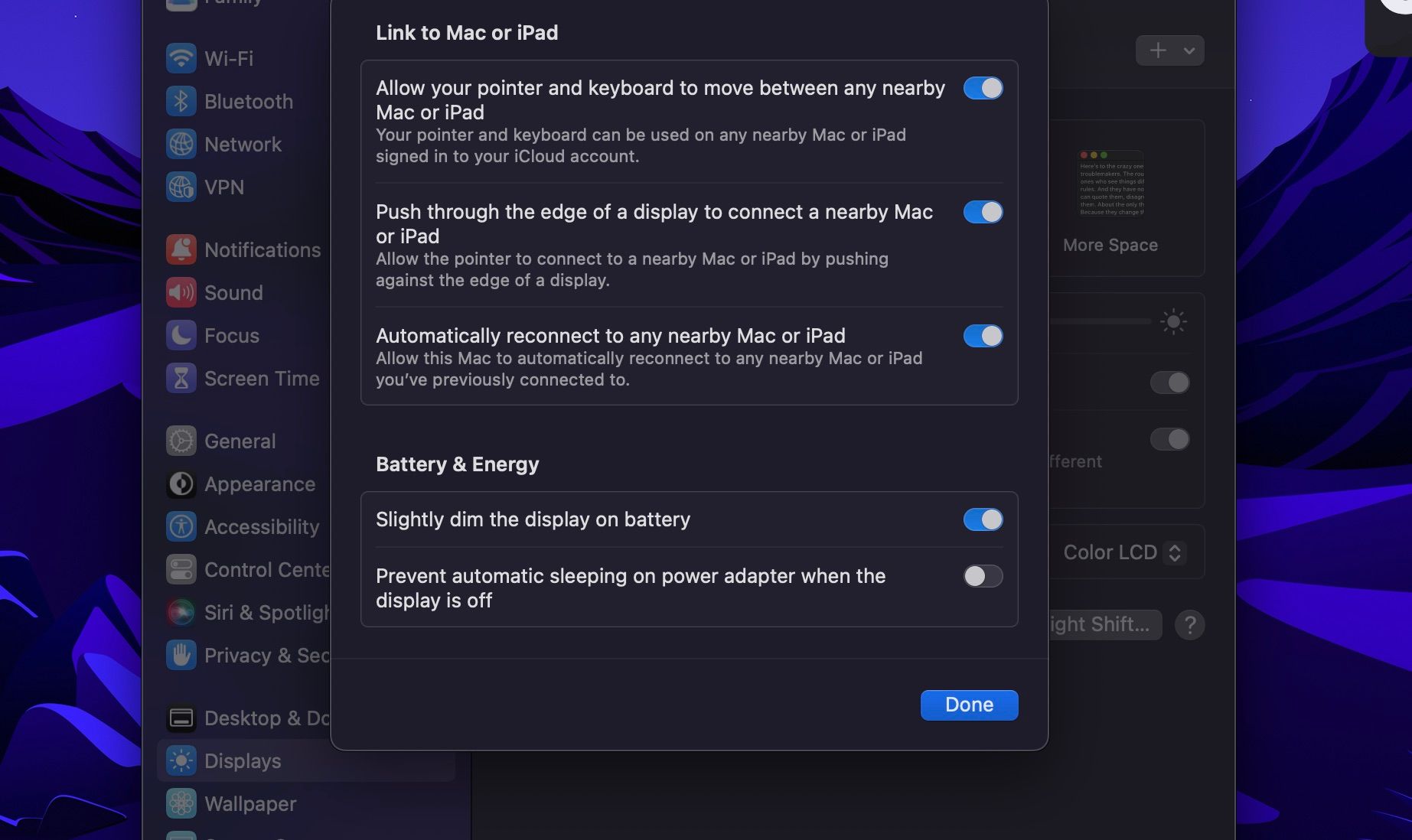
از طرف دیگر، از سمت راست نوار منو به Control Center بروید و گزینه Display را باز کنید. شما باید آیپد خود را در زیر گزینه Link keyboard and mouse to پیدا کنید. اگر دستگاه شما در لیست است اما برجسته نشده است، آن را به صورت دستی انتخاب کنید تا کنترل جهانی فعال شود.
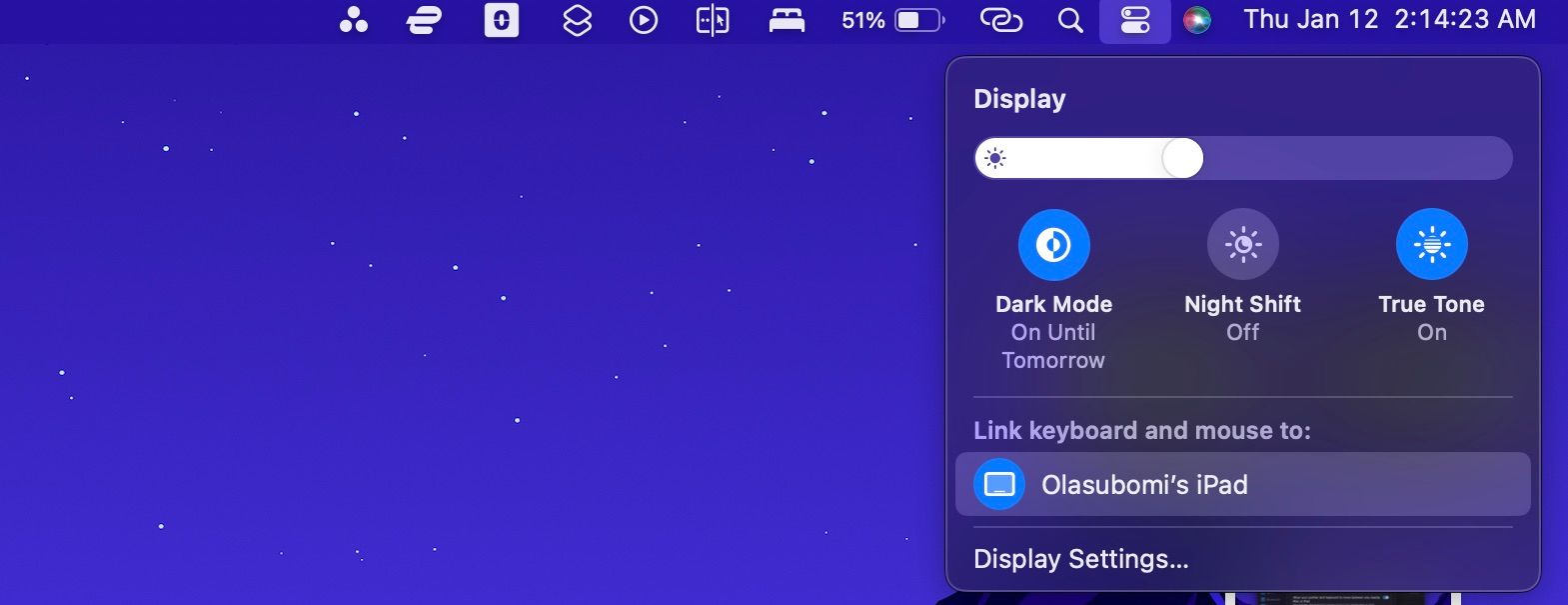
5. Handoff را در iPad خود فعال کنید
ما تأیید کردهایم که Universal Control در مک شما فعال است. اکنون، بیایید به iPad خود برویم و مطمئن شویم که آن را برای پذیرش دستورالعملهای دستگاههای جانبی مک خود آماده کردهاید. تنها کاری که باید انجام دهید این است که برنامه تنظیمات را باز کنید و به General > AirPlay & Handoff بروید.
در این منو ضامن های Handoff و Cursor و Keyboard را فعال کنید. اگر قبلاً این گزینه ها را فعال کرده اید، آنها را غیرفعال و دوباره فعال کنید. غیرفعال کردن و فعال کردن مجدد Handoff ممکن است همان چیزی باشد که iPad شما برای اتصال مجدد به مک خود نیاز دارد. اگر باز هم کار نمی کند، ممکن است لازم باشد Handoff را به صورت دستی در مک خود فعال کنید.
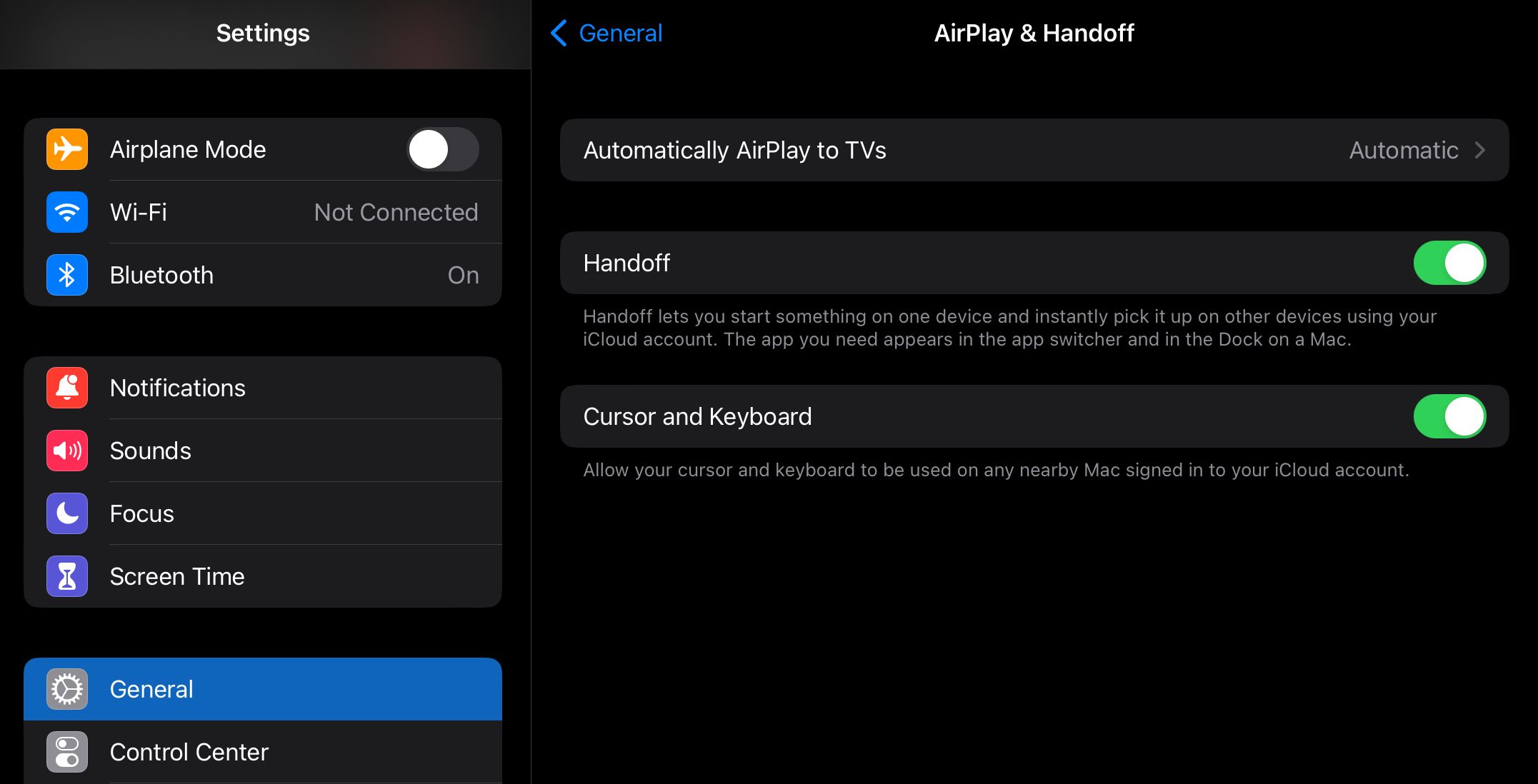
6. مطمئن شوید که به همان Apple ID وارد شده اید
در این مرحله، ما مراحل اصلی راهاندازی Universal Control را در Mac و iPad شما طی کردهایم. اگر همچنان متوجه شدید که با فشار دادن مکان نما به لبه مک، آن را به آی پد منتقل نمی کنید، ابتدا مطمئن شوید که هر دو دستگاه قفل آن باز و بیدار هستند.
سپس، تأیید کنید که هر دو دستگاه به همان Apple ID وارد شده اند. قبل از خروج از سیستم و ورود به سیستم با حساب صحیح iCloud، مطمئن شوید که احراز هویت دو مرحلهای را در حساب Apple ID خود تنظیم کردهاید، زیرا این مورد نیز برای Universal Control الزامی است.
7. تنظیمات بلوتوث و وای فای را بررسی کنید
اگر به نظر می رسد که Universal Control آنطور که تبلیغ می شود کار نمی کند، هنوز چند چیز وجود دارد که باید امتحان کنید. در Mac و iPad خود به مرکز کنترل بروید. اطمینان حاصل کنید که کلیدهای بلوتوث و Wi-Fi در هر دو دستگاه فعال هستند. اگر نه، آنها را روشن کنید.
و اگر با مشکلی مواجه شدید، راهنمای ما در مورد عیب یابی مشکلات اتصال بلوتوث در مک خود را بررسی کنید. همچنین، تأیید کنید که هر دو دستگاه به یک شبکه Wi-Fi متصل هستند.
8. VPN خود را خاموش کنید
اگر تنظیمات بلوتوث و Wi-Fi خود را بر این اساس تنظیم کرده اید، زمان آن رسیده است که بفهمید چه تنظیمات شبکه دیگری ممکن است مانع از کنترل جهانی شود. و بهترین حدس ما این است که شما یک VPN را در دستگاه خود فعال کرده اید.
البته، دلایل قانونی متعددی برای فعال کردن VPN در دستگاههای ما وجود دارد، عمدتاً برای امنیت و دسترسی. با این حال، یک VPN ممکن است توانایی خود برای اجرای Universal Control را به هم بزند. بنابراین، اگر می خواهید Universal Control را در گردش کار خود ادغام کنید، باید VPN خود را قطع کنید.
برای انجام این کار در مک خود، به تنظیمات سیستم > شبکه > VPN بروید و کلید سمت راست را غیرفعال کنید. در iPad خود می توانید همین کار را از تنظیمات > VPN انجام دهید. همچنین می توانید آن را از خود برنامه VPN غیرفعال کنید.
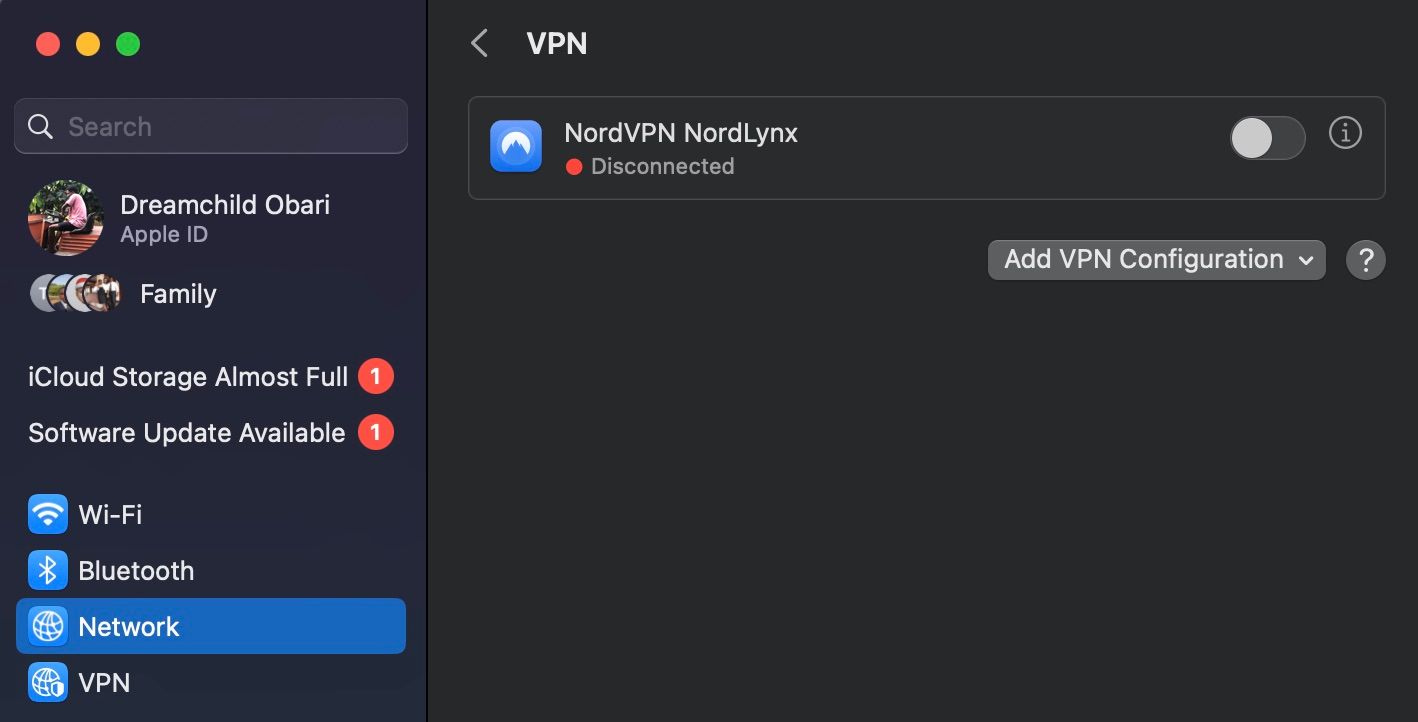
9. Sidecar را در مک خود غیرفعال کنید
Sidecar و Universal Control بسیار شبیه به هم هستند اما عملکردهای متفاوتی دارند. اولی آی پد شما را به یک نمایشگر تکراری یا توسعه یافته برای مک شما تبدیل می کند. دومی به سادگی به شما امکان می دهد مک یا آیپد مجاور را با تجهیزات جانبی Mac اصلی خود کنترل کنید.
هر دو ویژگی نمی توانند با هم کار کنند. بنابراین، اگر Sidecar را فعال کرده اید، ممکن است دلیل این است که Universal Control در مک و آی پد شما کار نمی کند. برای غیرفعال کردن Sidecar در مک، به تنظیمات سیستم > نمایشگر بروید. روی نماد مثبت (+) با یک گزینه کشویی درست در زیر تصویر مک خود کلیک کنید.
متوجه خواهید شد که در هر زمان فقط می توانید یک گزینه را انتخاب کنید: Universal Control یا Sidecar. بنابراین، اگر گزینه Mirror یا extension to را انتخاب کرده اید، آن را از حالت انتخاب خارج کنید. این باید ویژگی Sidecar را غیرفعال کند. برای فعال کردن Universal Control، گزینه Link to keyboard and mouse را انتخاب کنید.
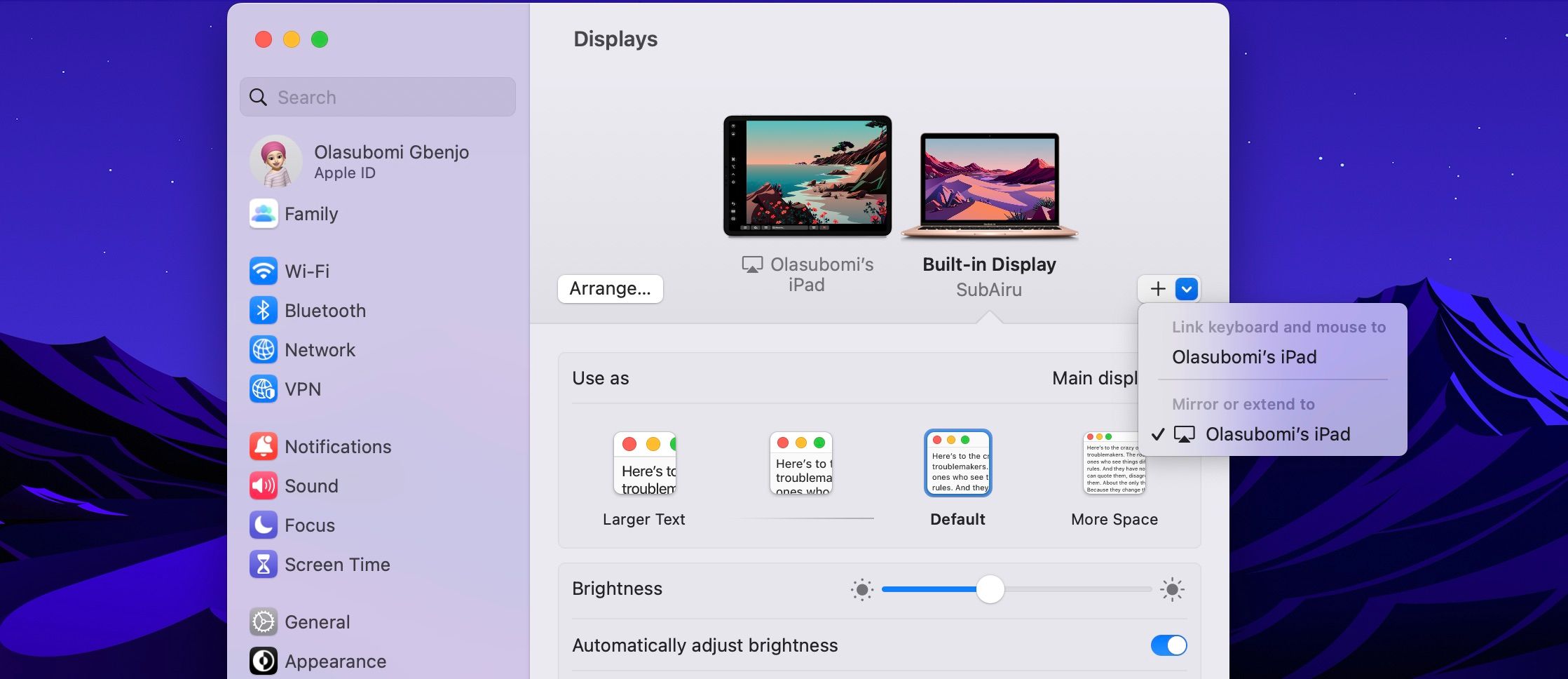
10. iPad و Mac خود را مجددا راه اندازی کنید
اگر تمام راهحلهایی را که بیان کردهایم با کمی شانس امتحان کردهاید، ممکن است مجبور شوید راهحل کلاسیک را امتحان کنید که به نظر میرسد مشکلات بیشتری را نسبت به آنچه ما تصور میکنیم با موفقیت عیبیابی میکند – راهاندازی مجدد دستگاههای شما.
آی پد و مک خود را برای مدت کوتاهی خاموش کنید. سپس آنها را دوباره روشن کنید و مراحل راه اندازی Universal Control را در دستگاه های Apple خود دنبال کنید.
از کنترل جهانی بدون مشکل استفاده کنید
اپل قصد دارد سهولت و راحتی را به مشتریان خود ارائه دهد. Universal Control نمونهای از یکی از بسیاری از ویژگیهایی است که دارندگان دستگاههای اپل میتوانند برای لذت بردن از یک تجربه یکپارچه در جریان کار خود ادغام کنند.
هنگامی که این ویژگی های نوآورانه به درستی کار می کنند، کار با آنها می تواند بسیار لذت بخش باشد. اما گاهی اوقات مشکلات فنی پیش می آید. هر چقدر هم که این مشکلات آزاردهنده باشند، اغلب قابل حل هستند. اغلب اوقات، تنها چیزی که مورد نیاز است، دانش اولیه از رایج ترین مشکلات و راه حل هایی است که هنگام عیب یابی آنها باید امتحان کنید.