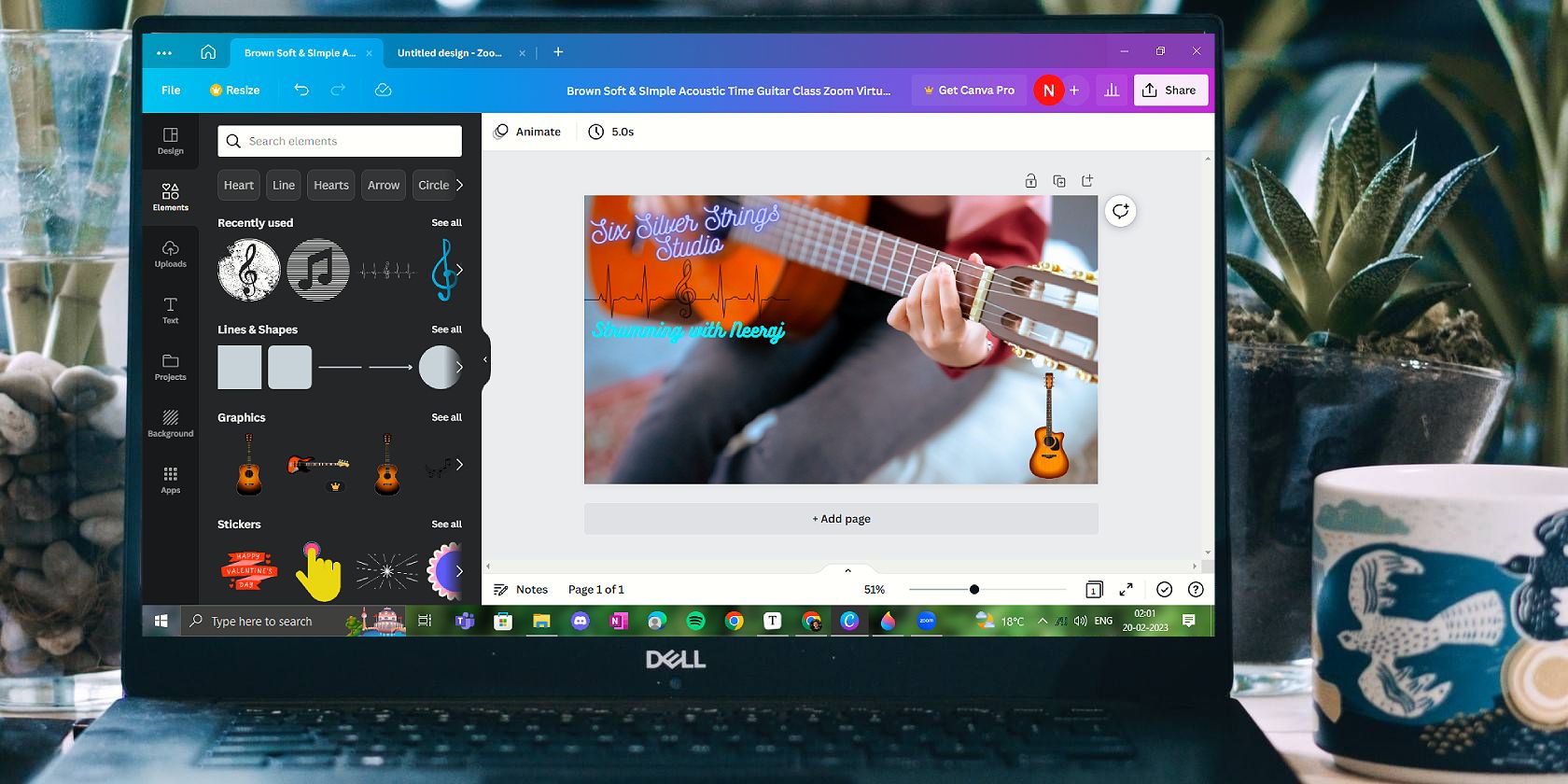پسزمینه بزرگنمایی سفارشی میتواند سبک شخصی شما را منعکس کند یا به جلسات شما حس حرفهای اضافه کند. در اینجا نحوه طراحی یک مورد آورده شده است.
زوم شاید محبوب ترین پلتفرم برای جلسات ویدیویی آنلاین باشد. از جلسات تیم صبح دوشنبه و جلسات توجیهی مشتری گرفته تا گردهماییهای خانوادگی و مهمانیهای BFF – همه این کارها را در Zoom انجام دادهایم.
در حالی که زوم چندین پسزمینه دارد که میتوانید از آنها استفاده کنید، هیچ چیز مانند داشتن یک پسزمینه شخصیشده که سبک شما را به تصویر میکشد، وجود ندارد.
شما می توانید پس زمینه مجازی Zoom خود را ایجاد کنید و به جلسات خود جلوه ای شخصی و حرفه ای بدهید. بیایید نحوه انجام این کار را با استفاده از ابزار طراحی Canva بررسی کنیم.
چگونه پس زمینه زوم خود را با Canva طراحی کنید
شما میتوانید معلمی باشید که آموزش آنلاین میدهد، یک مربی یوگا که این تمرین قدیمی را گسترش میدهد، یک شیرینیپز که کلاسهای آنلاین پخت را ارائه میدهد، یا حتی یک موسیقیدان که درسهای گیتار میدهد. مهم نیست که چه کاری انجام میدهید، میتوانید پسزمینه Zoom را که میخواهید طراحی کنید تا شخصیت و حرفه شما را منعکس کند.
برنامه های زیادی وجود دارد که می توانید برای ایجاد پس زمینه مجازی زوم از آنها استفاده کنید. برای این آموزش، ما از Canva استفاده کردهایم، زیرا شروع ایجاد با آن آسان است، حتی اگر قبلاً از یک برنامه طراحی استفاده نکرده باشید.
1. Canva را دانلود و نصب کنید
فروشگاه مایکروسافت را در رایانه شخصی خود باز کنید و برنامه Canva را جستجو و نصب کنید. یا Canva را از صفحه رسمی مایکروسافت استور دانلود کرده و روی دسکتاپ خود نصب کنید. اگر ترجیح می دهید چیزی دانلود نکنید، همیشه می توانید از Canva به صورت آنلاین استفاده کنید.
در مرحله بعد، با Google، Facebook یا ایمیل خود ثبت نام کنید تا طراحی با Canva را شروع کنید.
2. یک الگوی پس زمینه مجازی را انتخاب کنید
zoom virtual background را در نوار جستجوی Canva تایپ کنید و Enter را بزنید. الگوهای موجود پس زمینه مجازی Zoom ظاهر می شوند. هزاران الگوی جالب برای انتخاب در اندازه مورد نیاز برای زوم وجود دارد. اکثر قالب ها رایگان هستند. برای برخی، شما باید به نسخه Canva Pro ارتقا دهید.
همچنین می توانید بر اساس نیاز یا حرفه خود الگوی جستجو را امتحان کنید. برای مثال، میتوانید پسزمینه مجازی زوم یوگا یا پسزمینه مجازی زوم کلاس گیتار را جستجو کنید.
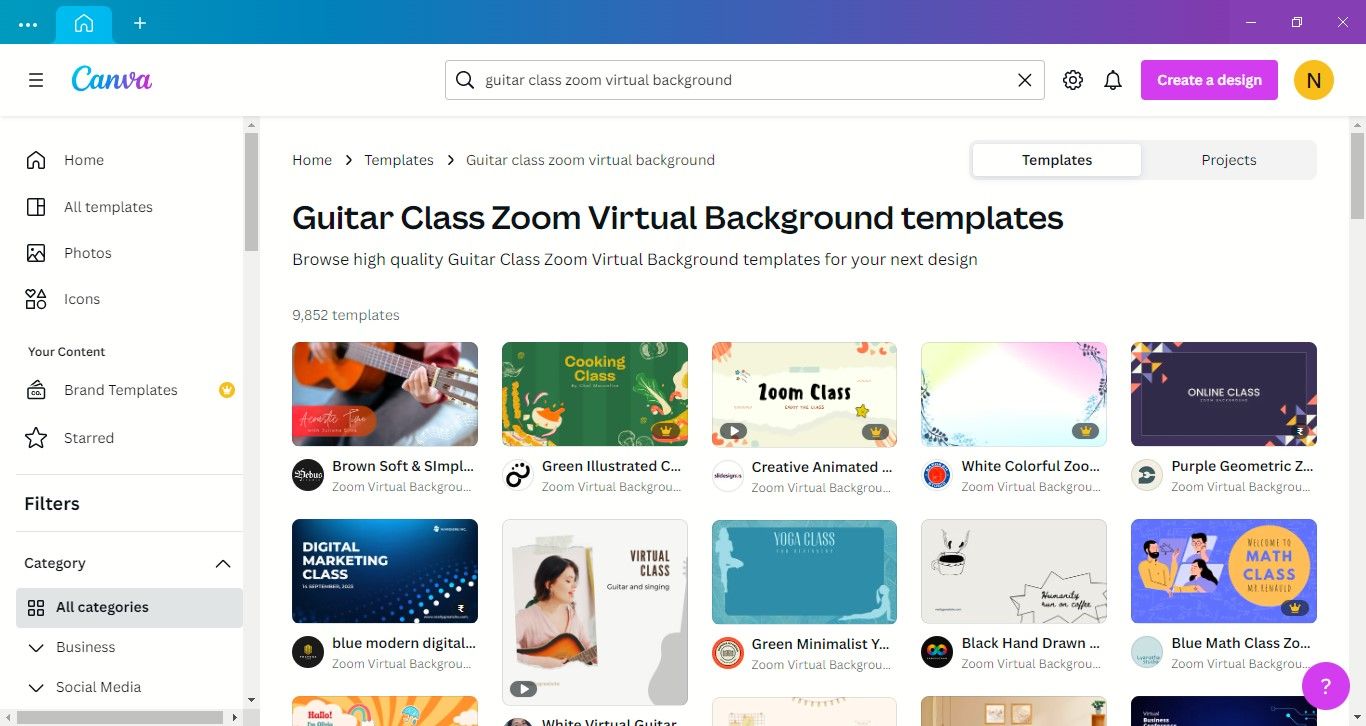
اکنون پس زمینه را با کلیک بر روی تصویر کوچک آن انتخاب کنید. پس زمینه روی صفحه کامپیوتر شما باز می شود. همانطور که در تصویر زیر مشاهده می کنید، یک قالب پس زمینه کلاس گیتار انتخاب شده است. این کاملاً قابل تنظیم است و می توان آن را در حین حرکت ویرایش و دانلود کرد.
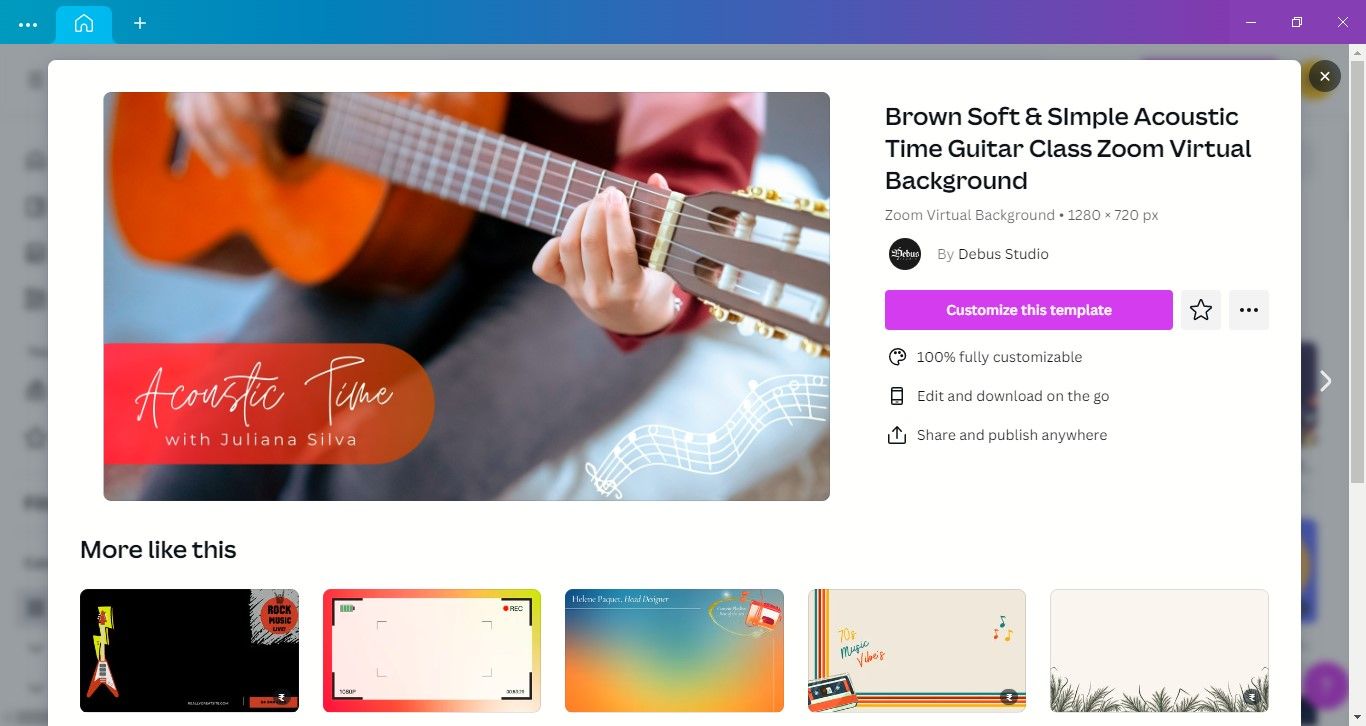
3. پس زمینه خود را سفارشی کنید
حالا روی دکمه Customize this template کلیک کنید. پس زمینه انتخابی شما در ویرایشگر Canva باز می شود. هر عنصر پسزمینه قابل ویرایش است، بنابراین میتوانید آن را بهصورت دلخواه شخصیسازی کنید.
در سمت چپ، برگههای Design، Elements، Text، Background و دیگر برگهها را در منوی عمودی مشاهده خواهید کرد. می توانید با افزودن متن، گرافیک، استیکر، آیکون، عکس، نمودار، جداول، عکس و حتی ویدیو، این بخش ها را برای تغییر پس زمینه مجازی خود کاوش کنید.
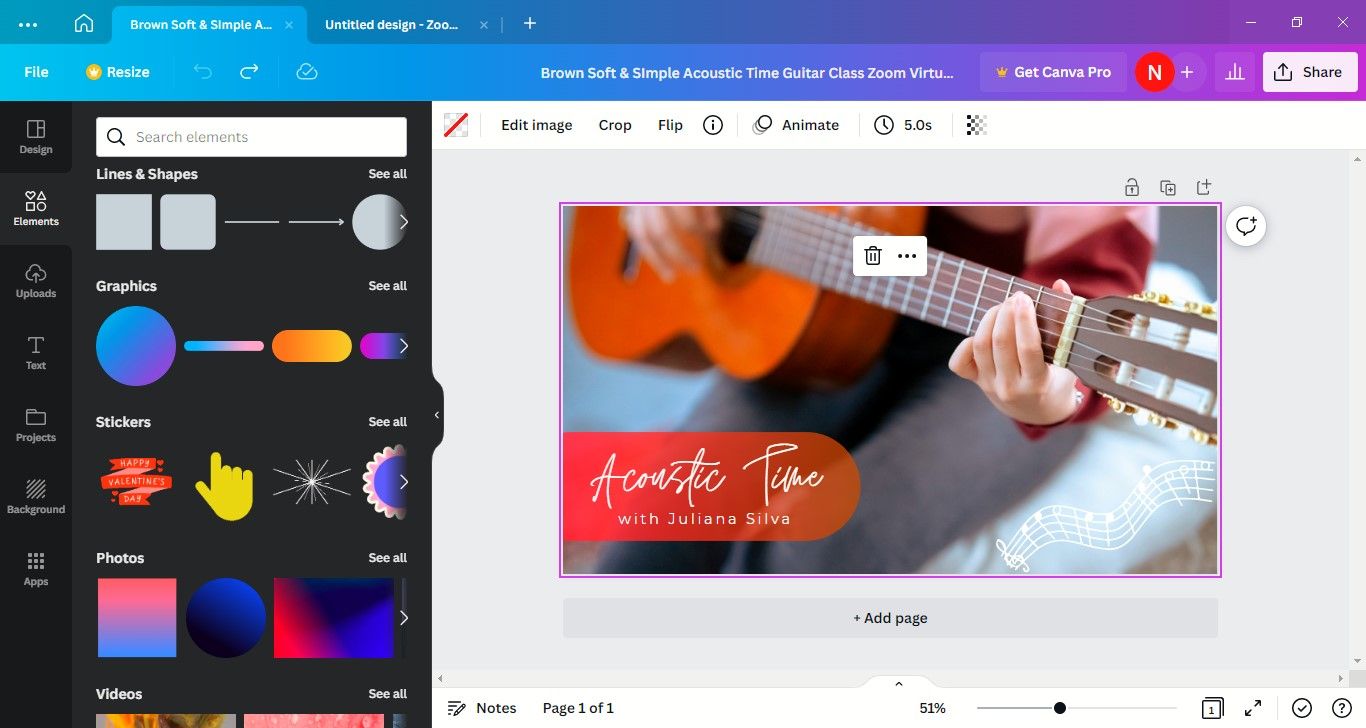
فقط روی یک عنصر یا گرافیک در لیست بخش در سمت چپ کلیک کنید و در پس زمینه زوم شما در سمت راست ظاهر می شود. حتی می توانید عناصر طراحی را از قسمت ها روی پس زمینه بکشید و رها کنید. برای جستجوی عناصر خاص، آنها را در کتابخانه وسیع Canva جستجو کنید.
همانطور که در اسکرین شات زیر می بینید، ما گرافیک یک گروه از نت های موسیقی را از گوشه سمت راست پایین حذف کردیم و یک گرافیک گیتار آکوستیک اضافه کردیم.
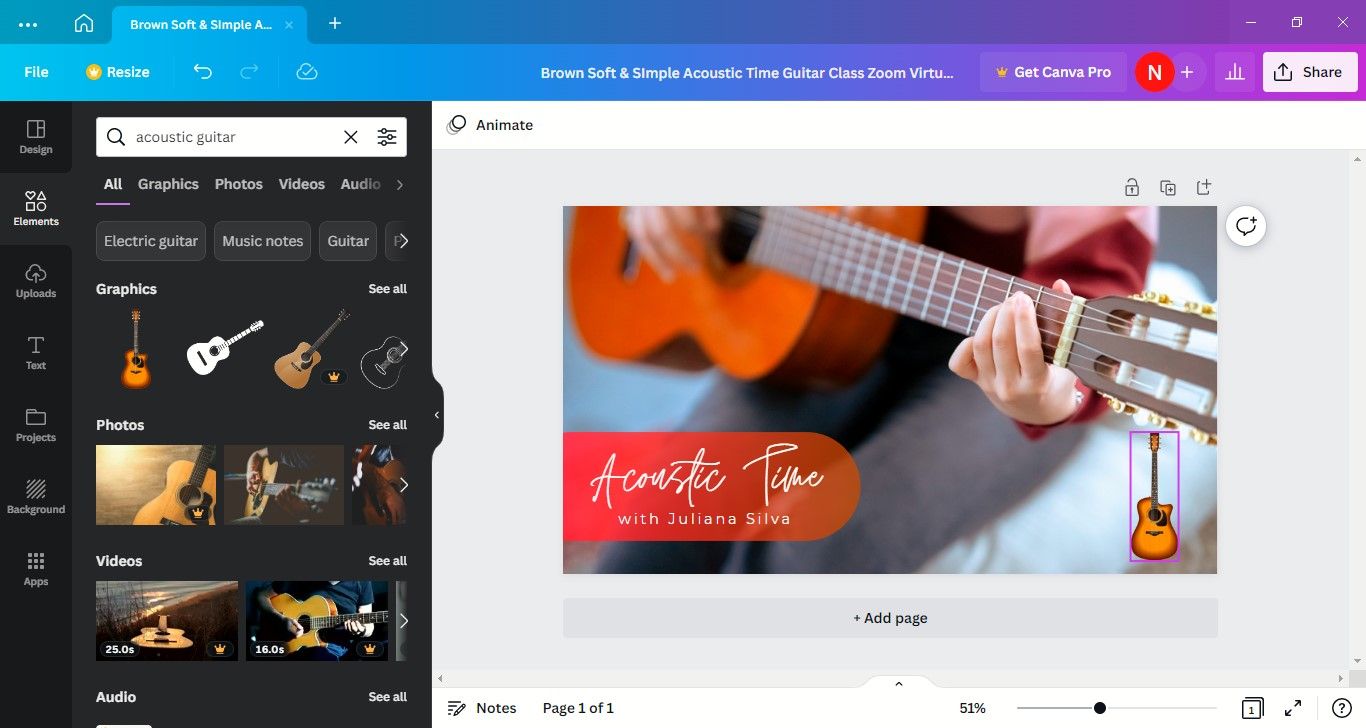
ما همچنین نمونه متن Acoustic Pine و پسزمینه آن را حذف کردیم و شعار Music is Life را با فونتی سبک به همراه گرافیک خط زندگی نت موسیقی اضافه کردیم تا پیام را به تصویر بکشیم. میتوانید عناصری مانند خط زندگی گیتار و نت موسیقی را متحرک کنید.
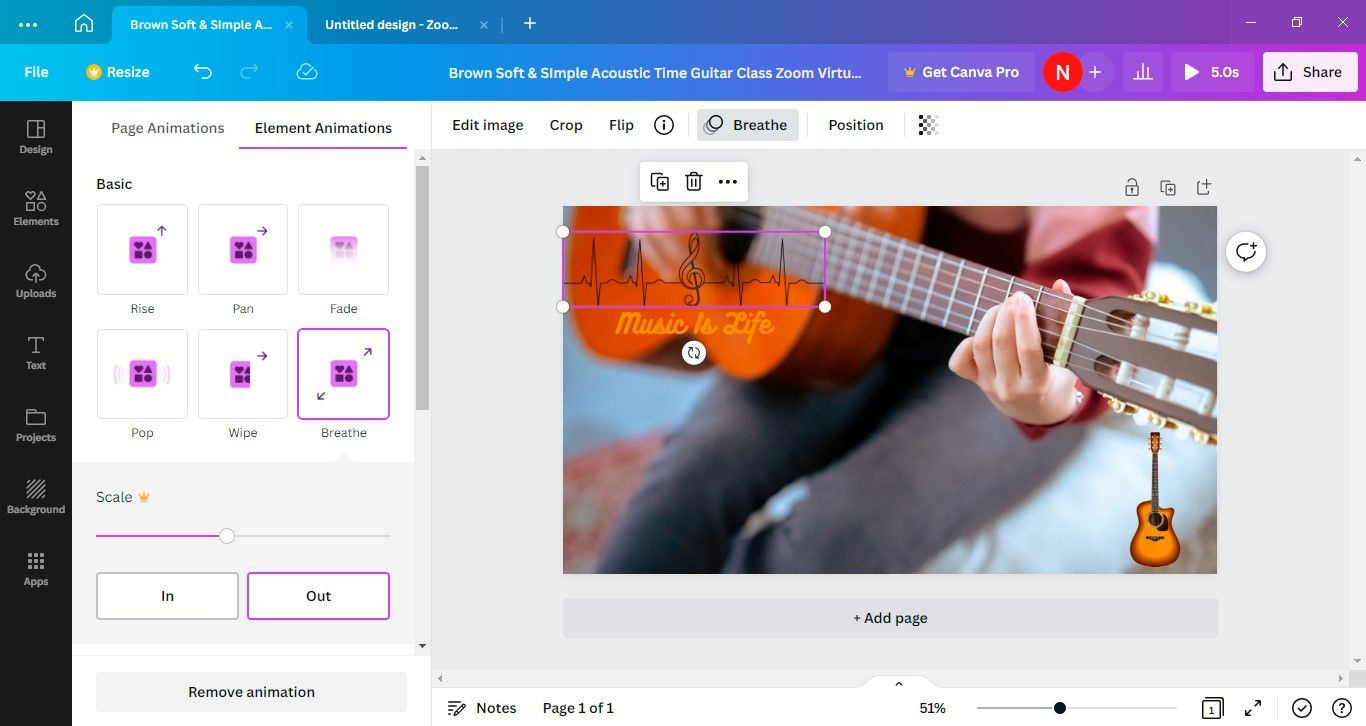
علاوه بر این، می توانید عکس و فیلم اضافه کنید.
4. لمس شخصی خود را اضافه کنید
با سبک و امضای متمایز خود، پسزمینه Zoom را متعلق به خود کنید. برای مثال، اگر موسیقیدانی هستید که میخواهید استودیوی خود را به نمایش بگذارد، میتوانید نام تجاری استودیو و نام خود را نیز اضافه کنید.
می توانید لوگو و تصاویر شرکت خود را در Canva آپلود کنید. همچنین می توانید یک نام تجاری منحصر به فرد برای استودیوی خود ایجاد کنید و نام آن را با یک فونت منحصر به فرد مانند Good vibes بنویسید. فقط روی استایل Good vibes در بخش Text – یا هر سبکی که میخواهید – کلیک کنید و در پسزمینه Zoom شما ظاهر میشود.
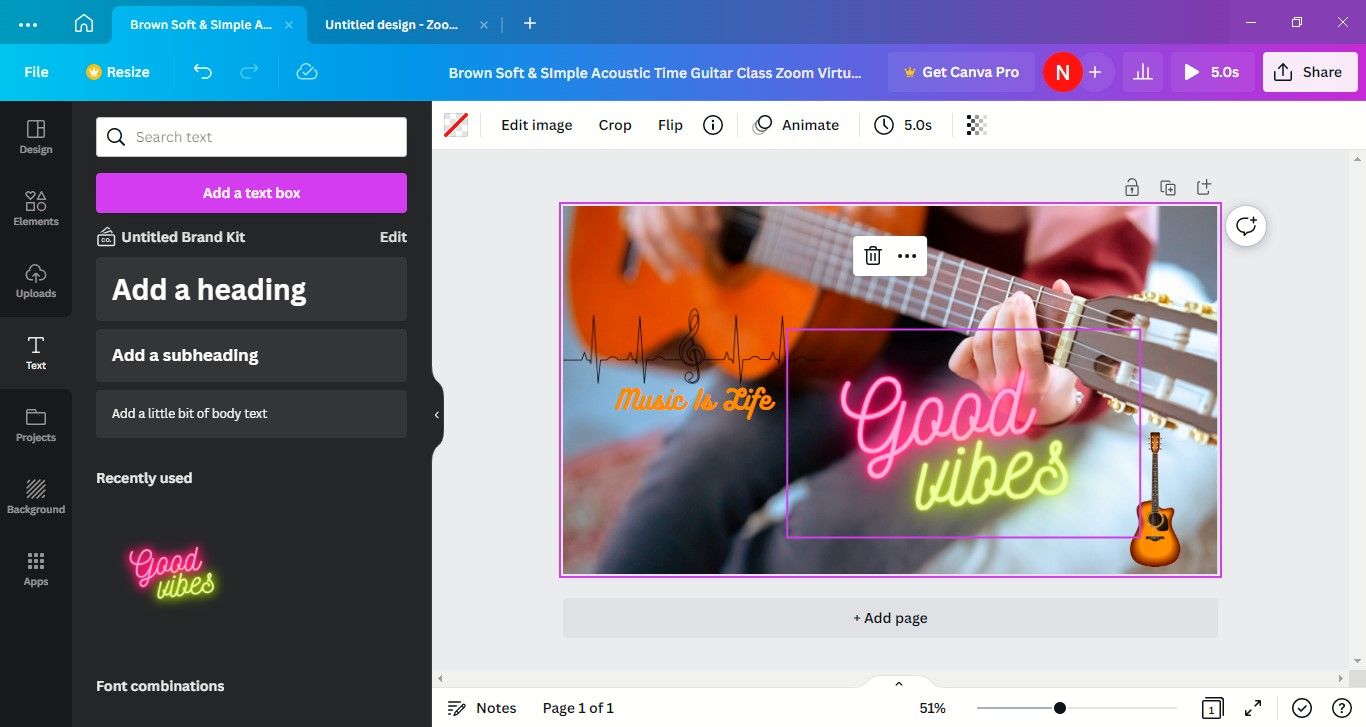
متن را با نام استودیو خود جایگزین کنید، مانند Six Silver Strings Studio. اندازه این نام تجاری را تنظیم کنید و آن را در جایی که در پس زمینه شما قابل مشاهده است، مانند گوشه بالا سمت چپ، قرار دهید.
برای تکمیل تماس شخصی، نام خود را اضافه کنید. علاوه بر این، می توانید پالت رنگ پس زمینه را از طریق بخش Style در کنار Template تغییر دهید.
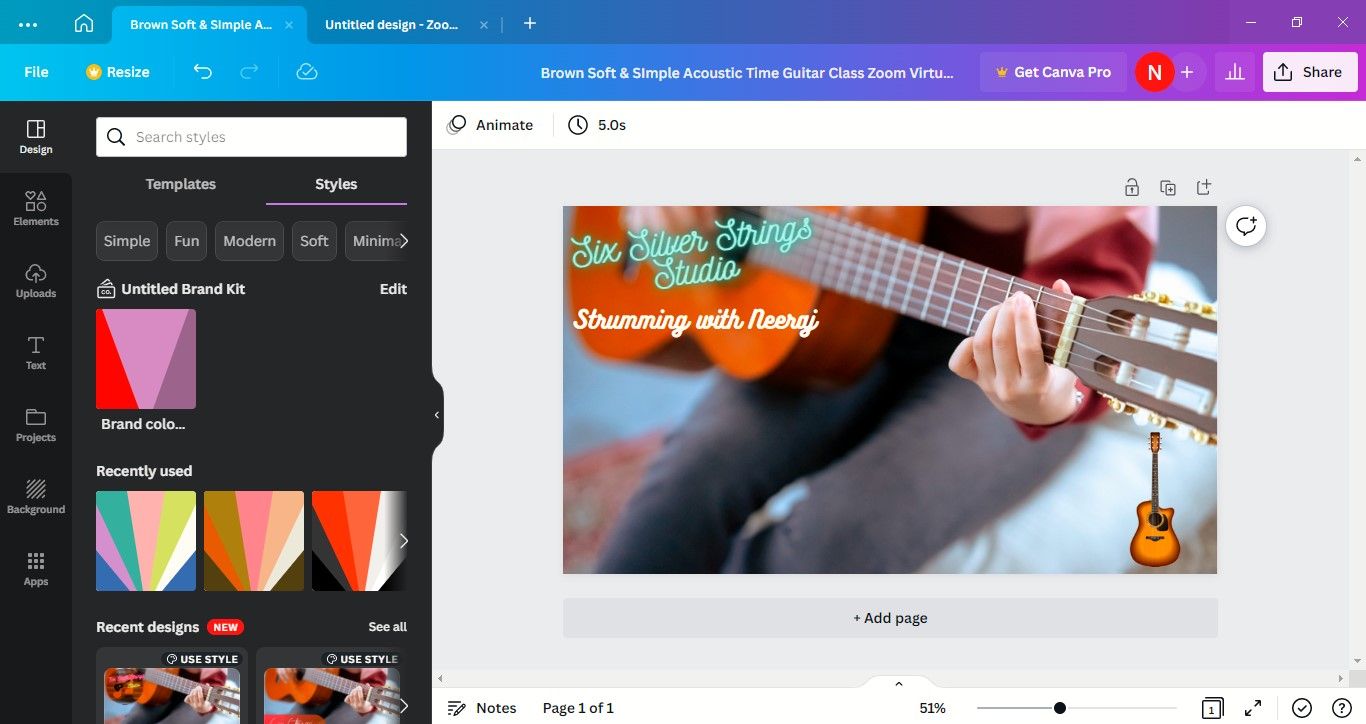
خودشه. طراحی پس زمینه Zoom جدید شما انجام شده است.
می توانید گزینه هایی را برای بهبود بیشتر طراحی خود، مانند متحرک سازی عناصر گرافیکی خاص، بررسی کنید. علاوه بر این، حتی میتوانید پسزمینه Zoom خالی را انتخاب کنید و طرح خود را از ابتدا بسازید. نه تنها پسزمینههای زوم، بلکه میتوانید کارهای بیشتری را با Canva انجام دهید، مانند ایجاد طرحهای کمپین و ویرایش عکسها.
5. پس زمینه زوم جدید خود را ذخیره و دانلود کنید
در نهایت روی دکمه اشتراک گذاری کلیک کنید تا طرح یا لینک آن به اشتراک گذاشته شود، آن را دانلود کنید یا در شبکه های اجتماعی به اشتراک بگذارید. از آنجایی که باید آن را به برنامه دسکتاپ Zoom خود اضافه کنید، فقط باید آن را دانلود و در رایانه شخصی خود ذخیره کنید.
با فرمت دانلود پیشنهادی، PNG، MP4 یا JPEG بروید—بسته به طرح و اینکه انیمیشن یا ویدیو داشته باشد، تغییر خواهد کرد.
چگونه پس زمینه جدید خود را به برنامه زوم اضافه کنید
میتوانید پسزمینه جدید خود را به سرعت به Zoom اضافه کنید.
فقط به برنامه دسکتاپ Zoom خود وارد شوید. چرخ تنظیمات و سپس Background & Effects را انتخاب کنید. پس زمینه های مجازی پیش فرض در این صفحه خواهند بود.
حالا روی نماد مثبت کلیک کنید و سپس روی افزودن تصویر کلیک کنید. سپس به جایی که پس زمینه جدید خود را ذخیره کرده اید بروید و آن را در زوم آپلود کنید.
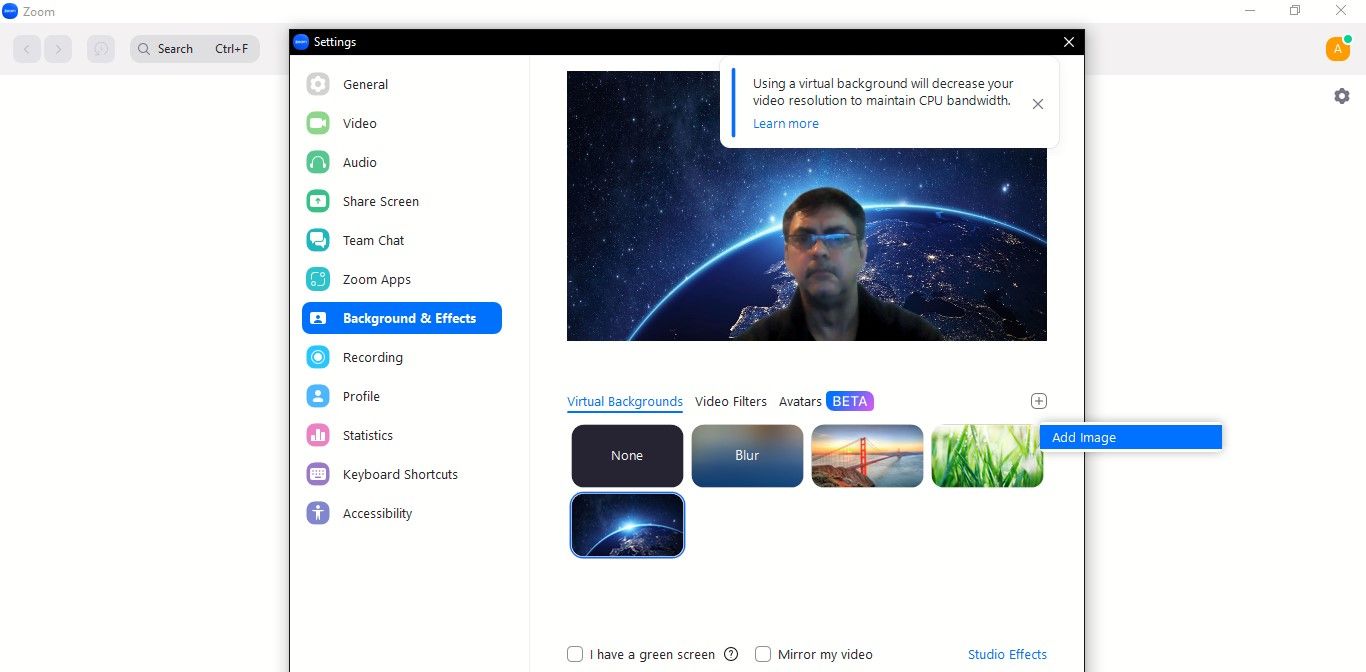
و پس زمینه مجازی جدید شما همراه با پس زمینه های دیگر در صفحه تنظیمات Background & Effects ظاهر می شود.
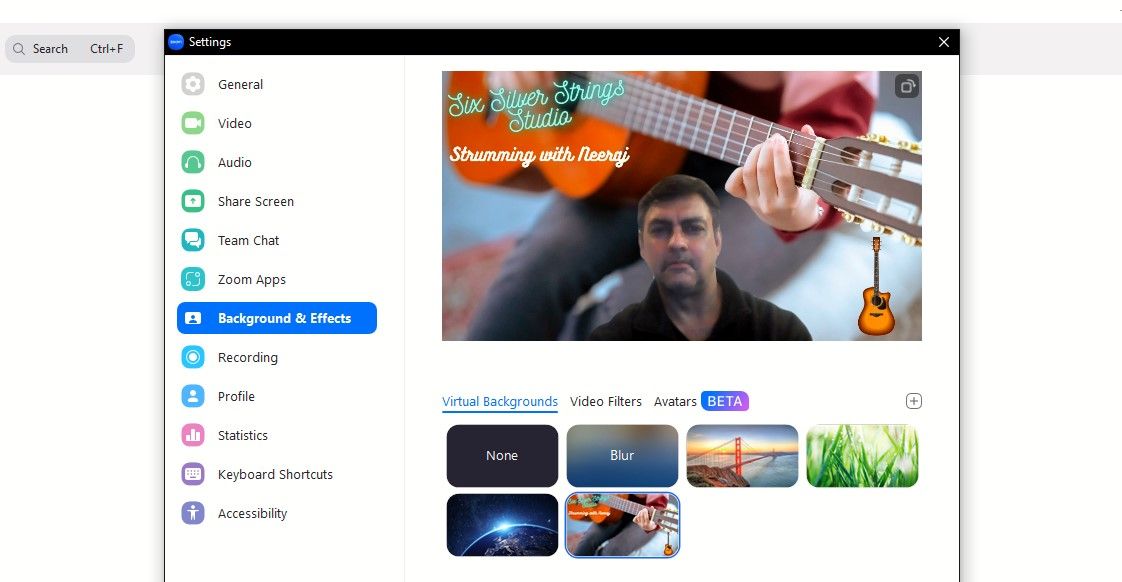
با فعال بودن دوربین رایانه شخصی خود، میتوانید پیشنمایش نحوه ظاهر شدن خود در جلسه Zoom با این پسزمینه مجازی جدید را مشاهده کنید. وقتی صحبت از ظاهر میشود، بررسی نکات مفید برای اطمینان بیشتر در جلسات زوم ارزشمند است.
اگر دوست دارید پسزمینههای جدید را کاوش کنید، میتوانید فهرست ما از بهترین پسزمینههای مجازی زوم برای جلسات را نیز بررسی کنید.
از جلسات زوم با ظاهری شخصی و حرفه ای لذت ببرید
اکنون می دانید که چقدر آسان است که پس زمینه زوم خود را ایجاد کنید. پس چرا یکی را برای استفاده در جلسه بعدی Zoom خود ایجاد نکنید؟ و برای لایک ها و کامنت های جالبی که در راه است آماده شوید.
در حالی که در آن هستید، همچنین می توانید یاد بگیرید که چگونه پس زمینه خود را در جلسات Zoom محو کنید تا یک اتاق نامرتب را از سایر شرکت کنندگان پنهان کنید.