Steam Deck فقط یک کنسول بازی دستی نیست. شما می توانید از حالت دسکتاپ آن برای انجام تقریباً هر کاری که می توانید روی رایانه شخصی انجام دهید، مانند ویرایش ویدیو، استفاده کنید.
Steam Deck یک دستگاه بازی عالی است، اما همچنین یک رایانه شخصی کامل است. برای بسیاری از ما، ممکن است قدرتمندترین رایانه شخصی خانه ما باشد. این دستگاه با یک APU قدرتمند که برای نمایش گرافیک های شدید طراحی شده است، همچنین می تواند ویدیو را با سرعتی ارائه دهد که می تواند بهترین چیزی را که بسیاری از ما در دستگاه های دارای گرافیک یکپارچه اینتل تجربه می کنیم، ارائه دهد.
بنابراین اگر Steam Deck به طور بالقوه بهترین دستگاه ویرایش ویدیو شما است، در اینجا نحوه راه اندازی آورده شده است.
مرحله 1: به حالت دسکتاپ بروید
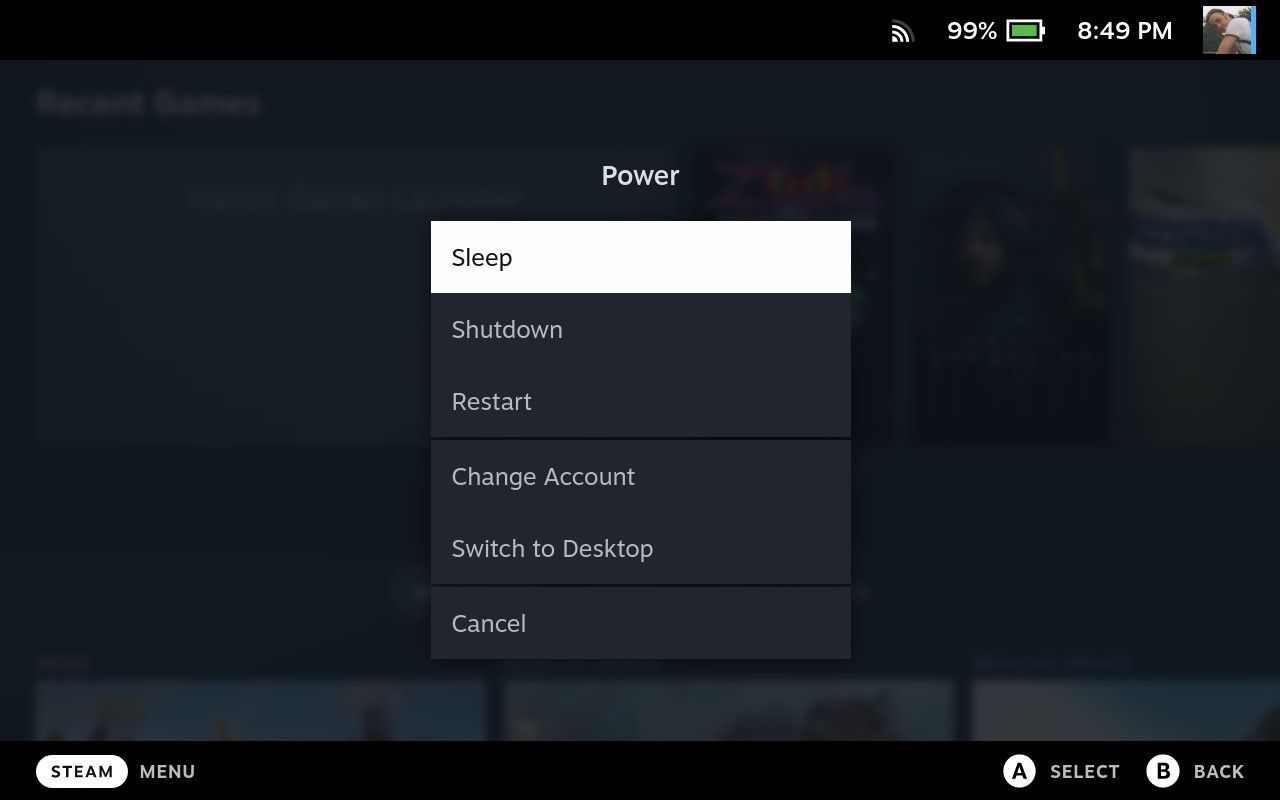
ابتدا باید کنسول بازی خود را به کامپیوتر تبدیل کنید. اگر قبلاً با نحوه کار این کار آشنا نیستید، این روند بسیار بدون درد است. اگر دکمه پاور Steam Deck را نگه دارید، منویی با گزینه Switch to Desktop ظاهر می شود.
با انتخاب این گزینه، کامپیوتر شما راه اندازی مجدد خواهد شد. به طور پیش فرض، دسکتاپ روی صفحه Steam Deck شما ظاهر می شود. میتوانید با استفاده از تاچپدهای داخلی Deck در زیر جوی استیکها به آسانی این کار را انجام دهید، اگرچه ممکن است لازم باشد چند لحظه منتظر بمانید تا آنها فعال شوند.
با فشار دادن ماشه سمت راست، “کلیک چپ” و با فشار دادن سمت چپ “راست کلیک کنید”. این ممکن است خلاف شهود به نظر برسد، اما منطق این است که انگشت غالب شکل غالب کلیک را فعال می کند.
در حالی که رزولوشن 1280×800 یک وضوح قابل استفاده است، صفحه نمایش Steam Deck فضایی تنگ برای انجام هر گونه ویرایش واقعی ویدیو است، بنابراین ممکن است بخواهید به یک داک بپردازید.
میتوانید نسخه رسمی را از Valve خریداری کنید یا از یک داک USB-C شخص ثالثی که ممکن است قبلاً در اطراف خود دارید استفاده کنید. سپس می توانید Steam Deck را به مانیتور، صفحه کلید و ماوس متصل کنید. در این مرحله، استفاده از Steam Deck شبیه به استفاده از هر رایانه رومیزی دیگری می شود.

مرحله 2: مطمئن شوید که فضای ذخیره سازی کافی دارید
در مرحله بعد، می خواهید مطمئن شوید که فضای ذخیره سازی کافی دارید. فایل های ویدیویی می توانند نسبتاً بزرگ باشند. شما به فضای کافی برای فایلهایی که میخواهید ویرایش کنید، اندازه فایلهای تکمیلشده و مقدار فضای اشغال شده توسط خود فرآیند رندر نیاز دارید.
حافظه 256 یا 512 گیگابایتی
از آنجایی که فضای ذخیره سازی یک نگرانی است، 64 گیگابایت Steam Deck گزینه ایده آلی نیست. 64 گیگابایت به سرعت پر می شود، به خصوص اگر از Deck خود برای بازی کردن نیز استفاده می کنید. برخی از عناوین جدیدتر می توانند تمام آن فضا را به تنهایی اشغال کنند.
Steam Decks 256 و 512 گیگابایتی نیز مزیت دیگری دارند. هر دو با درایوهای NVMe سریعتر عرضه میشوند، درایو 512 گیگابایتی سرعت بیشتری نسبت به مدل 256 گیگابایتی دارد.
Steam Deck 64 گیگابایتی از حافظه eMMC کندتر استفاده می کند. ممکن است مدت زمان بارگذاری طولانیتر بازی برایتان مهم نباشد، اما سرعت ذخیرهسازی هنگام رندر و انتقال فایلهای بزرگ بیشتر قابل توجه است.
کارت microSD دریافت کنید
خوشبختانه حافظه داخلی شما تنها بخشی از تصویر است. صرف نظر از اینکه کدام مدل Steam Deck را دارید، می توانید فضای ذخیره سازی خود را با کارت microSD افزایش دهید. اگر میخواهید پول خود را افزایش دهید، خرید یک کارت 256 گیگابایتی بسیار ارزانتر از پرداخت هزینه اضافی برای Steam Deck با ظرفیت 256 گیگابایت است.
از طرف دیگر، می توانید یک کارت 1 ترابایتی در آن قرار دهید و از داشتن فضای زیادی برای کار با آن لذت ببرید. اگرچه وقتی نوبت به تولید ویدیو میرسد، حتی 1 ترابایت میتواند بعد از مدتی محدودیت ایجاد کند.
SSD خارجی از طریق یک داک
کارت microSD ارزان و مقرون به صرفه است، اما مطمئن ترین شکل ذخیره سازی داده نیست. اگر لازم نیست فایل های خود را با خود ببرید، ممکن است بخواهید در عوض یک هارد دیسک اکسترنال را به کار ببرید. فقط یکی را به داک خود وصل کنید و هر زمان که برای شروع به کار آماده شدید آن را نصب کنید.
این گزینه هرگونه نگرانی در مورد فضای ذخیره سازی را از بین می برد. میتوانید یک درایو ۸ ترابایتی را وصل کنید و ویدیو را تا زمانی که دلتان میخواهد رندر کنید.
حافظه داخلی Steam Deck را جایگزین کنید
از نظر فنی، میتوانید درایو SSD داخلی که همراه با Steam Deck ارائه شده است را نیز جایگزین کنید. اگر بتوانید عرشه خود را باز کنید، انجام آن چندان سخت نیست. کلمه کلیدی در آن جمله “اگر” است. باز کردن عرشه بدون آسیب رساندن به آن بخش خطرناکی است.
مرحله 3: نصب Kdenlive (بهترین گزینه برای بیشتر)
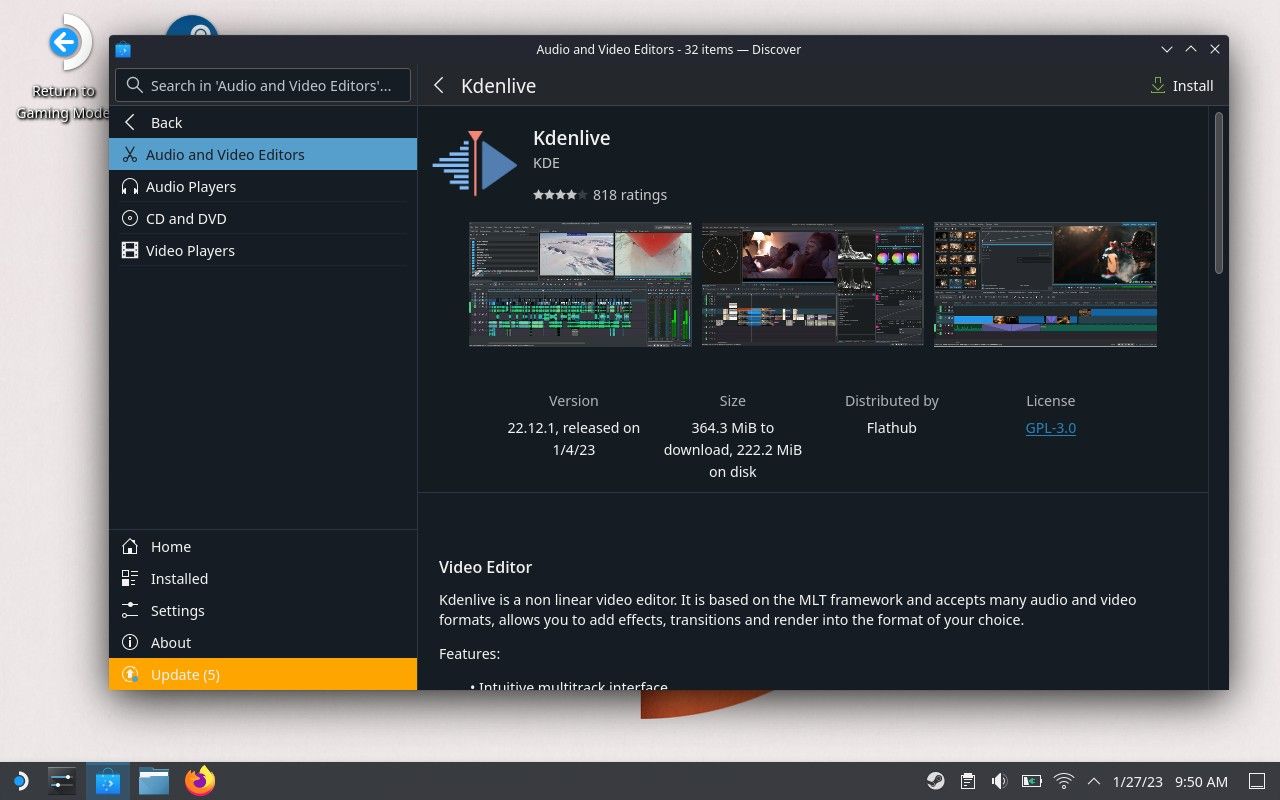
اکنون که در حالت دسکتاپ هستید و فضای ذخیرهسازی کافی برای کار با آن دارید، زمان نصب یک ویرایشگر ویدیو فرا رسیده است. اکثر گزینه هایی که در ویندوز یا macOS با آنها آشنا هستید احتمالاً برای Steam Deck در دسترس نخواهند بود.
این سیستم عامل دارای سیستم عامل SteamOS است که مبتنی بر لینوکس است. به طور خاص، شما از دسکتاپ KDE Plasma استفاده می کنید. تواناترین و شناخته شده ترین ویرایشگر ویدیو برای KDE Plasma Kdenlive است.
میتوانید Kdenlive را در فروشگاه برنامهای که با Steam Deck، معروف به Discover عرضه میشود، پیدا کنید. این برنامه خاصی نیست که Valve طراحی کرده باشد. در عوض، Discover برنامه KDE برای یافتن برنامههای جدید، افزونهها و موارد دیگر است. این نیز نحوه حذف مواردی است که قبلاً نصب کرده اید.
پس از نصب، اگر قبلا از یک ویرایشگر ویدیو استفاده کرده اید، احتمالاً می توانید راه خود را در Kdenlive بیابید. هر ویرایشگر ویدیو گردش کار خاص خود را دارد، اما بسیاری از اصول اولیه یکسان هستند.
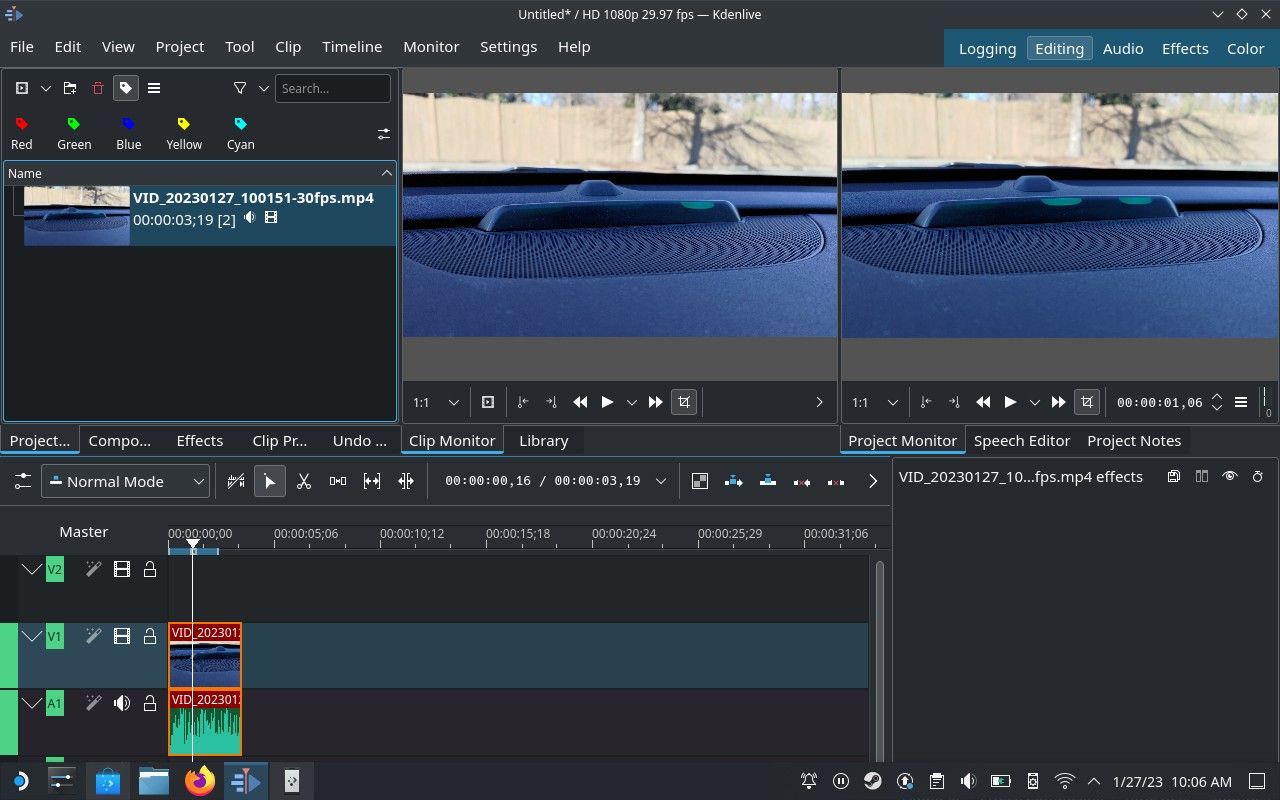
آیا ویرایشگرهای ویدیوی دیگری در دسترس هستند؟
اگر از قبل روی Steam Deck ندارید، یا مال خود را در نزدیکی ندارید، میتوانید با بررسی Flathub بررسی کنید که کدام برنامهها برای Deck در دسترس هستند. Flathub وب سایتی است که برنامه های لینوکس را در قالب Flatpak توزیع می کند که Steam Deck از آن استفاده می کند. این نرم افزار برای هر دسکتاپ لینوکس، نه فقط دک، در دسترس است.
در اینجا لیستی از سایر ویرایشگرهای ویدیوی منبع باز موجود است:
- OpenShot
- شات کات
- فلوبلید
- پیتیوی
ابزارهای مرتبط با ویدیو، مانند HandBrake برای تبدیل ویدیو از یک فرمت به فرمت دیگر و OBS Studio برای ارسال صفحه نمایش، به آنها ملحق می شوند.
چند ویرایشگر ویدیوی درجه یک و اختصاصی نیز برای لینوکس در دسترس هستند، مانند DaVinci Resolve و Lightworks، اما ممکن است برای استفاده از آنها در Steam Deck خود مشکل داشته باشید زیرا در قالب Flatpak در دسترس نیستند.
همچنین می توانید از هر ویرایشگر ویدیویی که در مرورگر وب موجود است استفاده کنید، زیرا موزیلا فایرفاکس، گوگل کروم و مایکروسافت اج همگی در SteamOS در دسترس هستند.
Steam Deck فقط برای بازی نیست
آیا باید بیرون بروید و یک Steam Deck برای ویرایش ویدیوها بخرید؟ احتمالا نه. اما اگر قبلاً یکی را دارید، ممکن است بدانید که بهترین ابزار در خانه شما برای این کار است. و اگر به دنبال یک دلیل بیشتر برای خرید آن هستید، در اینجا روش دیگری وجود دارد که می توانید از این هجمه بالقوه به خوبی استفاده کنید.
اگر متوجه شدید که با حالت دسکتاپ Steam Deck در خانه خود احساس راحتی می کنید، می توانید دسکتاپ KDE Plasma را روی رایانه شخصی خود نصب کنید. انجام این کار به شما این آزادی را می دهد که از طیف وسیع تری از نرم افزارها نسبت به آنچه SteamOS اجازه می دهد استفاده کنید.
