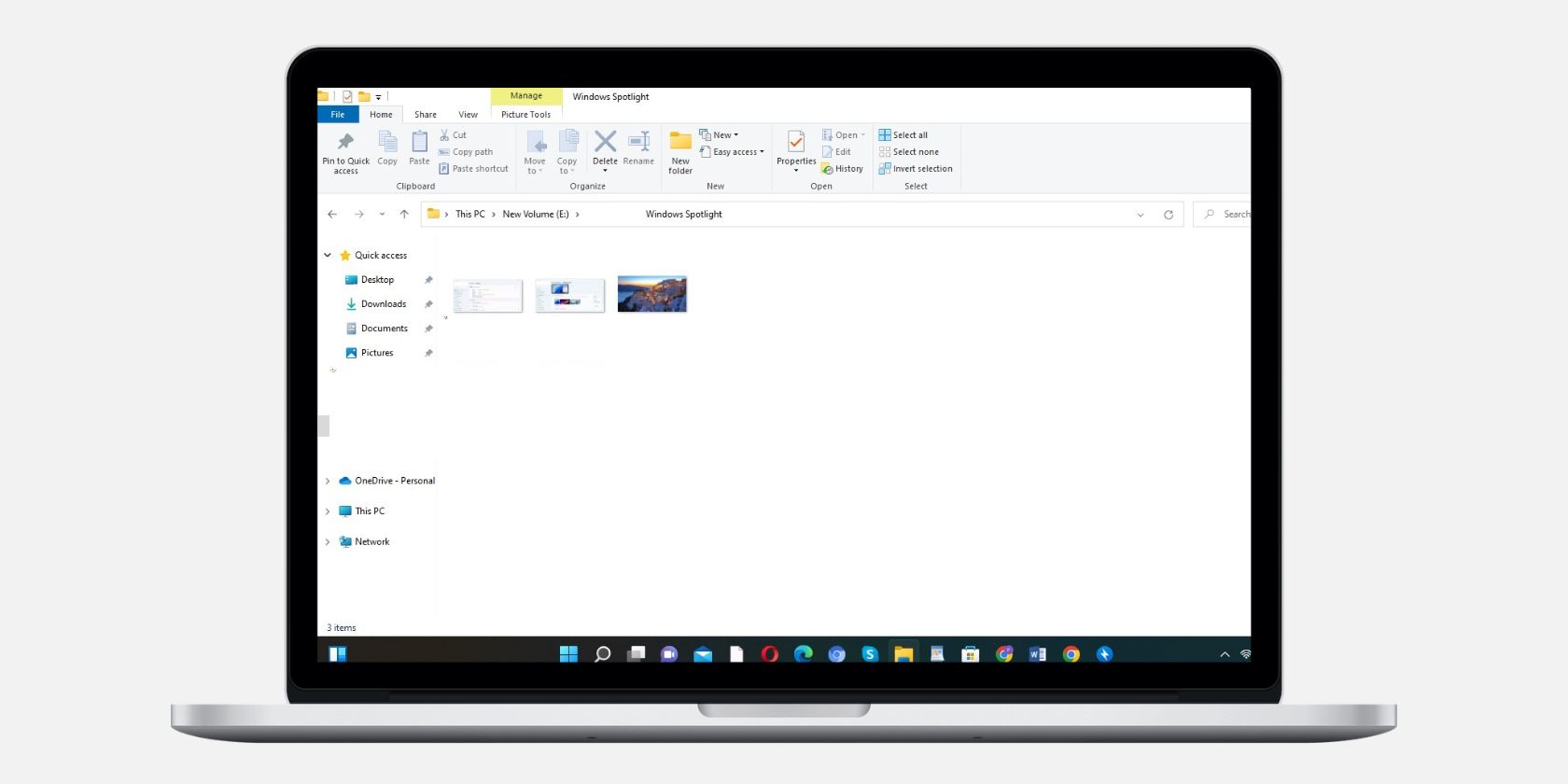با این نکته سریع و آسان ظاهری دوست داشتنی را به ویندوز 11 بازگردانید.
مایکروسافت در ویندوز 11 رابط کاربری سیستم عامل را به طور کامل بازطراحی کرده است. در حالی که بسیار جذاب به نظر می رسد، تعداد کمی از کاربران در عادت کردن به آن مشکل دارند، به خصوص آنهایی که سال ها از رابط کلاسیک استفاده می کنند.
File Explorer نیز با تغییرات دیگر طراحی شده است. با این وجود، انتقال آن از یک سبک نواری به یک رابط کاربری ساده تر و با قابلیت پیمایش آسان تر ممکن است در ابتدا برای برخی از کاربران خوب نباشد.
این کاربران می توانند به ظاهر قدیمی File Explorer برگردند. در این مقاله نحوه انجام این کار را توضیح خواهیم داد.
چگونه نمای کلاسیک فایل اکسپلورر را در ویندوز 10 به عقب برگردانیم
به طور پیش فرض، ویرایشگر رجیستری ویندوز دارای کلید رجیستری نیست که به شما امکان می دهد به فایل اکسپلورر کلاسیک برگردید. بنابراین، ما یک کلید جدید ایجاد می کنیم و مقادیر رشته ای را به آن اختصاص می دهیم. با این حال، قبل از انجام این کار، باید پشتیبان گیری خودکار رجیستری را فعال کنید تا مطمئن شوید که اگر مشکلی پیش آمد، می توانید آن را بازیابی کنید.
در زیر مراحلی را که باید برای بازگرداندن ظاهر قدیمی File Explorer در ویندوز 11 انجام دهید آمده است:
- روی دکمه Start ویندوز راست کلیک کرده و Run را انتخاب کنید.
- “Regedit” را در برنامه دستور Run تایپ کنید تا ویرایشگر رجیستری باز شود.
- مسیر زیر را در مسیر ویرایشگر رجیستری قرار دهید: HKEY_LOCAL_MACHINE\SOFTWARE\Microsoft\Windows\CurrentVersion\Shell Extensions
- روی پوشه Shell Extensions راست کلیک کرده و New > Key را انتخاب کنید.
- پس از ایجاد کلید، نام آن را به «Blocked» تغییر دهید.
- با انتخاب کلید «Blocked»، کلیک راست در پنجره سمت راست و انتخاب New > String Value، یک کلید فرعی جدید اضافه کنید.
- نام کلید فرعی تازه ایجاد شده را به «{e2bf9676-5f8f-435c-97eb-11607a5bedf7}» تغییر دهید.
HKEY_LOCAL_MACHINE\SOFTWARE\Microsoft\Windows\CurrentVersion\Shell Extensions
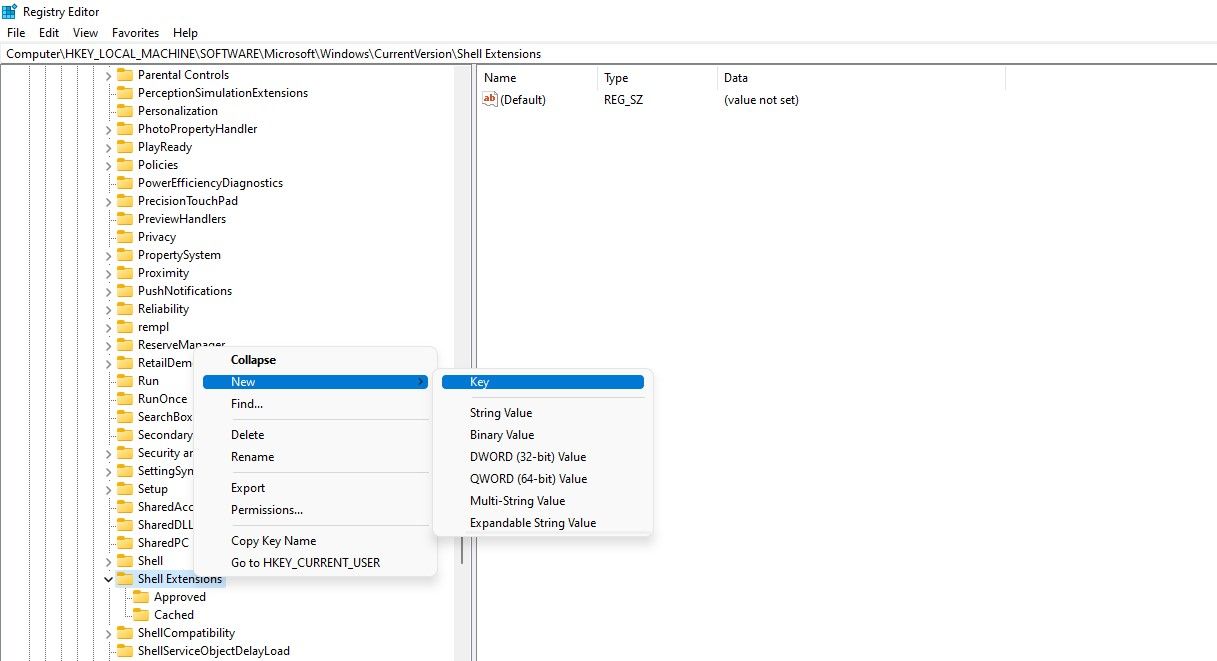
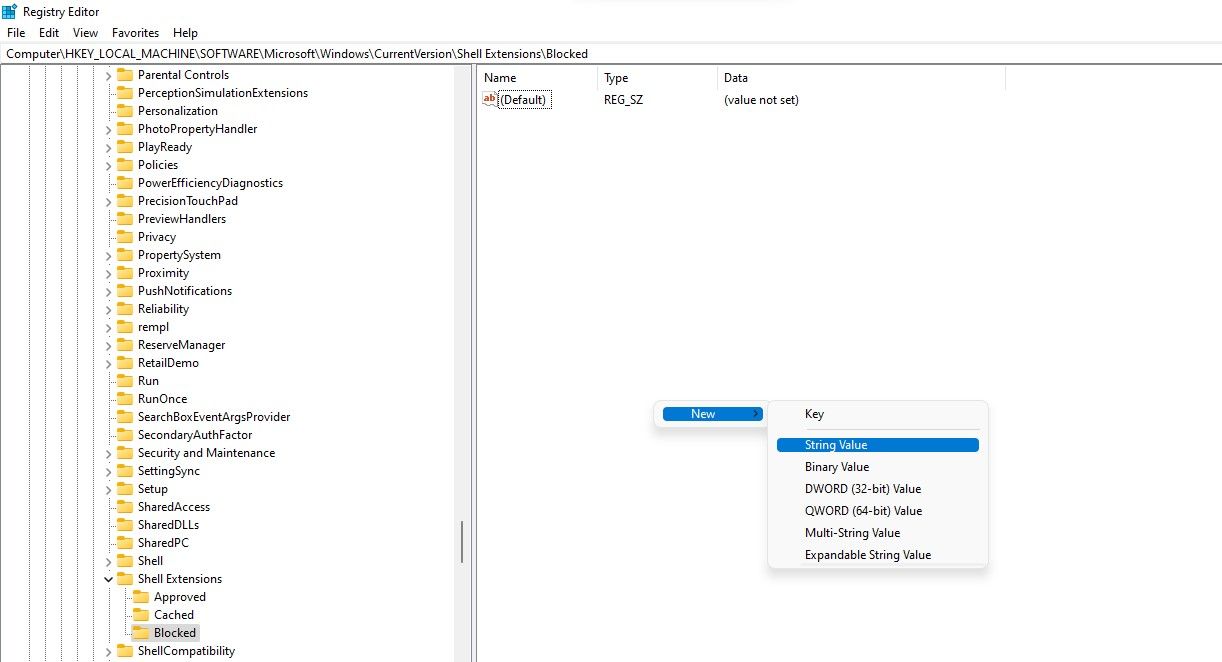
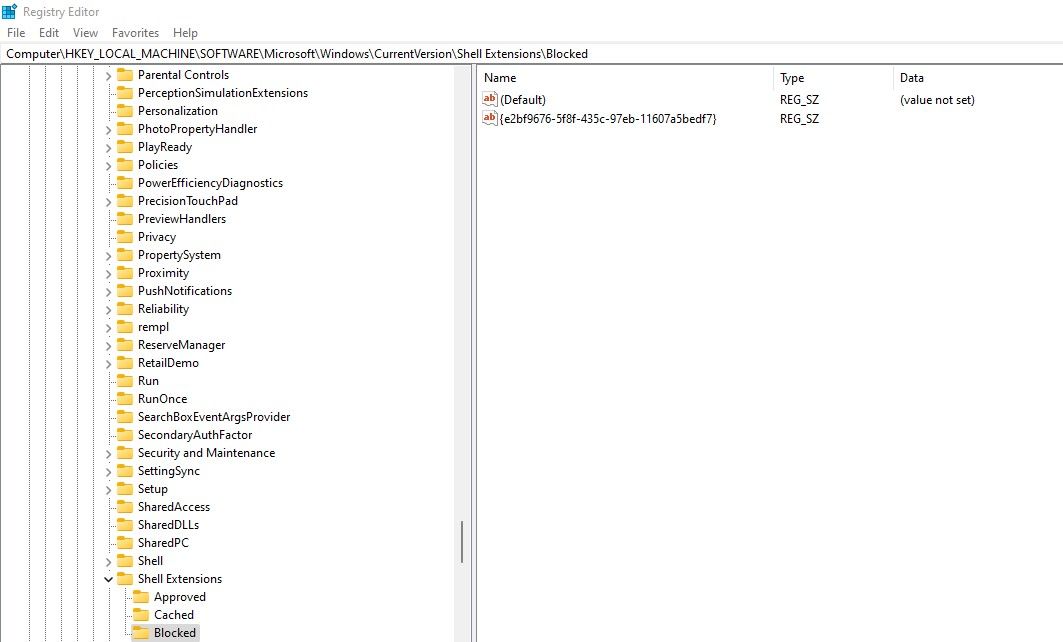
با دنبال کردن مراحل بالا برای ایجاد یک کلید جدید در ویرایشگر رجیستری، باید به رایانه خود یک شروع تازه بدهید. دفعه بعد که وارد شوید، با فایل اکسپلورر قدیمی ویندوز 10 کلاسیک استقبال خواهید کرد.
اگر تصمیم دارید ظاهر کلاسیک را کنار بگذارید و طرح جدید File Explorer ویندوز 11 را انتخاب کنید، همان مراحل را دنبال کنید تا کلید «Blocked» را پیدا کنید. کلید و کلیدهای فرعی آن را حذف کنید. پس از اتمام، File Explorer قدیمی شما یک بار دیگر بازیابی می شود.
فایل اکسپلورر قدیمی کلاسیک ویندوز 10 را بازیابی کنید
امیدواریم اکنون می دانید که چگونه می توانید فایل اکسپلورر کلاسیک ویندوز 10 را در ویندوز 11 برگردانید. از آنجایی که افزودن یا حذف یک کلید واحد در ویرایشگر رجیستری ساده است، می توانید به راحتی بین دو طرح جابجا شوید.