میکروفون های هدست برای تماس صوتی مناسب هستند… یعنی اگر کار کنند. با این راهنما صدای خود را به ویندوز برگردانید.
آیا میکروفون هدست شما صدای شما را نمی گیرد؟ این یکی از رایج ترین مشکلاتی است که کاربران هدست با آن مواجه می شوند.
عوامل متعددی می تواند باعث شود میکروفون هدست از کار بیفتد. ممکن است آن را بی صدا کرده باشید، آن را به جک های اشتباهی متصل کرده باشید، هنگام اتصال آن به دستگاه خود آن را به درستی تنظیم نکرده باشید، فراموش کرده باشید که آن را به دستگاه میکروفون پیش فرض تبدیل کنید، دسترسی برنامه را به میکروفون محدود کرده باشید، یا تنظیمات برگزیده دستگاه صوتی را به اشتباه در دستگاه تنظیم کنید. بازی یا برنامه
اگر می خواهید مشکل اساسی را برطرف کنید و میکروفون هدست خود را به کار بیاندازید، در اینجا چند مرحله وجود دارد که می توانید انجام دهید.
1. برخی از بررسی های اولیه را انجام دهید
فرآیند عیبیابی را با اعمال اصلاحات اولیه زیر شروع کنید، زیرا ممکن است بلافاصله مشکل را حل کنند:
- یکبار هدست خود را جدا کرده و دوباره وصل کنید. این مشکل موقتی با آن را رد می کند.
- اگر با هدست USB خود مشکل دارید، آن را به پورت دیگری در دستگاه خود وصل کنید تا مطمئن شوید که پورت معیوب نیست.
- اگر از هدست بی سیم استفاده می کنید، مطمئن شوید که هدست و گیرنده هیچ تداخلی ندارند.
- اگر بیش از یک دستگاه ورودی صوتی به دستگاه خود متصل هستید، همه آنها را به جز هدست جدا کنید.
- عیب یاب Recording Audio را اجرا کنید تا ویندوز به طور خودکار مشکلات میکروفون را شناسایی و برطرف کند. برای دستورالعمل ها به راهنمای ما در مورد نحوه اجرای عیب یاب در ویندوز مراجعه کنید.
اگر هیچکدام از بررسیها و رفعهای بالا جواب نداد، بقیه اصلاحات را اعمال کنید.
2. اطمینان حاصل کنید که میکروفون خاموش نیست
معمولاً روی اکثر هدست ها دکمه ای وجود دارد که به شما امکان می دهد میکروفون را خفه کنید. این کنترل به کاربران امکان میدهد وقتی در مکالمه شرکت نمیکنند، خود را بیصدا کنند. اگر هدست شما هم یکی دارد، مطمئن شوید که به اشتباه آن را بی صدا نکرده اید.
علاوه بر این، مطمئن شوید که میکروفون شما در دستگاه شما بی صدا نیست. شما می توانید آن را به چندین روش بررسی کنید، اما در اینجا ساده ترین آنها وجود دارد:
- برنامه Realtek Audio Console (یا Realtek Audio Control) را با جستجوی آن در جستجوی ویندوز باز کنید.
- سپس روی Headset Microphone در قسمت Recording Devices کلیک کنید.
- مطمئن شوید که کادر کنار Mute علامت نخورده است. اگر اینطور است، تیک آن را با کلیک بر روی آن بردارید.
- همچنین اگر ولوم اصلی خیلی کم است، آن را تا نزدیک به 100 افزایش دهید.
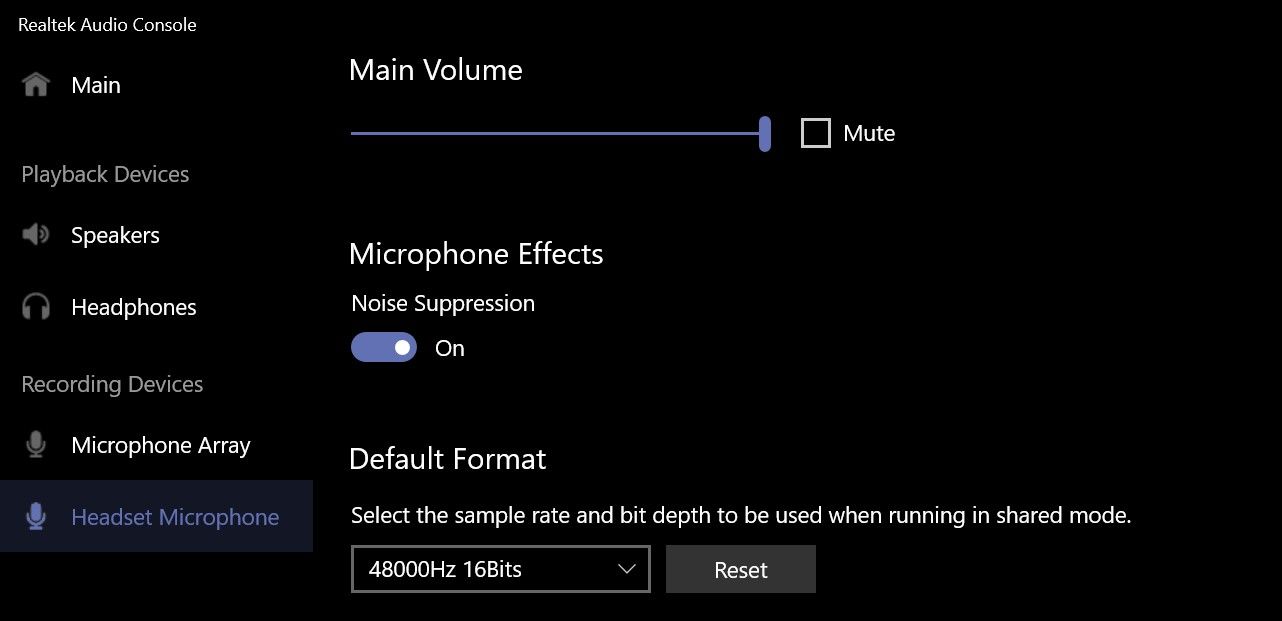
اگر کنسول صوتی Realtek را روی دستگاه خود نصب ندارید، می توانید آن را از فروشگاه مایکروسافت دانلود کنید.
3. اطمینان حاصل کنید که میکروفون به درستی وصل شده است
اگر هدست شما دارای کابل صوتی 3.5 میلی متری است، آن را به جک میکروفون وصل کنید. هنگام وصل کردن آن، ممکن است لازم باشد گزینههای میکروفون و بلندگو را از پنجرههای بازشو روی دسکتاپ خود انتخاب کنید. بنابراین، هنگام انجام این کار مراقب باشید.
اگر هدست شما از کابل دو پین استفاده می کند، باید آن را با دقت به فیش میکروفون و بلندگو وصل کنید. همچنین ممکن است مجبور شوید نوع دستگاهی را که اول و دوم به آن وصل کرده اید از پنجره های بازشو روی دسکتاپ خود انتخاب کنید.
ممکن است هنگام اتصال هدست به لپ تاپ هیچ پنجره ای را مشاهده نکنید. فقط مطمئن شوید که هدست خود را به درستی وصل کرده اید.
4. مطمئن شوید که میکروفون هدست شما معیوب نیست

آیا هدست شما قبلاً قطع شده و به درستی به برق وصل شده است؟ اگر چنین است، مطمئن شوید که میکروفون شما معیوب نیست، به همین دلیل است که صدای شما را نمیگیرد. ساده ترین راه برای فهمیدن این موضوع این است که هدست خود را به دستگاه دیگری متصل کنید (با فرض اینکه یک دستگاه دارید) و ببینید که آیا در آنجا کار می کند یا خیر.
اگر میکروفون هدست شما روی دستگاه دیگرتان هم کار نمی کند، ممکن است معیوب باشد. اگر چنین است، باید سخت افزار خود را توسط یک تکنسین مجاور بازرسی کنید. با این حال، اگر دستگاه دیگر میکروفون را تشخیص دهد، سخت افزار شما معیوب نیست. احتمالا تنظیمات سیستم عامل اشتباه پیکربندی شده مقصر هستند.
5. میکروفون مناسب را انتخاب کرده و آن را تست کنید
برای استفاده از میکروفون هدست خود به عنوان دستگاه ورودی صوتی اصلی، باید آن را به درستی در تنظیمات صدا انتخاب کنید. بنابراین، مطمئن شوید که میکروفون هدست در آنجا انتخاب شده است، به خصوص اگر بیش از یک دستگاه ورودی صوتی به دستگاه خود وصل شده باشد.
برای اینکه بدانید از کدام میکروفون استفاده میکنید، برنامه تنظیمات را باز کنید و به سیستم > صدا بروید. در اینجا میکروفون هدست را انتخاب کرده و روی آن کلیک کنید تا تنظیمات آن باز شود.
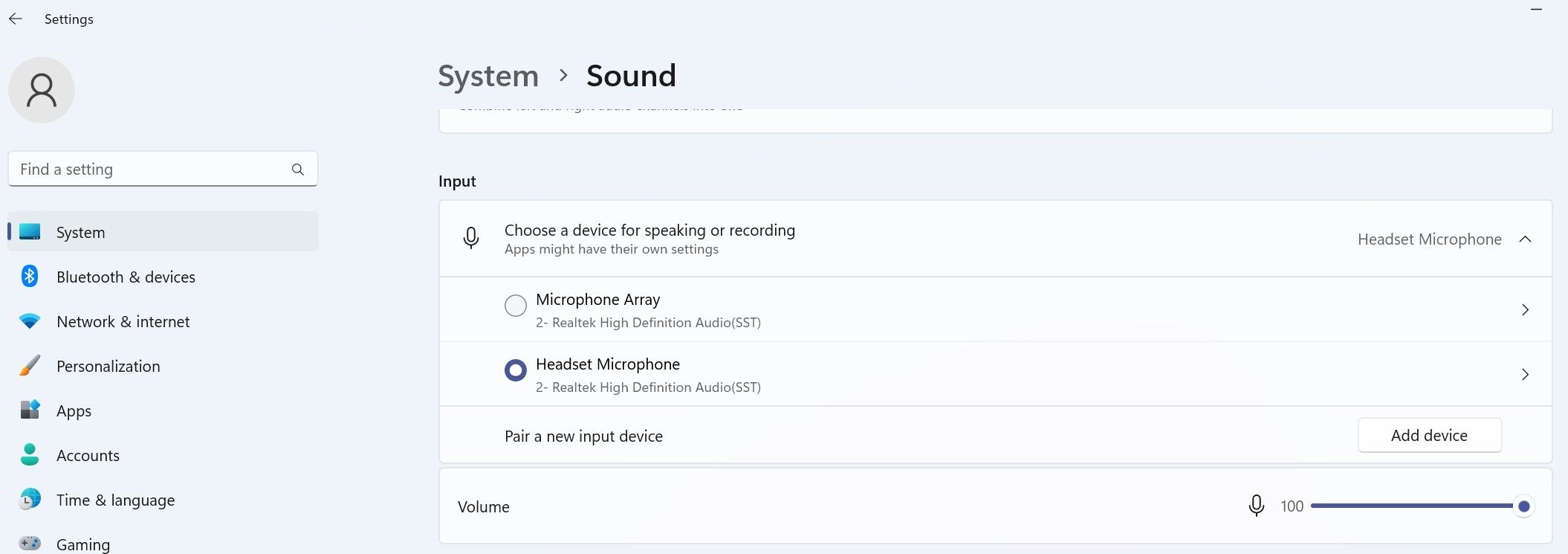
پس از آن، میکروفون را با کلیک روی دکمه Start test تست کنید. اگر میکروفون شما با موفقیت صدا را ضبط کرد، اکنون هدست به درستی پیکربندی شده است.
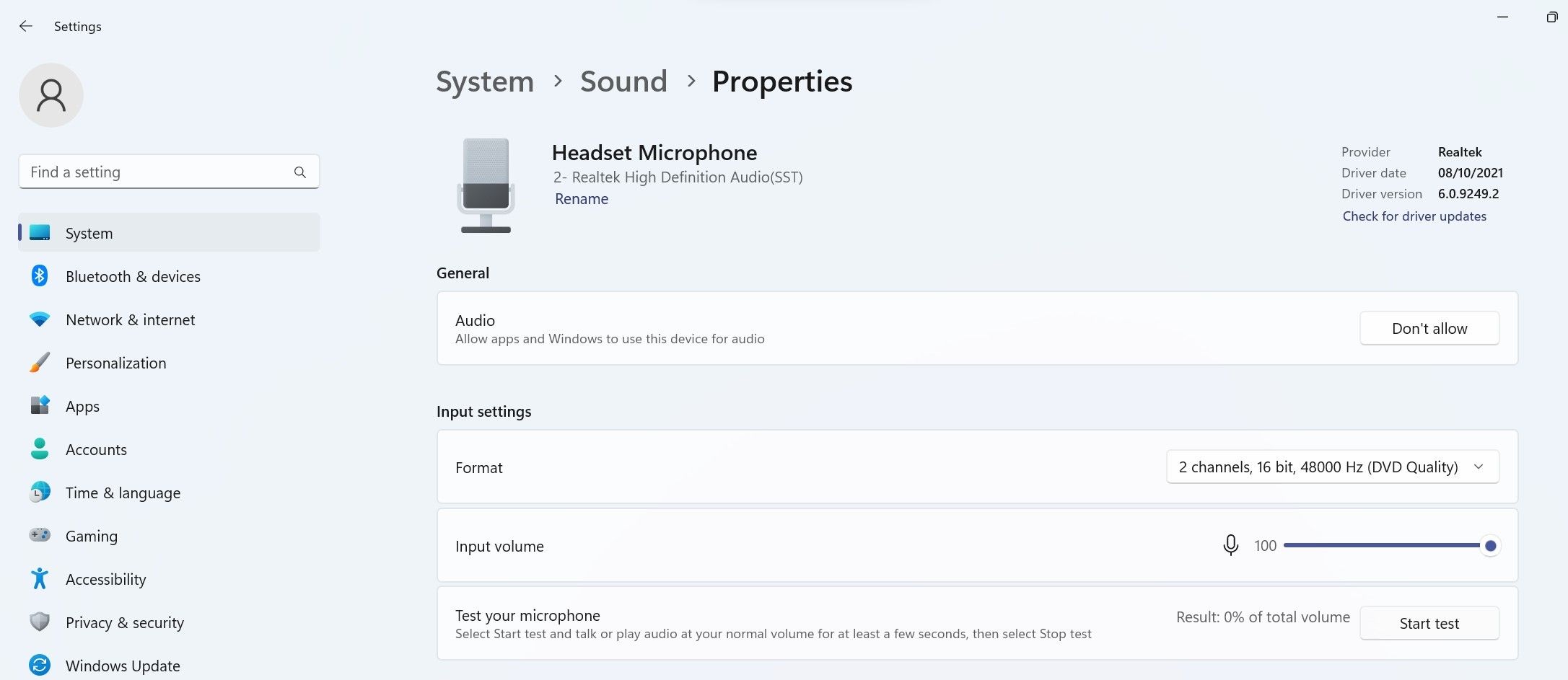
6. میکروفون هدست را دستگاه ورودی صوتی پیش فرض خود قرار دهید
برای تنظیم میکروفون هدست خود به عنوان دستگاه ورودی صوتی پیش فرض، به تنظیمات > سیستم > صدا بروید و روی تنظیمات صدا بیشتر کلیک کنید.

در تنظیمات صدا، به تب Recording بروید، روی میکروفون هدست خود کلیک راست کرده و Set as Default Device را انتخاب کنید.

اگر میکروفون هدست را در لیست دستگاه های ضبط نمی بینید، ممکن است غیرفعال شود. در چنین حالتی، در هر نقطه از تب Recording کلیک راست کرده و Show Disabled Devices را انتخاب کنید.
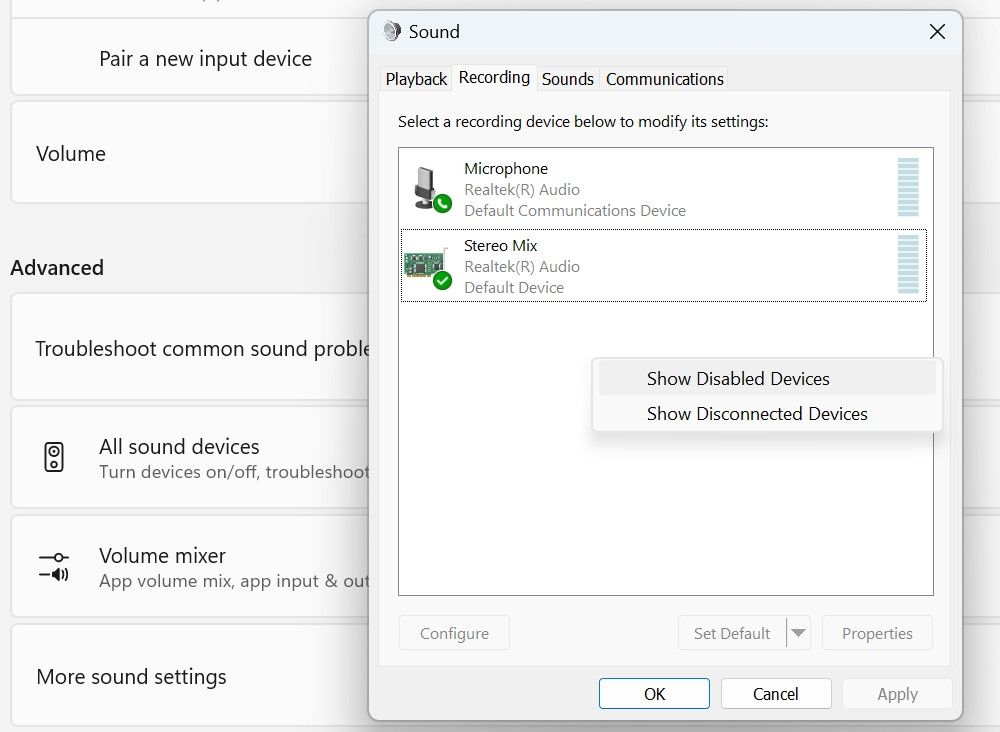
پس از آن، میکروفون هدست خود را به عنوان دستگاه ورودی صوتی پیش فرض تنظیم کنید.
7. مجوزهای برنامه را برای میکروفون تغییر دهید
اگر میکروفون هدست شما قبلاً بهعنوان پیشفرض تنظیم شده است اما در برنامه خاصی کار نمیکند، بررسی کنید که برنامه مجوز دسترسی به میکروفون را داشته باشد. برای بررسی این موارد مراحل زیر را دنبال کنید:
- برنامه تنظیمات را باز کنید.
- به تب Privacy and Security در نوار کناری سمت چپ بروید.
- روی Microphone در قسمت App permissions کلیک کنید.
- کلید کنار دسترسی به میکروفون را روشن کنید.
- پس از آن، برنامه را پیدا کنید که در آن میکروفون هدست کار نمی کند و کلید کنار آن را روشن کنید.
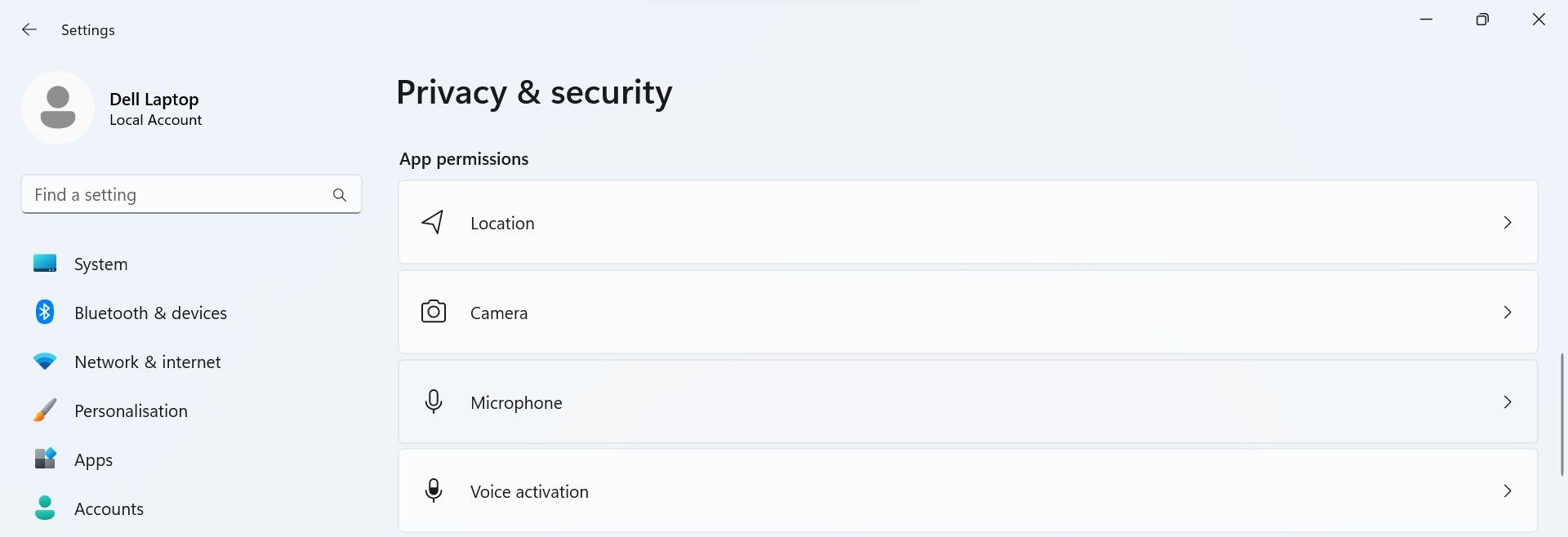

8. در تنظیمات برنامه، میکروفون صحیح را انتخاب کنید
اگر پس از انجام مراحل بالا، میکروفون هدست همچنان کار نمیکند، احتمالاً برنامهای که میکروفون در آن کار نمیکند، میکروفون صحیح را در تنظیمات خود انتخاب نکرده است.
بنابراین، مطمئن شوید که میکروفون هدست به عنوان دستگاه ورودی صوتی اصلی در تنظیمات برنامه انتخاب شده است. همچنین بررسی کنید که میکروفون در آنجا بی صدا نباشد و صدای آن خیلی کم نباشد.
میکروفون هدست خود را دوباره کار کنید
میکروفون هدستی که صدای شما را نمی گیرد می تواند مانع بازی یا جلسات کاری شما شود. امیدواریم اکنون بهتر بفهمید که چه چیزی باعث خرابی میکروفون هدست می شود. علاوه بر این، اگر راه حل های فوق را به درستی اعمال کنید، می توانید مشکل هدست را عیب یابی و برطرف کنید.
