افزودن متن به کلیپ های ویدیویی خود در DaVinci Resolve آسان است. و گزینه های سفارشی سازی و انیمیشن زیادی نیز دارید.
متن روی صفحه یک ویژگی حیاتی برای بسیاری از آثار بصری است. بدون آن، بیننده ممکن است برای دانستن مکان، زمان و مکان یک صحنه یا کل ویدیو دچار مشکل شود. خوشبختانه، DaVinci Resolve فرآیند افزودن انواع مختلف متن را ساده میکند.
ممکن است برای هر کلمه ای که در ویدیوی شما گفته می شود، عناوین کوتاه یا زیرنویس های متحرک بخواهید. ما به شما نحوه انجام این کار و موارد دیگر را در DaVinci Resolve نشان خواهیم داد.
نحوه اضافه کردن متن به کلیپ های ویدیویی خود در DaVinci Resolve
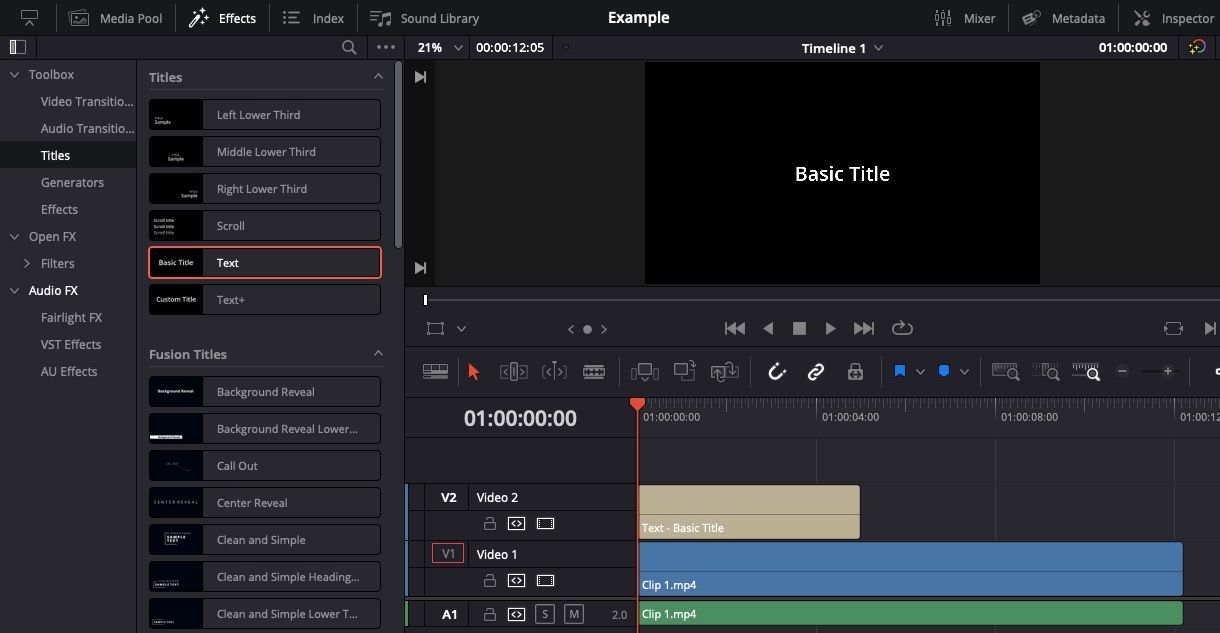
برای افزودن متن به کلیپهای ویدیویی خود، پس از انتخاب صفحه ویرایش، روی تب Effects در سمت چپ بالای صفحه کلیک کنید. با این کار کتابخانه Effects باز می شود. سپس به پایین اسکرول کنید تا به بخش Titles برسید. از طرف دیگر، در صفحه Cut، میتوانید بخش Titles را در سمت چپ تب Effects پیدا کنید. با این کار چند ثانیه از پیمایش در کتابخانه Effects صرفه جویی خواهید کرد.
یکی از گزینه های عنوان ها را کلیک کرده و روی تایم لاین خود بکشید. میتوانید با کلیک کردن و کشیدن متنی که روی صفحه ظاهر میشود، متن را جابهجا کنید.
گزینه Text+ استفاده از گره ها و فیوژن را ادغام می کند، بنابراین برای کاربران پیشرفته مناسب تر است. برای کسب اطلاعات بیشتر در مورد گره ها، راهنمای ما در مورد نحوه استفاده از گره ها در DaVinci Resolve را ببینید.
اکنون که متن انتخابی خود را در جدول زمانی خود قرار داده اید، می توانید آن را جابه جا کنید، آن را کوتاه کنید یا در تایم لاین طولانی کنید تا مطمئن شوید که برای مدت زمانی که می خواهید روی صفحه نمایش داده می شود.
چگونه متن خود را ویرایش و قالب بندی کنیم
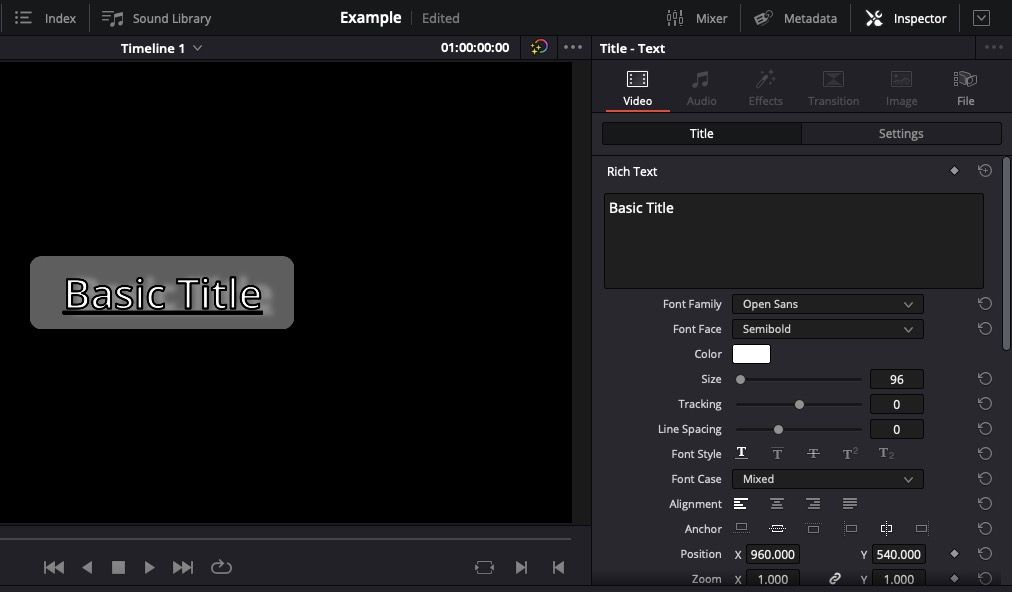
برای تغییر محتوا و قالب بندی بصری متن خود، پنجره جانبی Inspector را که در سمت راست بالای صفحه قرار دارد انتخاب کنید. با این کار تب Video باز می شود، و در اینجا، می توانید هر آنچه که می خواهید متن خود را بنویسید، فونت، رنگ و بسیاری از جنبه های بصری و موقعیتی دیگر را تغییر دهید.
همچنین میتوانید یک Drop Shadow اضافه کنید یا پسزمینه متن را در بخش عنوان در تب ویدیو ویرایش کنید. از بخش تنظیمات میتوان برای تنظیم دقیق موقعیت به همراه برخی ویژگیهای دیگر استفاده کرد.
برای یافتن بهترین قالب متن آزمایش کنید و به یاد داشته باشید که می توانید از فونت هایی استفاده کنید که دانلود یا خریداری کرده اید. اگر از برخی از تغییراتی که ایجاد کرده اید ناراضی هستید، می توانید با کلیک بر روی فلش دایره ای سمت راست در پنجره Inspector، ویژگی ها را به حالت پیش فرض بازنشانی کنید.
اگر سرعت کلیپهای ویدیویی شما یکپارچگی آنها با متن و صدا را پیچیده میکند، یاد بگیرید که چگونه سرعت کلیپهای ویدیویی خود را در DaVinci Resolve تغییر دهید تا هماهنگی کامل را پیدا کنید.
چگونه متن خود را متحرک کنید
دو راه سریع و ساده برای افزودن انیمیشن به متن خود در DaVinci Resolve وجود دارد. یکی از مزایای این دو روش این است که نیازی به درک عمیق فیوژن و گره ها نیست.
عناوین فیوژن
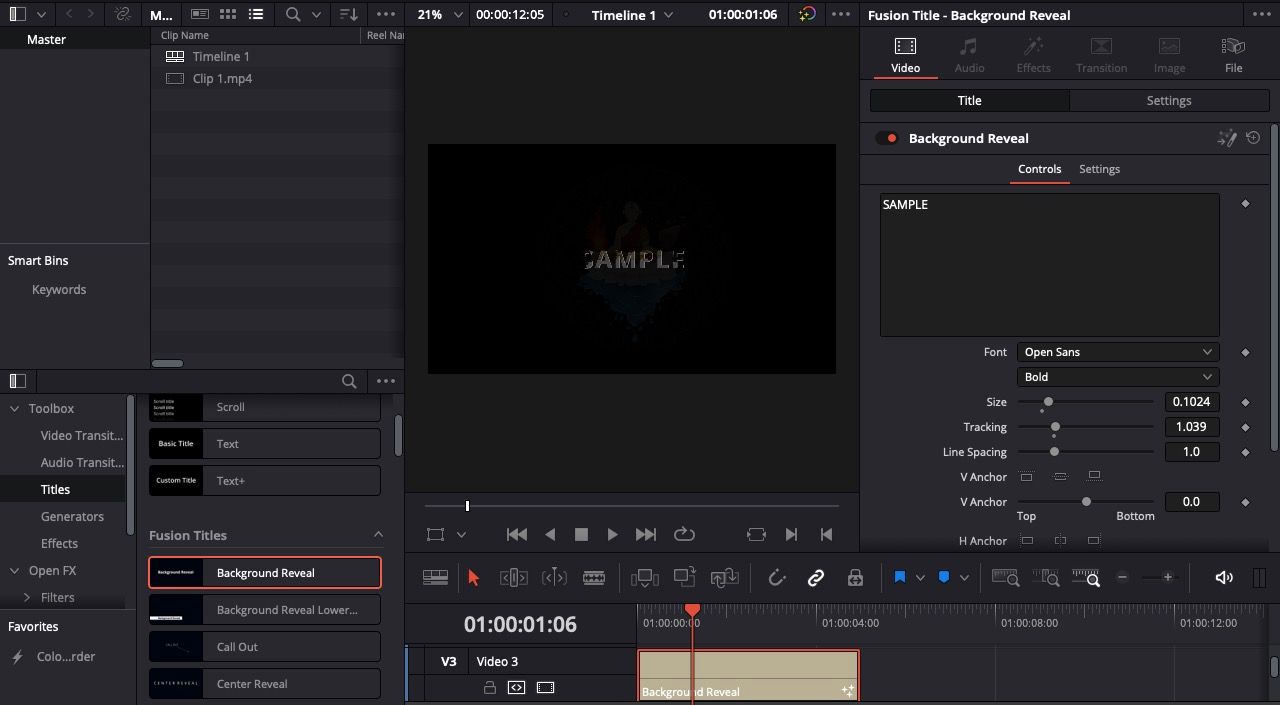
DaVinci Resolve پیش تنظیم های مختلف Fusion را در اختیار شما قرار می دهد که برای افزودن انیمیشن به عنوان متن شما طراحی شده اند.
برای استفاده از Fusion Titles، یک بار دیگر کتابخانه Effects خود را باز کنید. عناوین Fusion را میتوانید در زیر بخش عنوانها پیدا کنید. در آنجا میتوانید مجموعهای از جلوههای فیوژن را بیابید که سبکهای بصری و حرکت متحرک متفاوتی را ارائه میدهند.
روی موردی که دوست دارید کلیک کنید و به خط زمانی خود بکشید و ویژگی های آن را در پنجره کناری Inspector ویرایش کنید. تنها با چند کلیک، اکنون متن متحرک دارید.
فریم های کلیدی
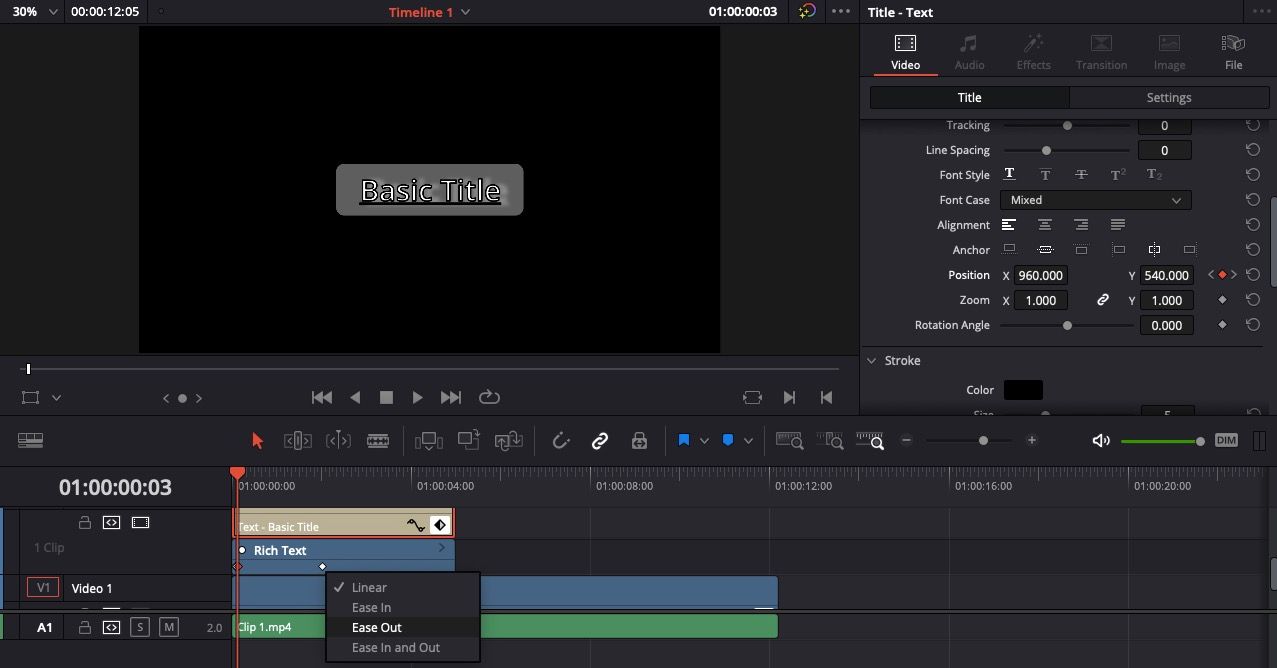
روش دوم کمتر CPU فشرده است و شامل تنظیم فریم های کلیدی است. میتوانید با کلیک بر روی نماد الماس در کنار ویژگیهای خاص (مانند موقعیت یا زوم) در ناحیه بازرس از فریمهای کلیدی استفاده کنید. میتوانید از فریمهای کلیدی روی هر ویژگی که نماد الماس در سمت راست آن است استفاده کنید.
روی نماد الماس در سمت راست پایین متن یا کلیپ های ویدیویی خود کلیک کنید تا فریم های کلیدی را ببینید. روی یک فریم کلیدی خاص، Ctrl کلیک کنید (مک) یا راست کلیک کنید (ویندوز) تا گزینههای پویا را برای انتخاب انتخاب کنید: خطی، Ease In، Ease Out، Ease In و Out.
برای مثال، اگر میخواهید متن شما از چپ به راست حرکت کند، ابتدا روی نماد الماس کنار موقعیت در محل اصلی کلیک کنید. سپس، هد پخش را به مکان نهایی منتقل کنید، موقعیت متن را تغییر دهید و دوباره فریم کلیدی را تنظیم کنید. اکنون، هنگامی که پخش را شروع می کنید، می بینید که متن شما از چپ به راست حرکت می کند.
نحوه استفاده از پاننگ و اسکن در DaVinci Resolve را بیاموزید تا ویدیوهای خود را پویاتر کنید.
نحوه اضافه کردن زیرنویس یا زیرنویس در DaVinci Resolve
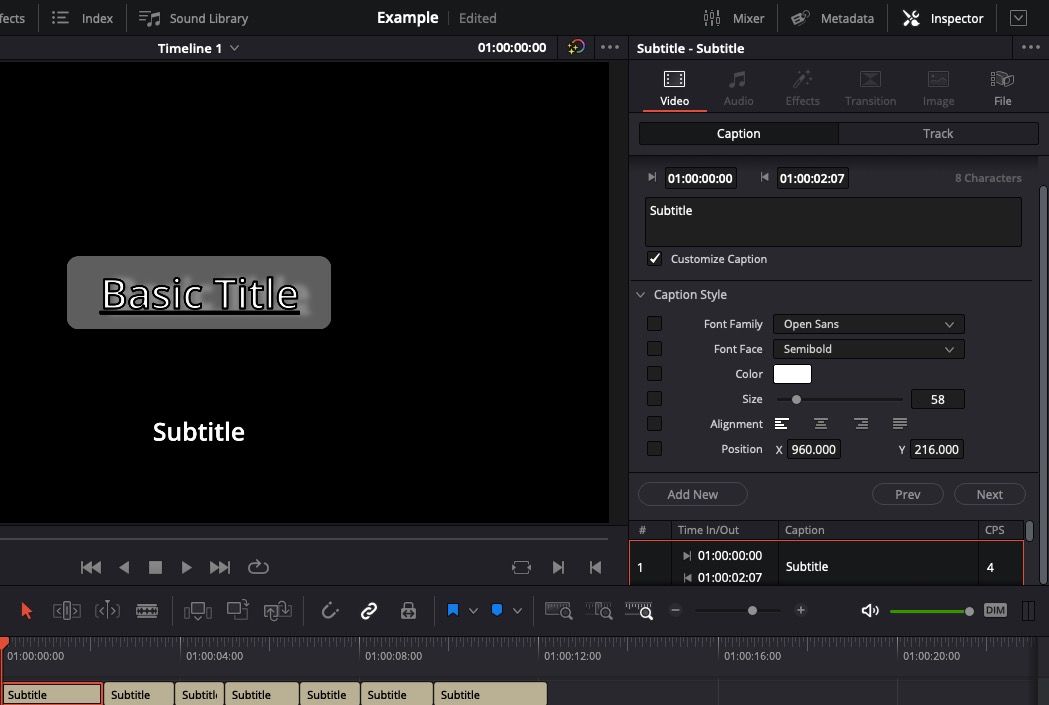
این اشتباه را مرتکب نشوید که به صورت دستی عناوین متنی را به همه کلیپ های ویدیویی خود در جایی که می خواهید زیرنویس یا زیرنویس اضافه کنید، اضافه نکنید. در عوض، روی لیست آهنگ در جدول زمانی خود کلیک راست کرده و Add Subtitle Track را انتخاب کنید. بعد از اینکه روی آهنگ زیرنویس کلیک کردید، به پنجره Inspector بروید و برای شروع، Create Caption را فشار دهید.
میتوانید قالببندی بخشهای زیرنویس را با علامت زدن کادر Customize Caption ویرایش کنید. برای تغییرات کلی که برای همه زیرنویسهای شما اعمال میشود، بخش Track را در برگه Video Inspector انتخاب کنید و نمایش بصری و موقعیتی زیرنویسهای خود را ویرایش کنید.
در قسمت Caption روی Add New کلیک کنید تا در هر جایی که هد پخش شما باشد یک عنوان جدید ایجاد کنید.
اگر متوجه شدید که نویسههای خیلی زیاد یا خیلی کم هر خط از کلمات زیرنویس شما را تشکیل میدهند، میتوانید تنظیمات را با فشار دادن روی چرخ دنده در سمت راست پایین صفحهتان تغییر دهید. با این کار تنظیمات پروژه باز می شود. سپس، Subtitles را انتخاب کرده و تنظیمات را تغییر دهید.
پس از اتمام کار با ویدیو و زیرنویسها، باید تنظیمات زیرنویس را قبل از رندر کردن ویدیو در صفحه تحویل، تغییر دهید. کادر Export Subtitle را علامت بزنید و گزینه Format Burn into video را انتخاب کنید.
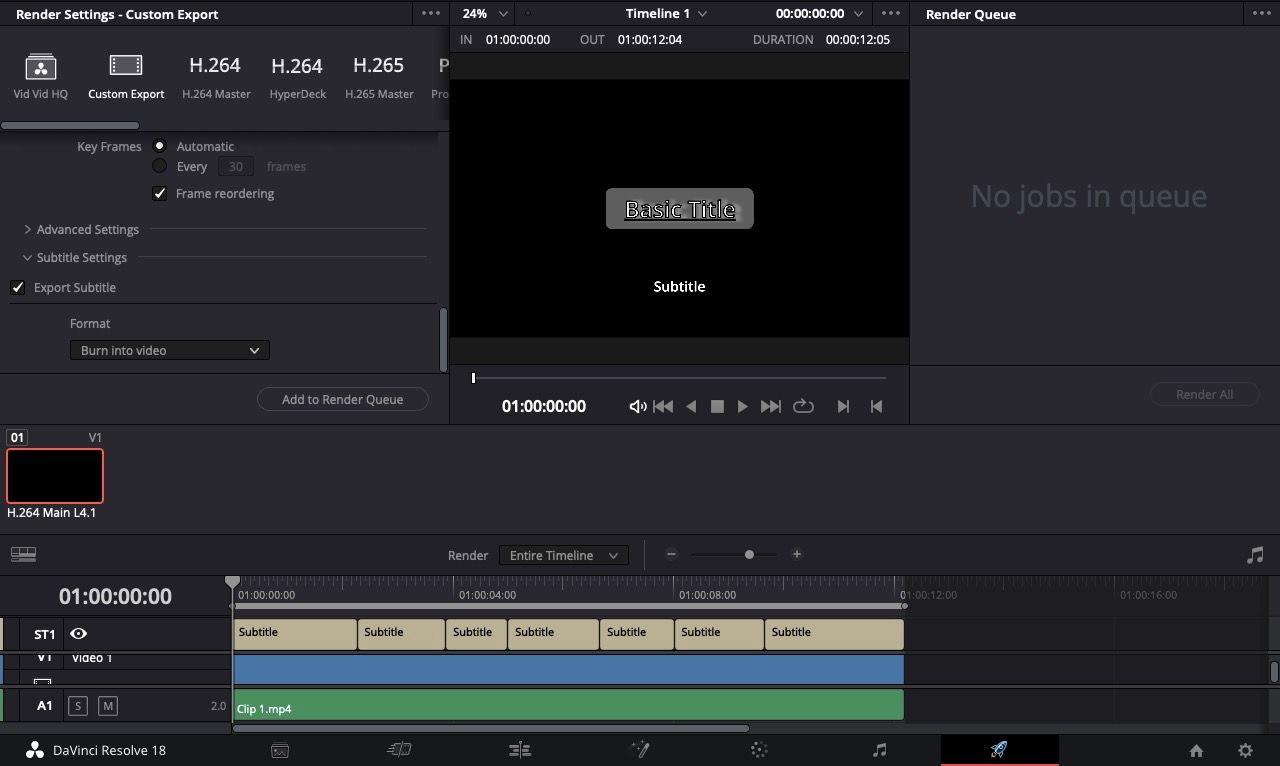
از طرف دیگر، اگر میخواهید زیرنویسهای اختیاری داشته باشید، میتوانید تنظیم قالب را به عنوان یک فایل جداگانه انتخاب کنید. سپس در قسمت Export As، SRT را انتخاب کنید و نام آهنگ زیرنویسی را که می خواهید صادر کنید بررسی کنید. این به شما امکان میدهد یک فایل شرح آپلود کنید که بیننده میتواند بر اساس ترجیحات خود آن را روشن یا خاموش کند.
ترکیبی عالی از متن و ویدئو
DaVinci Resolve گزینه های مختلفی را برای افزودن، سفارشی کردن و متحرک سازی متن در کلیپ های ویدیویی به شما ارائه می دهد. عنوانهای متن در کتابخانه افکتها به شما امکان میدهند تنها با چند کلیک متن را به جدول زمانی و کلیپهای خود اضافه کنید. استفاده از Fusion Titles و فریم های کلیدی را اضافه کنید و می توانید متن خود را با حرکت پویا زنده کنید.
هنگامی که پروژه شما به زیرنویس یا زیرنویس نیاز دارد، یک آهنگ زیرنویس ایجاد کنید تا عناصر گفتاری ویدیوهای شما را کاملاً منعکس کند. ترکیب ایده آلی از متن و انیمیشن را در ویدیوی خود بیابید تا حس و کیفیت کلی آن را بهبود ببخشید.
