فرمت کردن درایو USB خود در لینوکس نسبتاً ساده تر از سایر سیستم عامل ها است. در اینجا سه راه برای فرمت کردن USB خود در لینوکس وجود دارد.
درایوهای USB یک راه عالی برای اشتراک گذاری فایل ها بین سیستم ها هستند. به علاوه، شما همچنین می توانید از آنها برای ایجاد رسانه های نصب لینوکس زنده استفاده کنید. استفاده از درایوهای فلش اختصاصی آسان است، زیرا آنها دستگاه های پلاگین و پخش هستند. با این حال، مواقعی وجود دارد که ممکن است بخواهید درایو USB خود را در لینوکس فرمت کنید.
خوشبختانه، فرمت کردن فلش درایو علم موشکی نیست و شما می توانید به راحتی از طریق ترمینال لینوکس یا ابزارهای رابط کاربری گرافیکی مانند GParted و Disks این کار را انجام دهید.
درایو USB را با استفاده از ترمینال لینوکس فرمت کنید
اگر با ترمینال راحت هستید، فرمت کردن درایو USB کار آسانی نیست. چندین ابزار خط فرمان به این کار کمک می کنند، همانطور که در زیر نشان داده شده است.
مرحله 1: درایو USB را پیدا کنید
قبل از اینکه بتوانید درایو USB خود را فرمت کنید، باید دستگاه صحیح را پیدا کنید. از دستور lsblk برای پیدا کردن نام دستگاه برای درایو خود استفاده کنید. USB خود را به پورت مورد نظر وصل کنید و دستور زیر را اجرا کنید:
lsblk
با مشاهده اندازه دستگاه مورد نیاز را تعیین کنید. باید چیزی شبیه /dev/sdX باشد که X می تواند a، b، c و غیره باشد. نام دستگاه است.
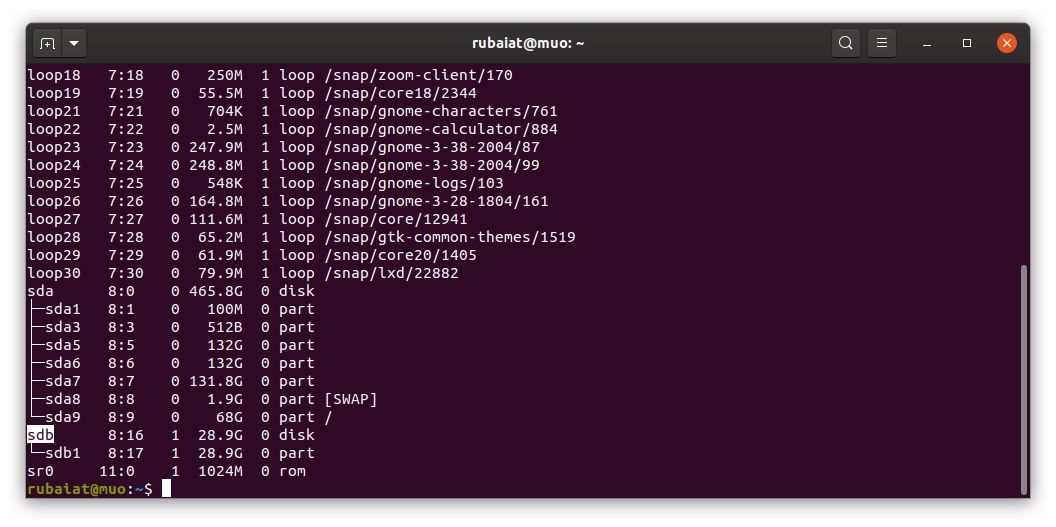
مرحله 2: USB را جدا کنید
در مرحله بعد باید پارتیشن USB را جدا کنید. ما نام دستگاه را /dev/sdb و پارتیشن دیسک /dev/sdb1 را برای بقیه این راهنما فرض می کنیم.
sudo umount /dev/sdb1
دستور umount دستگاه را جدا می کند. اکنون برای فرمت کردن USB آماده هستید.
مرحله 3: درایو USB را فرمت کنید
پس از جداسازی، میتوانید با استفاده از یک سیستم فایل جدید به قالببندی دستگاه ادامه دهید. مطمئن شوید که از فایل های مهم نسخه پشتیبان تهیه کنید زیرا پس از این مرحله دسترسی به آنها را از دست خواهید داد.
sudo mkfs.vfat -F 32 /dev/sdb1
دستور بالا درایو USB شما را با فرمت سیستم فایل FAT32 که به طور گسترده در درایوهای فلش استفاده می شود فرمت می کند. اما ممکن است سیستم فایل دیگری مانند NTFS یا exFAT را انتخاب کنید.
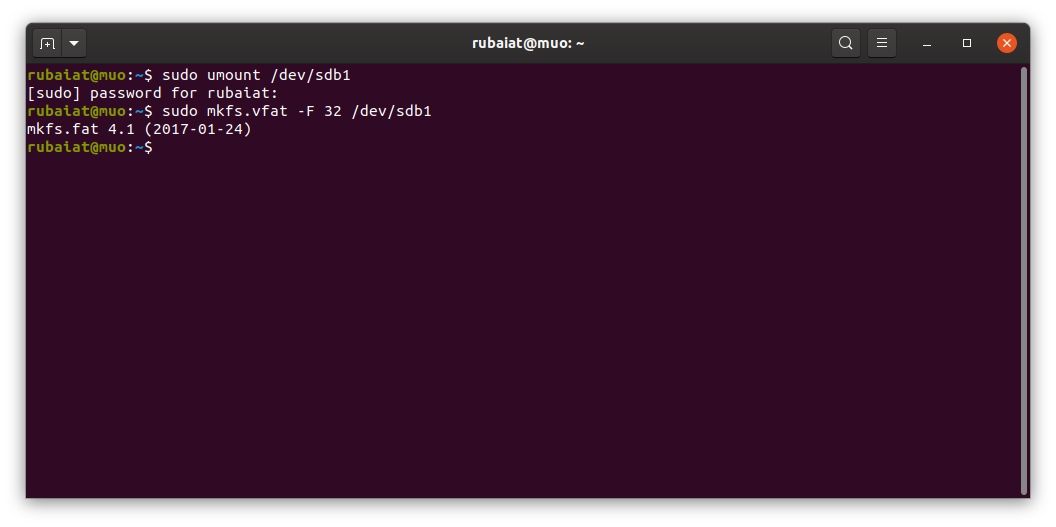
از گزینه -n برای تعیین نام برای دستگاه خود استفاده کنید.
sudo mkfs.vfat -F 32 -n 'live-usb' /dev/sdb1
درایو USB را با استفاده از دیسک ها فرمت کنید
اکثر توزیع های محبوب لینوکس با نوعی از مدیر دیسک از پیش بسته بندی شده اند. برای مثال، اوبونتو دیسکهایی را با نام GNOME Disk Utility ارسال میکند. ما به راحتی می توانیم USB ها را در لینوکس با استفاده از این برنامه فرمت کنیم. مراحل زیر را برای قالب بندی خود دنبال کنید.
مرحله 1: دیسک ها را راه اندازی کنید
به منوی جستجوی خط تیره بروید و “diss” را تایپ کنید تا برنامه را پیدا کنید. برای شروع نرم افزار بر روی Disks کلیک کنید.
مرحله 2: درایو USB را پیدا کنید
دیسکها فهرستی از تمام دستگاههای ذخیرهسازی موجود مانند HDD و USB را نشان میدهند. اگر قبلاً USB خود را وصل نکردهاید، این کار را انجام دهید و درایو را از لیست دستگاههای موجود پیدا کنید. برای انتخاب USB روی آن کلیک کنید.
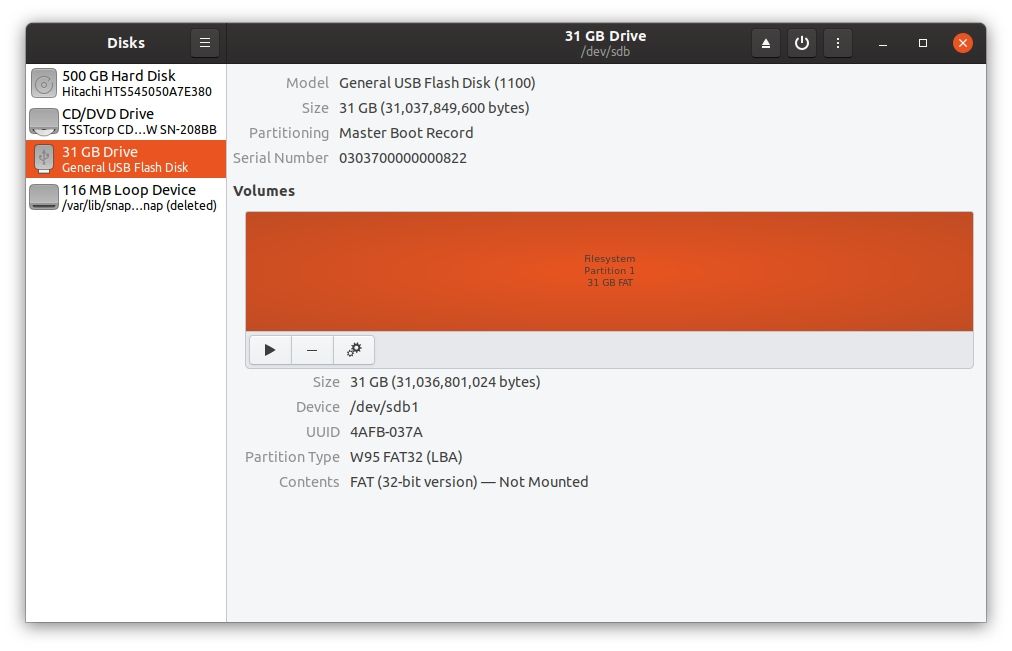
مرحله 3: درایو USB را فرمت کنید
هنگامی که دستگاه مناسب را انتخاب کردید، می توانید قالب بندی را شروع کنید. از منوی پایین بر روی نماد چرخ دنده کلیک کرده و Format Partition را انتخاب کنید.
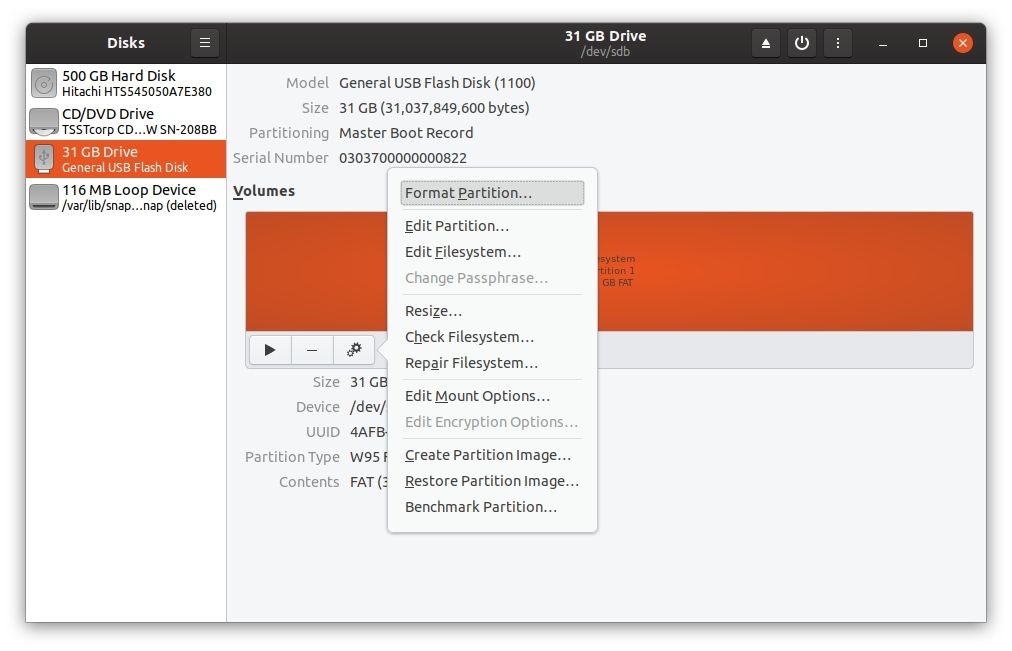
یک پیام ظاهر می شود که به شما امکان می دهد نام دستگاه USB خود را تنظیم کنید، داده های موجود را پاک کنید و نوع پارتیشن را انتخاب کنید. نوع پارتیشن را FAT انتخاب کنید زیرا با همه سیستم ها و دستگاه ها کار می کند. با این حال، در صورت تمایل می توانید هر نوع دیگری را انتخاب کنید.
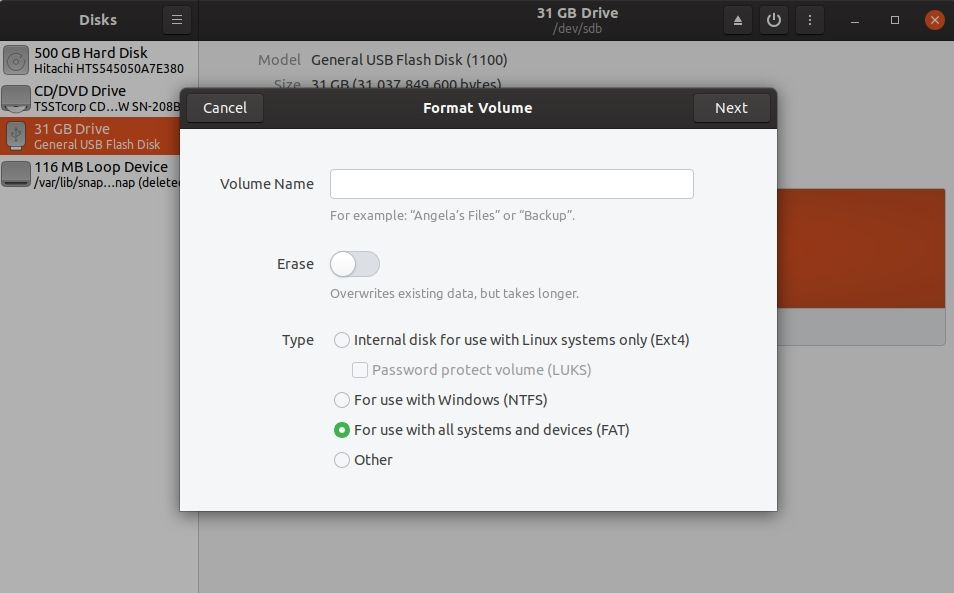
اکنون بر روی Next کلیک کنید و به اعلان زیر بروید که هشداری در مورد از دست دادن اطلاعات نشان می دهد. برای تکمیل فرمت کردن USB خود در لینوکس، روی Format کلیک کنید.
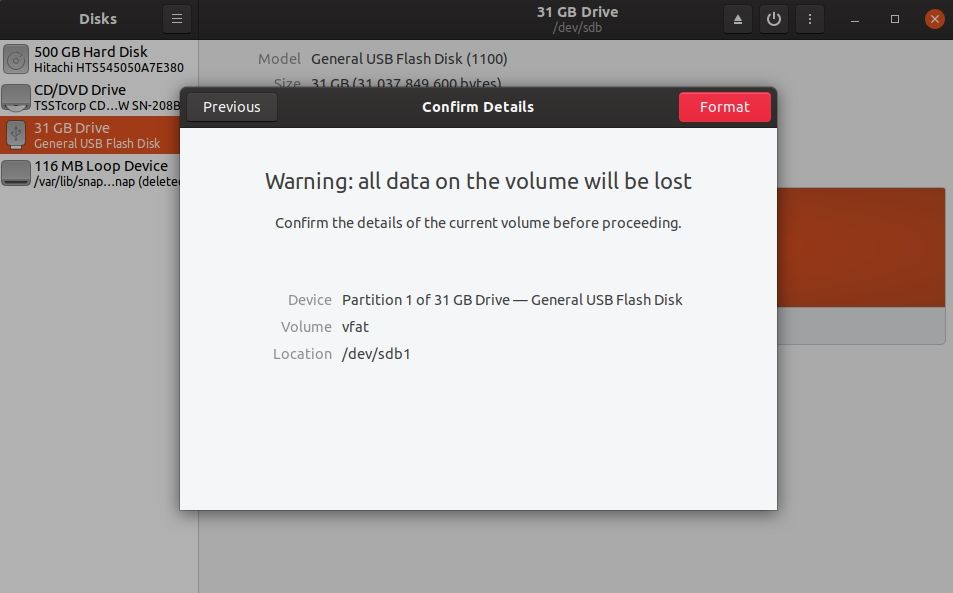
اگر به جای GNOME از KDE استفاده می کنید، می توانید از برنامه مدیریت پارتیشن KDE به جای دیسک ها استفاده کنید. مراحل نسبتا مشابه هستند و نباید مشکلی ایجاد کنند.
درایو USB را با استفاده از GParted فرمت کنید
GParted یک ابزار مدیریت دیسک قوی است که قالببندی درایوهای USB را برای کاربران لینوکس آسانتر میکند. با استفاده از یکی از دستورات زیر می توانید آن را روی سیستم خود نصب کنید:
# Ubuntu and Debian
sudo apt install gparted
# RHEL and CentOS
sudo yum install gparted
# Arch Linux
sudo pacman -S gparted
هنگامی که GParted را نصب کردید، می توانید از آن برای ایجاد، تغییر اندازه یا حذف پارتیشن ها و قالب بندی دستگاه های ذخیره سازی استفاده کنید. مراحل زیر را به دقت دنبال کنید تا USB خود را با استفاده از GParted فرمت کنید.
مرحله 1: GParted را شروع کنید
GParted را با جستجوی آن در منوی خط تیره باز کنید. هنگام راهاندازی برنامه، مطمئن شوید که USB شما به برق وصل است. چند لحظه طول می کشد تا دستگاه های ذخیره سازی اولیه شوند.
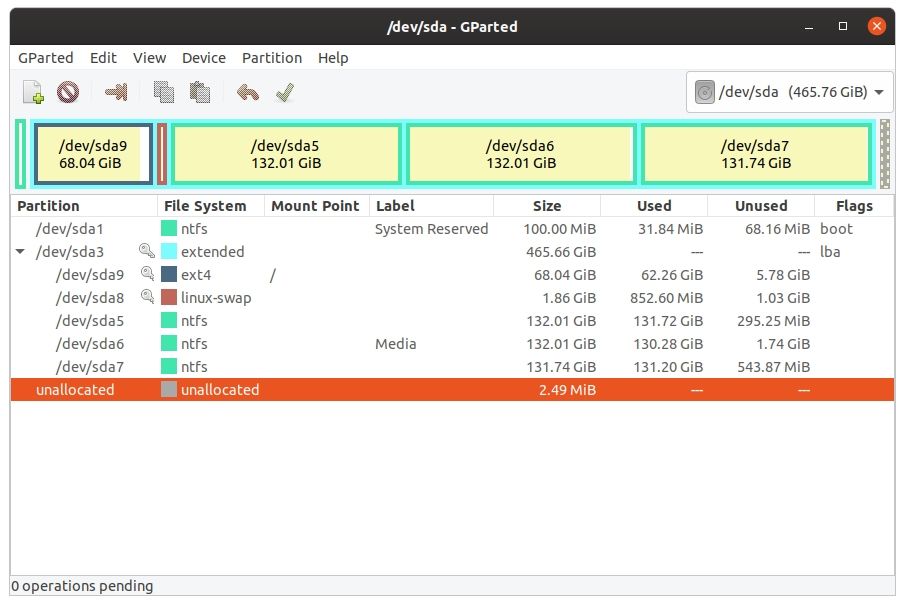
مرحله 2: درایو USB را پیدا کنید
پس از اجرا، باید USB خاص خود را از منوی سمت راست بالا انتخاب کنید. روی نماد دیسک کلیک کنید و دستگاه مورد نظر را انتخاب کنید. مثال زیر از دستگاه /dev/sdb استفاده میکند که قبلاً استفاده شده بود.
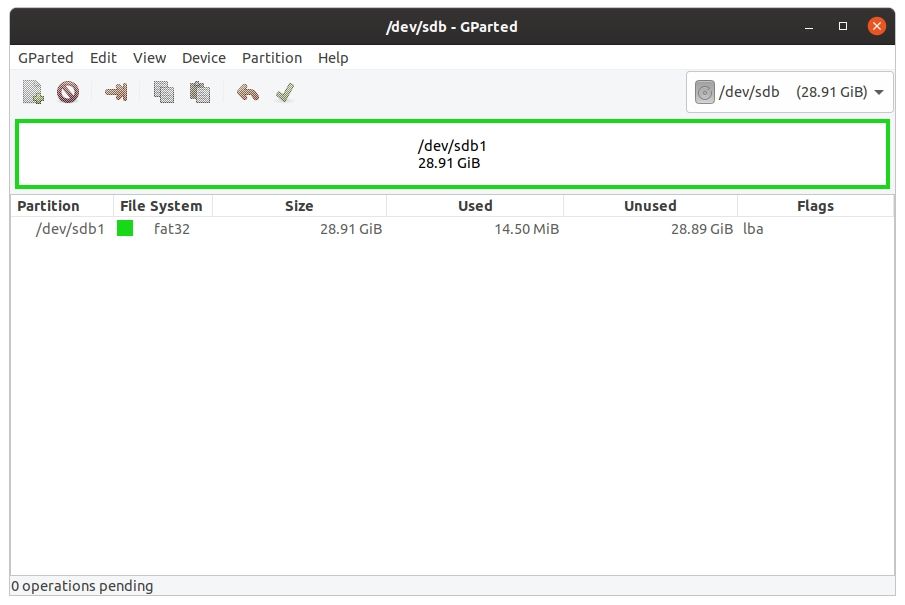
مرحله 3: درایو USB را فرمت کنید
پس از انتخاب دستگاه USB، روی جدول پارتیشن کلیک راست کرده و گزینه Format to را انتخاب کنید. fat32 یا هر نوع پارتیشن دیگری را انتخاب کنید. GParted اکنون آماده است تا USB شما را با استفاده از سیستم فایل مورد نظر فرمت کند. اعلانی را در پایین مشاهده خواهید کرد که به شما اطلاع میدهد عملیات معلقی وجود دارد.

اکنون تنها کاری که باید انجام دهید این است که روی نماد تیک سبز رنگ در منوی بالا کلیک کنید و از شما درخواست تأیید می کند. برای فرمت USB روی Apply کلیک کنید.
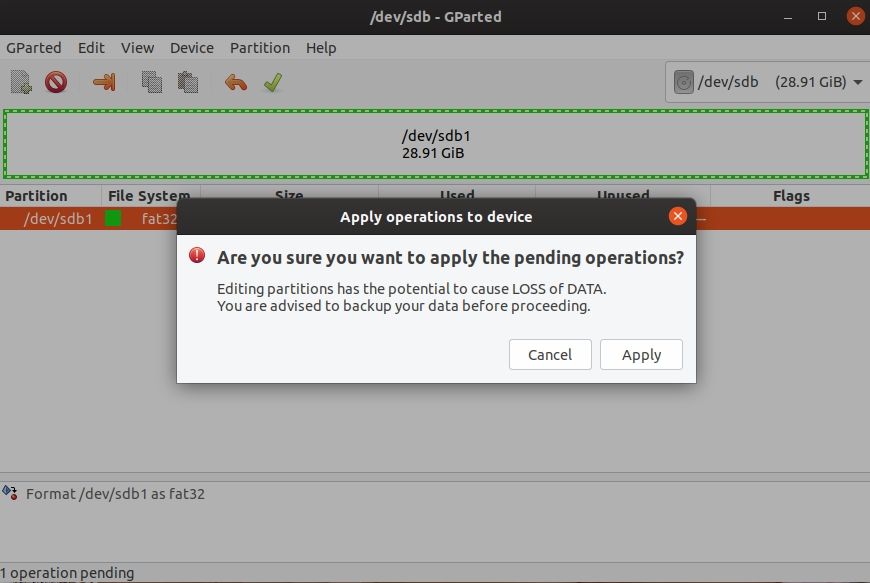
فرمت کردن USB شما چند ثانیه طول می کشد. GParted یک نوار پیشرفت نمایش می دهد تا شما را در مورد عملیات در جریان قرار دهد.
آیا فرمت کردن درایو USB همه داده ها را حذف می کند؟
ما می دانیم که فرمت کردن یک USB باعث می شود تمام داده های آن دستگاه غیرقابل دسترسی باشد. اما آیا به طور کامل داده های موجود را از بین می برد؟ پاسخ منفی است. زیرا زمانی که دستگاه خود را فرمت می کنید، تنها کاری که انجام می دهید ایجاد یک پارتیشن جدید و در نتیجه قابل نوشتن پارتیشن های قدیمی است.
بنابراین سیستم لینوکس شما هیچ ایده ای در مورد پارتیشن های قدیمی و داده هایی که نگه می دارند ندارد. همانطور که شروع به قرار دادن چیزهای جدید در آن USB می کنید، آن داده های قدیمی بازنویسی می شوند. با این حال، همچنان می توانید با استفاده از ابزارهای بازیابی اطلاعات به داده های قدیمی دسترسی داشته باشید.
اگر درایو شما اطلاعات حساسی دارد، باید به جای فرمت کردن دستگاه، روی پاک کردن آنها تمرکز کنید.
مدیریت دستگاه های USB در لینوکس
لینوکس ابزارهای قدرتمند بسیاری را برای مدیریت و انجام عملیات دیسک در درایوهای USB ارائه می دهد. شما به راحتی می توانید از یکی از این ابزارها برای فرمت USB خود و ایجاد یک فایل سیستم جدید استفاده کنید. کاربرانی که از خط فرمان راحت هستند می توانند به سرعت USB خود را از ترمینال فرمت کنند. از سوی دیگر، مبتدیان ممکن است دیسک های GParted یا GNOME را مفیدتر بدانند.
با این حال، مهم نیست که چه چیزی در درایو قلم خود ذخیره می کنید، همیشه باید از داده ها با استفاده از یک رمز عبور قوی محافظت کنید. خوشبختانه، چندین راه آسان برای محافظت با رمز عبور درایو USB وجود دارد.
