این پیام خطای عجیب ویندوز را با راهنمای ما برطرف کنید.
ویندوز به شما اجازه می دهد تا برنامه های متعددی را نصب و اجرا کنید. با این حال، به دلیل خطای “DLL not designed to run on Windows”، این فرآیند اغلب ساعت ها طول می کشد. این خطای DLL نصب بسیاری از برنامه های ویندوز را مسدود می کند. در موارد بدتر، از اجرای یک برنامه شخص ثالث بر روی سیستم شما جلوگیری می کند.
به طور خلاصه، همین کافی است که شما را ناامید کند. بنابراین، بیایید تمام راههای رفع DLL را که برای اجرای خطاها در ویندوز طراحی نشده است، بررسی کنیم.
چرا خطای «DLL Not Designed to Run on Windows» رخ می دهد؟
DLL ها (Dynamic Link Libraries) فایل هایی هستند که حاوی کدهایی برای برنامه های مختلف هستند. همه برنامه های شخص ثالث در رایانه ویندوز شما از این کدها برای عملکردهای مختلف استفاده می کنند. بنابراین، اگر فایلهای DLL آسیب ببینند یا از سیستم شما حذف شوند، برنامههای متکی به آنها از کار میافتند و شروع نمیشوند.
قبل از ارائه راه حل، در اینجا چند دلیل اضافی در پشت خطای “DLL طراحی نشده برای اجرا در ویندوز” وجود دارد:
- مشکلات ناسازگاری با نرم افزاری که نصب می کنید
- فایل های DLL خراب یا گم شده اند
- نسخه کرک شده یا مود شده نرم افزار
اکنون که دلایل اصلی خطای DLL را می دانید، بیایید به سراغ راه حل های رفع آن برویم.
1. برخی از اصلاحات کلی مبتنی بر ویندوز را امتحان کنید
اول از همه، ارزش امتحان برخی از ترفندهای عمومی ویندوز را دارد که برای حل خطاهای مرتبط با DLL مشهور هستند:
اسکن SFC را انجام دهید
هنگامی که هر نرم افزاری برای اولین بار روی ویندوز اجرا می شود، تمام فایل های لازم برای راه اندازی را بررسی می کند. اگر فایلی گم شده یا خراب به نظر می رسد، یک پنجره بازشو روی صفحه نمایش دریافت می کنید. در چنین حالتی، ابتدا اسکن SFC را اجرا کنید.
SFC (System File Checker) یک ابزار داخلی مفید برای یافتن و جایگزینی فایل های سیستمی از دست رفته یا خراب در ویندوز است. در اینجا نحوه تعمیر فایل های DLL از دست رفته در ویندوز با استفاده از ابزار SFC آورده شده است:
- Command Prompt را به عنوان مدیر باز کنید.
- دستور sfc /scannow را در آنجا تایپ کنید و Enter را فشار دهید تا اجرا شود. ابزار SFC اکنون باز می شود و به طور خودکار اکثر مشکلاتی را که پیدا می کند برطرف می کند.

توجه داشته باشید که ابزار SFC تنها در صورت بروز خطا در برنامههای پیشفرض ویندوز مانند مایکروسافت استور، عکسها و برنامه دوربین مفید است.
نرم افزار مشکل ساز را دوباره نصب کنید
هنگام نصب نرم افزار شخص ثالث برای اولین بار، چندین گزینه را در مرحله راه اندازی می خواهد. فرض کنید کامپیوتر شما در آن لحظه به طور ناگهانی خاموش یا راه اندازی مجدد می شود. در این صورت ممکن است به دلیل خرابی فایل های نصب، نرم افزار به اشتباه نصب شود.
خبر خوب اینجاست: نصب مجدد نرم افزار معمولاً این مشکل را برطرف می کند. اما، ابتدا باید از حذف پاکیزه اطمینان حاصل کنید، زیرا گاهی اوقات فایل های باقیمانده در طول راه اندازی جدید مشکل ایجاد می کنند.
بنابراین، چگونه می توان خطای ‘DLL Not Designed to Run on Windows’ را در صورت نصب اشتباه نرم افزار برطرف کرد؟
برای شروع، ابتدا نحوه حذف نرم افزار در ویندوز را بررسی کنید. پس از حذف، آخرین نسخه را از وب سایت رسمی توسعه دهنده دانلود کنید.
یک اسکن کامل بدافزار اجرا کنید
اغلب، بدافزار فایلهای DLL را هدف قرار میدهد که نرمافزار از آنها برای درست کار کردن استفاده میکند. این فایل ها را تغییر می دهد تا توابع مورد نظر را دور بزنند یا اجرا کنند و شانس خطاهای مرتبط با DLL را افزایش دهند. بنابراین، اجرای یک اسکن کامل سیستم با استفاده از یک برنامه آنتی ویروس قابل اعتماد توصیه می شود.
اگر مبتدی هستید، از Microsoft Safety Scanner برای اسکن بدافزار استفاده کنید. اما اگر میخواهید گزینه قویتری داشته باشید، لیست ما از بهترین برنامههای آنتی ویروس ویندوز را برای جزئیات بیشتر بررسی کنید.
سیستم خود را به یک نقطه بازیابی قبلی برگردانید
آیا اخیراً ویندوز خود را با استفاده از یک اسکریپت یا ابزار تغییر داده اید؟ اگر چنین است، احتمال زیادی وجود دارد که به طور تصادفی برخی از فایل های مهم DLL را به هم ریخته باشید. اما نگران نباشید؛ استفاده از یک نقطه بازیابی برای بازگشت به وضعیت پایدار سیستم می تواند کمک کند.
ما فرض میکنیم ابزاری که در حین تنظیمات از آن استفاده کردهاید، ممکن است قبلاً یک نقطه بازیابی ایجاد کرده باشد. اگر نه، از این روش صرف نظر کنید و به روش بعدی بروید.
مراحل زیر را برای بازگردانی با استفاده از بازیابی سیستم در ویندوز دنبال کنید:
- روی نماد یا برچسب جستجو در نوار وظیفه کلیک کنید و شروع به تایپ Create a restore point کنید.
- بهترین تطبیق را باز کنید و روی دکمه System Restore کلیک کنید.
- پنجره System Restore لیستی از نقاط بازیابی را ارائه می دهد. در حالت ایده آل، جایی که می دانید خطا وجود ندارد، موردی را که می خواهید به آن بازگردید، انتخاب کنید.
- نقطه بازیابی انتخابی خود را بررسی کرده و Next را بزنید. در پنجره زیر دوباره تایید کنید.
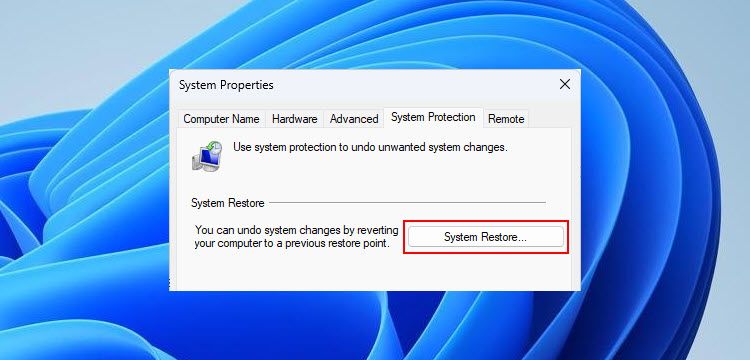
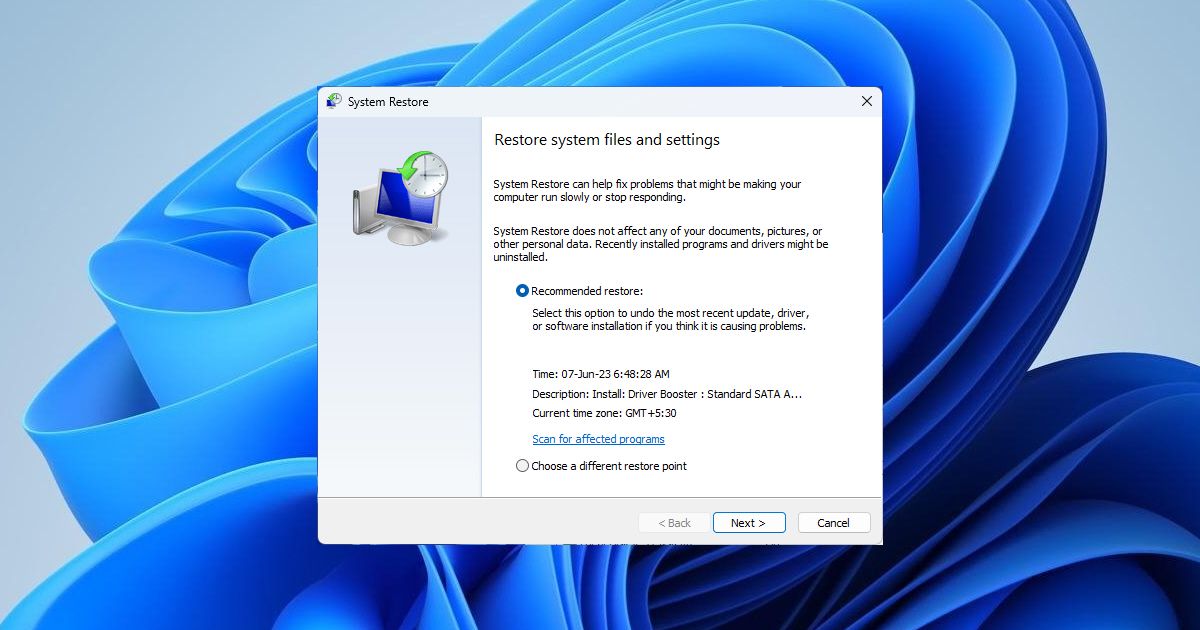
2. نرم افزار ایجاد کننده مشکل را به روز کنید
نرم افزارهای قدیمی اغلب به دلیل ناسازگاری سیستم باعث خطاهای DLL می شوند. بنابراین، همانطور که کامپیوتر خود را به روز می کنید، باید نرم افزار خود را نیز به روز کنید.
اگر پس از اجرای یک نرم افزار با خطای DLL مواجه می شوید، در اینجا نحوه بررسی به روز رسانی نرم افزار و اعمال آنها آورده شده است:
- نرم افزار را راه اندازی کنید که باعث خطای DLL می شود.
- تنظیمات آن را باز کنید و گزینه ای مانند به روز رسانی یا بررسی به روز رسانی را جستجو کنید. گزینه به روز رسانی نیز ممکن است در بخش About نرم افزار باشد.
- اگر بهروزرسانی موجود است، دستورالعملهای روی صفحه را دنبال کنید تا آن را بهروزرسانی کنید.
- اگر برنامه به دلیل خطای DLL راه اندازی نشد، آن را حذف نصب کنید و سپس آخرین نسخه را از وب سایت برنامه دانلود کنید. از طرف دیگر، اگر آخرین نسخه را دارید، یک نسخه را پایین بیاورید.
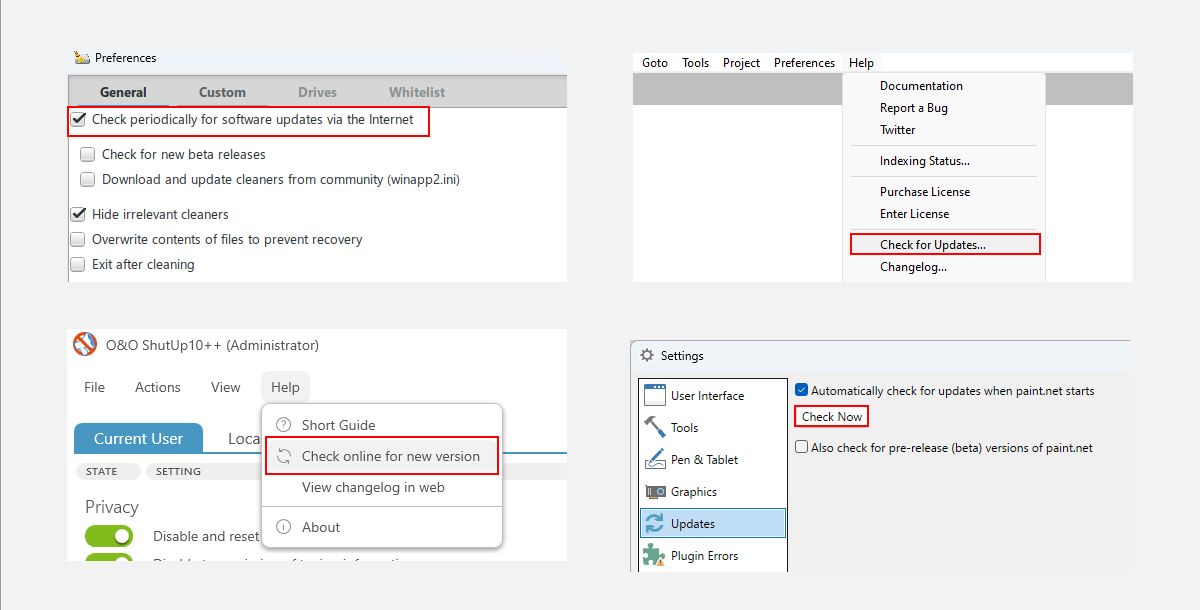
به روز رسانی نرم افزار شما اغلب مشکلات سازگاری را حل می کند زیرا به روز رسانی ها معمولاً شامل آخرین فایل های DLL می شوند. بنابراین، قبل از رفتن به روش های پیشرفته، آن را امتحان کنید.
3. بسته های قابل توزیع مجدد Visual C++ را تعمیر کنید
بستههای قابل توزیع مجدد ویژوال C++ از فایلهای ضروری برای عملکرد صحیح برخی از نرمافزارهای شخص ثالث تشکیل شدهاند. اگر این بسته ها گم یا خراب باشند، می تواند منجر به خطاهایی مانند خطای «DLL Not Designed to Run on Windows» شود.
برای حل این مشکل، باید بسته های Visual C++ Redistributable را به صورت زیر تعمیر کنید:
- روی نماد جستجو در نوار وظیفه کلیک کنید و برنامه های نصب شده را تایپ کنید. سپس روی Open در کنار نتیجه جستجو کلیک کنید تا باز شود.
- آخرین نسخه بسته Microsoft Visual C++ را جستجو کنید و روی منوی سه نقطه کنار آن کلیک کنید.
- از منوی زمینه، Modify را انتخاب کنید و سپس روی Repair کلیک کنید.
- هنگامی که می گوید Setup Successful، روی Close کلیک کنید.
- همین مرحله را تکرار کنید، یعنی روی منوی سه نقطه، Modify و Repair با هر یک از بستههای Microsoft Visual C++ کلیک کنید.
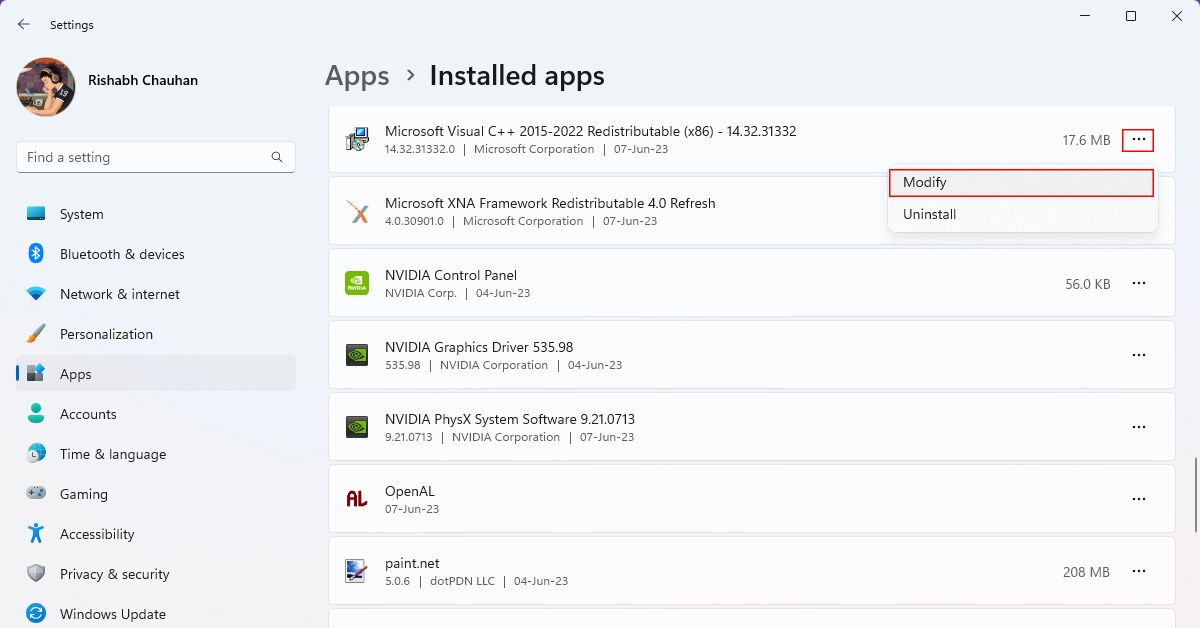
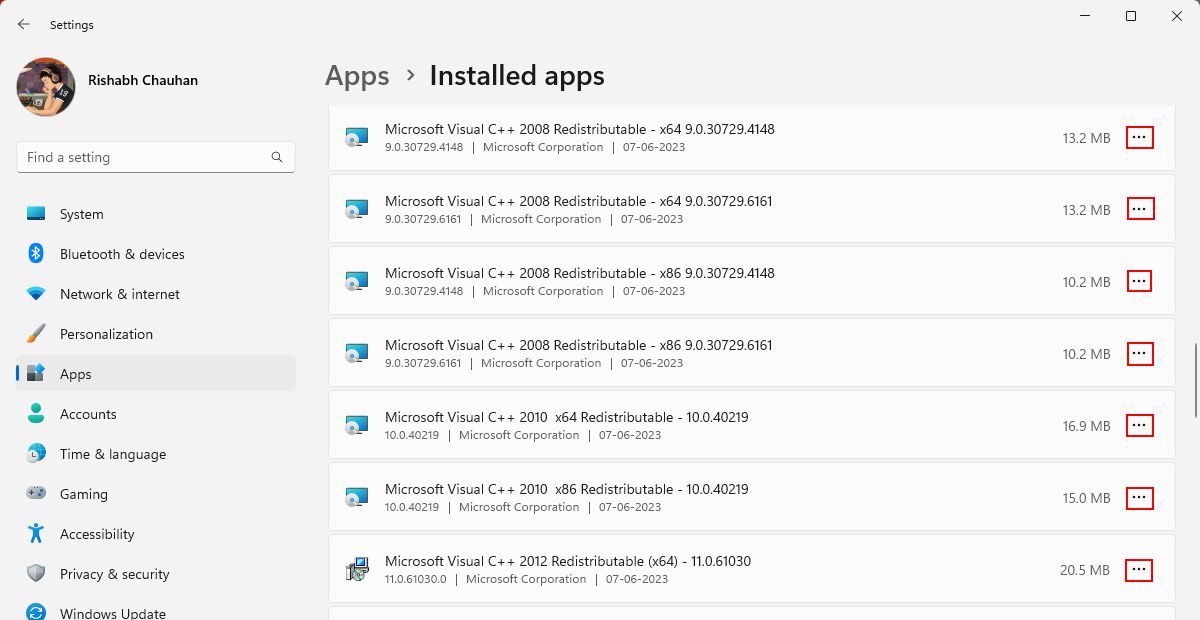
نگران نباشید؛ مراحل فوق زمان کمی را می طلبد. تعمیر چند ثانیه طول می کشد، بنابراین در هنگام تعمیر هر بسته در سیستم شما نباید مشکلی وجود داشته باشد.
4. Missing DLL را به صورت دستی نصب کنید
اگر همه چیز شکست خورد، می توانید DLL گم شده را به صورت دستی نصب کنید. با این حال، این باید کاملاً به عنوان آخرین راه حل انجام شود.
نصب دستی یک فایل DLL نیازمند استفاده از یک وب سایت دانلود کننده DLL برای دریافت فایل و سپس انتقال فایل ها به محل صحیح است. توجه داشته باشید که فایلهای بهدستآمده از منابع غیرقابل اعتماد ممکن است با بدافزار بارگیری شوند، یا ممکن است بهطور تصادفی یک نسخه ناسازگار را دانلود کنید. بنابراین، لطفاً ابتدا یک نقطه بازیابی به عنوان یک اقدام ایمنی ایجاد کنید.
قبل از ادامه مراحل، نام فایل DLL را که می خواهید دانلود کنید کپی کنید. برای مرجع، میتوانید پیام خطا یا پنجرهای را که دریافت کردهاید بررسی کنید، زیرا باید نام فایل گمشده را مشخص کند.
اکنون که یک نقطه بازیابی دارید، در اینجا نحوه دانلود و نصب دستی فایل های DLL از دست رفته آورده شده است.
توجه داشته باشید که MakeUseOf وب سایت ذکر شده در این مرحله را نه پشتیبانی می کند و نه تبلیغ می کند! قبل از دانلود هر فایل DLL، مطمئن شوید که با سیستم شما سازگار است و نام فایل با خطای DLL که با آن مواجه می شوید مطابقت دارد.
- از DLL-Files.com دیدن کنید و نام فایل DLL را در قسمت جستجو تایپ کنید. به عنوان مثال، Msvcr120.dll.
- برای شروع جستجو، روی دکمه Search file DLL کلیک کنید.
- روی بهترین نتیجه جستجوی منطبق کلیک کنید و فایل مناسب (32 بیتی یا 64 بیتی) را دانلود کنید.
- فایل دانلود شده را به دایرکتوری نرم افزاری که به آن نیاز دارد منتقل کنید. به عنوان مثال، اگر هنگام باز کردن کروم با خطای DLL مواجه شدید، فایل دانلود شده را در فهرست اصلی کروم قرار دهید. همچنین میتوانید فایل DLL را در فهرست راهنمای سیستم پیشفرض ویندوز (C:\Windows\System32) قرار دهید.
- Command Prompt را به عنوان مدیر باز کنید و regsvr32 DLLname.dll را تایپ کنید (نام فایل خود را جایگزین «DLLname» کنید). به عنوان مثال، regsvr32 Msvcr120.dll.
- Enter را فشار دهید تا فایل DLL دانلود شده در سیستم ویندوز شما ثبت شود.
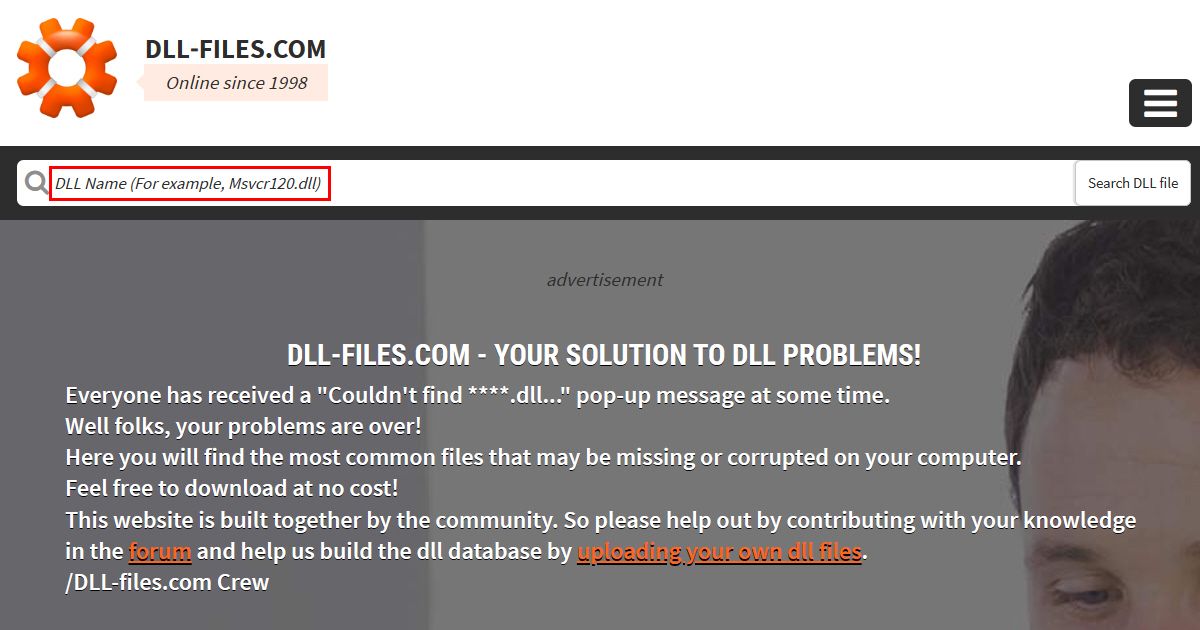
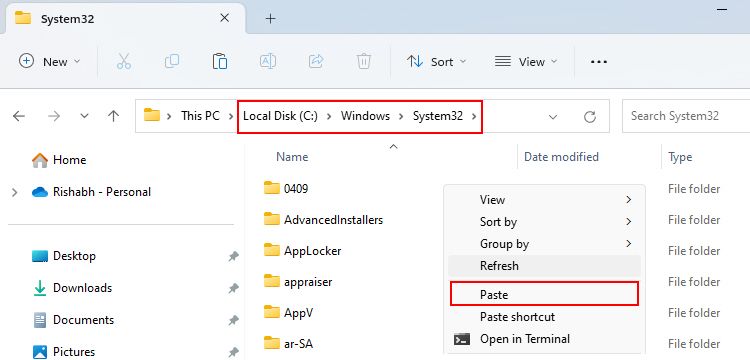
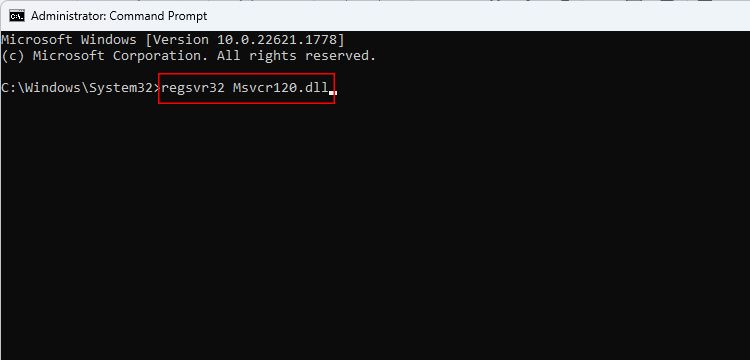
این مراحل ممکن است برای مبتدیان گیج کننده به نظر برسد. با این حال، برای انجام صحیح مراحل به اسکرین شات ها مراجعه کنید.
دیگر خطاهای مرتبط با DLL در ویندوز وجود ندارد
خطای «DLL not designed to run on Windows» می تواند شما را از اضافه کردن نرم افزار ویندوز شخص ثالث به رایانه باز دارد. بنابراین، عیب یابی سریع این مشکل بسیار مهم است.
راه های ذکر شده تنها راه هایی هستند که می توانند به شما در رفع این مشکل کمک کنند. اگر هیچ کدام برای شما کار نکرد، آخرین گزینه این است که ویندوز را دوباره روی دستگاه خود نصب کنید.
