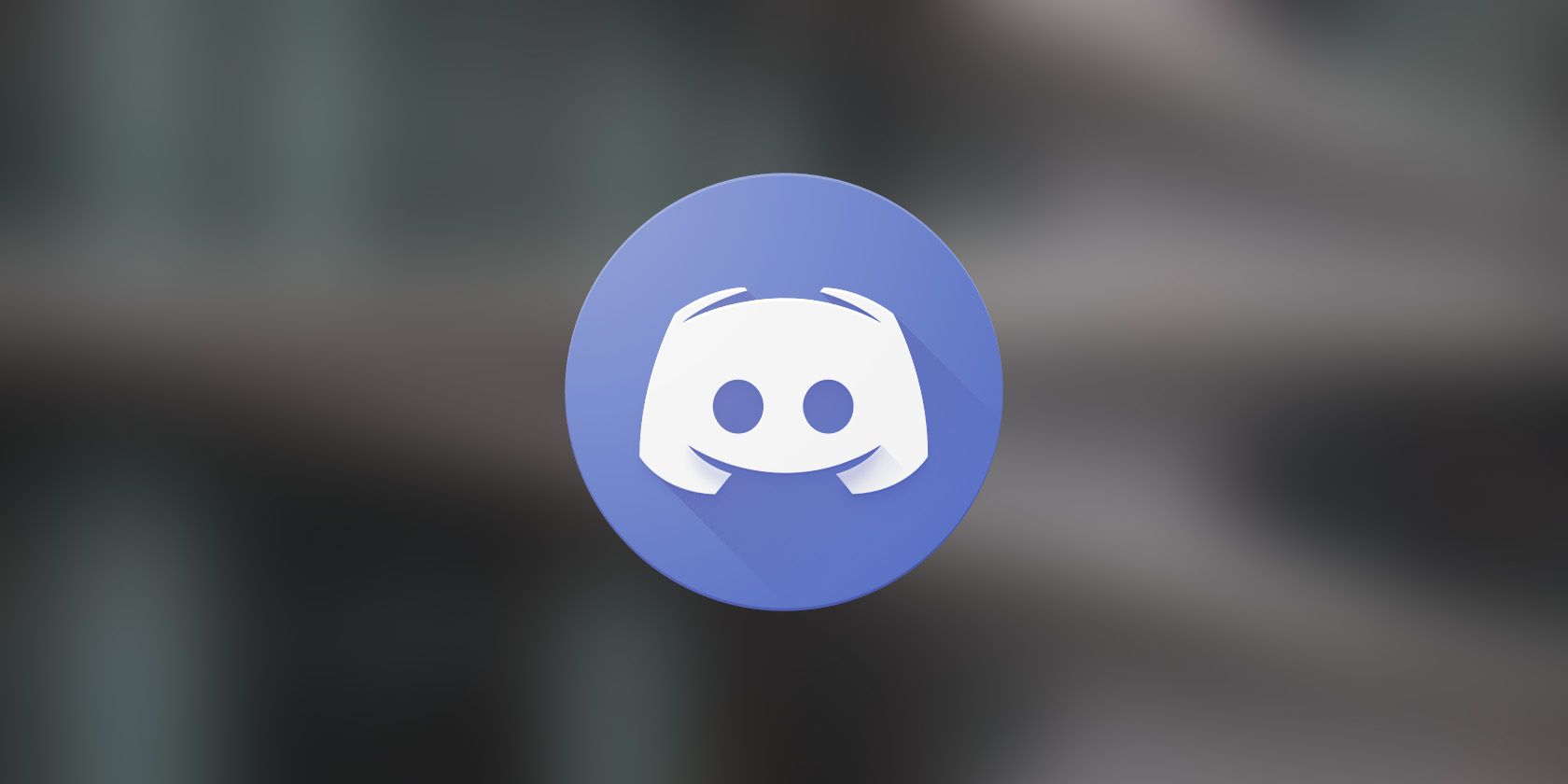این خطا ممکن است ظاهر شود حتی اگر شکلک GIF شما با الزامات Discord مطابقت داشته باشد. در اینجا نحوه رفع آن آورده شده است.
یک تصویر هزاران کلمه را بیان می کند، به همین دلیل است که ما از تصاویر و GIF برای جذاب تر کردن مکالمات خود در Discord استفاده می کنیم. با این حال، اگر Discord نتواند یک ایموت GIF را آپلود کند و خطای «نمیتواند اندازه GIF را تغییر دهد» را به شما بدهد، چه؟
این خطا معمولاً زمانی رخ می دهد که اندازه GIF از محدودیت های پشتیبانی شده Discord فراتر رود. خوشبختانه عیب یابی این خطا بسیار آسان است. در زیر راه حل های مختلفی برای رفع خطای Discord “cannot resize GIF” در ویندوز را بررسی خواهیم کرد.
1. GIF را بهینه کنید
در Discord، آپلود فایل حداکثر به 8 مگابایت محدود می شود. با این حال، شکلکهای GIF نباید بیشتر از 256 کیلوبایت باشند و باید ابعاد 128×128 پیکسل یا کمتر داشته باشند. اگر بخواهید یک GIF را آپلود کنید که از این محدودیتهای اندازه فراتر رود، با خطای “cannot resize GIF” مواجه خواهید شد.
برای رفع این مشکل، باید GIF را قبل از آپلود در Discord بهینه کنید. شما می توانید از هر بهینه ساز GIF موجود استفاده کنید، اما توصیه می کنیم از Ezgif استفاده کنید زیرا استفاده از آن رایگان است و به سرعت GIF ها را بهینه می کند. در اینجا نحوه استفاده از آن آمده است:
- به وب سایت Ezgif مراجعه کنید.
- روی دکمه Choose File کلیک کنید و GIF را انتخاب کنید که در هنگام آپلود در Discord خطا ایجاد می کند.
- روی دکمه آپلود کلیک کنید.
- از نوار لغزنده سطح فشرده سازی برای تنظیم دستی میزان فشرده سازی استفاده کنید. اگر اندازه GIF شما بزرگ است، نوار لغزنده را در سطح بالاتری قرار دهید.
- روی دکمه Optimize GIF کلیک کنید.
- روی دکمه Save کلیک کنید.
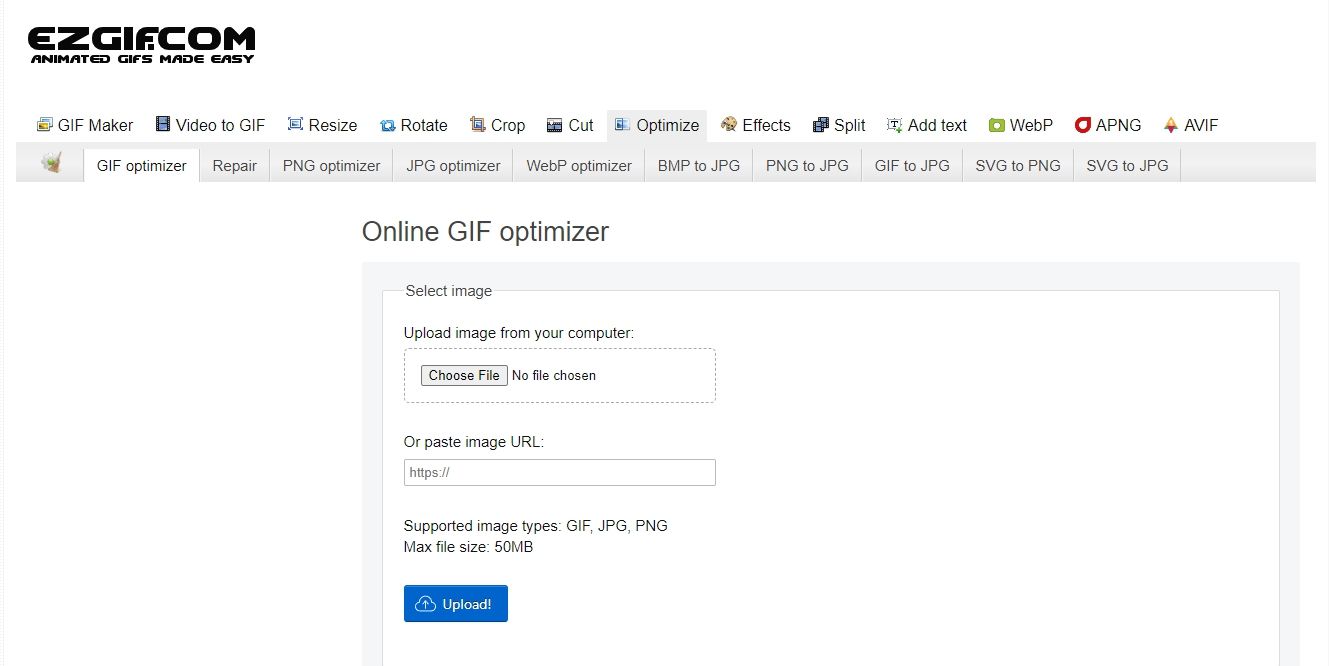
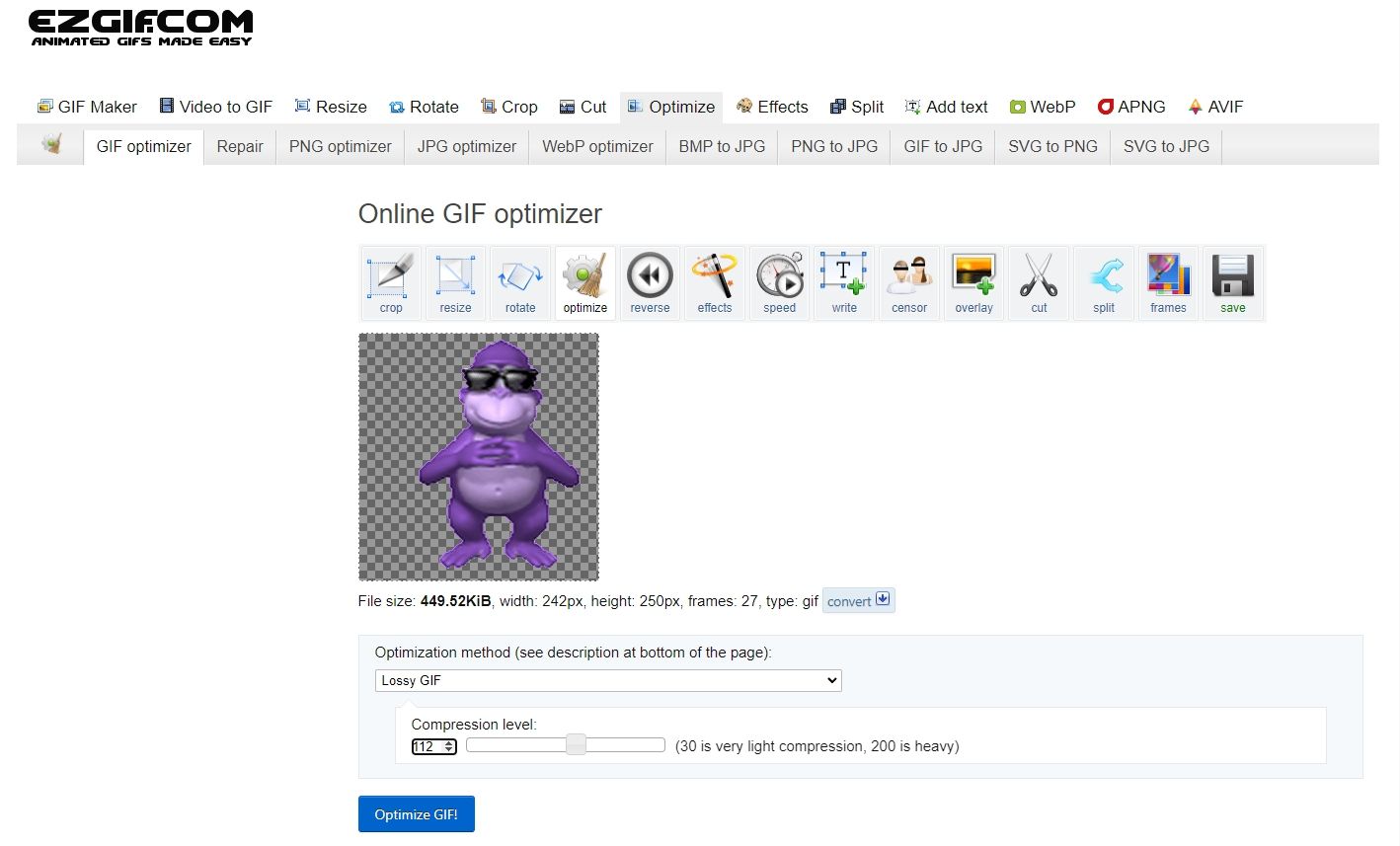
![]()
اکنون، بررسی کنید که آیا می توانید GIF را آپلود کنید یا خیر. اگر نه، احتمالا وضوح تصویر بیش از 128*128 پیکسل است. برای کاهش وضوح، مراحل زیر را دنبال کنید:
- به تب تغییر اندازه بروید.
- روی دکمه Choose Files کلیک کنید و GIF بهینه شده را آپلود کنید.
- در هر دو قسمت Width و Height عدد 128 را تایپ کنید. سپس، روی دکمه تغییر اندازه تصویر کلیک کنید.
- روی نماد ذخیره کلیک کنید.
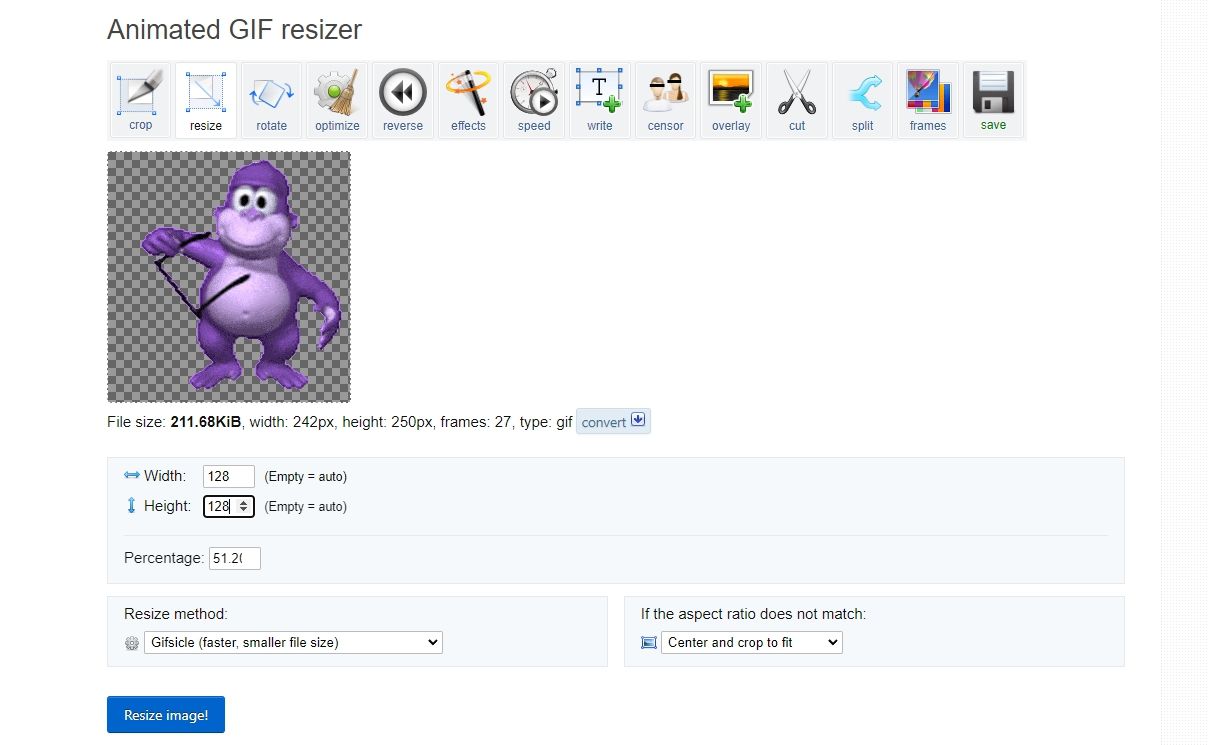
2. از سیستم خارج شوید و به برنامه Discord برگردید
خطای «نمیتوان اندازه GIF را تغییر داد» Discord نیز میتواند به دلیل یک اشکال یا اشکال موقت در حساب Discord شما رخ دهد. در این مورد، بهترین راه حل این است که از برنامه Discord خود خارج شوید و وارد شوید. در اینجا نحوه انجام این کار آمده است:
- Discord را در رایانه خود اجرا کنید و روی نماد چرخ دنده در گوشه سمت چپ پایین کلیک کنید.
- روی گزینه Log Out در نوار کناری سمت چپ کلیک کنید.
- اطلاعات کاربری خود را وارد کرده و روی دکمه ورود کلیک کنید.
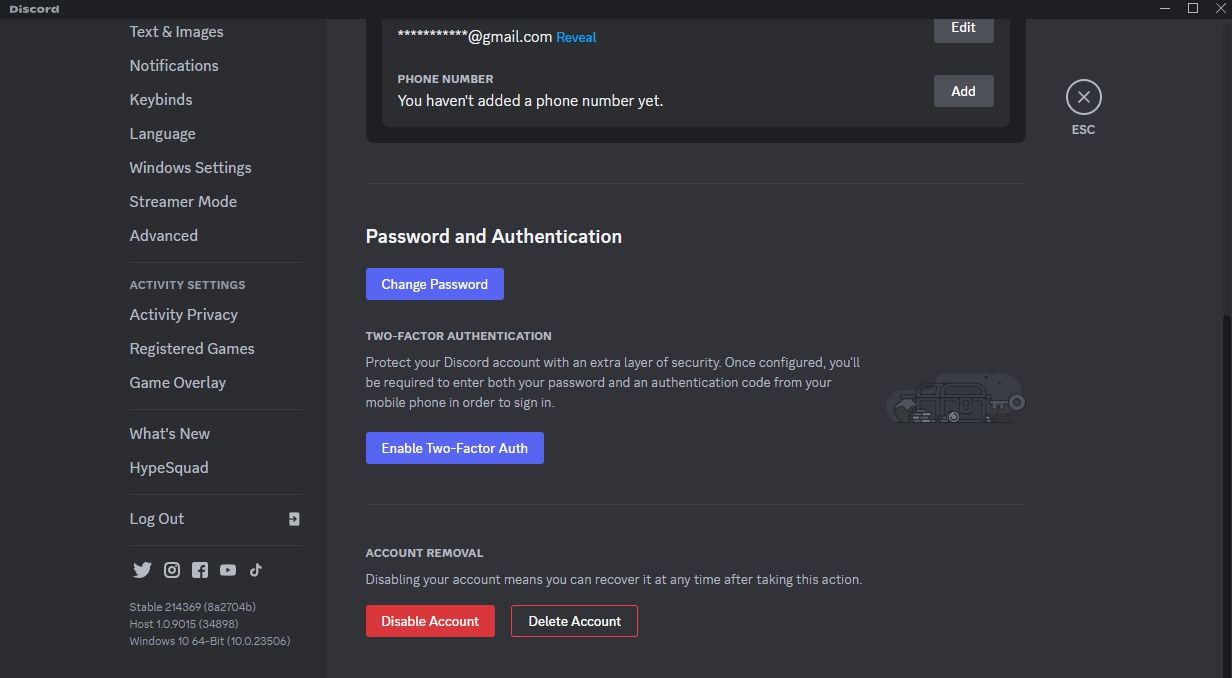
پس از آن، سعی کنید GIF را آپلود کنید و بررسی کنید که آیا همچنان با خطا مواجه هستید یا خیر.
3. Discord Cache Data را پاک کنید
حافظه پنهان Discord همه رسانه های شما را ذخیره می کند، بنابراین لازم نیست هر بار که آن را می بینید دوباره آنها را دانلود کنید. با این حال، چه به دلیل حملات بدافزار، خاموش شدن ناگهانی سیستم به دلیل قطع برق یا چیز دیگری باشد، دادههای حافظه پنهان میتوانند خراب شده و مشکلاتی مانند آنچه در دست است ایجاد کنند.
برای رفع این مشکل، باید کش Discord را در رایانه خود پاک کنید.
4. Discord را دوباره نصب کنید
پیام خطا همچنین می تواند به دلیل مشکل در فایل های نصب Discord رخ دهد. می توانید با نصب مجدد Discord این مشکل را برطرف کنید.
برای انجام این کار، ابتدا برنامه را در ویندوز حذف کنید و کامپیوتر خود را مجددا راه اندازی کنید. سپس، به صفحه دانلود Discord مراجعه کرده و آن را روی دستگاه خود نصب کنید.
5. با پشتیبانی Discord تماس بگیرید
آیا هنوز با این موضوع روبرو هستید؟ اگر بله، به این معنی است که احتمالاً این مشکل مربوط به حساب Discord شما است. در این صورت تنها راه حل این است که با تیم پشتیبانی Discord تماس بگیرید و از آنها بخواهید مشکل را حل کنند.
مکالمات خود را با احساسات GIF در Discord جالب کنید
آپلود و ارسال احساسات GIF در Discord بسیار آسان است. اما گاهی اوقات ممکن است در هنگام آپلود با خطای “نمی توان اندازه GIF را تغییر داد” مواجه شوید. خوشبختانه، با دنبال کردن راه حل های بالا می توانید به سرعت مشکل را حل کنید.