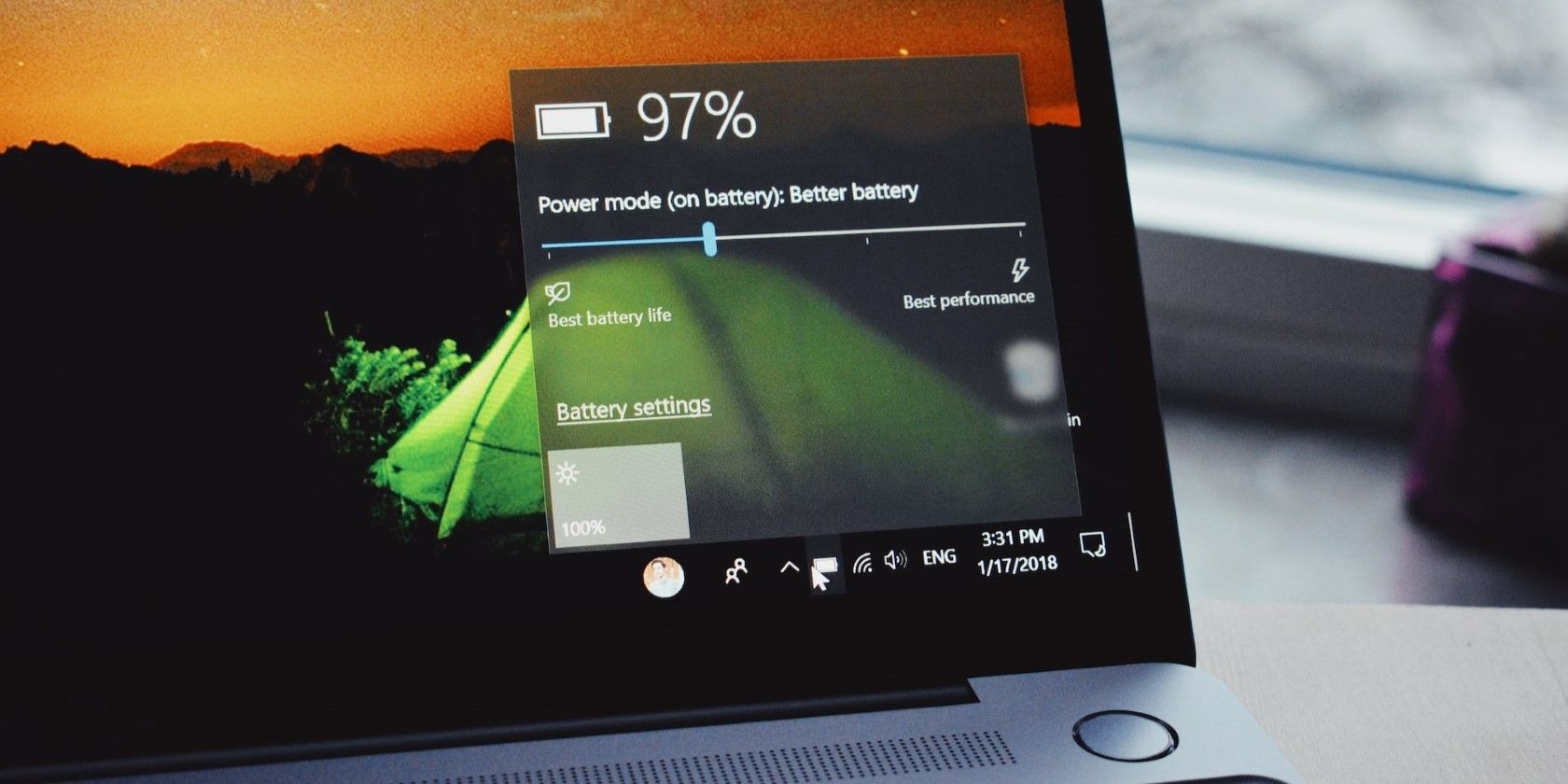با حالت Battery Saver در ویندوز بیشتر از باتری خود بهره ببرید.
لپ تاپ ویندوزی شما دارای یک حالت صرفه جویی در باتری است که به شما امکان می دهد عمر باتری دستگاه خود را افزایش دهید. ویندوز این را با کاهش روشنایی صفحه، محدود کردن فرآیندهای پسزمینه و غیرفعال کردن جلوههای بصری و انیمیشنهای خاص بایگانی میکند.
در اینجا ما به شما نشان می دهیم که چگونه حالت صرفه جویی در باتری را در لپ تاپ ویندوز 10 یا 11 خود فعال یا غیرفعال کنید.
1. نحوه فعال یا غیرفعال کردن حالت صرفه جویی در باتری با استفاده از تنظیمات سریع
پانل تنظیمات سریع در ویندوز امکان دسترسی به ویژگی های پرکاربرد مانند Wi-Fi، بلوتوث، حالت هواپیما و موارد دیگر را فراهم می کند. همچنین می توانید برای روشن یا خاموش کردن سریع حالت صرفه جویی در باتری به این پنل دسترسی داشته باشید.
کافی است Win + A را فشار دهید تا پانل تنظیمات سریع باز شود و سپس روی نماد ذخیره باتری کلیک کنید تا فعال یا غیرفعال شود.

در صورتی که نماد صرفه جویی در باتری وجود نداشته باشد، می توانید آن را به صورت دستی اضافه کنید. روی نماد مداد در پایین کلیک کنید و سپس Add > Battery saver را انتخاب کنید.

2. نحوه فعال یا غیرفعال کردن حالت صرفه جویی در باتری با استفاده از برنامه تنظیمات
راه دیگر برای روشن یا خاموش کردن حالت صرفه جویی در باتری در ویندوز از طریق برنامه تنظیمات است. برای انجام این کار، از این مراحل استفاده کنید:
- روی نماد Start کلیک راست کرده و از لیست Settings را انتخاب کنید.
- در تب System بر روی Power & battery کلیک کنید.
- در قسمت Battery، روی Battery saver کلیک کنید تا آن را بزرگ کنید.
- روی دکمه Turn on now کلیک کنید تا حالت ذخیره باتری فعال شود.

اگر حالت صرفه جویی در باتری روشن باشد، به جای آن دکمه Turn off now را خواهید دید. علاوه بر این، وصل کردن لپتاپ به پریز برق، حالت صرفهجویی باتری را نیز غیرفعال میکند.
3. نحوه پیکربندی حالت ذخیره باتری برای روشن شدن خودکار در ویندوز
آیا نمی خواهید حالت صرفه جویی در باتری را همیشه به صورت دستی فعال کنید؟ مشکلی نیست. میتوانید ویندوز را طوری پیکربندی کنید که هر زمان که سطح باتری به کمتر از یک درصد خاص رسید، حالت ذخیره باتری به طور خودکار فعال شود. برای انجام این کار، می توانید از برنامه تنظیمات ویندوز استفاده کنید. در اینجا مراحلی وجود دارد که می توانید دنبال کنید.
- Win + I را فشار دهید تا برنامه تنظیمات باز شود.
- به System > Power & Battery بروید.
- روی Battery saver کلیک کنید تا آن را بزرگ کنید.
- روی منوی کشویی کنار گزینه Turn battery saver on automatically در کلیک کنید و سطح باتری ترجیحی خود را انتخاب کنید.

همچنین می توانید با انتخاب Never از فعال کردن حالت صرفه جویی در باتری به تنهایی جلوگیری کنید. از طرف دیگر، اگر می خواهید حالت صرفه جویی در باتری همیشه فعال باشد، به جای آن همیشه گزینه Always را انتخاب کنید.
اگرچه برنامه تنظیمات رایج ترین روش مورد استفاده برای پیکربندی حالت ذخیره باتری در ویندوز است، اما تنها گزینه موجود نیست. همچنین می توانید از یک ابزار خط فرمان مانند Command Prompt یا Windows PowerShell برای پیکربندی حالت صرفه جویی در باتری برای روشن شدن خودکار استفاده کنید. در اینجا مراحل برای همان است.
- از یکی از راه های متعدد برای باز کردن Command Prompt یا PowerShell در رایانه شخصی خود استفاده کنید.
- دستور زیر را در کنسول تایپ کرده و Enter را فشار دهید. powercfg /setdcvalueindex scheme_current sub_energysaver esbattthreshold
powercfg /setdcvalueindex scheme_current sub_energysaver esbattthreshold <BatteryPercentage>
به جای

اگرچه PowerShell و Windows Terminal ممکن است شبیه به هم به نظر برسند، اما عملکرد آنها بسیار متفاوت است. راهنمای دقیق ما را برای یادگیری تفاوت بین PowerShell و Windows Terminal بررسی کنید.
به راحتی حالت ذخیره باتری را در ویندوز فعال یا غیرفعال کنید
حالت صرفه جویی در باتری در ویندوز زمانی که از منبع تغذیه دور هستید می تواند مفید باشد. با این حال، مهم است که توجه داشته باشید که روشن ماندن حالت صرفه جویی در باتری می تواند بر ویژگی های خاصی مانند اعلان ها و همگام سازی برنامه های پس زمینه تأثیر بگذارد. بنابراین، بهتر است حالت صرفه جویی در باتری را فقط در صورت لزوم فعال کنید.