Clipchamp با برخی از نسخه های ویندوز از قبل همراه است، پس چرا نحوه استفاده از آن را یاد نگیرید؟
شما موافق هستید، ضبط کننده صفحه یک ابزار مفید است. ضبط صفحه به شما امکان می دهد جزئیات مهمی مانند مراحل استفاده از برنامه ای را که می خواهید با دوستان به اشتراک بگذارید، ثبت کنید.
اگر بتوانید هنگام ضبط صفحه نمایش خود را از طریق وب کم خود نیز ضبط کنید، بهتر می شود. این امکانات بسیار زیاد است، به خصوص اگر ویدیوهایی را برای کار یا سرگرمی ایجاد کنید – و نتایج نیز عالی هستند.
بنابراین بیایید نحوه ضبط آسان صفحه و دوربین خود را از طریق ویرایشگر ویدیوی Clipchamp مایکروسافت بررسی کنیم.
Clipchamp: ضبط کننده صفحه نمایش رایگان و داخلی برای ویندوز
ویرایشگر ویدیوی Clipchamp مایکروسافت دارای یک ضبط کننده صفحه نمایش داخلی برای ویندوز است که به شما امکان می دهد به راحتی صفحه رایانه شخصی خود را ضبط کنید و از وب کم رایانه شخصی خود به طور همزمان تغذیه کنید.
ویرایشگر ویدیوی Clipchamp از پیش روی آخرین نسخه ویندوز 11 نصب شده است. نماد برنامه را در منوی استارت خواهید دید. اگر آن را نمی بینید یا از ویندوز 10 استفاده می کنید، می توانید آن را از فروشگاه مایکروسافت دانلود کنید.
Clipchamp رایگان است و دارای چندین ابزار ویرایش ویدیوی جالب برای ویرایش و شکل دادن به ویدیوی شما به روشی است که می خواهید. حتی میتوانید اندازه ضبط صفحه خود را به نسبتهای عمودی یا افقی تغییر دهید تا با هر پلتفرمی مانند YouTube، LinkedIn یا داستانهای رسانههای اجتماعی مطابقت داشته باشد.
اگر خالق یا آموزگار باشید، آن را مفید خواهید یافت، زیرا میتوانید ویدیوهای توضیحی و آموزشهای YouTube را با آن ایجاد کنید.
یا اگر فردی هستید که دوست دارید ویدیوها را به عنوان سرگرمی یا برای سرگرمی ایجاد کنید، صفحه نمایش Clipchamp و ضبط کننده دوربین به شما امکان می دهد ویدیوهای شخصی را برای هدیه دادن به یک عزیز بسازید.
چگونه با Clipchamp صفحه و دوربین خود را با هم ضبط کنیم
برنامه Clipchamp را در رایانه ویندوز 11 یا 10 خود باز کنید. حتی می توانید با مراجعه به Clipchamp.com از Clipchamp به صورت آنلاین در مرورگر خود استفاده کنید
ابتدا، با یک حساب شخصی مایکروسافت، همان حسابی که برای ورود به ویندوز از آن استفاده می کنید، وارد Clipchamp شوید. یا می توانید با Google یا ایمیل وارد شوید یا ایمیل جدیدی ایجاد کنید.
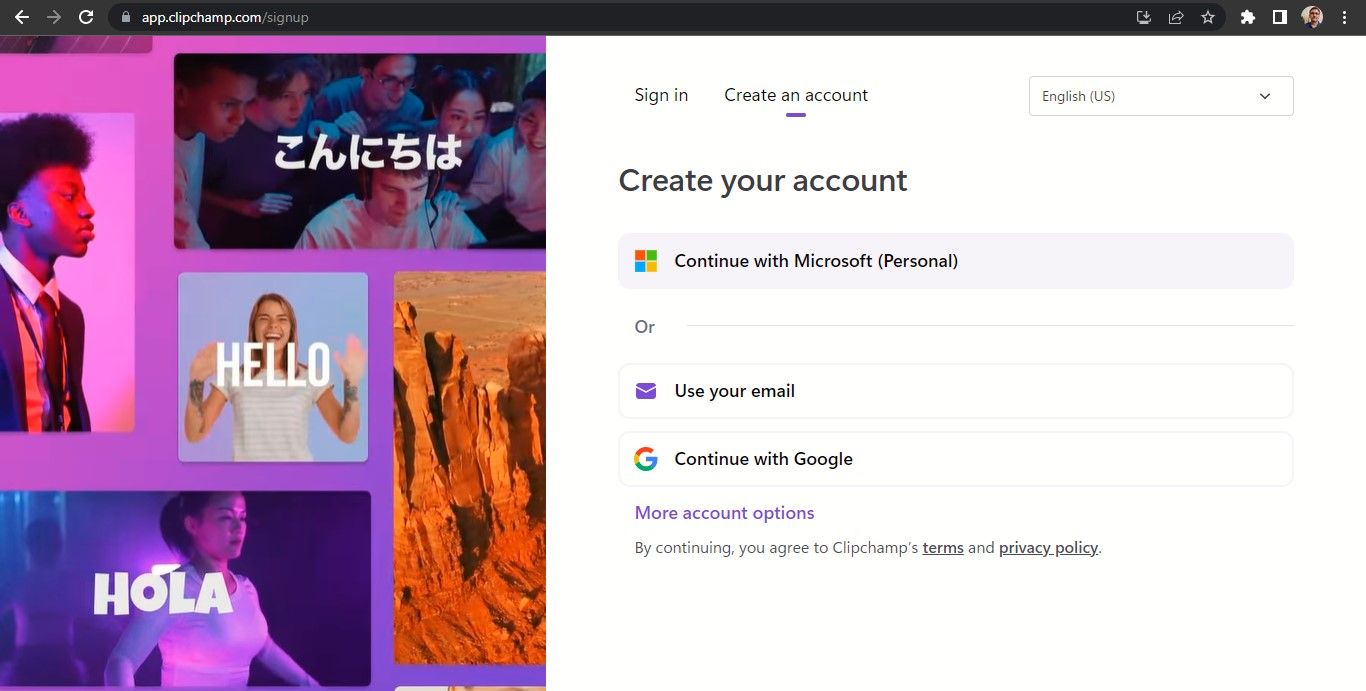
در صفحه اصلی Clipchamp، روی دکمه Record something کلیک کنید. صفحه ضبط و ویرایش Clipchamp باز می شود.
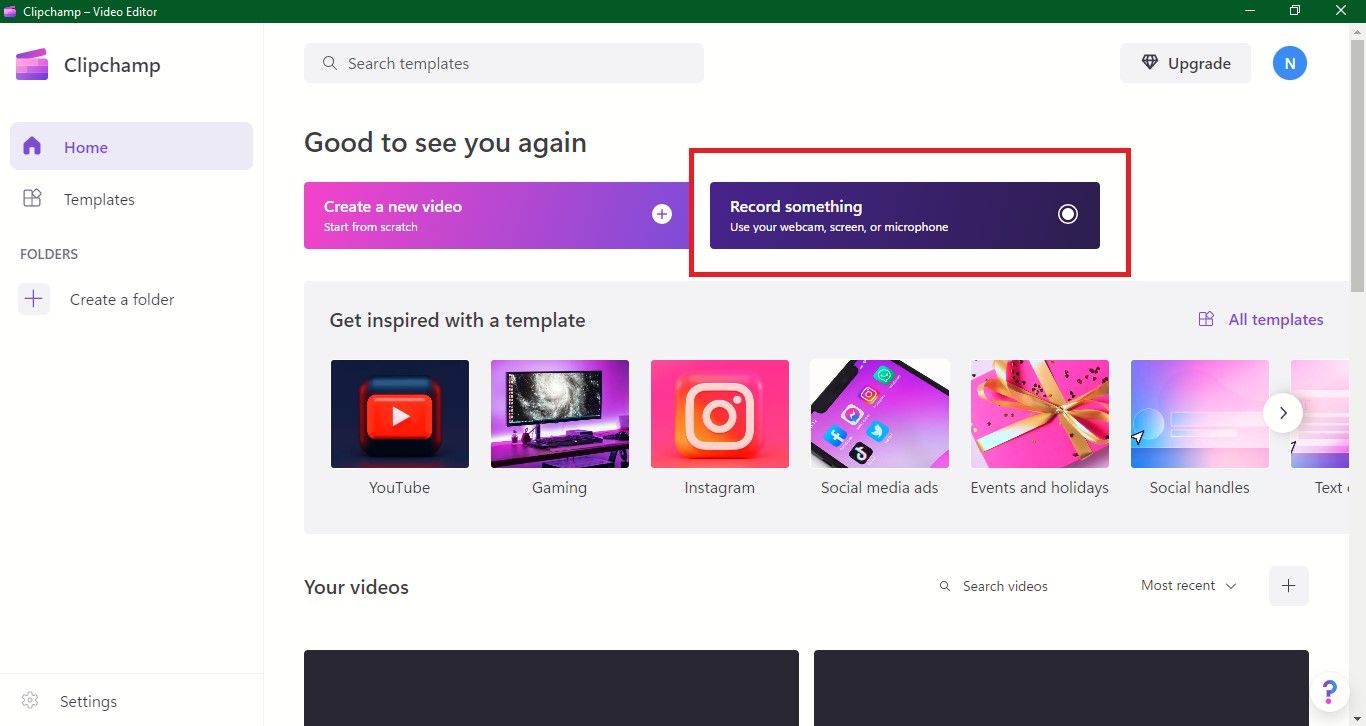
در سمت چپ صفحه، گزینه هایی برای ضبط صفحه و دوربین، فقط ضبط دوربین، یا فقط ضبط صفحه نمایش را خواهید دید. روی دکمه Screen and camera کلیک کنید.
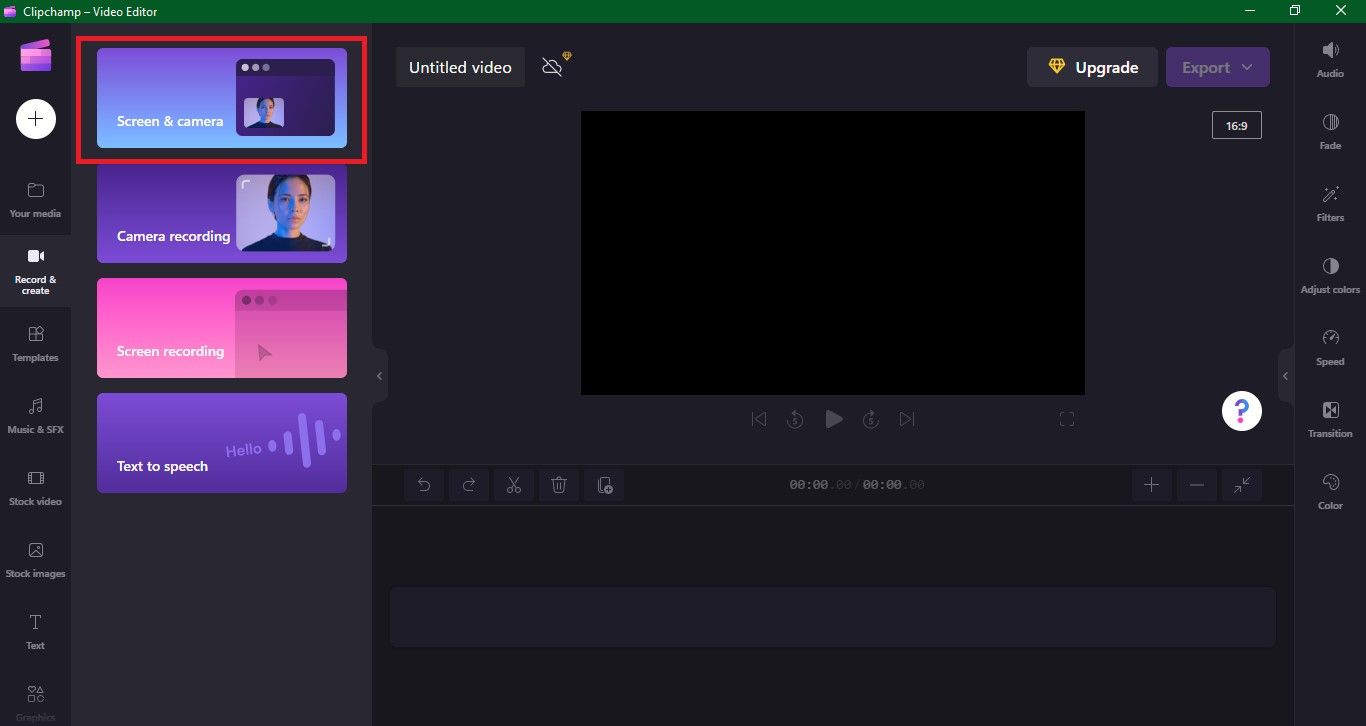
صفحه ضبط آبی با ظاهر شدن فید وب کم شما در یک پنجره کوچک در سمت چپ پایین باز می شود. شما خود را از طریق وب کم در این پنجره کوچک خواهید دید. اگر از آنتی ویروس استفاده می کنید، ممکن است از شما خواسته شود که به برنامه اجازه دهید از وب کم شما استفاده کند.
در پایین صفحه، خواهید دید که میکروفون و وب کم رایانه شخصی شما به طور پیش فرض انتخاب شده اند. اگر از وبکم خارجی استفاده میکنید، میتوانید از آن وبکم و میکروفون وبکم به جای وبکم و میکروفون داخلی رایانه شخصیتان استفاده کنید.
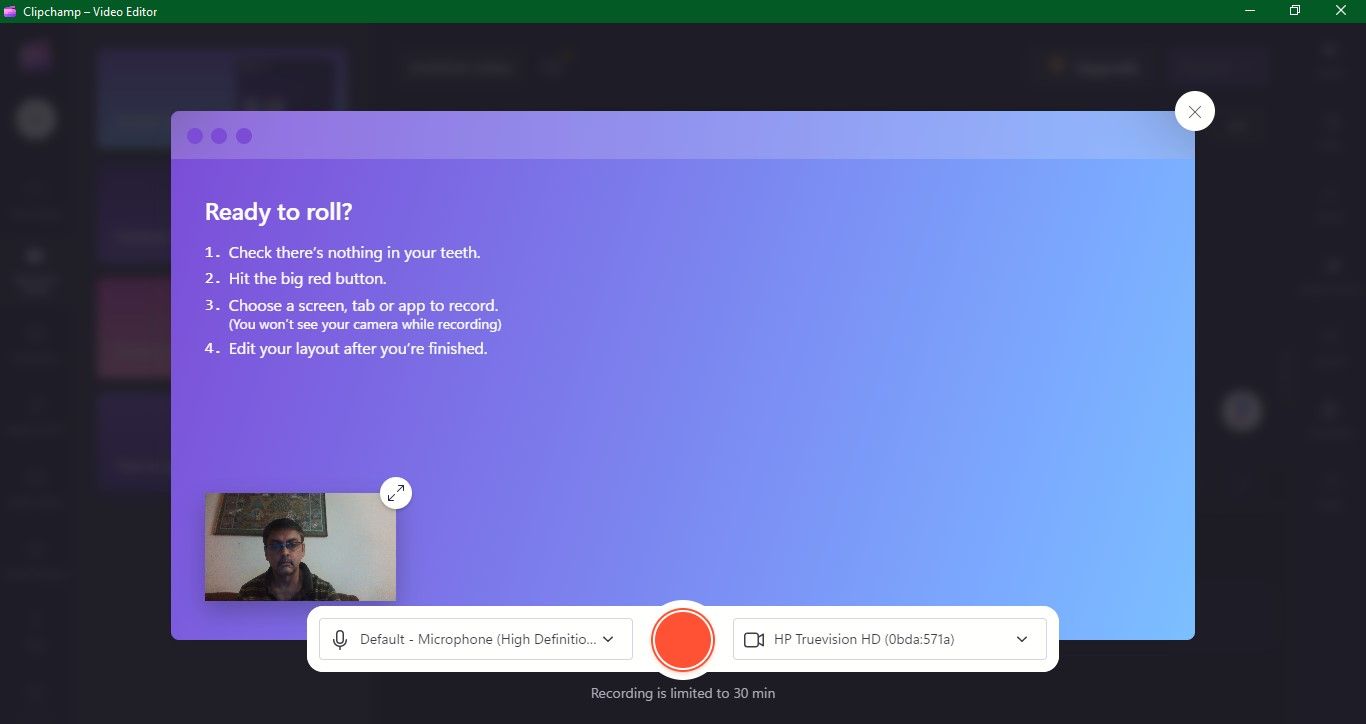
در مرکز، دکمه قرمز گرد و ضبط را خواهید دید. روی دکمه قرمز کلیک کنید و یک پنجره پاپ آپ کوچکتر با گزینه های ضبط صفحه باز می شود – کل صفحه، پنجره یا برگه.
برای این آموزش، ما انتخاب کردیم که یک صفحه وب را از یک پنجره ضبط کنیم (من صفحه ویندوز را در makeuseof.com انتخاب کردم)، بنابراین روی صفحه وب کلیک می کنیم تا آن را انتخاب کنیم و سپس روی دکمه آبی اشتراک گذاری کلیک می کنیم. با استفاده از این، میتوانم ویدیویی درباره انتشار مقالات در ویندوز برای MakeUseOf ایجاد کنم، زیرا این کاری است که انجام میدهم.
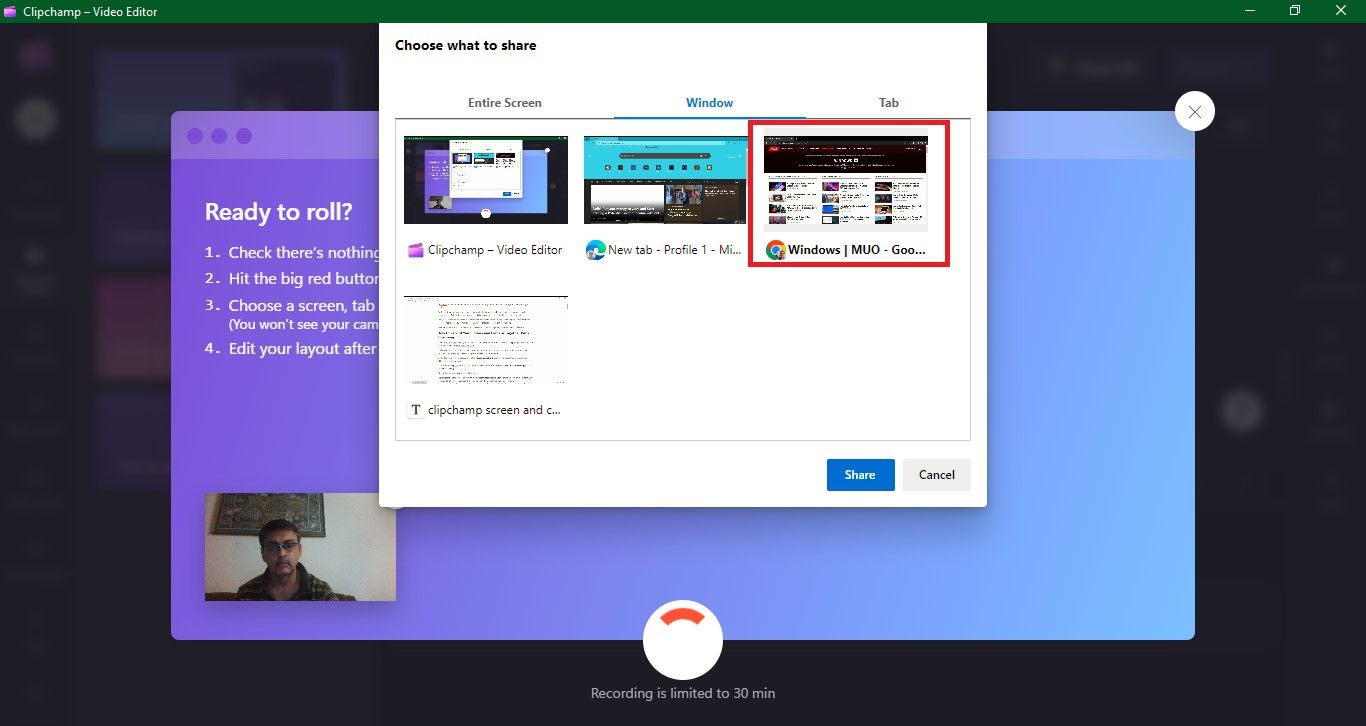
به طور مشابه، میتوانید هر وبسایت، صفحه وب یا ارائه پاورپوینت را انتخاب کنید تا در صورت تمایل به ایجاد ویدیویی در مورد ارائه توضیح دهید. می توانید صفحات را مرور کنید و با ضبط کردن خود از طریق وب کم در مورد هر نقطه صحبت کنید. در واقع، راهنمای ما را در مورد نحوه استفاده از ضبط کننده صفحه نمایش پاورپوینت برای ارائه حتی بهتر بررسی کنید.
بنابراین با کلیک بر روی دکمه اشتراک گذاری، ضبط صفحه و دوربین شما شروع می شود و پنجره ای که می خواهید ضبط کنید ظاهر می شود. اگر نمیتوانید دوربین خود را ببینید، فقط روی نماد Clipchamp در نوار وظیفه رایانه شخصی خود کلیک کنید و به صفحه نمایش ظاهر میشوید که هم پنجره و هم وبکم در حال ضبط است.
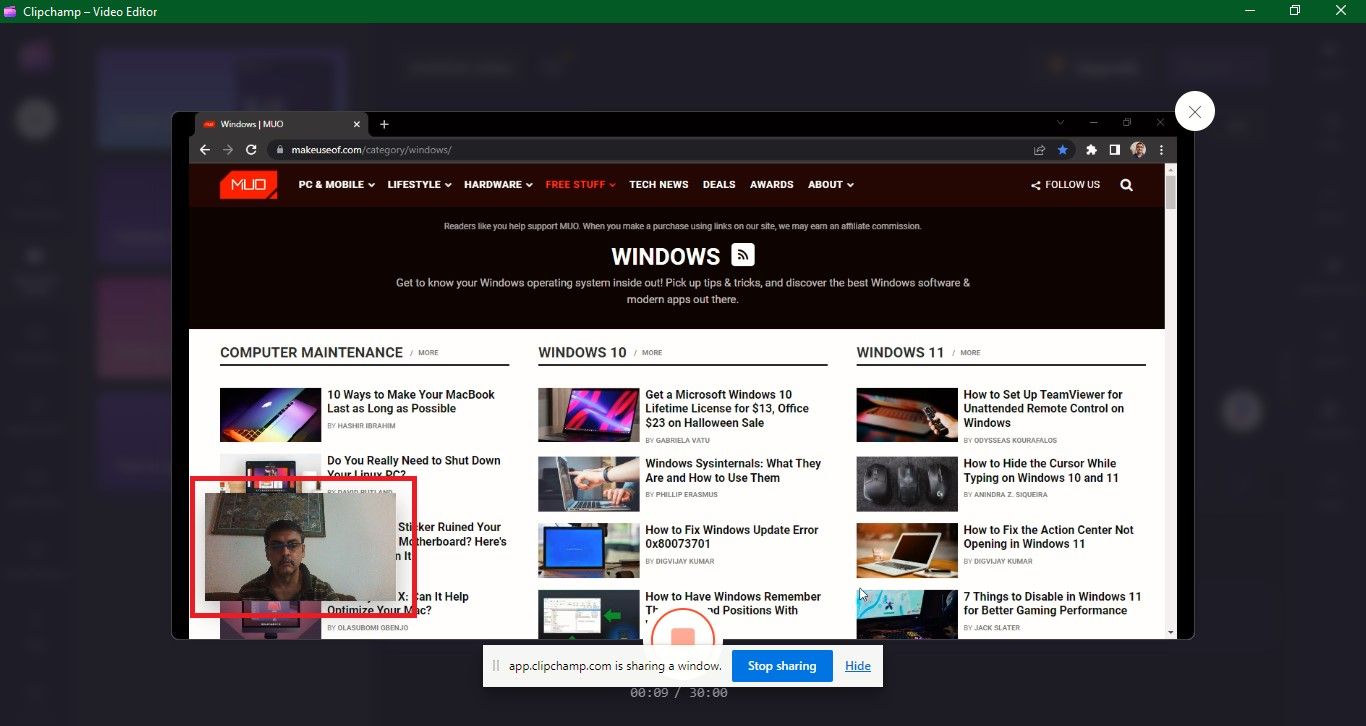
میتوانید در هر جلسه حداکثر 30 دقیقه ویدیو ضبط کنید. اما محدودیتی برای تعداد ضبط های 30 دقیقه ای که می توانید ایجاد کنید وجود ندارد. بعداً وقتی ویدیوی خود را ویرایش می کنید، می توان آنها را ترکیب کرد.
هنگامی که آنچه را که می خواهید ضبط کردید، روی دکمه Stop sharing کلیک کنید. ضبط متوقف می شود و پیش نمایش ضبط شما پخش می شود. اگر از آن راضی نیستید، میتوانید ضبط مجدد را انتخاب کنید، که بسیار مفید است، به خصوص اگر ویدیوهای YouTube زیادی میسازید. اگر ضبط را دوست دارید، می توانید ذخیره و ویرایش را انتخاب کنید.

شما به ویرایشگر بازگردانده میشوید و دو فایل ضبط شده از صفحه نمایش و فید وبکم شما با یک پنجره بازشو که آن فایلها را فهرست میکند، در رایانه شما دانلود میشود. هر دو ضبط در برگه رسانه شما ظاهر می شوند و همچنین به طور خودکار به جدول زمانی شما اضافه می شوند و یکی بالای دیگری گروه بندی می شوند.
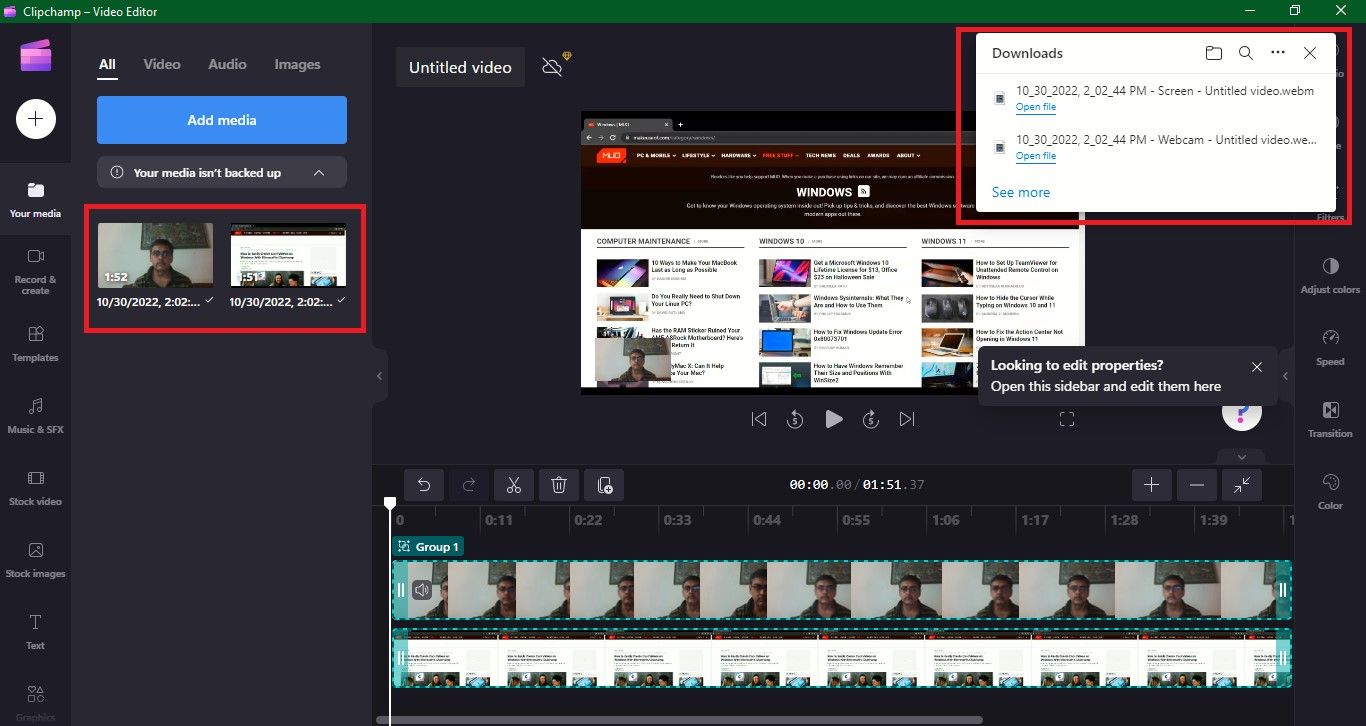
چیزی که ضبط با Clipchamp را عالی می کند این است که می توانید ویدیوهای ضبط شده خود را مطابق با نیازها و رسانه خود ویرایش و ارتقا دهید. بیایید ببینیم چگونه.
نحوه ویرایش ویدیوهای ضبط شده با ویرایشگر ویدیوی Clipchamp
ویرایش ویدیوهای ضبط شده خود با ویرایشگر ویدیوی Clipchamp آسان است. گزینه های زیادی برای افزودن متن، گرافیک، تصاویر، صدا و حتی ویدیو از منابع رایگان و پولی موجود در برنامه وجود دارد. بنابراین، نیازی به جستجوی یک وب سایت خارجی نیست.
اگرچه ضبطهای صفحه و دوربین هر دو در خط زمانی هستند، میتوانید برای ویرایش، تغییر اندازه و جایگزینی آسان، آنها را بهصورت جداگانه از برگه رسانه خود بکشید و در جدول زمانی رها کنید.
روی ویدیویی که میخواهید در خط زمانی خود ویرایش کنید کلیک کنید – دوربین یا صفحه ضبط شده. ویدیوی انتخابی شما با رنگ سبز برجسته خواهد شد.
بیایید چند ویرایش را بررسی کنیم تا ببینیم چگونه میتوانید ویدیوهای خود را بهبود ببخشید.
با کشیدن و رها کردن ویدیوی وبکم در اطراف صفحه پیشنمایش ویدیو، میتوانید آزادانه ضبطشده وبکم خود را در اطراف صفحه حرکت دهید. همانطور که در تصویر زیر می بینید، من ویدیوی وب کم را به بالا سمت راست منتقل کرده ام و حتی اندازه پنجره را افزایش داده ام.
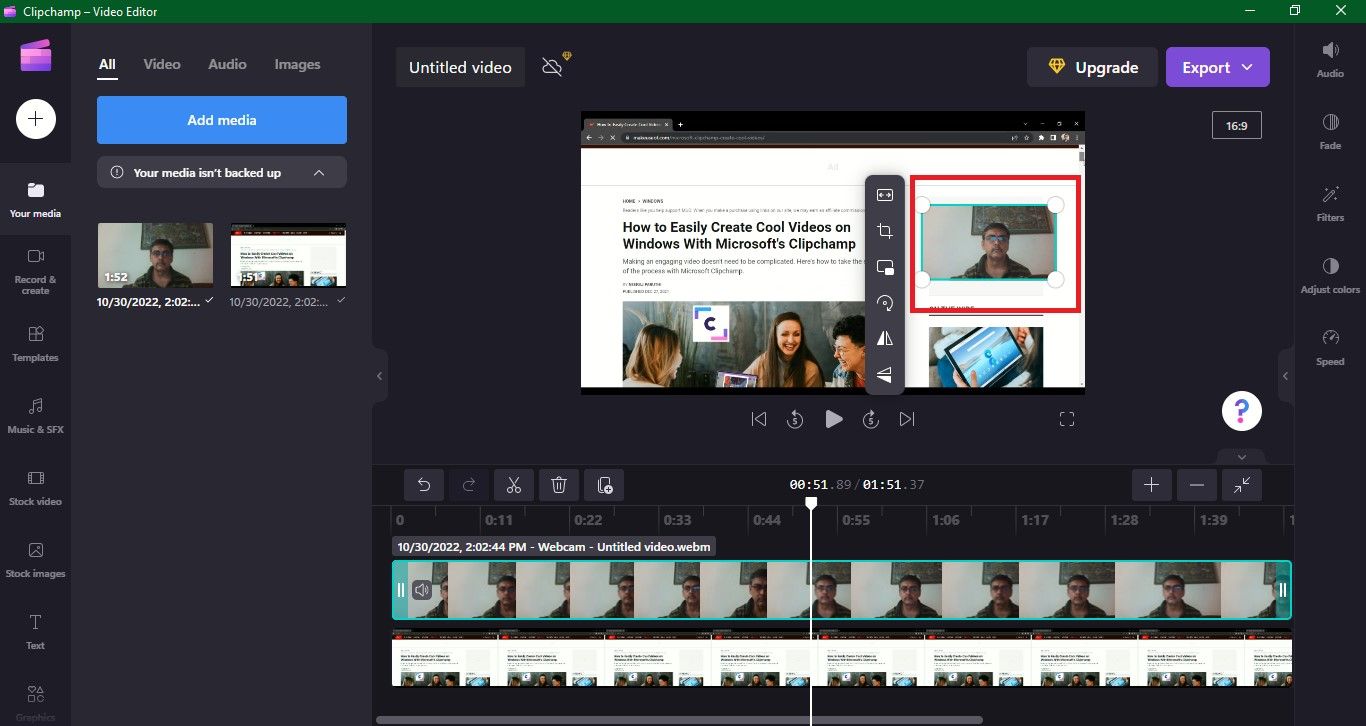
همچنین میتوانید با انتخاب Fit از منوی ویرایش عمودی، ویدیوی وب کم کل صفحه را پر کند.
و همیشه میتوانید سکوتهای ناخوشایند را ویرایش کنید یا قسمتهایی را که به خوبی ظاهر نشدهاند را حذف کنید. فقط با استفاده از ابزار تقسیم و حذف، آنها را جدا کنید.
روی ویدیوی جدول زمانی خود کلیک کنید و مطمئن شوید که ویدیوی شما با رنگ سبز برجسته شده است. مکان نما را در مدت زمانی که می خواهید برش دهید قرار دهید. روی Split کلیک کنید، نماد Scissors برای برش کلیپ ویدیوی شما. سپس روی دکمه Delete کلیک کنید تا کلیپ ناخواسته پاک شود.
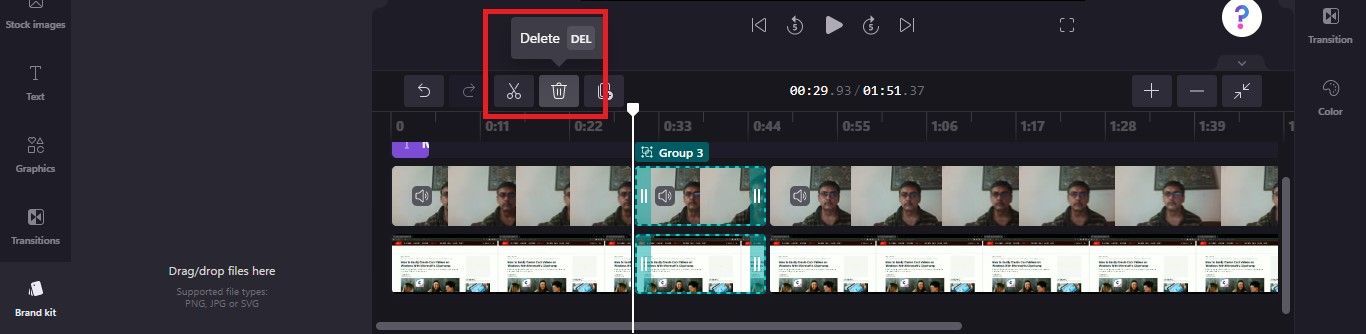
پس از حذف یک کلیپ، ممکن است ویدیو هنگام پخش، تند به نظر برسد. روی تب Transitions در نوار ابزار سمت چپ کلیک کنید و یک انتقال را انتخاب کنید. همانطور که در تصویر زیر می بینید، انتقال Liquid streaks به سادگی با کشیدن و رها کردن آن در تایم لاین اضافه شده است.
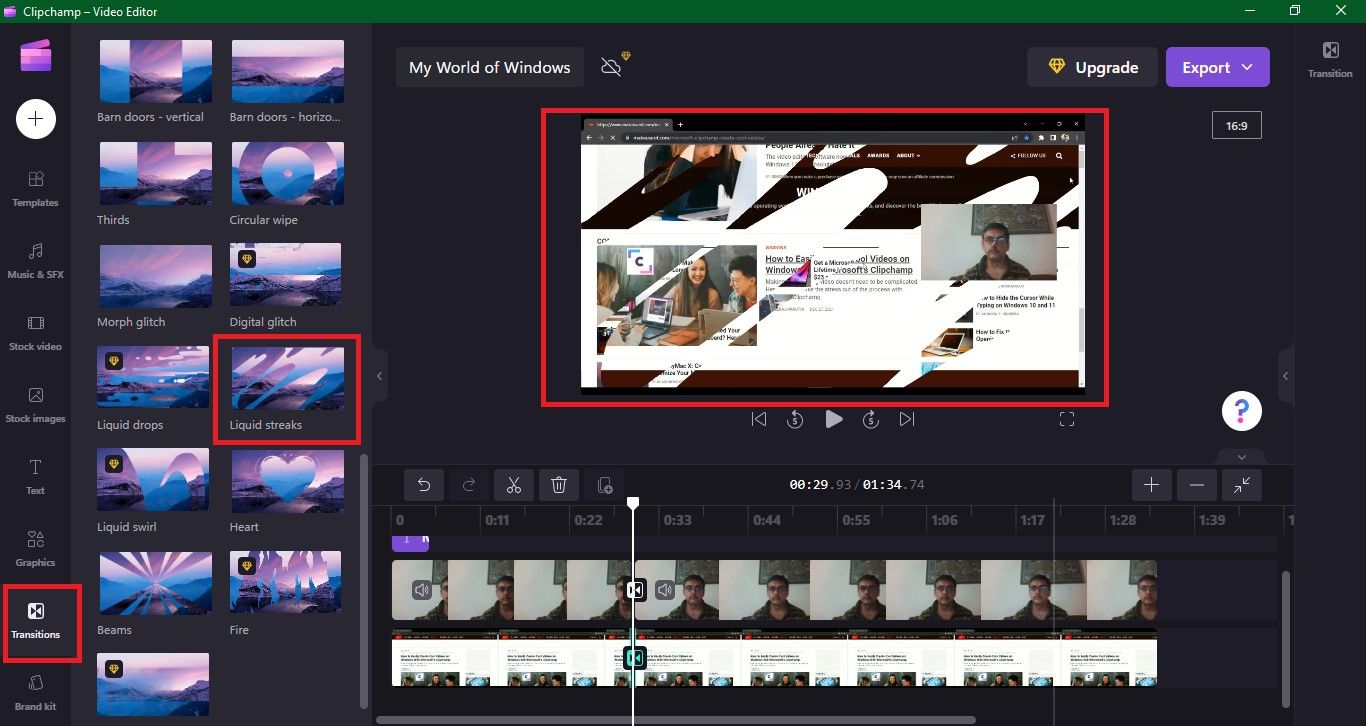
همچنین می توانید با کلیک بر روی Text در نوار کناری سمت چپ یک قاب مقدمه اضافه کنید. سپس، بر روی دکمه پلاس در کنار تصویر کوچک عنوان کلیک کنید یا عنوان انتخابی خود را بکشید و روی تایم لاین رها کنید.
همانطور که در اسکرین شات زیر مشاهده می کنید، عنوان ویدیو به عنوان My World of Windows در MakeuseOf.com و رنگ آن به بنفش تغییر یافته است. همچنین می توانید لوگوی برند خود را اضافه کنید و اندازه و رنگ متن را تغییر دهید.
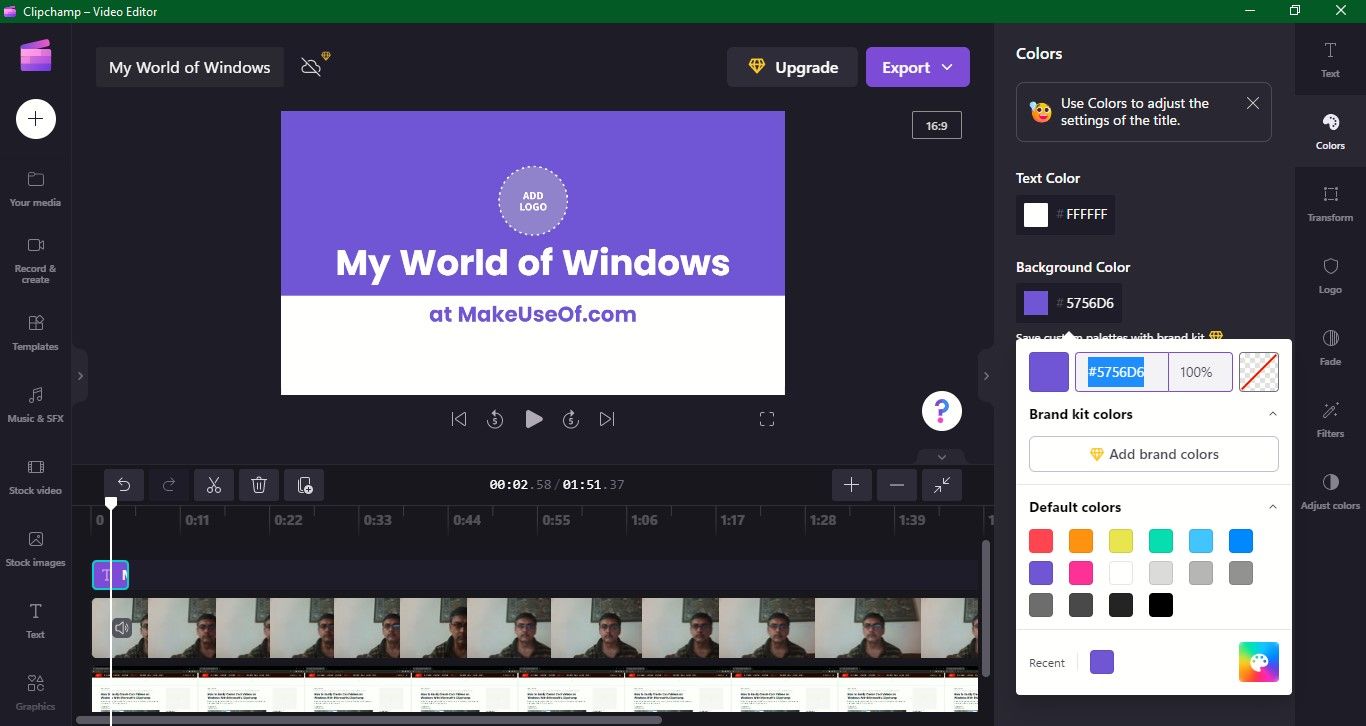
به طور مشابه، می توانید یک آهنگ موسیقی را به ویدیوی خود اضافه کنید. روی Music & SFX از نوار ابزار سمت چپ کلیک کنید، قطعه دلخواه خود را روی جدول زمانی بکشید و پیش نمایش آن را مشاهده کنید تا طول آن را متناسب با ویدیو تغییر دهید. اسکرین شات زیر قطعه موسیقی A Day to Remember اضافه شده به جدول زمانی را نشان می دهد.
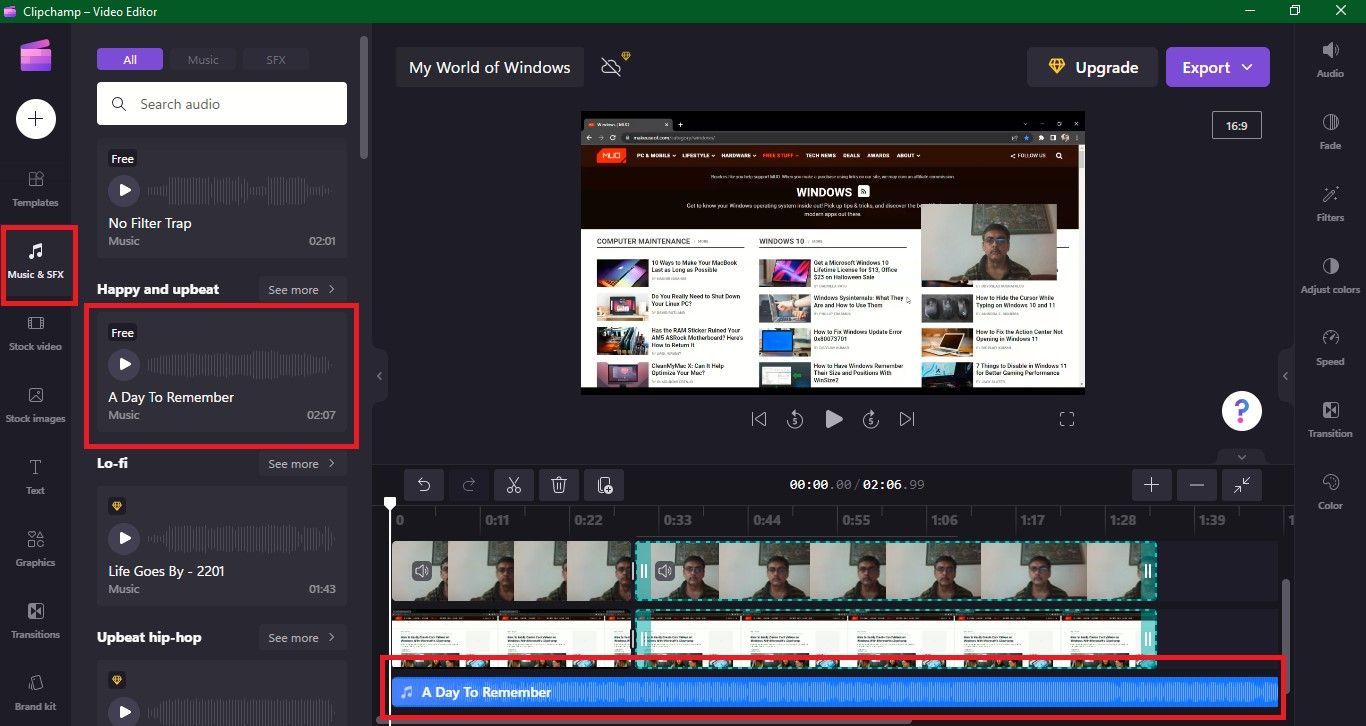
وقتی از ویدیوی خود راضی هستید، روی دکمه بنفش صادرات در گوشه سمت راست بالا کلیک کنید. می توانید ویدیوی خود را با وضوح 480p، 720p یا 1080p ذخیره کنید.
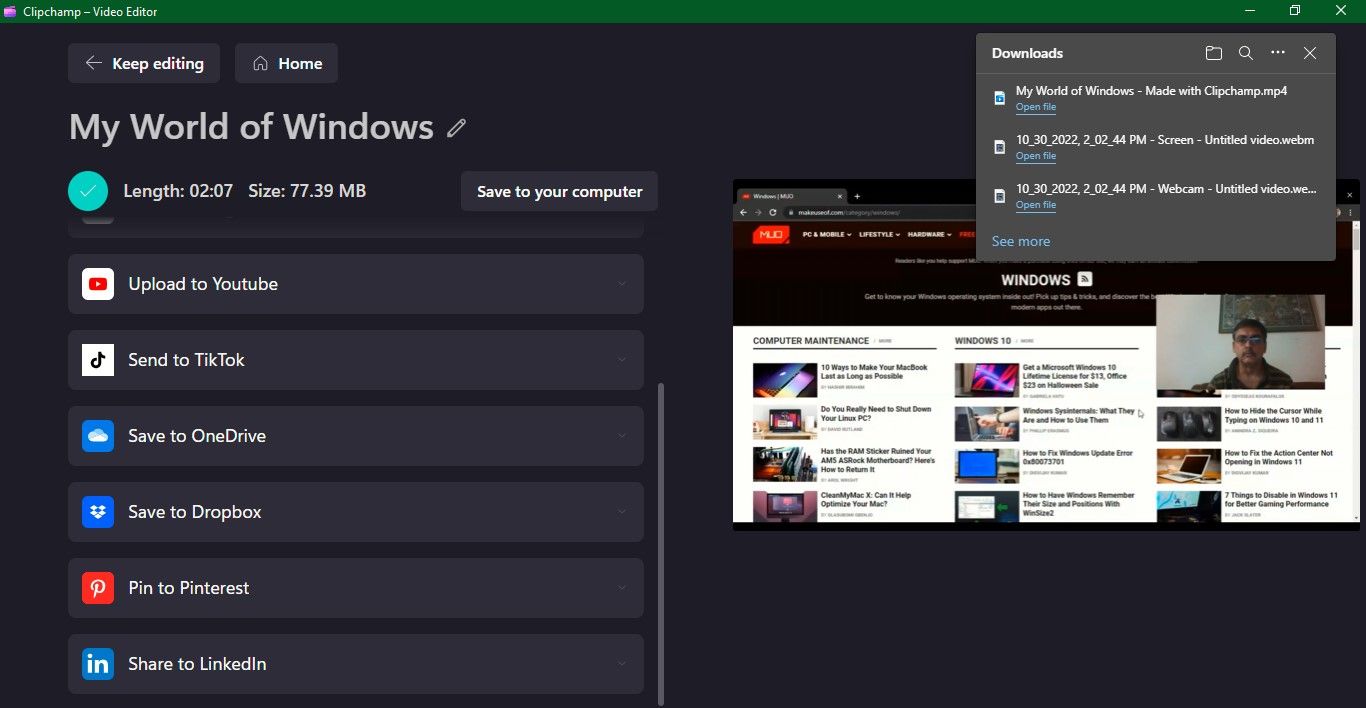
پس از انجام آن به طور خودکار در رایانه شما دانلود می شود. همچنین میتوانید پیوندی برای اشتراکگذاری با هر کسی، ذخیره در Google Drive، آپلود در YouTube یا TikTok، ذخیره در OneDrive، یا اشتراکگذاری در LinkedIn ایجاد کنید.
علاوه بر این، می توانید به راحتی با Clipchamp ویدیوهای جالبی برای اینستاگرام و یوتیوب ایجاد کنید. و همچنین می توانید با استفاده از AMD Radeon از صفحه نمایش ضبط کنید.
از ضبط و ایجاد ویدیوهای جالب برای کار و سرگرمی لذت ببرید
نوع ویدیوهایی که می توانید با استفاده از صفحه نمایش و ضبط دوربین Clipchamp ایجاد کنید، فقط با تخیل شما محدود می شود.
میتوانید ارائههایی با ظاهر حرفهای، ویدیوهای توضیحی جذاب، طرحهای فروش و موارد دیگر ایجاد کنید و به اشتراک بگذارید. یا می توانید ویدیوهایی از یک تعطیلات یا جشن خانوادگی بسازید و هر لحظه را توصیف کنید تا تجربه را برای عزیزانتان به یاد ماندنی کنید.
.jpg)